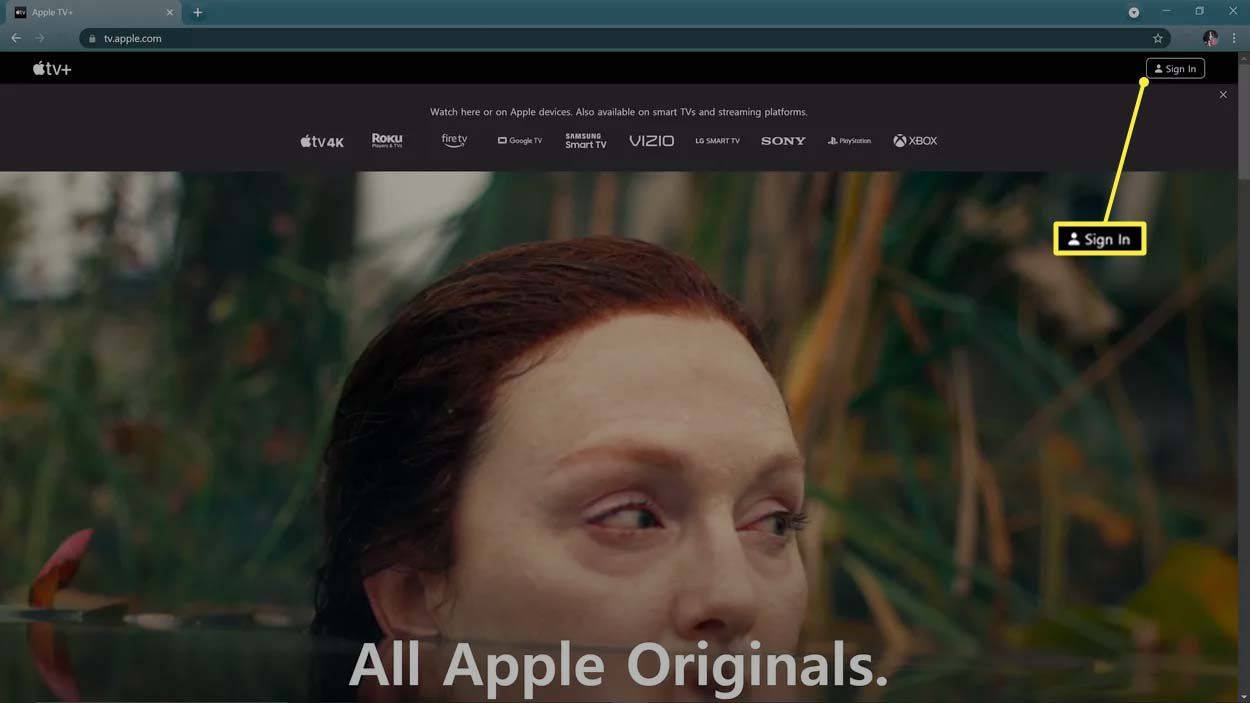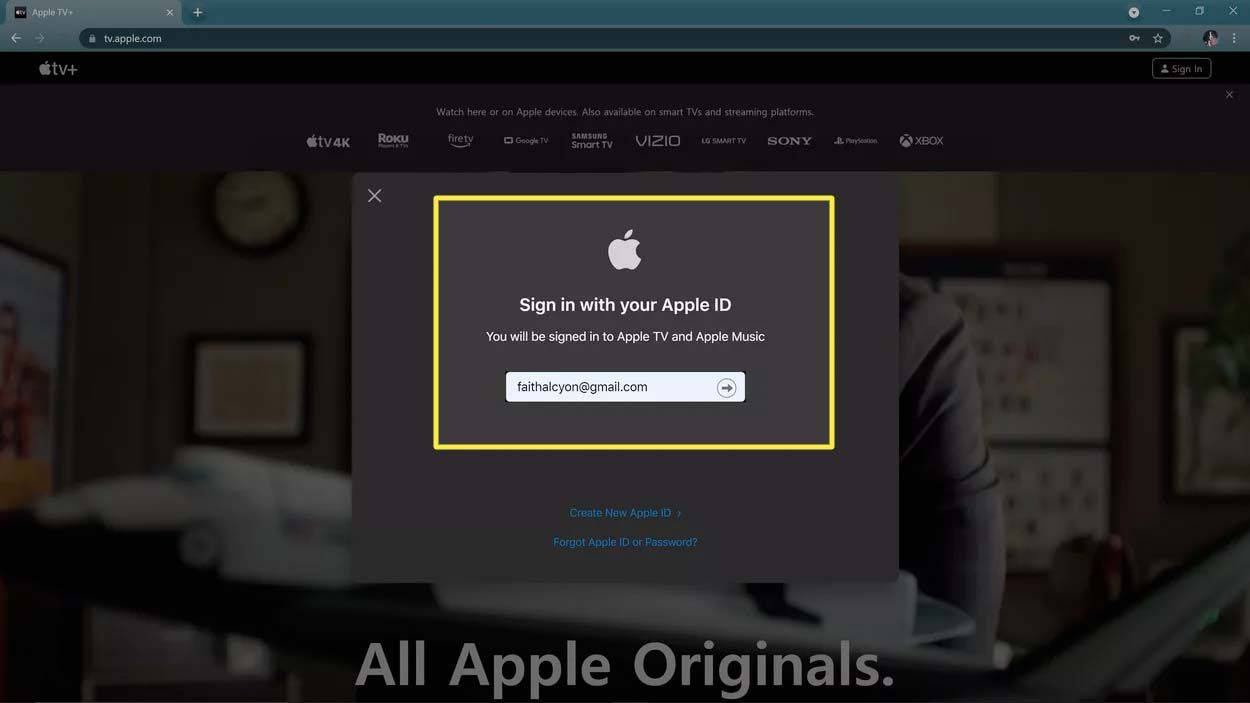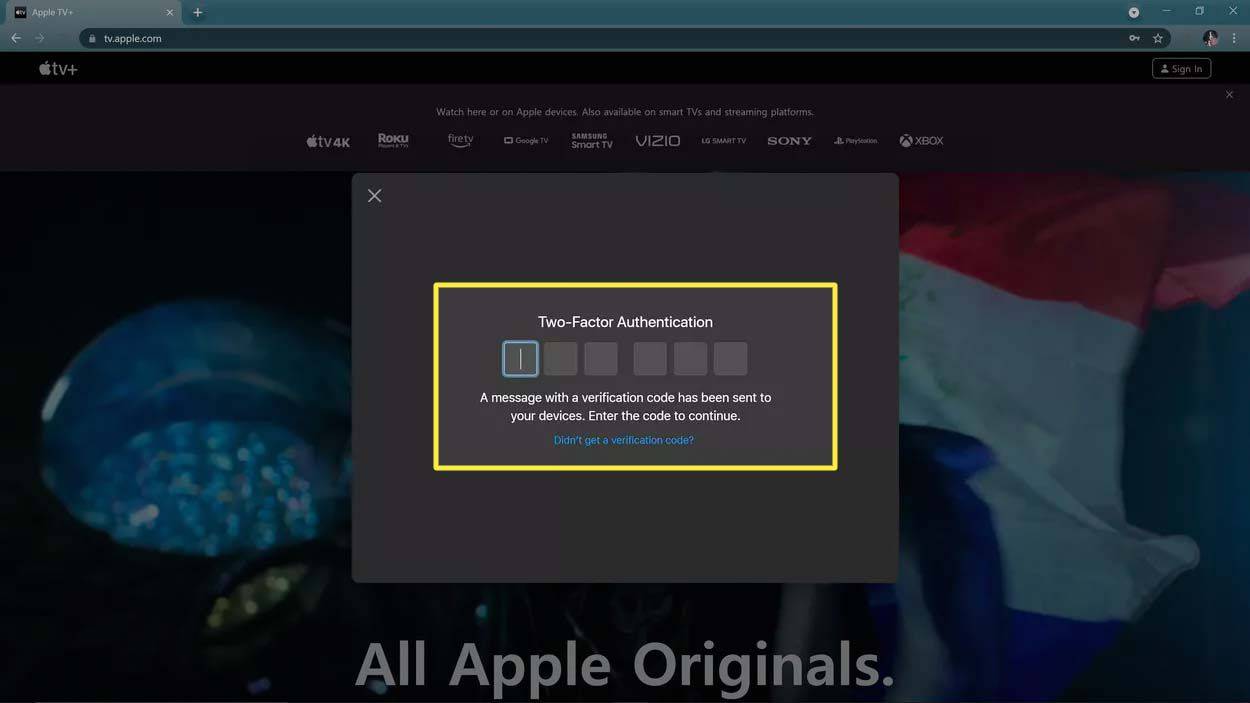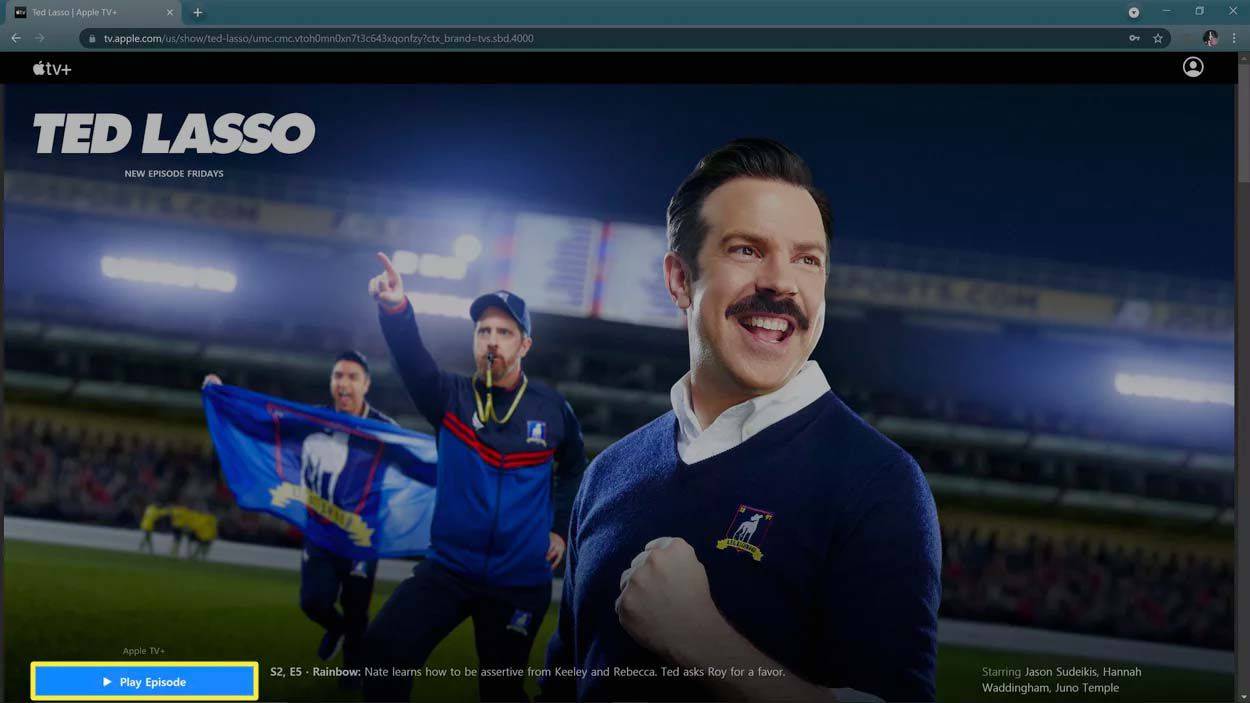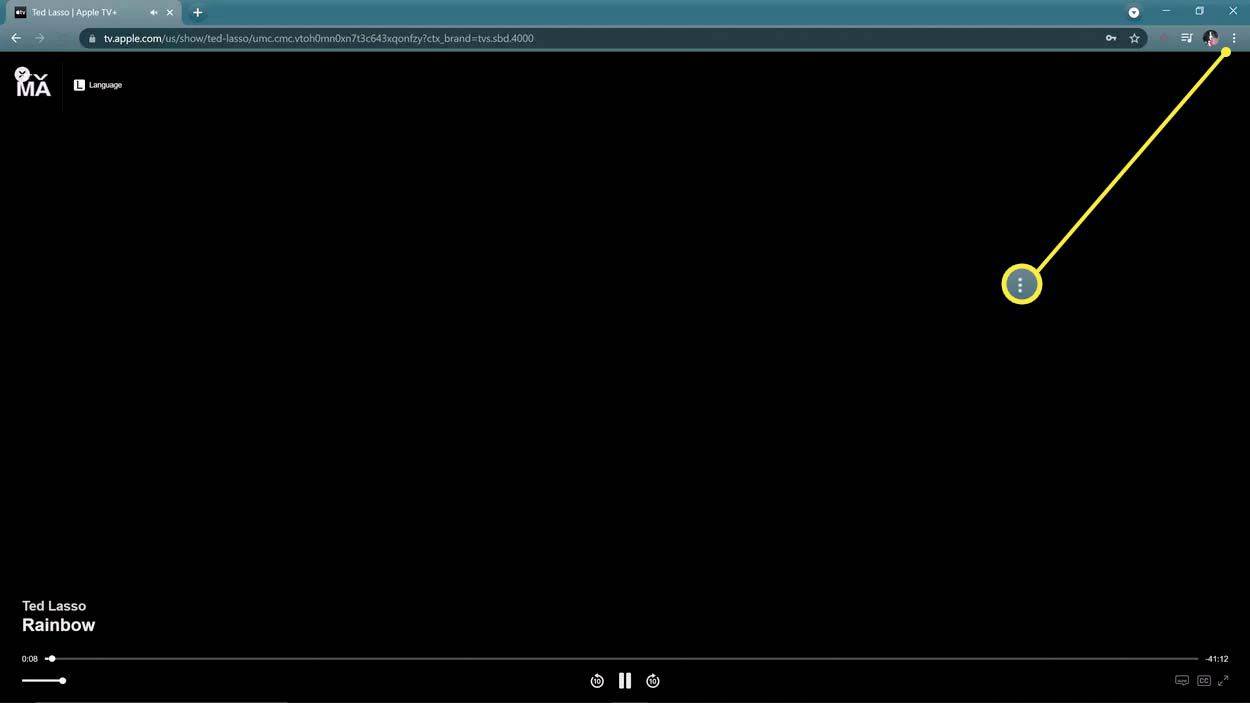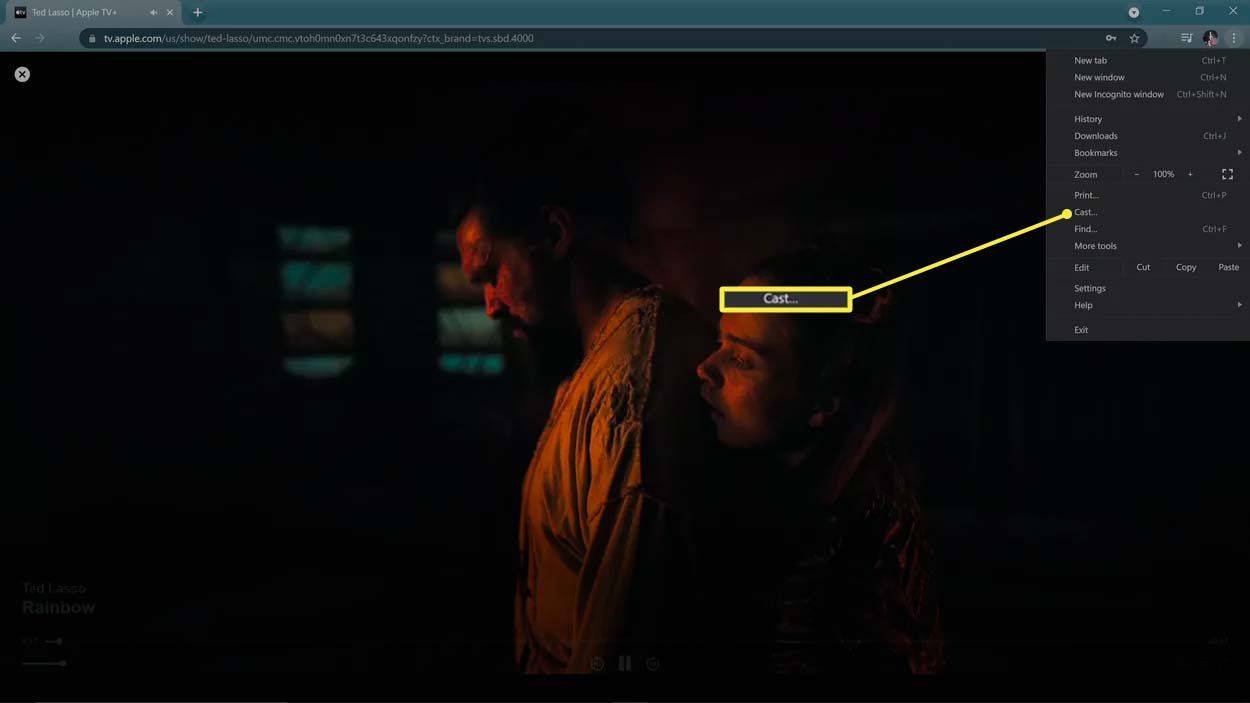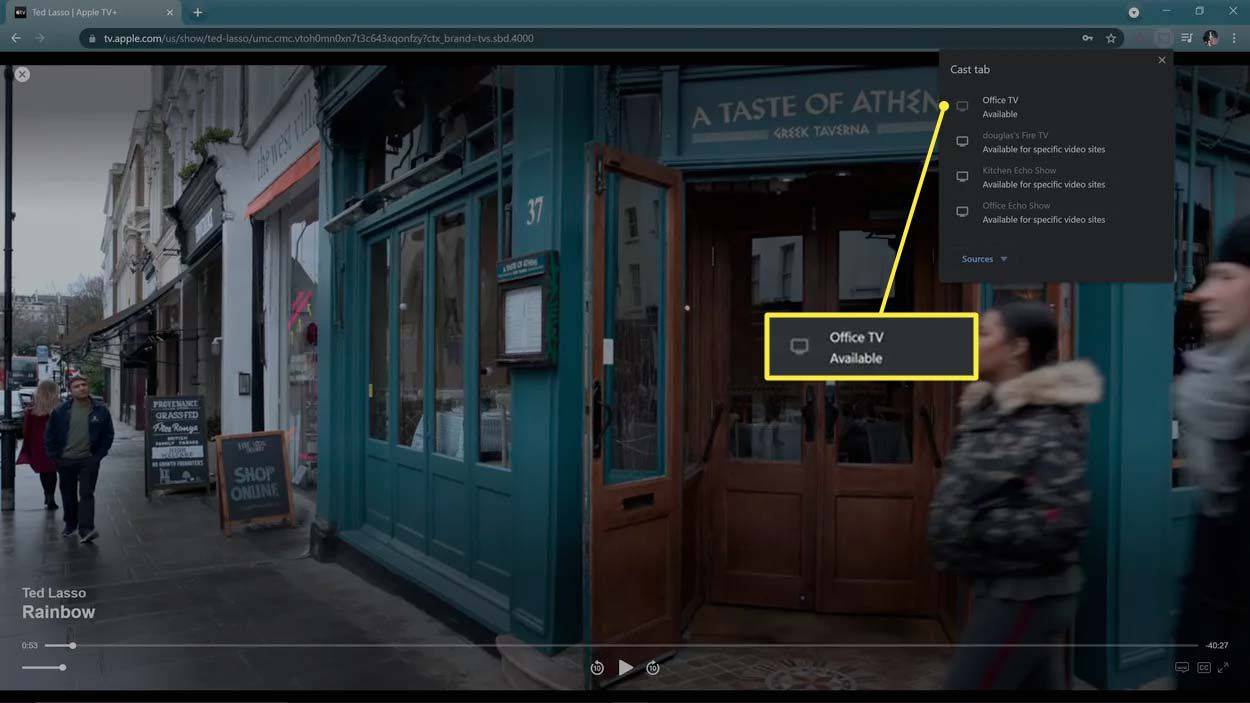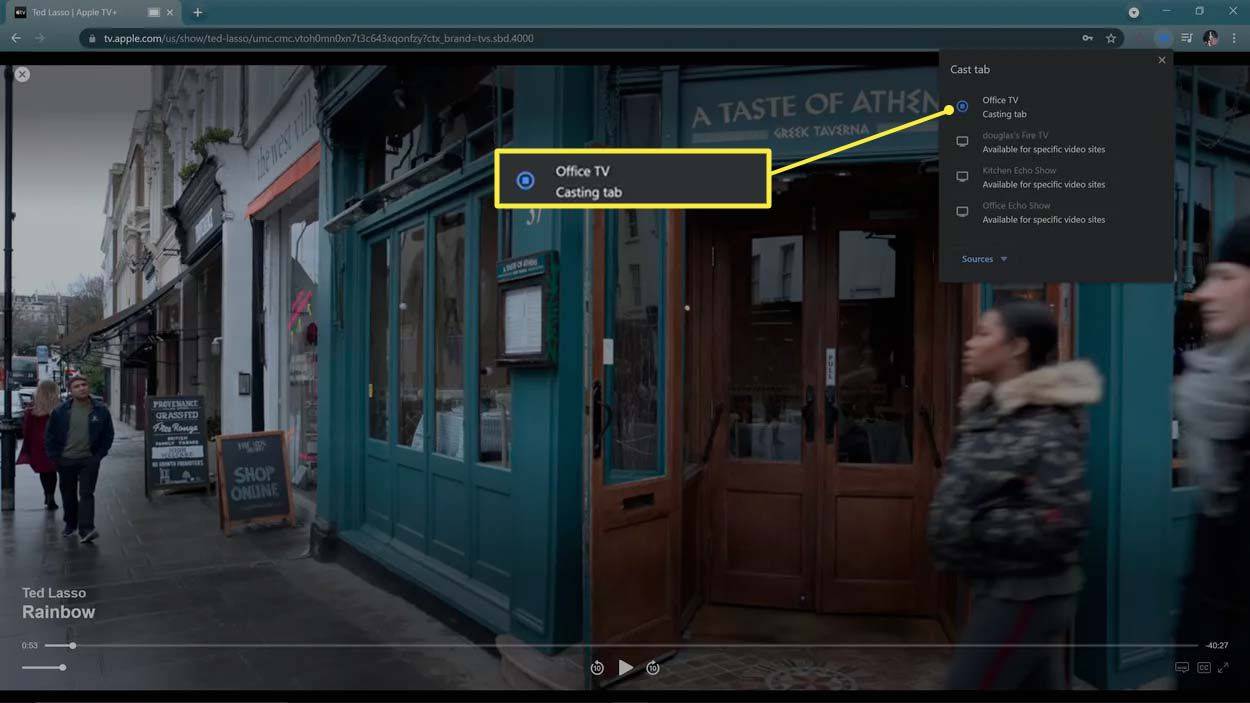என்ன தெரிந்து கொள்ள வேண்டும்
- நீங்கள் Apple TV பயன்பாட்டை Chromecastக்கு அனுப்ப முடியாது, ஆனால் Chrome இணைய உலாவியில் இருந்து அனுப்பலாம்.
- Chrome உலாவியில் வீடியோவை இயக்கவும், பின்னர் மெனு ஐகானை கிளிக் செய்யவும் > நடிகர்கள் > உங்களுடையதைத் தேர்ந்தெடுக்கவும் Chromecast Cast மெனுவிலிருந்து.
- உங்களிடம் Google TV உடன் Chromecast இருந்தால், Apple TV பயன்பாட்டைப் பதிவிறக்கலாம், அனுப்பத் தேவையில்லை.
இந்த கட்டுரை Apple TV+ ஐ எப்படி அனுப்புவது என்பதை விளக்குகிறது Chromecast . வேறு சில ஆதாரங்களை அனுப்புவதை விட இது மிகவும் சிக்கலானது என்றாலும், ஆப்பிளின் ஸ்ட்ரீமிங் சேவையை கூகிளின் ஸ்ட்ரீமிங் சாதனத்திற்கு அனுப்புவது சாத்தியமாகும்.
Chromecast இல் Apple TV பார்ப்பது எப்படி
Chromecast இல் ஆப்பிள் டிவியை எப்படி பார்ப்பது என்பது இங்கே:
-
உங்கள் டிவி மற்றும் வைஃபை நெட்வொர்க்குடன் உங்கள் Chromecast செருகப்பட்டு, இயக்கப்பட்டு, இணைக்கப்பட்டுள்ளதை உறுதிசெய்யவும்.
-
செல்லவும் ஆப்பிள் டிவி பிளஸ் தளம் Chromecast இணைய உலாவியில், கிளிக் செய்யவும் உள்நுழைக .
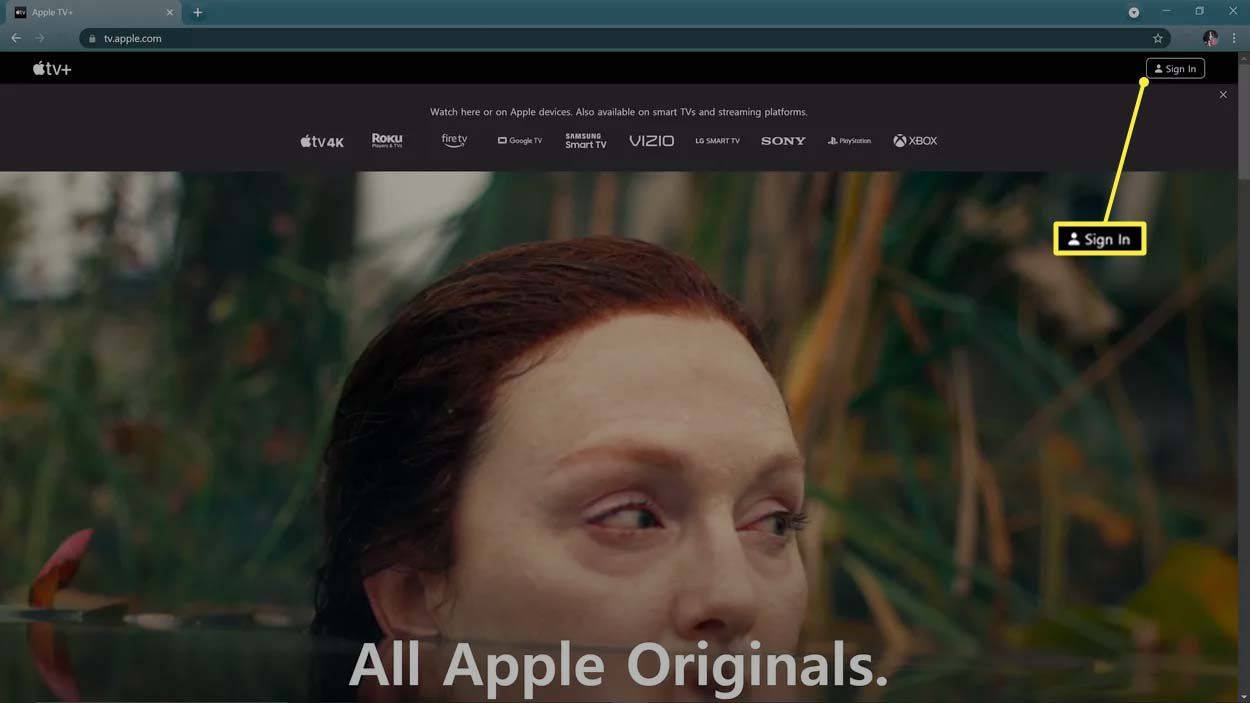
-
உங்கள் உள்ளிடவும் ஆப்பிள் ஐடி மற்றும் கடவுச்சொல் .
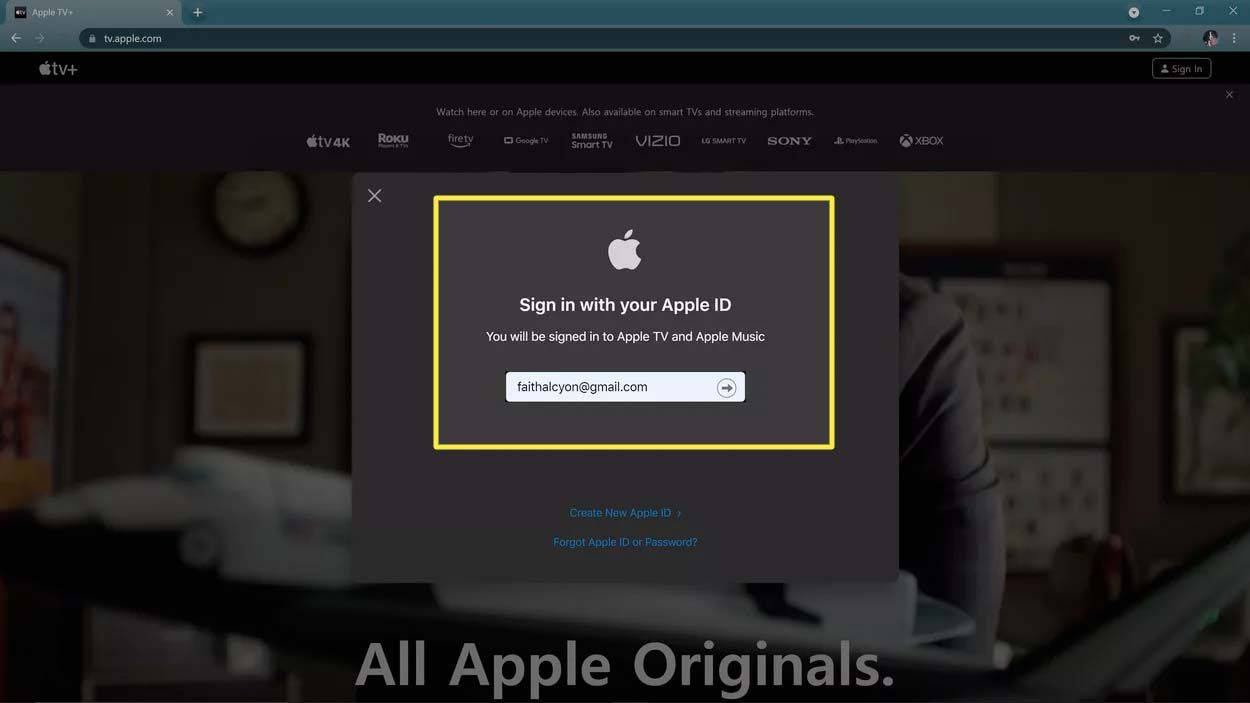
-
ஒரு பெறவும் இரண்டு காரணி குறியீடு உங்கள் iPhone அல்லது Mac இலிருந்து, அதை உள்ளிடவும்.
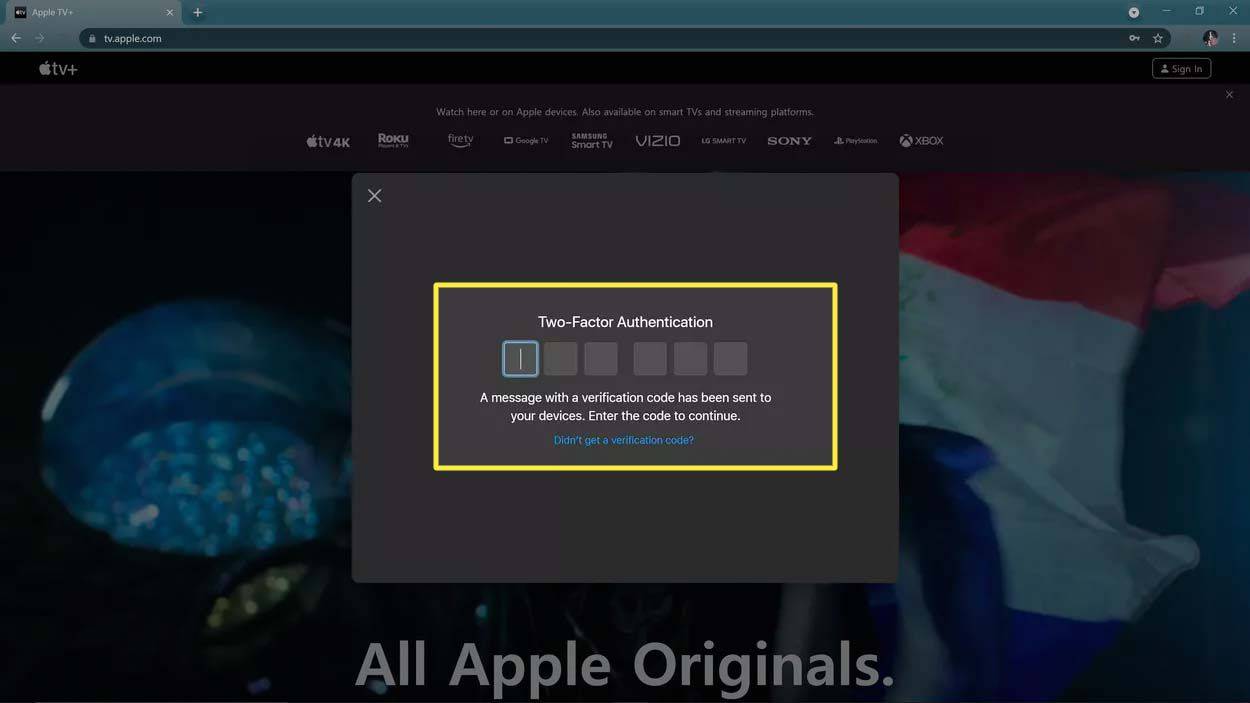
-
நீங்கள் பார்க்க விரும்பும் ஒன்றைக் கண்டுபிடித்து, கிளிக் செய்யவும் எபிசோடை இயக்கு .
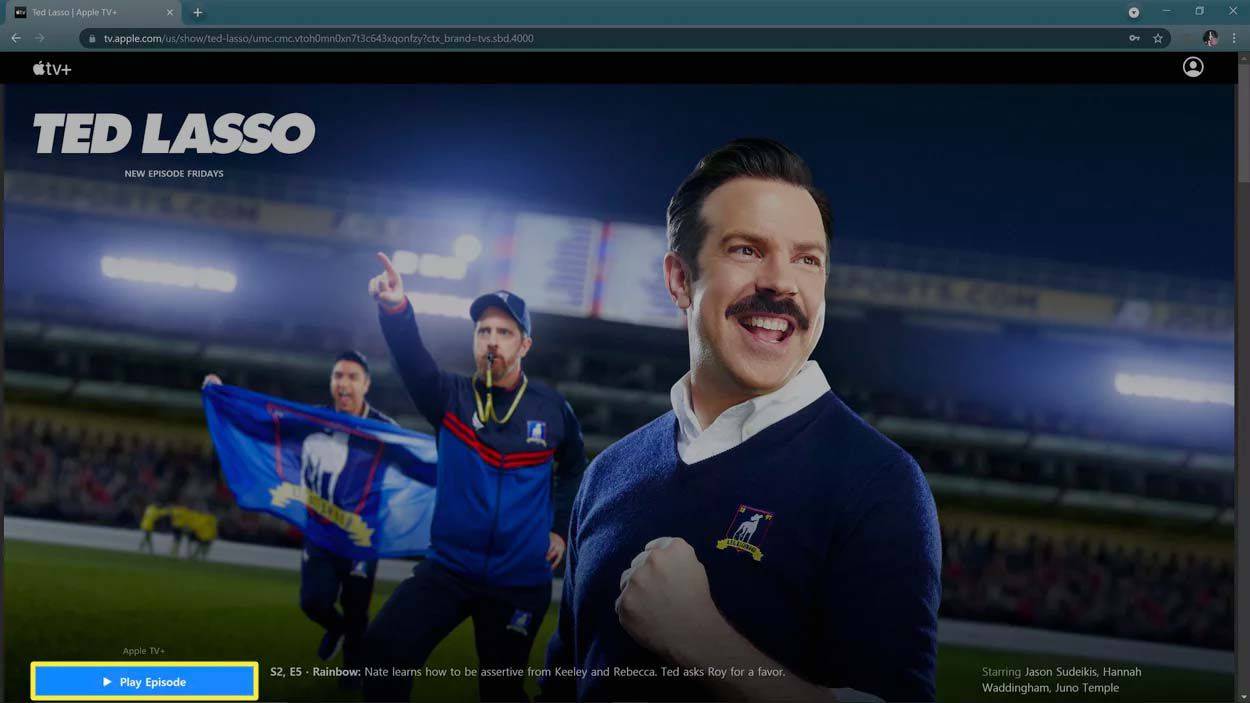
-
மெனு ஐகானைக் கிளிக் செய்யவும் (மூன்று செங்குத்து புள்ளிகள்).
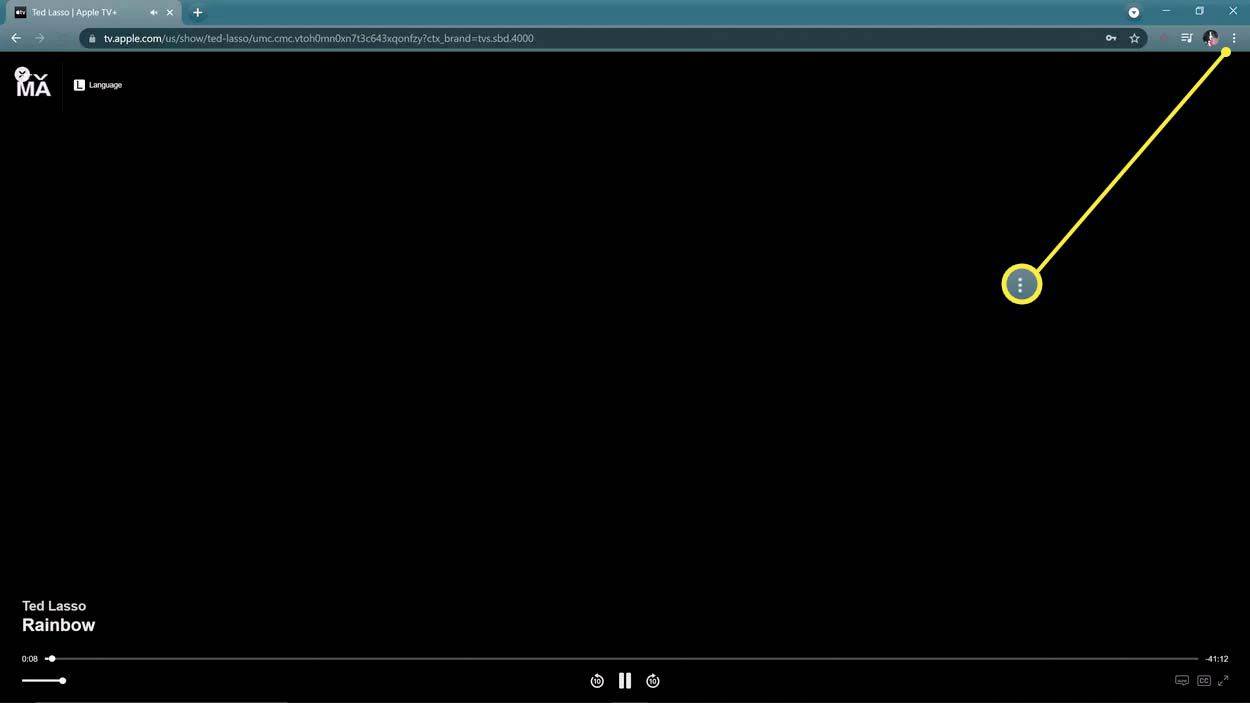
-
கிளிக் செய்யவும் நடிகர்கள் .
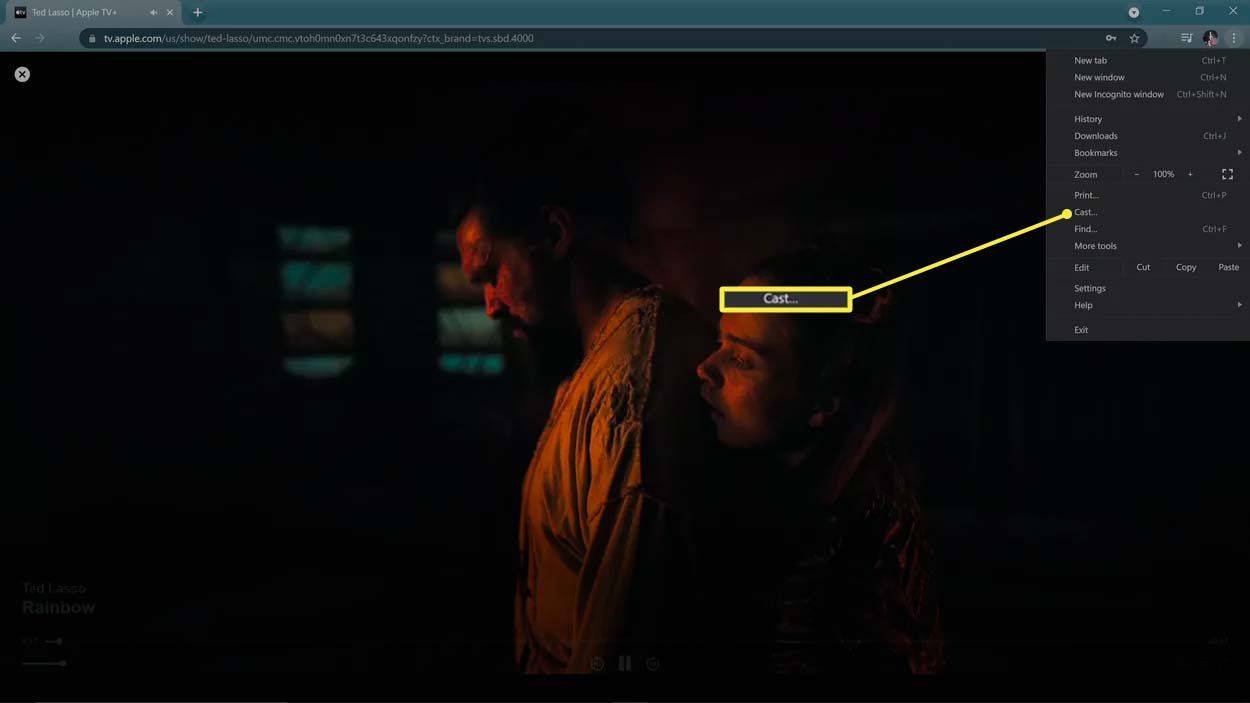
-
Cast தாவலில், உங்கள் என்பதைக் கிளிக் செய்யவும் Chromecast சாதனம், அதாவது அலுவலக டிவி.
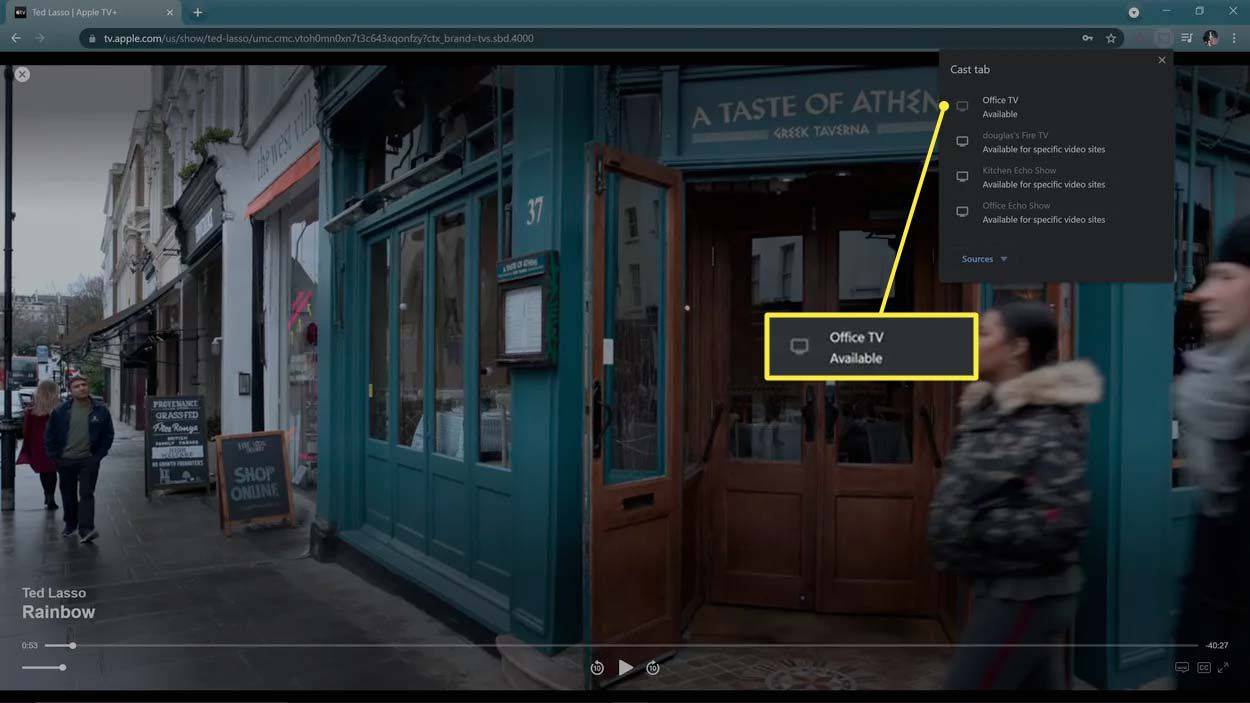
-
Casting tab என்று கூறினால், Apple TV உள்ளடக்கம் உங்கள் Chromecastக்கு அனுப்பப்படுகிறது என்று அர்த்தம்.
விண்டோஸ் 7 துவக்க கட்டளை வரியில்
முழுத் திரையில் பார்க்க, வெப் பிளேயரின் கீழ் வலது மூலையில் உள்ள மூலைவிட்ட அம்புகள் ஐகானைக் கிளிக் செய்யவும்.
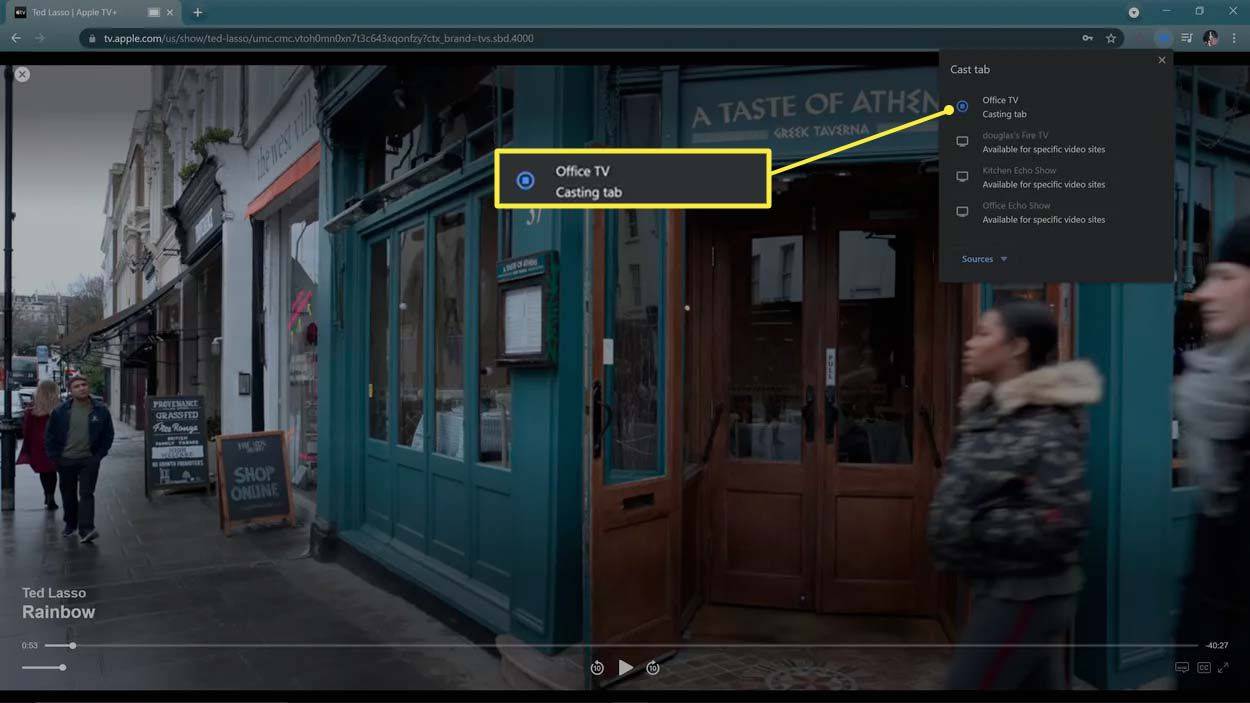
Chromecast இல் ஆப்பிள் டிவியைப் பார்க்க முடியுமா?
நீங்கள் Chromecast இல் ஆப்பிள் டிவியைப் பார்க்கலாம், ஆனால் ஸ்ட்ரீமிங் சேவை மற்றும் ஸ்ட்ரீமிங் சாதனத்தின் இந்த குறிப்பிட்ட கலவையானது கொஞ்சம் சிக்கலானது. Chromecast மற்றும் Chromecast அல்ட்ரா சாதனங்கள் ஃபோன் அல்லது கம்ப்யூட்டரிலிருந்து வீடியோ அனுப்பும் வகையில் வடிவமைக்கப்பட்டுள்ளன, மேலும் Apple TV ஆப்ஸ் ஏர்ப்ளே வழியாக மட்டுமே அனுப்ப வடிவமைக்கப்பட்டுள்ளது, Chromecast அல்ல.
நீங்கள் Chromecast இல் Apple TVயைப் பார்க்க விரும்பினால், Apple TV பயன்பாட்டிற்குப் பதிலாக Chrome உலாவியில் இருந்து அனுப்ப வேண்டும். Chrome உலாவியானது Chromecast சாதனங்களுக்கு இணக்கமான இணையதளங்களை அனுப்புவதற்கான உள்ளமைக்கப்பட்ட திறனைக் கொண்டுள்ளது, மேலும் Apple TV வெப் பிளேயரை இந்த முறையில் அனுப்பலாம்.
உங்களிடம் Google TV உடன் Chromecast இருந்தால், உங்கள் சாதனத்தில் நேரடியாக Apple TV பயன்பாட்டைப் பதிவிறக்கலாம். குறிப்பிட்ட சாதனம் பயன்பாடுகளை இயக்கும் திறன் கொண்டதாக இருப்பதால், அந்தச் சந்தர்ப்பத்தில் அனுப்ப வேண்டிய அவசியமில்லை.
Google TV மூலம் Chromecast இல் Apple TVஐ எவ்வாறு பெறுவது
Google TV உடன் Chromecast முந்தைய Chromecast சாதனங்களிலிருந்து வேறுபட்டது. Chromecast மற்றும் Chromecast Ultra இரண்டும் ஃபோன், டேப்லெட் அல்லது கணினி போன்ற மீடியா மூலத்துடன் பயன்படுத்த வடிவமைக்கப்பட்டுள்ளது, இது Chromecastக்கு வயர்லெஸ் முறையில் வீடியோ மற்றும் ஆடியோவை அனுப்புகிறது. Chromecast அல்லது Chromecast Ultra தானாகவே எதையும் ஸ்ட்ரீமிங் செய்ய முடியாது, மேலும் எப்போதும் வேறொரு சாதனத்திலிருந்து வீடியோ அல்லது ஆடியோவைப் பெற வேண்டும்.
கூகிள் டிவியுடன் கூடிய Chromecast ஆனது Fire TV, Roku மற்றும் Apple TV போன்ற பிற ஸ்ட்ரீமிங் சாதனங்களைப் போலவே உள்ளது, இது ஃபோன் அல்லது கணினியின் உதவியின்றி ஆப்ஸை இயக்கும் மற்றும் வீடியோ மற்றும் ஆடியோவை தானே ஸ்ட்ரீமிங் செய்யும் திறன் கொண்டது.
Google TV உடன் Chromecast இல் Apple TVயைப் பெற விரும்பினால், நீங்கள் பயன்பாட்டைப் பதிவிறக்கி நிறுவ வேண்டும்.
-
என்பதைத் தேர்ந்தெடுக்கவும் பயன்பாடுகள் தாவல் Google TV உடன் உங்கள் Chromecast இல்.
-
தேர்ந்தெடு பயன்பாடுகளைத் தேடுங்கள் .
-
உள்ளிடவும் ஆப்பிள் டிவி .
-
தேர்ந்தெடு நிறுவு .
-
நிறுவி முடிந்ததும், தேர்ந்தெடுக்கவும் திற .
-
Apple TV நேரடியாக Google TV உடன் Chromecast இல் இயங்கும்.
- எனது iPhone இலிருந்து Chromecast TVக்கு எப்படி ஸ்ட்ரீம் செய்வது?
உங்கள் ஸ்மார்ட் டிவியில் உள்ளமைக்கப்பட்ட Chromecast உடன் வந்தால், Spotify, Hulu மற்றும் Netflix உள்ளிட்ட Chromecast உள்ளமைக்கப்பட்ட பயன்பாடுகளிலிருந்து நேரடியாக ஸ்ட்ரீம் செய்யலாம். எடுத்துக்காட்டாக, உங்கள் ஃபோனிலிருந்து டிவிக்கு Netflix ஸ்ட்ரீம் செய்ய, Netflix பயன்பாட்டைத் திறக்கவும்> என்பதைத் தேர்ந்தெடுக்கவும் நடிகர்கள் ஐகான் > உங்கள் டிவியைத் தேர்ந்தெடுத்து > அழுத்தவும் விளையாடு .
- எனது ஐபாடில் உள்ள வீடியோவை Apple TVக்கு Chromecast செய்வது எப்படி?
Chromecast ஐ விட, உங்கள் ஆப்பிள் டிவியில் உள்ளடக்கத்தைப் பிரதிபலிக்க உங்கள் iPad இல் AirPlay ஐப் பயன்படுத்தவும். தட்டவும் ஏர்ப்ளே உங்கள் டிவியில் உள்ளடக்கத்தை ஸ்ட்ரீம் செய்ய, பயன்பாட்டில் உள்ள ஐகான் (கிடைத்தால்). உங்கள் iPad ஐ பிரதிபலிக்க, இரு சாதனங்களையும் ஒரே Wi-Fi நெட்வொர்க்குடன் இணைக்கவும் > தேர்ந்தெடுக்கவும் ஸ்கிரீன் மிரரிங் கட்டுப்பாட்டு மையத்திலிருந்து > மற்றும் கேட்கப்பட்டால் கடவுக்குறியீட்டை உள்ளிடவும்.