நீங்கள் Windows 10 கணினியில் நாள் முழுவதும் வேலை செய்கிறீர்களா அல்லது விளையாடுகிறீர்களா? உங்கள் திரையின் அளவை சரிசெய்ய, பெரிதாக்குவதற்கும் பெரிதாக்குவதற்கும் அதிக நேரம் செலவிடப்படுகிறதா? உங்கள் எழுத்துரு அளவு உங்கள் பார்வைக்கு போதுமானதாக இல்லாததே இதற்குக் காரணம்.

திரையை தெளிவாகப் பார்க்க இயலாமையால், கண் சோர்வு, தலைவலி மற்றும் உற்பத்தித்திறன் குறையும். இந்தச் சிக்கல்களைத் தவிர்க்க, கணினித் திரையைத் தொடர்ந்து நன்றாக மாற்றுவதற்குப் பதிலாக Windows 10 இல் எழுத்துரு அளவை மாற்றலாம்.
அதிர்ஷ்டவசமாக, மைக்ரோசாப்ட் விண்டோஸ் உங்கள் எழுத்துரு அளவை உங்கள் தனிப்பட்ட விருப்பங்களுக்கு மாற்ற அனுமதிக்கிறது. உங்கள் கணினியில் Windows 10 இல் எழுத்துரு அளவை எவ்வாறு தனிப்பயனாக்குவது என்பதை அறிய தொடர்ந்து படிக்கவும்.
விண்டோஸ் 10 இல் எழுத்துரு அளவை மாற்றுவது எப்படி
விண்டோஸ் 10 இல் இயல்புநிலை எழுத்துரு அளவு அமைப்பு பத்து அல்லது பதினொரு புள்ளிகளாக அமைக்கப்பட்டுள்ளது. சிலருக்கு இது பொருத்தமான அளவாக இருக்கலாம், ஆனால் ஒவ்வொரு திரையிலும் அளவை மாற்ற வேண்டியிருந்தால், உங்களுக்கு இன்னும் நிரந்தர தீர்வு தேவைப்படலாம்.
நீங்கள் Windows 10 இல் எழுத்துரு அளவு அமைப்பை மாற்றியவுடன், எல்லா பயன்பாடுகளும் நிரல்களும் உட்பட உங்கள் Windows கணினி முழுவதும் உரை மாறும். உதாரணமாக, நீங்கள் உங்கள் சொல் செயலியில் இருந்து இணையதளத்திற்குச் சென்றால், நீங்கள் தேர்ந்தெடுத்த அளவுடன் உரை தொடர்ந்து இருக்கும்.
பின்வரும் படிகளைப் பின்பற்றினால், உங்கள் எழுத்துரு அளவை மாற்றுவது கடினம் அல்ல:
- பணிப்பட்டி தேடல் பெட்டியில் அமைப்புகளைத் தட்டச்சு செய்யவும்.

- Enter விசையை அழுத்தவும்.
- எளிதாக அணுகுவதற்குச் செல்லவும்.

- காட்சியைத் தேர்ந்தெடுக்கவும் (அது தானாகவே திறக்கப்படாவிட்டால்).

- உரையை பெரியதாக்கு என்பதன் கீழ், ஸ்லைடரை இடதுபுறமாக (அல்லது உரையைச் சிறியதாக்க வலதுபுறமாக) சரிசெய்யவும்.

- விண்ணப்பிக்கவும் என்பதைக் கிளிக் செய்யவும்.

மாற்றங்கள் நடைமுறைக்கு வர ஓரிரு நிமிடங்கள் ஆகும். புதிய அளவை விரும்புகிறீர்களா என்பதைப் பார்க்க, ஆப்ஸ் அல்லது உலாவிப் பக்கத்தைத் திறக்கவும். மேலே உள்ள அதே படிகளைப் பின்பற்றி, தேவைப்பட்டால், உங்கள் எழுத்துருவின் அளவை மீண்டும் சரிசெய்யலாம்.
உங்கள் உரை அளவை மாற்றுவதற்கான விருப்பத்தை நீங்கள் காணாமல் இருக்கலாம். பல ஆண்டுகளாக வெளியிடப்பட்ட பல Windows 10 பதிப்புகளில் ஒன்றில், மைக்ரோசாப்ட் அதன் பயனர்களிடமிருந்து இந்தத் தேர்வை நீக்கியது. இந்த அம்சம் பிந்தைய பதிப்பில் மீண்டும் அறிமுகப்படுத்தப்பட்டாலும், நீங்கள் Microsoft Windows 10 இன் காலாவதியான பதிப்பைப் பயன்படுத்தலாம்.
நெட்ஃபிக்ஸ் இல் எனது பட்டியல் எங்கே போனது
விண்டோஸ் 10 ஐ எவ்வாறு புதுப்பிப்பது என்பது இங்கே:
- விண்டோஸ் ஐகான் மற்றும் எழுத்து I குறுக்குவழியைப் பயன்படுத்தி அமைப்புகளுக்குச் செல்லவும் அல்லது பணிப்பட்டி தேடல் பெட்டியில் அமைப்புகளைத் தட்டச்சு செய்யவும்.

- புதுப்பிப்பு மற்றும் பாதுகாப்பிற்கு செல்லவும்.

- புதுப்பிப்பு தேவைப்பட்டால், புதுப்பிப்பை நிறுவு என்பதைத் தட்டவும்.
அத்தியாவசிய புதுப்பிப்புகள் உங்கள் கணினியில் நிறுவத் தொடங்கும். அவை முடியும் வரை நீங்கள் வெளியேற வேண்டியிருக்கலாம்.
Windows 10 உங்கள் புதுப்பிப்புகளை தானாக நிறுவவில்லை என்றால், புதுப்பிப்பு மற்றும் பாதுகாப்பு பக்கத்தில் உங்கள் அமைப்புகளை மாற்றவும். அங்கிருந்து, உங்கள் கணினி புதுப்பிப்புகளை பின்வருமாறு மாற்றியமைக்கலாம்:
- நீங்கள் மிகவும் செயலற்ற நிலையில் இருக்கும் நேரத்தை மாற்றவும் (எனவே புதுப்பிப்புகள் உங்களுக்கு இடையூறு ஏற்படாது)
- புதுப்பிப்புகளை 35 நாட்கள் வரை இடைநிறுத்தவும்
- உங்கள் கணினியின் புதுப்பிப்பு வரலாற்றைப் பார்க்கவும்
- புதுப்பித்தல் அறிவிப்புகள் மற்றும் இணைப்பு விருப்பங்கள் போன்ற மேம்பட்ட அம்சங்களைத் தேர்ந்தெடுக்கவும்
உங்கள் மாற்றங்களைச் செய்த பிறகு உங்கள் கணினியை மறுதொடக்கம் செய்து, எழுத்துரு அளவு விருப்பம் உள்ளதா என்பதைச் சரிபார்க்கவும். இந்த கட்டத்தில் இருந்து, ஏதேனும் புதுப்பிப்புகள் தேவையா என Windows Update சரிபார்க்கும். இது விருப்ப புதுப்பிப்புகளையும் சரிபார்க்கும்.
உங்கள் கணினியில் புதியவற்றை நிறுவும் முன் Windows Update அதன் சொந்த புதுப்பிப்பை முதலில் செய்யலாம்.
விண்டோஸ் 10 கோப்பு எக்ஸ்ப்ளோரரில் எழுத்துரு அளவை மாற்றுவது எப்படி
உங்கள் Windows 10 File Explorer இல் உள்ள கோப்புகளின் பெயர்களைப் படிப்பதில் சிக்கல் இருக்கலாம். உங்கள் விருப்பப்படி அவற்றை எவ்வாறு சரிசெய்வது என்பதை இந்தப் பகுதி உங்களுக்குக் காண்பிக்கும். இந்த படிகளை முயற்சிக்கவும்:
விண்டோஸ் 10 இல் தொடக்க பொத்தானை வேலை செய்யவில்லை
- அமைப்புகளைத் திறக்க விண்டோஸ் ஐகானையும் I எழுத்து விசையையும் அழுத்தவும்.
- உரையை பெரிதாக்கு என்பதன் கீழ் ஸ்லைடரை இடது அல்லது வலதுபுறமாகச் சரிசெய்யவும்.

- விண்ணப்பிக்கவும் என்பதைத் தட்டவும்.

மாதிரி உரை என்று சொல்லும் பெட்டியில் எழுத்துரு எப்படி இருக்கும் என்பதை முன்னோட்டம் காட்டுகிறது. பெட்டியில் உள்ள உரை எவ்வாறு தோன்றும் என்பதில் நீங்கள் திருப்தியடையும் போது விண்ணப்பிக்கவும் என்பதைத் தேர்ந்தெடுக்கவும். சில வினாடிகளுக்கு நீலத் திரையைப் பார்ப்பீர்கள். அது முடிந்ததும், நீங்கள் மாற்றத்தை விரும்புகிறீர்கள் என்பதை உறுதிப்படுத்த உங்கள் கோப்பு எக்ஸ்ப்ளோரருக்குச் செல்லவும். இல்லையெனில், உரை நீங்கள் விரும்பும் அளவு வரை இந்த படிகளை மீண்டும் செய்யவும்.
விண்டோஸ் 10 அவுட்லுக்கில் எழுத்துரு அளவை மாற்றுவது எப்படி?
விண்டோஸ் 10 இல் மைக்ரோசாப்ட் அவுட்லுக்கில் உள்ள எழுத்துரு அளவையும் சரிசெய்யலாம். அவுட்லுக்கின் ஒவ்வொரு பிரிவிற்கும் மாற்றங்களைச் செய்ய நீங்கள் எடுக்கும் படிகள் வேறுபட்டவை. பிரிவின் படி தனித்தனியாக வழிமுறைகளை பட்டியலிட்டுள்ளோம்.
Outlook இல் மின்னஞ்சல் பலகத்திற்கு:
- மெயிலைத் திறக்கவும்.

- காட்சி தாவலைத் தேர்ந்தெடுக்கவும்.

- தற்போதைய காட்சி குழுவில் காட்சி அமைப்புகளுக்குச் செல்லவும்.

- பிற அமைப்புகளைத் தேர்ந்தெடுக்கவும்.

- நெடுவரிசை எழுத்துரு பொத்தானைத் தட்டவும்.

- நீங்கள் விரும்பும் எழுத்துரு அளவைத் தேர்ந்தெடுக்கவும்.

- உங்கள் விருப்பத்தை உறுதிப்படுத்த சரி என்பதைக் கிளிக் செய்யவும்.

Outlook இல் மின்னஞ்சல் செய்தி பட்டியல் தலைப்புகளுக்கு:
- மெயிலைத் திறக்கவும்.

- காட்சி தாவலைத் தேர்ந்தெடுக்கவும்.

- தற்போதைய காட்சி குழுவிற்குச் சென்று பார்வை அமைப்புகளைத் தேர்ந்தெடுக்கவும்.

- பிற அமைப்புகளைத் தேர்ந்தெடுக்கவும்.

- வரிசை எழுத்துரு பொத்தானைத் தட்டவும்.

- உங்களுக்கு விருப்பமான எழுத்துரு அளவைத் தேர்ந்தெடுக்கவும்.

- உறுதிப்படுத்த சரி என்பதைக் கிளிக் செய்யவும்.

Outlook இல் வழிசெலுத்தல் பலகத்திற்கு:
- விருப்பங்கள் மெனுவைத் திறக்க பலகத்தின் கீழே உள்ள எந்த விருப்பத்தையும் வலது கிளிக் செய்யவும்.
- வழிசெலுத்தல் பலக விருப்பங்களைத் தேர்ந்தெடுக்கவும்.

- நீங்கள் மாற்றும் விருப்பத்தை முன்னிலைப்படுத்தவும்.

- எழுத்துருவைத் தட்டவும்.

- தேவைக்கேற்ப அளவை சரிசெய்யவும்.

- உறுதிப்படுத்த சரி என்பதைத் தட்டவும்.

எழுத்துரு அளவு மாறுவதை நீங்கள் உடனே பார்க்க வேண்டும். சில திறந்த மின்னஞ்சல் செய்திகள் நீங்கள் தேர்ந்தெடுத்த எழுத்துரு அளவைக் காட்டாது. மின்னஞ்சல் கிளையண்டுகளுக்கு ஒரே மாதிரியான அளவுகள் இல்லை என்பதே இதற்குக் காரணம். அனுப்புநரின் மின்னஞ்சலில் உட்பொதிக்கப்பட்ட குறியீடு உங்கள் உலாவியை அதன் இயல்பு அளவைப் பயன்படுத்தும்படி வழிநடத்தியது.
திறந்த மின்னஞ்சல் செய்தியின் அளவைப் பின்வருமாறு மாற்றுவதன் மூலம் நீங்கள் அதை இன்னும் பார்க்கலாம்:
- மின்னஞ்சல் பலகத்தில் பிற செயல்களைத் தட்டவும்.
- பெரிதாக்கு என்பதைத் தேர்ந்தெடுக்கவும்.
- ஜூம் அளவைத் தேர்ந்தெடுக்க ஸ்லைடரைப் பயன்படுத்தவும்.
மின்னஞ்சலைப் படிக்க இது ஒரு தற்காலிகத் திருத்தம் என்பதை நினைவில் கொள்ளவும். மின்னஞ்சலை மூடியவுடன் உரை அதன் அசல் அளவிற்குத் திரும்பும்.
மின்கிராஃப்ட் மென்மையான கல் செய்வது எப்படி
விண்டோஸ் 10 இல் ஐகான் எழுத்துரு அளவை மாற்றுவது எப்படி
விண்டோஸ் 10 ஐகான்களுக்குக் கீழே உள்ள சொற்களின் அளவு காரணமாக அவற்றைப் படிப்பதில் சிக்கல் இருக்கலாம். ஐகான் எழுத்துரு அளவை தனிப்பயனாக்குவதன் மூலம் இந்த சிக்கலை நீங்கள் சரிசெய்யலாம். இதோ திசைகள்:
- அமைப்புகளைத் திறக்க விண்டோஸ் ஐகானையும் I எழுத்தையும் அழுத்திப் பிடிக்கவும்.
- காட்சிப் பக்கத்தில் எளிதாக அணுகலைத் தேர்ந்தெடுக்கவும்.

- மாதிரிக்காட்சி பலகத்தில் விருப்பமான அளவைக் காணும் வரை, உரையை பெரிதாக்க ஸ்லைடரைச் சரிசெய்யவும்.

- விண்ணப்பிக்கவும் என்பதைத் தட்டவும். ஒரு நீல திரை திறக்கும். அதை மூடும்போது மாற்றங்கள் நிறைவடையும்.

Windows 10 இல் நீங்கள் செய்யும் பெரும்பாலான மாற்றங்கள் அமைப்புகள் பக்கத்திலிருந்து செய்யப்படுகின்றன. ஆப்ஸைத் திறக்க இரண்டு ஷார்ட்கட் கீகளையும் உங்களால் அழுத்திப் பிடிக்க முடியாவிட்டால், அதற்குப் பதிலாக உங்கள் பணிப்பட்டியில் உள்ள தேடல் பெட்டியில் அமைப்புகளைத் தட்டச்சு செய்யவும். அமைப்புகள் காட்சிப் பக்கம் தானாகத் திறக்கப்பட வேண்டும், அதிலிருந்து உங்கள் மாற்றங்களைச் செய்யலாம்.
உங்கள் கண்களுக்கு அவர்கள் தகுதியான இடைவெளியைக் கொடுங்கள்
வேலை நாள் முழுவதும் உங்கள் வழியைக் கவனிக்க வேண்டிய அவசியமில்லை. Windows 10 இல் உள்ள எழுத்துரு அளவை அவர்கள் சிரமமின்றி பார்க்கக்கூடிய அளவிற்கு தனிப்பயனாக்குவதன் மூலம் உங்கள் கண்களுக்கு கொஞ்சம் அன்பைக் காட்டுங்கள். அவர்கள் இப்போதும் எதிர்காலத்திலும் உங்களுக்கு நன்றி சொல்வார்கள்.
விண்டோஸ் 10 இல் எந்த எழுத்துரு அளவு மற்றும் நடை உங்களுக்கு சிறப்பாக வேலை செய்கிறது? மாற்றங்களை நீங்களே செய்தீர்களா? கீழே உள்ள கருத்துகள் பெட்டியில் எங்களுக்குத் தெரியப்படுத்துங்கள்.





























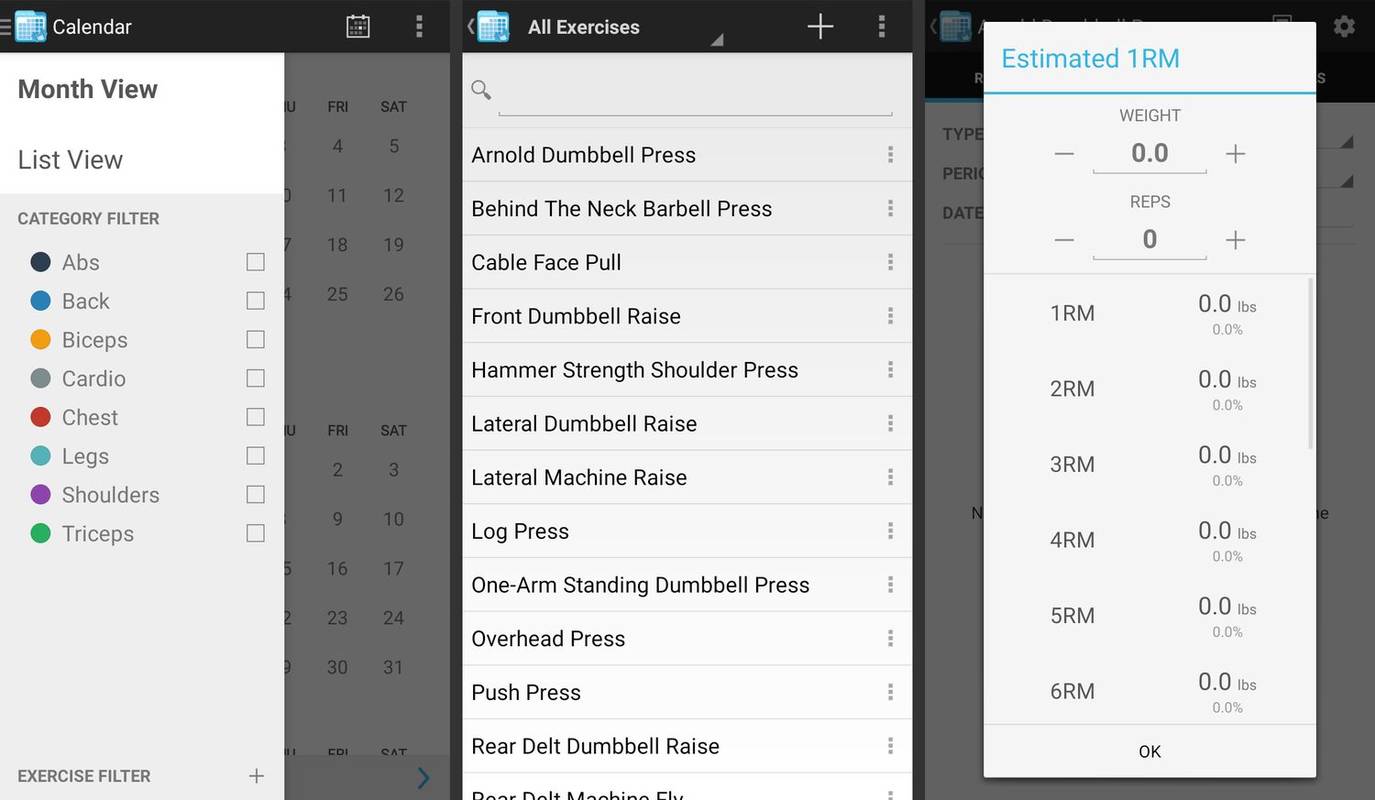
![எந்த அமேசான் ஃபயர் ஸ்டிக் புதியது? [மே 2023]](https://www.macspots.com/img/other/0F/which-amazon-fire-stick-is-the-newest-may-2023-1.jpg)
