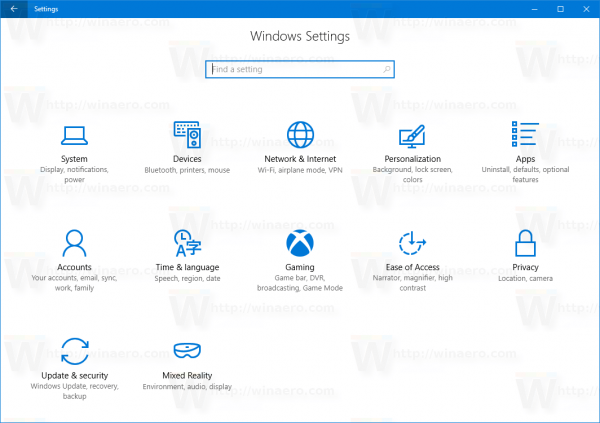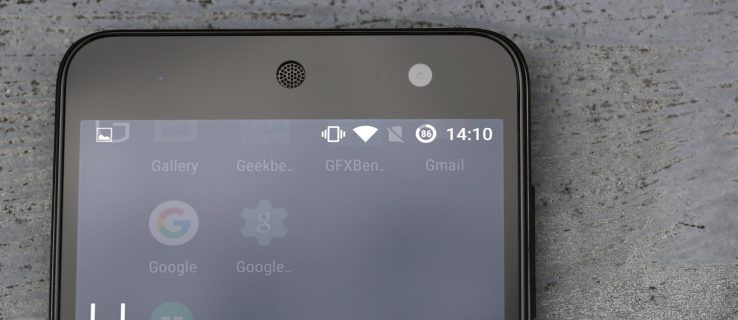இயல்பாக, எல்லா பயன்பாடுகளும் - பாரம்பரிய Win32 பயன்பாடுகள் மற்றும் கடையில் இருந்து நீங்கள் பெறக்கூடியவை உட்பட - உங்கள் கணினியின் முக்கிய வன்வட்டில் முடிவடையும். இது பொதுவாக சி: டிரைவ் ஆகும். இந்த பயன்பாடுகளின் இருப்பிடங்களை மாற்றுவது எளிதானது மற்றும் சில சந்தர்ப்பங்களில் இது மிகவும் பயனுள்ளதாக இருக்கும்.

இயல்புநிலை நிறுவல் இயக்ககத்தை மாற்றுவதற்கான பொதுவான காரணம் என்னவென்றால், நீங்கள் சேமிப்பக இடத்தை விட்டு வெளியேறுகிறீர்கள், இது எஸ்.எஸ்.டி டிரைவ்களுடன் மடிக்கணினிகளில் பொதுவானது. வழக்கத்திற்கு மாறாக கோரும் பயன்பாடுகள் SSD டிரைவ்களில் சிறப்பாக நிறுவப்பட்டுள்ளன, எனவே பயன்பாடுகளுக்கான இயல்புநிலையாக வேகமான இயக்ககத்தை அமைக்க நீங்கள் விரும்பலாம். இவை அனைத்தும் விண்டோஸ் 10 இல் செய்ய மிகவும் எளிதானது.
விண்டோஸ் ஸ்டோர் பயன்பாடுகள்
விண்டோஸ் ஸ்டோர் பயன்பாடுகள் வின் 32 பயன்பாடுகளை விட முற்றிலும் வித்தியாசமாக உருவாக்கப்பட்டுள்ளன. முதலாவதாக, அவை நிறுவப்பட்டு பதிவிறக்கம் செய்யப்படுவது ஸ்மார்ட்போன் கடையைப் பயன்படுத்துவதற்கு ஒத்ததாகும். மைக்ரோசாப்ட் தங்கள் டேப்லெட்டுகள் மற்றும் மொபைல் போன்களின் பதிலளிக்கக்கூடிய வடிவமைப்பை வலியுறுத்துவதற்காக இதைக் கொண்டு வந்துள்ளது. இது ஒரு சிறந்த நடவடிக்கையா இல்லையா என்பது விவாதத்திற்குரியது, ஆனால் எல்லா விண்டோஸ் ஸ்டோர் பயன்பாடுகளும் ஒரே இடத்தில் நிறுவப்பட்டுள்ளதா என்பதை உறுதிப்படுத்துவது உங்கள் சேமிப்பிடத்தை சிறப்பாகப் பயன்படுத்த உதவும்.
ஸ்பாட்ஃபி இல் நண்பர்களை நான் எவ்வாறு கண்டுபிடிப்பது
தனி இயக்ககத்தில் நிறுவுகிறது
விண்டோஸ் 10 ஒரு விஷயத்தை எளிதாக்கியிருந்தால், அது அதன் புதிய அம்சங்களை மாற்றியமைக்கிறது. பாரம்பரிய நிரல்கள் மற்றும் பயன்பாடுகள் எவ்வாறு செயல்படுகின்றன என்பதைப் பற்றி அவர்கள் அதிகம் மாற்ற விரும்பவில்லை என்றாலும், அவர்கள் அறிமுகப்படுத்திய புதிய அம்சங்கள் மாற்றங்களுக்கு மிகவும் நேரடியானவை. இந்த பயன்பாடுகளின் இயல்புநிலை நிறுவல் இடத்தை மாற்றுவது ஒரு சிறந்த எடுத்துக்காட்டு.

- கிளிக் செய்க தொடங்கு அமைப்புகளில் தட்டச்சு செய்க.
- தேடல் முடிவுகளிலிருந்து, தேர்ந்தெடுக்கவும் அமைப்புகள்
- இடதுபுறத்தில் உள்ள மெனுவில், தேர்ந்தெடுக்கவும் சேமிப்பு .
- இப்போது, கீழ் கூடுதல் சேமிப்பக அமைப்புகள் , கிளிக் செய்க புதிய உள்ளடக்கம் சேமிக்கப்படும் இடத்தை மாற்றவும் .

- உங்கள் புதிய இயல்புநிலை இருப்பிடத்தைத் தேர்ந்தெடுக்கவும்.
விண்டோஸ் ஸ்டோரிலிருந்து நீங்கள் பதிவிறக்கும் ஒவ்வொரு பயன்பாடும் இப்போது தானாகவே உங்கள் புதிய இயல்புநிலை இடத்தில் நிறுவப்படும். ஆவணங்கள், இசை, புகைப்படங்கள் மற்றும் வீடியோக்கள், திரைப்படங்கள் மற்றும் தொலைக்காட்சி நிகழ்ச்சிகள் போன்ற பிற கோப்பு வகைகள் சேமிக்கப்படும் இடத்தை மாற்றவும் இந்த மெனுவைப் பயன்படுத்தலாம் என்பதை நினைவில் கொள்ளுங்கள்.
மற்றொரு இயக்ககத்திற்கு நகரும்
உங்கள் புதிய இயல்புநிலை நிறுவல் இருப்பிடத்தை நீங்கள் உருவாக்கியிருந்தாலும், நீங்கள் முன்பு நிறுவிய விண்டோஸ் பயன்பாடுகள் உங்கள் முதன்மை இயக்ககத்தில் இருக்கும். வேறொரு இயக்ககத்திற்கு நகர்த்த அவற்றை நிறுவல் நீக்கி மீண்டும் நிறுவ வேண்டியதில்லை. அதற்கு பதிலாக, நீங்கள் பயன்பாடுகளை ஒவ்வொன்றாக நகர்த்தலாம், நீங்கள் விரும்பினால் சிலவற்றை பிரதான இயக்ககத்தில் விடலாம்.
அமேசான் தீ தொலைக்காட்சி கம்பி இணைப்பு சிக்கல்கள்
- திற அமைப்புகள்
- கண்டுபிடி பயன்பாடுகள் & அம்சங்கள் .
- பயன்பாடுகளின் பட்டியலிலிருந்து, நீங்கள் புதிய இடத்திற்கு செல்ல விரும்பும் ஒன்றைத் தேர்ந்தெடுக்கவும்.
- பயன்பாட்டைக் கிளிக் செய்து தேர்ந்தெடுக்கவும் நகர்வு .
- பயன்பாட்டை நகர்த்த விரும்பும் டிரைவைத் தேர்வுசெய்க

என்பதை நினைவில் கொள்ளுங்கள் பயன்பாடுகள் & அம்சங்கள் பட்டியல் விண்டோஸ் ஸ்டோர் மற்றும் வின் 32 பயன்பாடுகளைக் காட்டுகிறது. நீங்கள் விண்டோஸ் ஸ்டோர் பயன்பாடுகளை மட்டுமே இந்த வழியில் நகர்த்த முடியும். நீங்கள் Win32 பயன்பாட்டை நகர்த்த முயற்சித்தால், தி நகர்வு பொத்தானை மாற்றும் மாற்றவும் .
Win32 பயன்பாடுகள்
தசாப்த கால விண்டோஸ் பயனர்களுக்கு நன்கு தெரிந்த மிகவும் பாரம்பரிய பயன்பாடுகளையும் தனி இயக்ககத்தில் நிறுவ முடியும். உண்மையில், விண்டோஸ் வின் 32 பயன்பாட்டை இயக்கும் போது, நிறுவல் கோப்புறையைத் தேர்ந்தெடுக்க இது உங்களைத் தூண்டுகிறது.
விண்டோஸ் ஸ்டோர் பயன்பாடுகளுடன், நீங்கள் ஒரு பயன்பாட்டை நிறுவ விரும்பும் டிரைவை மட்டுமே தேர்ந்தெடுக்க முடியும், அதே நேரத்தில் வின் 32 இன்ஸ்டால் வழிகாட்டி கோப்பின் சரியான இருப்பிடத்தைத் தேர்ந்தெடுக்க உங்களுக்கு வழங்குகிறது. உங்கள் புதிய பயன்பாட்டிற்கான புதிய கோப்புறையை உருவாக்கி அதை அங்கு நிறுவலாம் என்பதே இதன் பொருள்.
ஆனால் விண்டோஸ் ஸ்டோர் பயன்பாடுகளைப் போலன்றி, வின் 32 பயன்பாடுகளை வேறு இயக்ககத்திற்கு நகர்த்த முடியாது. அவ்வாறு செய்வதற்கான ஒரே வழி, நிறுவல் நீக்கி, மீண்டும் நிறுவும் போது வேறு இலக்கு கோப்புறையைத் தேர்ந்தெடுக்கவும். இது பெரும்பாலும் இந்த பயன்பாடுகள் நிறுவப்பட்ட விதம் முற்றிலும் வேறுபட்டது.
எனது தொலைபேசி திறக்கப்பட்டுள்ளதா என்பதை எவ்வாறு சரிபார்க்கலாம்
இயல்புநிலை இருப்பிடத்தை மாற்றுதல்
Win32 பயன்பாட்டை நிறுவ முயற்சிக்கும் ஒவ்வொரு முறையும் இயக்கி மற்றும் இருப்பிடத்தை மாற்றுவதற்கு பதிலாக, இயல்புநிலை இருப்பிடத்தை மாற்றலாம். விண்டோஸ் ஸ்டோர் பயன்பாடுகளைப் போலல்லாமல், சரியான இயல்புநிலை நிறுவல் கோப்புறையையும் தேர்ந்தெடுக்க இது உங்களை அனுமதிக்கிறது என்றாலும், இந்த செயல்முறை சற்று குறைவான பயனர் நட்பு. நீங்கள் செய்ய வேண்டியது இங்கே:
- அச்சகம் வெற்றி + ஆர் கொண்டு வர ஓடு
- திற ரீஜெடிட் வார்த்தையை தட்டச்சு செய்வதன் மூலம் திற:
- இடதுபுறத்தில் உள்ள பட்டியலில் பின்வருவனவற்றிற்கு செல்லவும்: HKEY_LOCAL_MACHINESOFTWAREMicrosoftWindowsCurrentVersion
- வலது பலகத்தில், மதிப்பைத் திறக்கவும் ProgramFilesDir / ProgramFilesDir (x86) , உங்கள் விண்டோஸ் 32 பிட் அல்லது 64 பிட் என்பதைப் பொறுத்து.

- நீங்கள் அதை இருமுறை கிளிக் செய்தவுடன், மதிப்பு ஒரு திருத்த பெட்டியைத் திறக்கும்.
- கீழ் மதிப்பு தரவு: நீங்கள் விரும்பிய புதிய இயல்புநிலை இருப்பிடத்தைத் தட்டச்சு செய்க.
உங்கள் பயன்பாடுகளை தனி இயக்ககத்தில் நிறுவ வேண்டுமா?
உங்களுக்குத் தெரிந்தபடி, தொழில்நுட்ப ஆர்வலரான விண்டோஸ் பயனர்கள் உங்கள் கணினியில் குறைந்தது ஒரு இயக்ககத்தையாவது சேர்க்க பரிந்துரைக்கின்றனர். இரண்டு முக்கிய காரணங்களுக்காக இது பயனுள்ளதாக இருக்கும்: அதிக சேமிப்பிடம் மற்றும் காப்புப்பிரதி சாத்தியங்கள். அதாவது, ஒரு இயக்ககத்தைச் சேர்ப்பதன் மூலம், உங்கள் கணினியில் தானாகவே இடத்தை அதிகரிக்கிறீர்கள், மேலும் விஷயங்களை காப்புப் பிரதி எடுக்க வன் வட்டு இருப்பதை உறுதிசெய்கிறீர்கள்.
வெவ்வேறு டிரைவ்களில் பயன்பாடுகளை நிறுவுவது உங்கள் கணினியில் தோல்வி புள்ளிகளின் எண்ணிக்கையைச் சேர்க்கும் என்பதை நீங்கள் எப்போதும் நினைவில் கொள்ள வேண்டும். ஒரு கணினியில் மிகவும் மாறுபட்ட மாறிகள் உள்ளன, ஒரு சிக்கல் அல்லது பிழை ஏற்படுவதற்கான வாய்ப்புகள் அதிகம். திரைப்படங்கள், இசை, ஆவணங்கள், கோப்புகள் போன்றவற்றை சேமிக்க உங்கள் டிரைவ்களில் ஒன்றை பயன்பாடுகளுக்கு (விண்டோஸ் ஸ்டோர் மற்றும் வின் 32) பயன்படுத்த பரிந்துரைக்கப்படுகிறது - அடிப்படையில், நிறுவல் தேவையில்லாத எல்லாவற்றிற்கும் உங்கள் இரண்டாவது இயக்ககத்தைப் பயன்படுத்தவும் .
உங்கள் சேமிப்பிடத்தை நிர்வகித்தல்
உங்கள் சேமிப்பிடத்தை எவ்வாறு ஒழுங்காக நிர்வகிப்பது என்பதை நீங்கள் கற்றுக்கொள்வது மிகவும் முக்கியம், குறிப்பாக உங்களிடம் நிறைய விஷயங்கள் இல்லையென்றால். உங்கள் பயன்பாடுகள் எங்கு நிறுவப்பட வேண்டும் என்பதைத் தீர்மானிப்பதற்கு முன் ஒரு திட்டத்தை உருவாக்கவும், வெளிப்புற சேமிப்பிடத்தைப் பயன்படுத்தத் தொடங்க வேண்டுமானால் எல்லாம் எங்கிருக்கிறது என்பது உங்களுக்குத் தெரியுமா என்பதை உறுதிப்படுத்தவும்.
விண்டோஸ் ஸ்டோர் அல்லது வின் 32 பயன்பாடுகளைப் பயன்படுத்த விரும்புகிறீர்களா? உங்கள் சேமிப்பிடத்தை எவ்வாறு நிர்வகிப்பது? காப்புப்பிரதிக்கு வெளிப்புற வன் பயன்படுத்துகிறீர்களா? கருத்துகளில் எங்களுக்குத் தெரியப்படுத்துங்கள்.