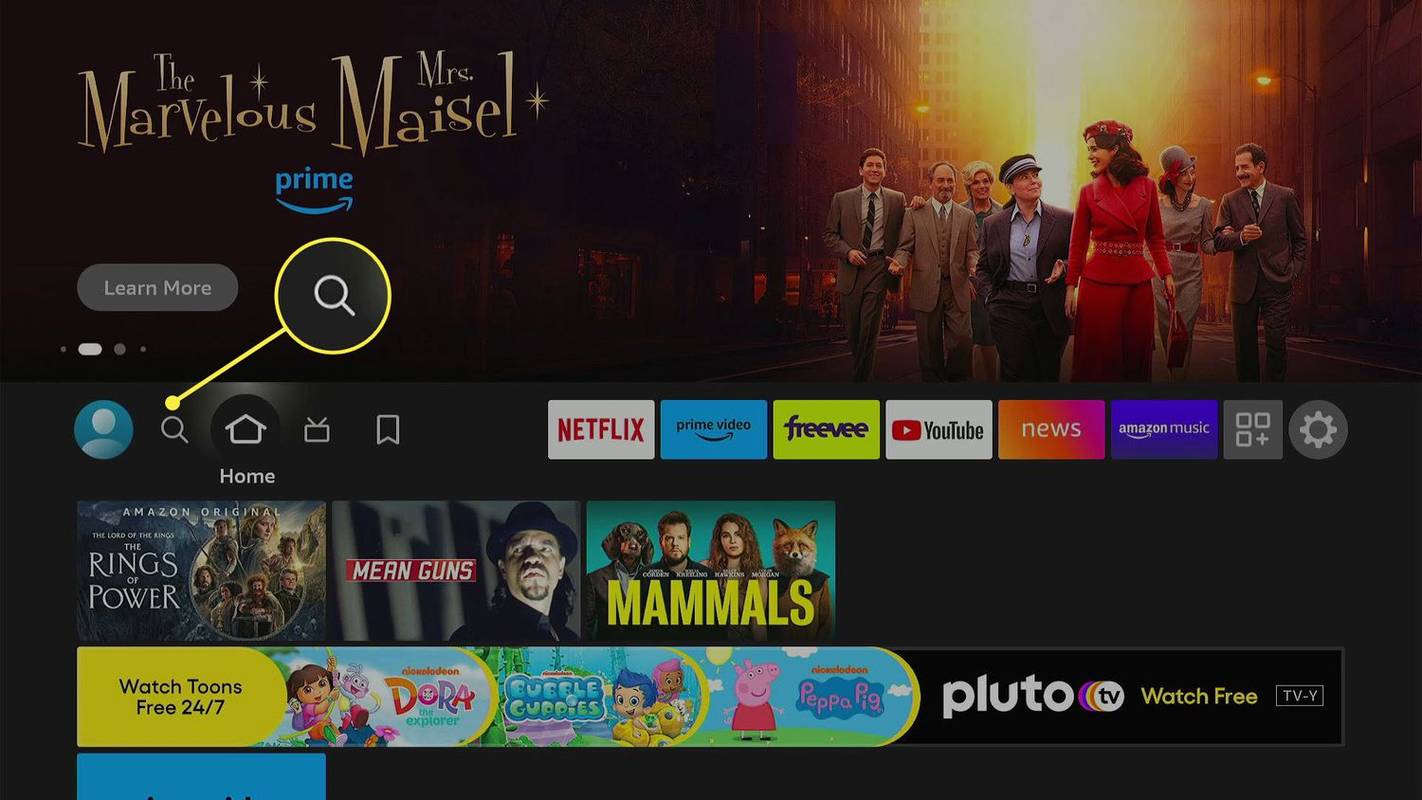ஸ்மார்ட்ஷீட் என்பது மிகவும் தனிப்பயனாக்கக்கூடிய ஒத்துழைப்புக் கருவியாகும், இது உங்கள் வணிகம் செய்யக்கூடிய எந்தவொரு பணிக்கும் மாற்றியமைக்கக்கூடியது. மேலோட்டமாக, இது மற்றொரு விரிதாள் பயன்பாட்டைப் போல் தெரிகிறது, ஆனால் இது மிகவும் அதிகம்.

இந்த அனைத்து தனிப்பயனாக்குதல் விருப்பங்களுடனும், தனிப்பயனாக்குதல் பற்றி உங்களுக்கு சில கேள்விகள் இருக்கும், குறிப்பாக முதன்மை நெடுவரிசைகளுக்கு வரும்போது. இந்த நெடுவரிசைகளின் சில அம்சங்கள் நீங்கள் அமைத்தவுடன் நிரந்தரமாக இருக்கும் போது, உங்களுக்குத் தேவையான வழியில் செயல்படுவதற்குச் சிக்கலைச் சமாளிக்க வேறு வழிகள் உள்ளன.
ஸ்மார்ட்ஷீட்டில் முதன்மை நெடுவரிசையைத் தனிப்பயனாக்குவது பற்றி உங்களுக்குத் தெரியாத உதவிக்குறிப்புகள் மற்றும் தந்திரங்களைக் கண்டறிய தொடர்ந்து படிக்கவும்.
ஸ்மார்ட்ஷீட்டில் முதன்மை நெடுவரிசையை மாற்ற மறைவான வழி உள்ளதா?
துரதிர்ஷ்டவசமாக, ஸ்மார்ட்ஷீட்டில் முதன்மை நெடுவரிசையை அமைத்தவுடன், அதை மாற்ற முடியாது - மறைக்கப்பட்ட அல்லது வேறு. இருப்பினும், நெடுவரிசையையே மறு-குறியீடு செய்வதற்குப் பதிலாக முதன்மை நெடுவரிசையில் மாற்றங்களைச் செய்ய உங்களுக்கு உதவக்கூடிய பல்வேறு பணிச்சுமைகள் உள்ளன.
மாற்று #1 - உள்ளடக்கத்தை மாற்றுதல்
முதன்மை நெடுவரிசையில் உள்ள உள்ளடக்கம் சிக்கலாக இருந்தால் மற்றும் ஒரு நெடுவரிசையிலிருந்து மற்றொரு நெடுவரிசைக்கு தரவை வர்த்தகம் செய்ய விரும்பினால், இந்தப் படிகளைப் பயன்படுத்தி அதை மாற்றலாம்:
- முதன்மை நெடுவரிசைக்கு அருகில் உள்ள நெடுவரிசையைத் தேர்ந்தெடுத்து, கீழ்தோன்றும் மெனுவைத் திறக்க, நெடுவரிசையின் தலைப்பில் உள்ள அம்புக்குறியைத் தேர்ந்தெடுக்கவும்.

- நெடுவரிசையை வலதுபுறத்தில் செருகவும் அல்லது நெடுவரிசையை இடதுபுறத்தில் செருகவும் என்பதைக் கிளிக் செய்யவும்.

- புதிய நெடுவரிசைக்கு பெயரிடவும்.

- முதன்மை நெடுவரிசையிலிருந்து புதிய நெடுவரிசையில் தரவை வெட்டி ஒட்டவும்.

- இப்போது காலியாக உள்ள முதன்மை நெடுவரிசையில் நீங்கள் விரும்பும் தரவை வெட்டி ஒட்டவும்.

நீங்கள் தற்காலிக நெடுவரிசை பணிச்சூழலையும் பயன்படுத்தலாம். இது உங்கள் நியமிக்கப்பட்ட முதன்மை நெடுவரிசையை மாற்றாது, ஆனால் இது ஏற்கனவே உருவாக்கப்பட்ட மற்றும் மக்கள்தொகை கொண்ட தாளில் தரவை நகர்த்துவதற்கான ஒரு வழியாகும். மேலே உள்ள படிகள் போலவே இருக்கும், தவிர, தரவை மாற்ற உதவும் கூடுதல் தற்காலிக நெடுவரிசையை உருவாக்குகிறீர்கள். செயல்முறை இதுபோல் தெரிகிறது:
- தாளில் எங்கும் ஒரு தற்காலிக நெடுவரிசையை உருவாக்கவும்.

- உங்கள் முதன்மை நெடுவரிசையிலிருந்து புதிதாக உருவாக்கப்பட்ட நெடுவரிசையில் தரவை நகலெடுத்து ஒட்டவும்.

- உங்கள் முதன்மை நெடுவரிசையை இப்போது காலியாக உள்ள முதன்மை நெடுவரிசையில் உருவாக்க விரும்பும் நெடுவரிசையிலிருந்து தரவை நகலெடுத்து ஒட்டவும்.

- தாளில் இருந்து தற்காலிக நெடுவரிசையை நீக்கவும்.
- உங்கள் புதிய முதன்மை நெடுவரிசை மற்றும் முதன்மைத் தரவை நீங்கள் மீட்டெடுத்த நெடுவரிசைக்கு மறுபெயரிடவும்.

முதன்மை நெடுவரிசையை மறுபெயரிடுவது ஒரு எளிய செயல். நெடுவரிசையின் பெயரில் இருமுறை கிளிக் செய்யவும், எனவே கர்சர் உரை பெட்டியில் தோன்றும் மற்றும் புதிய பெயரை உள்ளிடவும். பிற பயனர்களுடன் ஒத்துழைக்கும்போது விஷயங்களை நேராக வைத்திருக்க உதவும் முதன்மை நெடுவரிசைக்கு விளக்கமான பெயர்களைப் பயன்படுத்த முயற்சிக்கவும்.
மாற்று #2 - முதன்மை நெடுவரிசையை மறைத்தல்
முதன்மை நெடுவரிசையை மறைப்பதும் ஒரு விருப்பமாகும், குறிப்பாக தாளில் படிநிலைகளைப் பயன்படுத்த நீங்கள் திட்டமிடவில்லை என்றால். வெறுமனே அதை வெறுமையாக விட்டுவிட்டு பின்னர் அதை மறைக்கவும். பார்வையில் இருந்து ஒரு நெடுவரிசையை மறைக்க கீழே உள்ள படிகளைப் பார்க்கவும்:
- நீங்கள் மறைக்க விரும்பும் நெடுவரிசையின் பெயரின் மீது கர்சர் ஐகானை வைக்கவும்.

- மேலும் பலவற்றிற்கு அடுக்கப்பட்ட மூன்று கிடைமட்ட புள்ளி ஐகானைத் தேர்வு செய்யவும்.

- கீழே உருட்டி, கீழ்தோன்றும் மெனுவிலிருந்து நெடுவரிசையை மறை என்பதைத் தேர்ந்தெடுக்கவும்.

- மறைக்கப்பட்ட நெடுவரிசையை மீண்டும் பார்க்க, நெடுவரிசையின் தலைப்பில் மறைக்கப்பட்ட நெடுவரிசையைக் குறிக்கும் இரட்டைப் பட்டியைக் கிளிக் செய்து அதை இழுக்கவும்.

நிர்வாகி அணுகலுடன் உரிமம் பெற்ற கூட்டுப்பணியாளர்கள் மற்றும் தாள் உரிமையாளர்கள் மட்டுமே நெடுவரிசைகளை பார்வையில் இருந்து மறைக்க இந்த அம்சத்தை அணுக முடியும் என்பதை நினைவில் கொள்ளவும். பார்வையாளர் அல்லது எடிட்டர் அணுகல் உள்ள எவரும் Smartsheet ஐப் பயன்படுத்தி நெடுவரிசையை மறைக்க முடியாது. இருப்பினும், இந்தக் கூட்டுப்பணியாளர்கள் Smartsheet ஐ Excel க்கு ஏற்றுமதி செய்து, Microsoft நிரலைப் பயன்படுத்தி நெடுவரிசைகளை மறைத்தால் இந்த அம்சம் புறக்கணிக்கப்படலாம்.
கூடுதலாக, நீங்கள் ஒரு புதிய தாளை உருவாக்கி, வேறொரு இடத்திலிருந்து தரவை இறக்குமதி செய்யும் போது, நீங்களே ஒரு முதன்மை நெடுவரிசையை நியமிக்கலாம். துரதிர்ஷ்டவசமாக, முதன்மை நெடுவரிசையை நீங்களே அமைக்கும் ஒரே வழி இதுதான். புதிய ஸ்மார்ட்ஷீட்டை உருவாக்க நீங்கள் தேர்வுசெய்தால், பயன்பாடு முதன்மை நெடுவரிசையை உருவாக்கி தானாகவே அமைக்கும்.
முதன்மை நெடுவரிசையின் உள்ளடக்கங்களை மற்றொரு நெடுவரிசையில் நகலெடுக்கவும்/ஒட்டவும்
துரதிருஷ்டவசமாக, ஸ்மார்ட்ஷீட் நெடுவரிசைகளுக்கான நகல் மற்றும் பேஸ்ட் செயல்பாடுகளை ஆதரிக்காது, ஆனால் நீங்கள் வரிசைகள் மற்றும் கலங்களை நகலெடுத்து ஒட்டலாம். இதற்கு சிறிது நேரம் ஆகலாம், ஆனால் பயன்பாட்டிற்கு தற்போது உள்ள ஒரே தீர்வு இதுதான்.
தாள்களுக்குள் அல்லது இடையில் செல்களை நகலெடுத்து ஒட்ட, இந்தப் படிகளைப் பின்பற்றவும்:
- நீங்கள் குளோன் செய்ய விரும்பும் செல்களை முன்னிலைப்படுத்தவும்.

- உங்கள் மவுஸில் வலது கிளிக் செய்து, கீழே உருட்டி, நகலெடு என்பதைத் தேர்ந்தெடுக்கவும் அல்லது கீபோர்டு ஷார்ட்கட்களைப் பயன்படுத்தவும் (விண்டோஸில் Ctrl + C, Mac இல் கட்டளை +C).
- நீங்கள் தகவலை நகலெடுக்க விரும்பும் கலத்திற்குச் சென்று அதன் மீது ஒருமுறை கிளிக் செய்யவும்.

- உங்கள் மவுஸ் அல்லது கீபோர்டு ஷார்ட்கட்களில் வலது கிளிக் செய்யும் போது கீழ்தோன்றும் மெனுவைப் பயன்படுத்தி ஒட்டவும்.

வரிசைகளை நகலெடுத்து ஒட்டுவது சற்று வித்தியாசமாக வேலை செய்கிறது, ஆனால் நீங்கள் Excel விரிதாள்களை நன்கு அறிந்திருந்தால், இந்த செயல்முறை உங்களுக்கும் நன்கு தெரிந்திருக்க வேண்டும். புத்துணர்ச்சிக்கு, கீழே பார்க்கவும்:
- வரிசை எண்ணை முன்னிலைப்படுத்தி, நகலெடு கீழ்தோன்றும் மெனு தேர்வு அல்லது விசைப்பலகை குறுக்குவழிகளைப் பயன்படுத்தி வரிசையை நகலெடுக்கவும்.

நீங்கள் பல தொடர்ச்சியான வரிசைகளை நகலெடுக்க விரும்பினால், முதலில் மேல் வரிசையின் எண்ணைக் கிளிக் செய்யவும். அடுத்து, ''Shift'' பொத்தானை அழுத்திப் பிடித்து, இடையில் உள்ள அனைத்து வரிசைகளையும் முன்னிலைப்படுத்த கீழ் வரிசை எண்ணைத் தேர்ந்தெடுக்கவும்.
- வரிசைகளின் எண்ணைக் கிளிக் செய்வதன் மூலம் நகலெடுக்கப்பட்ட வரிசைகளை ஒட்டவும், பின்னர் அதற்கு அடுத்துள்ள அம்புக்குறியைக் கிளிக் செய்யவும்.

- மெனுவை கீழே உருட்டி, ஒட்டு வரிசையைத் தேர்ந்தெடுக்கவும்.

வரிசை தரவு தொடர்பான எந்த விவாதங்களும் இணைப்புகளும் புதிய வரிசைகளில் நகலெடுக்கப்படவோ அல்லது ஒட்டப்படவோ இல்லை என்பதை நினைவில் கொள்ளவும். நீங்கள் வரிசைகளை நகலெடுக்கும்போது விவாதங்கள் அல்லது இணைப்புகளைப் பாதுகாக்கலாம், ஆனால் நீங்கள் தரவை வேறு தாளில் நகலெடுக்க வேண்டும்.
உங்கள் முதன்மை நெடுவரிசையிலிருந்து தரவை மற்றொரு தாளுக்கு நகலெடுக்க வேண்டும் என்றால், நீங்கள் அதைச் செய்ய வேண்டும்:
- முதன்மை நெடுவரிசையிலிருந்து நீங்கள் குளோன் செய்ய விரும்பும் அனைத்து வரிசைகளையும் தேர்ந்தெடுத்து நகலெடுக்கவும்.

- ஹைலைட் செய்யப்பட்ட பகுதியில் கர்சரை வைத்து, அதன் மீது வலது கிளிக் செய்யவும்.

- கீழ்தோன்றும் மெனுவிலிருந்து மற்றொரு தாளுக்கு நகலெடு என்பதைத் தேர்ந்தெடுக்கவும்.

- தாள் பிக்கர் சாளரத்தில் இலக்கு தாளைக் கண்டறியவும்.

- (விரும்பினால்) கருத்துகளைச் சேர்க்க மற்றும்/அல்லது இணைப்புகளைச் சேர்க்க தேர்வுப்பெட்டிகளைத் தேர்ந்தெடுக்கவும்.

- சரி பொத்தானைத் தேர்ந்தெடுக்கவும்.

ஒரு தாளில் இருந்து மற்றொரு தாளுக்கு தரவை நகலெடுக்கும் போது, இலக்கு தாளின் கீழே வரிசைகள் தோன்றும். இந்த அம்சம் தானாகவே நெடுவரிசைகளை விரிவுபடுத்தாது, ஆனால் நீங்கள் இலக்கு தாளில் ஒரு புதிய நெடுவரிசையை உருவாக்கலாம் மற்றும் அதை தரவுகளுடன் நிரப்ப நகலெடுத்து ஒட்டுதல் முறையைப் பயன்படுத்தலாம்.
ஒரு நெடுவரிசையை நகலெடுத்து முதன்மை நெடுவரிசையில் ஒட்டவும்
முதன்மை அல்லது மற்ற நெடுவரிசைகளுக்கான நகல் மற்றும் பேஸ்ட் செயல்பாடுகளை ஸ்மார்ட்ஷீட் தற்போது ஆதரிக்கவில்லை. இருப்பினும், செல்கள் அல்லது வரிசைகளை நகலெடுப்பதன் மூலம் நீங்கள் ஒரு நெடுவரிசையிலிருந்து மற்றொரு நெடுவரிசைக்கு தரவை நகர்த்தலாம். இது இன்னும் கொஞ்சம் கடினமானதாகத் தோன்றலாம், ஆனால் தற்போது கிடைக்கும் ஒரே தீர்வு இதுதான்.
கலங்களின் குழுவை முதன்மை நெடுவரிசையில் நகலெடுக்க, கீழே உள்ள படிகளைப் பார்க்கவும்:
- நீங்கள் நகலெடுக்க விரும்பும் கலங்களை முன்னிலைப்படுத்தவும்.

- கிளிப்போர்டுக்கு செல்களை நகலெடுக்க வலது சுட்டி நகல் செயல்பாடு அல்லது விசைப்பலகை குறுக்குவழிகளைப் பயன்படுத்தவும்.

- முதன்மை நெடுவரிசையில் புதிய தரவை ஒட்ட விரும்பும் கலங்களைக் கிளிக் செய்யவும்.

- வலது கிளிக் செய்து கீழ்தோன்றும் மெனுவில் ஒட்டு விருப்பத்தைத் தேர்வு செய்யவும் அல்லது புதிய தரவை ஒட்டுவதற்கு விசைப்பலகை குறுக்குவழிகளைப் பயன்படுத்தவும்.

முதன்மை நெடுவரிசையின் உள்ளடக்கத்தை மாற்ற மேலே குறிப்பிட்டுள்ள மாற்று #1ஐயும் பயன்படுத்தலாம். படிகள் பின்வருமாறு:
ஆசை பயன்பாட்டில் எனது தேடல் வரலாற்றை எவ்வாறு நீக்குவது
- புதிய நெடுவரிசையை உருவாக்கவும்.

- முதன்மை நெடுவரிசையிலிருந்து பழைய தரவை நகலெடுத்து, புதிதாக உருவாக்கப்பட்ட நெடுவரிசையில் ஒட்டவும், முதன்மை நெடுவரிசையை உள்ளடக்கம் இல்லாததாக்கும்.

- ஏற்கனவே உள்ள நெடுவரிசையிலிருந்து புதிய தரவை நகலெடுத்து ஒட்டவும்

- பழைய முதன்மை நெடுவரிசைத் தரவுடன் புதிதாக உருவாக்கப்பட்ட நெடுவரிசையை நீக்கவும் அல்லது மறுபெயரிடவும்.
ஸ்மார்ட்ஷீட் இந்த அம்சத்தை ஆதரிக்காததால், நெடுவரிசையிலிருந்து நெடுவரிசைக்கு தரவை நகலெடுத்து ஒட்டுவதற்கு சிறிது நேரம் ஆகலாம் என்பதை நினைவில் கொள்ளவும். நெடுவரிசை நகல் மற்றும் பேஸ்ட் செயல்பாட்டைச் சேர்க்க அவர்கள் எதிர்காலத்தில் பயன்பாட்டைப் புதுப்பிக்கலாம், ஆனால் இப்போதைக்கு, நீங்கள் அதை கலங்கள் அல்லது வரிசைகள் மூலம் செய்ய வேண்டும்.
முதன்மை நெடுவரிசை மற்றும் நீங்கள் விரும்பும் ஒன்றை முதன்மை என மறுபெயரிடவும்
பயன்பாடு புதிய தாளில் முதன்மையானதாக அமைத்தவுடன், முதன்மை நெடுவரிசையின் பெயரை நீங்கள் மாற்ற முடியாது. தாளில் உள்ள முதல் நெடுவரிசை எப்போதும் முதன்மையானதாக இருக்கும், மேலும் அதை வேறு நெடுவரிசைக்கு மாற்ற முடியாது. இருப்பினும், உங்கள் நெடுவரிசைகளை மறுபெயரிட விரும்பினால், நீங்கள் நெடுவரிசையின் பெயர் தலைப்பில் இருமுறை கிளிக் செய்து உரை பெட்டியில் உள்ள நெடுவரிசையை மறுபெயரிட வேண்டும்.
முதன்மை நெடுவரிசையை மறை
முதன்மை நெடுவரிசையை மறைப்பது ஒரு எளிய செயல்.
- நெடுவரிசையின் பெயரின் மீது சுட்டி ஐகானைக் கொண்டு செல்லவும்.

- கீழ்தோன்றும் மெனுவைத் திறக்க மேலும் ஐகானைத் தேர்ந்தெடுக்கவும்.

- மெனுவிலிருந்து நெடுவரிசையை மறை என்பதைத் தேர்ந்தெடுக்கவும்.

தாளின் உரிமையாளராக நீங்கள் இருந்தால் மற்றும்/அல்லது நிர்வாகி அணுகல் இருந்தால் மட்டுமே நெடுவரிசைகளை மறைக்கவோ அல்லது மறைக்கவோ முடியும்.
ஸ்மார்ட்ஷீட் முதன்மை நெடுவரிசை அடிக்கடி கேட்கப்படும் கேள்விகள்
குழுவாக்கப்பட்ட அறிக்கையில் முதன்மை நெடுவரிசையை மறைக்க முடியுமா?
அறிக்கை பில்டரைப் பயன்படுத்திய பிறகு மேல் கருவிப்பட்டியில் உள்ள தாவல்களைப் பயன்படுத்தி அறிக்கையை உள்ளமைக்க முயற்சி செய்யலாம். அறிக்கைகளுக்கான உள்ளமைவு விருப்பங்கள் பின்வருமாறு:
• வடிகட்டி அளவுகோல்
• குழு
• காட்ட வேண்டிய நெடுவரிசைகள்
• மூல தாள்கள்
துரதிர்ஷ்டவசமாக, நீங்கள் அனுப்பு, திருத்து அல்லது அச்சிடுதல் போன்ற செயல்பாடுகளைப் பயன்படுத்தும் போது, மறைக்கப்பட்ட நெடுவரிசைகள் பெட்டி தேர்ந்தெடுக்கப்பட்டதா இல்லையா என்பதைப் பொருட்படுத்தாமல், மறைக்கப்பட்ட நெடுவரிசைகள் இன்னும் அறிக்கைகளில் தோன்றக்கூடும். இது ஸ்மார்ட்ஷீட் தரவுகளை வரைய அறிக்கைகளை வடிவமைத்த விதத்துடன் தொடர்புடையது. இது ஒவ்வொரு நெடுவரிசையிலிருந்தும் அல்ல, தாளில் உள்ள ஒவ்வொரு வரிசையிலிருந்தும் தரவைச் சேகரிக்கிறது. இதன் விளைவாக, நீங்கள் மறைத்த அல்லது வடிகட்டிய நெடுவரிசைகள் உட்பட தாளில் உள்ள அனைத்தையும் இது காண்பிக்கும்.
முதன்மை நெடுவரிசை ஒரு உரை/எண் புலமாக இருக்க வேண்டுமா?
ஆம், முதன்மை நெடுவரிசைகள் எப்போதும் உரை/எண் வகைகளாகும். இந்த பண்புகளை மாற்றவோ மாற்றவோ முடியாது, ஏனெனில் இது பயன்பாட்டின் வடிவமைப்பின் ஒரு பகுதியாகும்.
முதன்மை தீர்வுகள்
ஸ்மார்ட்ஷீட் உங்களுக்குத் தேவையான பல்துறைத்திறனைக் கொண்டிருக்கவில்லை, ஆனால் பயன்பாட்டிலிருந்து உங்களுக்குத் தேவையானதைப் பெறுவதற்கு நீங்கள் ஒரு தீர்வைப் பயன்படுத்த முடியாது என்று அர்த்தமல்ல. முதன்மை நெடுவரிசையில் புதிய உள்ளடக்கத்தைச் செருக இந்த மாற்று முறைகளைப் பயன்படுத்த தயங்காதீர்கள் அல்லது உங்கள் தேவைகளுக்குப் பொருந்தவில்லை என்றால் அந்த முதல் நெடுவரிசையை முழுவதுமாக மறைக்கவும்.
இந்தச் செயல்களில் பலவற்றை உரிமம் பெற்ற பயனர்கள் நிர்வாகச் சலுகைகள் அல்லது கேள்விக்குரிய தாளின் உரிமையாளர்களால் மட்டுமே செய்ய முடியும் என்பதை நினைவில் கொள்ளவும்.
நீங்கள் ஸ்மார்ட்ஷீட்களைப் பயன்படுத்தும் விதத்தில் முதன்மை நெடுவரிசைகள் ஒருங்கிணைந்ததா? முதன்மை நெடுவரிசையை எத்தனை முறை மாற்றுவது அல்லது மறைப்பது? கீழே உள்ள கருத்துகள் பிரிவில் அதைப் பற்றி எங்களிடம் கூறுங்கள்.