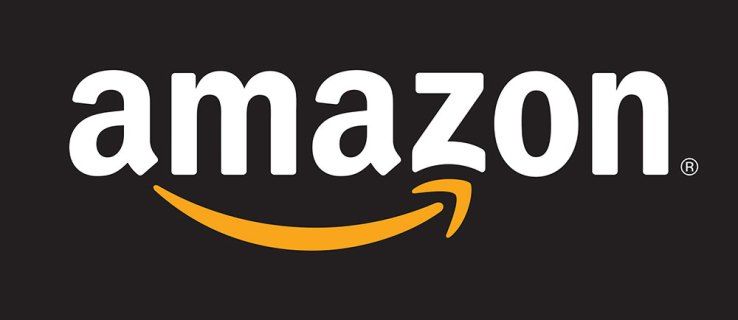ஓரிரு கிளிக்குகளில் தொழில்முறை தோற்றமுடைய புகைப்படங்களை உருவாக்க பிக்ஸ்லர் உங்களை அனுமதிக்கிறது. உங்கள் புகைப்படங்களைத் திருத்த பிக்ஸ்லரை எவ்வாறு பயன்படுத்துவது என்பதைக் காட்டும் ஆன்லைனில் நிறைய பயிற்சிகள் உள்ளன. இருப்பினும், உங்கள் உரையின் நிறத்தை மாற்றுவதை பலர் குறிப்பிடவில்லை.

கவலைப்பட வேண்டாம். இது ஒன்றும் கடினம் அல்ல! இந்த கட்டுரையில், உரை நிறத்தை எவ்வாறு மாற்றுவது மற்றும் உங்கள் உரைகளை ஒரு சார்பு போல வடிவமைப்பது எப்படி என்பதைக் காண்பிப்போம்.
நீங்கள் தொடங்குவதற்கு முன்
நீங்கள் இங்கே இருப்பதால், பிக்ஸ்லரில் எந்த படத்திலும் உரையை எவ்வாறு சேர்ப்பது என்பது உங்களுக்குத் தெரிந்திருக்கும். இருப்பினும், அதை எப்படி செய்வது என்று உங்களுக்குத் தெரியாவிட்டால், அதையும் நாங்கள் விளக்கப் போகிறோம்.
உரை செய்திகளை தானாக மின்னஞ்சலுக்கு அனுப்புகிறது
- நீங்கள் பயன்படுத்த விரும்பும் புகைப்படத்தைத் திறக்கவும்.
- திரையின் இடது பக்கத்தில் உள்ள மெனுவுக்குச் செல்லவும்.
- Add text என்பதைக் கிளிக் செய்க.
உங்கள் உரையை உள்ளிடக்கூடிய புதிய புலத்தைப் பார்ப்பீர்கள். அதன் கீழ், உங்கள் உரையைத் தனிப்பயனாக்க உங்களை அனுமதிக்கும் வேறு சில துறைகள் இருக்க வேண்டும்.

உரை நிறத்தை மாற்றுதல்
நீங்கள் உரையை உள்ளிடும்போது, உரையின் கீழ் உள்ள சிறிய புலங்களைப் பாருங்கள். நீங்கள் தனிப்பயனாக்க வேண்டிய இடம் அதுதான். வண்ணம் என்ற புலத்தை நீங்கள் காண்பீர்கள். இயல்புநிலை வண்ணம் பொதுவாக கருப்பு, ஆனால் நீங்கள் விரும்பும் எந்த நிறத்திற்கும் அதை மாற்றலாம். நீங்கள் செய்ய வேண்டியது என்னவென்றால், தேர்வு செய்ய வண்ணங்களின் தேர்வைப் பெற அந்தத் துறையில் கிளிக் செய்க.
சிவப்பு, பச்சை அல்லது நீலம் போன்ற மிகவும் பிரபலமான உரை வண்ணங்களை பிக்ஸ்லர் தானாக உங்களுக்கு வழங்கும்.
சிறிய வண்ணத் தட்டு அடையாளத்தைக் கிளிக் செய்க, நீங்கள் பல வண்ணங்களைக் காணலாம். நீங்கள் விரும்பும் வண்ணத்தைக் கண்டுபிடிக்கும் வரை உங்கள் கர்சரை தட்டு வழியாக நகர்த்தவும். நிச்சயமாக, அவை எப்படி இருக்கும் என்பதைக் காண நீங்கள் பல்வேறு வண்ணங்களை முயற்சி செய்யலாம்.
நீங்கள் சரியான நிறத்தைக் கண்டறிந்தால், சரி என்பதைக் கிளிக் செய்க. அங்கே உங்களிடம் இருக்கிறது! உங்கள் புதிய உரை வண்ணத்தை இப்போது சேமித்துள்ளீர்கள்.
உங்கள் உரையைத் தனிப்பயனாக்குதல்
சிறந்த முடிவுகளுக்கு, உங்கள் உரையை இரண்டு கிளிக்குகளில் தனிப்பயனாக்கலாம்.
உங்கள் உரையின் கீழ் பார்த்தால், எழுத்துரு, அளவு மற்றும் நடை போன்ற புலங்களைக் காண்பீர்கள்.
முதலில், உங்கள் உரையின் அளவை நீங்கள் தேர்வு செய்ய வேண்டும். கீழ்தோன்றும் மெனுவிலிருந்து பரிமாணங்களில் ஒன்றை நீங்கள் தேர்ந்தெடுக்கலாம் அல்லது எண்ணை உள்ளிடலாம்.
எழுத்துருவுக்கு வரும்போது, பலவிதமான விருப்பங்கள் உள்ளன. பிற நிரல்களில் காணக்கூடிய நிலையான எழுத்துருக்களிலிருந்து நீங்கள் தேர்வு செய்யலாம். ஆனால் அதெல்லாம் இல்லை! சில தனித்துவமான பிக்ஸ்லர் எழுத்துருக்கள் உங்கள் உரையை மற்றவற்றிலிருந்து தனித்து நிற்கச் செய்யலாம்.
இறுதியாக, உரையின் பாணியை மறந்துவிடாதீர்கள். பல பயன்பாடுகளைப் போலவே, நீங்கள் விரும்பிய விளைவைப் பொறுத்து வழக்கமான, தைரியமான அல்லது சாய்வுகளிலிருந்து தேர்வு செய்யலாம்.
சாய்வுகளை எவ்வாறு பயன்படுத்துவது?
முதல் பகுதியில், உரை நிறத்தை மாற்றுவது பற்றி பேசினோம். ஆனால் நீங்கள் ஒரே வண்ணமுடைய உரையில் சலித்து, மேலும் வண்ணங்களை விரும்பினால் என்ன செய்வது? நாங்கள் உங்களுக்கு பாதுகாப்பு அளித்துள்ளோம்!
நிச்சயமாக, நீங்கள் உங்கள் எழுத்தை மேலும் பிரிவுகளாக பிரித்து ஒவ்வொரு பிரிவின் நிறத்தையும் மாற்றலாம். நீங்கள் அதை வார்த்தையால் பிரிக்கலாம். ஆனால் அதை விட சிறந்த ஒன்று இருக்கிறது! உங்கள் உரையை ஸ்டைலானதாகவும், தொழில்முறை ரீதியாகவும் மாற்றும் அழகான சாய்வுகளைப் பயன்படுத்த பிக்ஸ்லர் உங்களை அனுமதிக்கிறது.
அவற்றை எவ்வாறு பயன்படுத்துவது என்பது இங்கே:
- லேயர் மெனுவைத் திறந்து, உங்கள் உரையைக் கொண்ட லேயரை ராஸ்டரைஸ் செய்யுங்கள்.
- திருத்து மெனுவைத் திறந்து பிக்சல்களில் சொடுக்கவும்.
- கருவிப்பட்டியிலிருந்து சாய்வு கருவியைத் தேர்ந்தெடுக்கவும்.
- மெனுவிலிருந்து ஒன்று அல்லது பல வண்ணங்களைத் தேர்ந்தெடுக்கவும்.
நீங்கள் ஒரு சாய்வு பயன்படுத்துவதற்கு முன், அது எப்படி இருக்கும் என்பதை நீங்கள் சரிபார்க்கலாம். உங்கள் திரையின் மேல் வலது மூலையில் ஒரு சிறிய மாதிரிக்காட்சி படத்தைக் காண்பீர்கள். நீங்கள் தேர்ந்தெடுத்த வண்ணம் உங்களுக்கு பிடிக்கவில்லை என்றால், நீங்கள் எப்போதும் மற்றொரு விருப்பத்தைத் தேர்ந்தெடுக்கலாம். Pixlr வண்ணங்களுடன் விளையாட மற்றும் உங்கள் படைப்பாற்றலை வெளிப்படுத்த உங்களை அனுமதிக்கிறது.
Google டாக்ஸில் தனிப்பயன் எழுத்துருக்களை எவ்வாறு பயன்படுத்துவது
நீங்கள் சாய்வு கருவியைத் திறக்கும்போது, அத்தியாவசிய வண்ணங்கள் மற்றும் சேர்க்கைகளின் தேர்வை நீங்கள் காண்பீர்கள். உங்கள் உரையில் பல படைப்பு வடிவங்கள் அழகாக இருப்பதை நீங்கள் காணலாம்.
இந்த சாய்வு மற்றும் வடிவங்களுடன் பரிசோதனை செய்ய தயங்க. உங்கள் வடிவமைப்பிற்கு இறுதித் தொடர்பைக் கொடுக்க அவற்றைப் பயன்படுத்தவும். நீங்கள் தவறு செய்தாலும், உங்கள் உரையை எப்போதும் நடுநிலைக்கு மாற்றலாம்.

அடுக்கு பாங்குகள்
நிறம் அவசியம், ஆனால் பாணியும் முக்கியம்! நீங்கள் விரும்பும் விளைவை உருவாக்க உங்கள் உரையை ஸ்டைல் செய்யலாம். அதே நிறம் பாணியைப் பொறுத்து முற்றிலும் மாறுபட்ட விளைவை ஏற்படுத்தும். பாணியால் நாம் என்ன சொல்கிறோம் என்பது இங்கே.
உங்கள் உரை இன்னும் தேர்ந்தெடுக்கப்பட்டால், மேல் கருவிப்பட்டியிலிருந்து அடுக்கு பாணியைத் திறக்கவும். நீங்கள் தேர்வுசெய்யக்கூடிய பல்வேறு விருப்பங்களைக் காண்பீர்கள். வெவ்வேறு வகையான நிழல்களிலிருந்து பளபளப்பு வரை.
கூகிள் எர்த் படங்கள் எவ்வளவு பழையவை
எடுத்துக்காட்டாக, உங்கள் உரையின் ஒளிபுகாநிலையைத் தேர்வுசெய்து, உள் அல்லது வெளிப்புற பளபளப்பைப் பயன்படுத்தலாம். இது ஒரு சிறிய விவரம் போல் தோன்றலாம், ஆனால் இது உங்கள் வடிவமைப்பை முழுமையாக மாற்றும்.
பச்சை உரையை உள் மற்றும் வெளிப்புற ஒளியைப் பயன்படுத்த முயற்சிக்கவும். இது செய்யும் வித்தியாசத்தால் நீங்கள் ஆச்சரியப்படுவீர்கள்.
நிச்சயமாக, நீங்கள் சிறப்பு விளைவுகளைப் பயன்படுத்தப் போகிறீர்களா இல்லையா என்பதை தீர்மானிக்க வேண்டியது உங்களுடையது. இது நீங்கள் பணிபுரியும் வடிவமைப்பு வகை மற்றும் உங்கள் சுவை ஆகியவற்றைப் பொறுத்தது.
வண்ணங்களின் சக்தி
சிலர் தங்கள் உரையின் செய்தியில் மட்டுமே கவனம் செலுத்துகிறார்கள், வண்ணங்களை முற்றிலும் புறக்கணிக்கிறார்கள். வண்ணங்கள் மிகவும் சக்திவாய்ந்ததாக இருப்பதால் இது மிகப்பெரிய தவறு. அவை உரை தோற்றத்தை மாற்றுவது மட்டுமல்லாமல், அதை நாம் உணரும் விதத்தை மாற்றும் சக்தியும் அவர்களுக்கு உண்டு. அடுத்த முறை நீங்கள் ஒரு வண்ணத்தைத் தேர்ந்தெடுக்கும்போது அதைப் பற்றி சிந்தியுங்கள்.
எங்கள் வழிகாட்டி உங்களுக்கு பயனுள்ளதாக இருக்கும் என்று நம்புகிறோம். கீழேயுள்ள கருத்துகள் பிரிவில் நீங்கள் என்ன நினைக்கிறீர்கள் என்பதை எங்களுக்குத் தெரியப்படுத்துங்கள்.