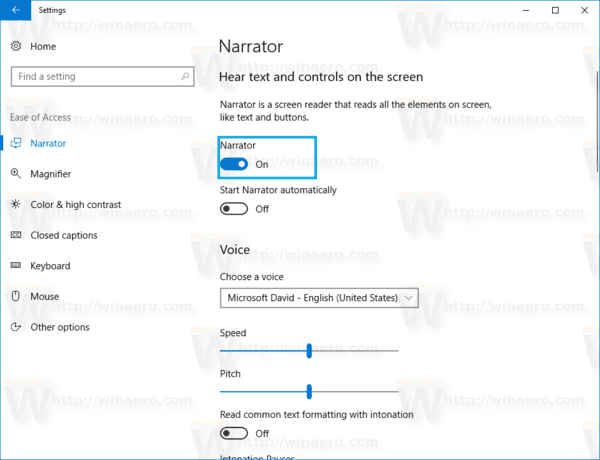பவர்பாயிண்ட் விளக்கக்காட்சியில், செய்தியைத் தொடர்புகொள்வதில் படங்கள் முக்கியப் பங்கு வகிக்கின்றன. சில சமயங்களில் விளக்கக்காட்சியின் குறிக்கோளுக்கு ஏற்றவாறு படங்களுக்குச் சிறிய திருத்தம் தேவைப்படலாம்.

பின்னணி படத்தை அதன் செறிவைக் குறைப்பதற்கும், முன்புறத்தில் காட்டப்படும் உள்ளடக்கத்தில் உங்கள் பார்வையாளர்கள் கவனம் செலுத்துவதற்கும் நீங்கள் வெளிப்படையான படத்தை உருவாக்கலாம்.
எனது தொலைபேசி திறக்கப்பட்டுள்ளதா என்று பார்க்கவும்
இந்தக் கட்டுரையில், உங்கள் படத்தின் பின்னணியை வெளிப்படையானதாக மாற்றுவது எவ்வளவு எளிது, உங்கள் பின்னணிப் படத்தின் பகுதிகளை எவ்வாறு வெளிப்படையானதாக மாற்றுவது மற்றும் படத்தை நீக்குவது எப்படி - நீங்கள் வெவ்வேறு படங்களைப் பரிசோதிக்க விரும்பினால்.
PowerPoint இல் ஒரு படத்தின் பின்னணியை வெளிப்படையானதாக மாற்றுவது எப்படி
PowerPoint இல், குறிப்பிட்ட வண்ணங்கள் அல்லது உங்கள் பின்னணி படத்தின் பகுதிகளை வெளிப்படையானதாக மாற்றுவதன் மூலம், உங்கள் விளக்கக்காட்சி வடிவமைப்பிற்கு ஏற்றவாறு படத்தின் அசல் தோற்றத்தை மாற்றுவதற்கான விருப்பம் உங்களுக்கு இருக்கும். உங்கள் வடிவமைப்பு ஒரு குறிப்பிட்ட வண்ணத் திட்டத்தைக் கொண்டிருக்கும் போது அல்லது நீங்கள் பிரகாசத்தைக் குறைக்க வேண்டும் என்றால் இது பயனுள்ளதாக இருக்கும்.
விண்டோஸுக்கான PowerPointல் முழுப் படத்தையும் வெளிப்படையானதாக மாற்ற:
- PowerPoint விளக்கக்காட்சிக்கு செல்லவும்.
- செருகு, பின்னர் வடிவங்கள் என்பதைக் கிளிக் செய்யவும்.

- கேலரியில் இருந்து ஒரு வடிவத்தை முடிவு செய்யுங்கள்.
- அடுத்து, ஒரு வடிவத்தை வரையவும், அதில் நீங்கள் செருகவிருக்கும் படத்தின் அளவைப் போலவே இருக்கும்.

- வடிவத்தைக் கிளிக் செய்து, வடிவம், வடிவ அவுட்லைன், அவுட்லைன் இல்லை என்பதைத் தேர்ந்தெடுக்கவும்.

- வடிவத்தின் மீது வலது கிளிக் செய்து, வடிவ வடிவத்தைக் கிளிக் செய்யவும்.

- வடிவமைப்பு வடிவம் பலகத்தில் இருந்து, நிரப்பு ஐகானைத் தேர்ந்தெடுத்து, பின்னர் அமைப்பு அல்லது படத்தை நிரப்பவும்.

- செருகு பொத்தானைத் தேர்ந்தெடுக்கவும்.

- படத்தைச் செருகு உரையாடல் பெட்டியிலிருந்து, நீங்கள் செருக விரும்பும் படக் கோப்பைக் கண்டறியவும்.

- படத்தைத் தேர்வுசெய்து, செருகு பொத்தானைக் கிளிக் செய்யவும்.

- வடிவ வடிவப் பலகத்தின் வழியாக, படத்தை மாற்ற வெளிப்படைத்தன்மை ஸ்லைடரைப் பயன்படுத்தவும்.

- மாற்றாக, ஸ்லைடருக்கு அருகில் உள்ள பெட்டியில் ஒரு எண்ணைச் செருகலாம்: 0% என்பது இயல்புநிலை அமைப்பாகும் மற்றும் முற்றிலும் ஒளிபுகாதாகக் காட்டுகிறது; 100% முற்றிலும் வெளிப்படையானது.
குறிப்பு : உங்கள் வடிவத்தை இழுப்பதன் மூலம் அசல் அளவு விகிதத்தை மாற்றினால், உங்கள் படம் வளைந்திருக்கும். உங்கள் படம் உங்கள் வடிவத்துடன் சரியாகப் பொருந்தவில்லை எனில், படத்தை மறுஅளவாக்கம் செய்வதன் மூலம் அல்லது வெளிப்படைத்தன்மை ஸ்லைடருக்குக் கீழே உள்ள ஆஃப்செட் அமைப்பைப் பயன்படுத்தி அதன் தோற்றத்தில் மாற்றங்களைச் செய்யுங்கள்.
உங்கள் பின்னணிப் படத்தின் பகுதியை வெளிப்படையானதாக மாற்ற:
எனது ஆப்பிள் இசையில் ஒருவரை எவ்வாறு சேர்ப்பது
- PowerPoint ஐ துவக்கி உங்கள் விளக்கக்காட்சியை அணுகவும்.
- படத்தின் மீது இருமுறை கிளிக் செய்து, பின்னர் படக் கருவிகளில் இருந்து படக் கருவிகள் வடிவத்தைத் தேர்ந்தெடுக்கவும், பின்னர் வண்ணம்.

- செட் டிரான்ஸ்பரன்ட் கலரைத் தேர்ந்தெடுத்து, சுட்டி மாறியவுடன், நீங்கள் வெளிப்படையானதாக மாற்ற விரும்பும் வண்ணத்தைக் கிளிக் செய்யவும்.

- சரிசெய்தல் குழுவிலிருந்து வண்ண மாற்றங்களைச் செயல்தவிர்க்க விரும்பினால், படத்தை மீட்டமை என்பதைத் தேர்ந்தெடுக்கவும்.
MacOS க்காக PowerPoint இல் முழுப் படத்தையும் வெளிப்படையானதாக மாற்ற:
- PowerPoint விளக்கக்காட்சிக்கு செல்லவும்.
- நீங்கள் வெளிப்படையானதாக மாற்ற விரும்பும் படத்தின் மீது கிளிக் செய்யவும்.
- பட வடிவம் அல்லது வடிவ வடிவமைப்பு தாவலைக் கிளிக் செய்யவும்.
- வெளிப்படைத்தன்மையைத் தேர்ந்தெடுக்கவும்.
- வெளிப்படைத்தன்மை விருப்பங்களிலிருந்து, முன்னமைவைக் கிளிக் செய்யவும் அல்லது கூடுதல் மாற்றுகளுக்கு, கீழே உள்ள பட வெளிப்படைத்தன்மை விருப்பங்களைத் தேர்ந்தெடுக்கவும்.
- வடிவமைப்பு பட குழு வலதுபுறத்தில் தொடங்கும்.
- படத்தின் வெளிப்படைத்தன்மையின் கீழ், நீங்கள் விரும்பும் வெளிப்படைத்தன்மையின் சதவீதத்தை அமைக்க ஸ்லைடரை வலதுபுறமாக இழுக்கவும் அல்லது பெட்டியில் மதிப்பை உள்ளிடவும்.
- வெளிப்படைத்தன்மையின் சதவீதம் முற்றிலும் ஒளிபுகாநிலைக்கு 0% இயல்புநிலை அமைப்பிலிருந்து முற்றிலும் வெளிப்படையானது 100% வரை மாறுபடும்.
உங்கள் பின்னணிப் படத்தின் பகுதியை வெளிப்படையானதாக மாற்ற:
- PowerPoint விளக்கக்காட்சிக்கு செல்லவும்.
- வண்ண வெளிப்படைத்தன்மையை மாற்ற விரும்பும் படத்தின் மீது கிளிக் செய்யவும்.
- பட வடிவமைப்பு வகையிலிருந்து வண்ணத்தைக் கிளிக் செய்து, பின்னர் வெளிப்படையான நிறத்தை அமைக்கவும்.
- நீங்கள் வெளிப்படையானதாக மாற்ற விரும்பும் உங்கள் படத்தின் நிறத்தைக் கிளிக் செய்யவும்.
பவர்பாயிண்டில் ஒரு வடிவத்தை வெளிப்படையானதாக மாற்றுவது எப்படி
- PowerPoint ஐத் திறக்கவும்.
- Insert பிறகு வடிவங்கள் என்பதைக் கிளிக் செய்யவும்.
- கீழே இழுக்கும் கேலரியில் இருந்து, நீங்கள் விரும்பும் அளவுக்கு வரைய ஒரு வடிவத்தைத் தேர்வு செய்யவும்.
- வடிவத்தின் மீது வலது கிளிக் செய்து, வடிவ வடிவத்தைத் தேர்ந்தெடுக்கவும்.
- பேனலில் இருந்து, நிரப்பு பகுதியைத் திறக்கவும்.
- நீங்கள் விரும்பும் வெளிப்படைத்தன்மையின் அளவை அமைக்க, வெளிப்படைத்தன்மை ஸ்லைடரை வலதுபுறமாக நகர்த்தவும்.
PowerPoint இல் பின்னணி அகற்று கருவியை எவ்வாறு பயன்படுத்துவது
பின்னணியை அகற்று கருவியைப் பயன்படுத்தி புகைப்படத்தின் பின்னணியை நீக்க:
- பவர்பாயிண்ட்டைத் திறந்து உங்கள் புகைப்படத்தைத் தேர்ந்தெடுக்கவும்.
- படக் கருவிகள், வடிவமைப்பு தாவலில் கிளிக் செய்து, பின்புலத்தை அகற்று.

- பின்னணி அகற்றும் கருவிகளில் இருந்து:

- நீங்கள் சேமிக்க விரும்பும் பகுதிகளை வரைய, வைத்திருக்க வேண்டிய பகுதிகளைக் குறிக்கவும்.

- நீங்கள் அகற்ற விரும்பும் பகுதிகளைச் சுற்றி வரைய, அகற்ற வேண்டிய பகுதிகளைக் குறிக்கவும்.

- நீங்கள் சேமிக்க விரும்பும் பகுதிகளை வரைய, வைத்திருக்க வேண்டிய பகுதிகளைக் குறிக்கவும்.
- முடிந்ததும், Keep Changes என்பதைக் கிளிக் செய்யவும்.

- உங்கள் படத்தை தனியாக சேமிக்க, அதன் மீது வலது கிளிக் செய்து, படமாக சேமி என்பதைத் தேர்ந்தெடுக்கவும்.

PowerPoint இல் விளக்கக்காட்சி வெளிப்படைத்தன்மை
நீங்கள் தேடும் விளக்கக்காட்சி வடிவமைப்பை அடைய பவர்பாயிண்ட் நிறைய பட எடிட்டிங் அம்சங்களை வழங்குகிறது. செட் டிரான்ஸ்பரன்சி டூலைப் பயன்படுத்தி, நீங்கள் ஒரு முழு பின்னணி படத்தையும் நுணுக்கத்திற்காக வெளிப்படையானதாக மாற்றலாம் அல்லது ஒரு அடுக்கு விளைவுக்காக ஒரு படத்தின் பகுதிகளை மட்டும் செய்யலாம். கூடுதல் தனிப்பயனாக்கலுக்கு, நீங்கள் வெளிப்படைத்தன்மையின் அளவை கூட அமைக்கலாம்.
சாளரங்கள் 10 நகர சாளரம்
உங்கள் பின்னணி படத்தின் வெளிப்படைத்தன்மையை எவ்வாறு மாற்றுவது மற்றும் வேறு சில மாற்றங்களைச் செய்வது எப்படி என்பதை இப்போது நாங்கள் உங்களுக்குக் காட்டியுள்ளோம், உங்கள் படங்களில் நீங்கள் செய்த மாற்றங்கள் உங்கள் விளக்கக்காட்சியை வழங்க உதவியது என்று நினைக்கிறீர்களா? உங்கள் விளக்கக்காட்சி எவ்வாறு பெறப்பட்டது என்று நினைக்கிறீர்கள்? உங்கள் விளக்கக்காட்சி ஸ்லைடுகளின் வடிவமைப்பு எவ்வளவு சிறப்பாக இருந்தது என்பதைப் பற்றி அறிய விரும்புகிறோம், எனவே கீழே உள்ள கருத்துகள் பிரிவில் எங்களுக்குத் தெரியப்படுத்துங்கள்.