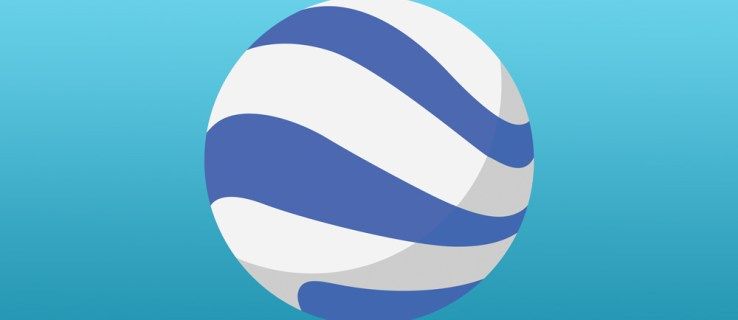என்ன தெரிந்து கொள்ள வேண்டும்
- தேர்வு செய்வதன் மூலம் PDF ஆக ஏற்றுமதி செய்யவும் PDF எந்த நிரலிலும் அச்சு உரையாடலில்.
- உலாவி, Google புகைப்படங்கள் அல்லது Google இயக்ககத்தில் படத்தை PDF ஆகச் சேமிக்கவும்.
- கிராபிக்ஸ் பயன்பாட்டிலிருந்து படத்தை PDFக்கு ஏற்றுமதி செய்யவும்.
விண்டோஸ் மற்றும் மேக் உள்ளமைக்கப்பட்ட அச்சுப்பொறிகள், கூகுள் இமேஜஸ், iOS மற்றும் ஆண்ட்ராய்டு பிரிண்ட் செயல்பாடுகள் மற்றும் இணைய உலாவி உள்ளிட்ட பல்வேறு முறைகளைப் பயன்படுத்தி ஒரு படத்தை PDF ஆக எவ்வாறு சேமிப்பது என்பது இங்கே.
மாற்று வகையைத் தேர்ந்தெடுக்கவும்
ஒரு படத்தைச் சேமித்து அதை PDF ஆக மாற்ற இரண்டு வழிகள் உள்ளன, இதன் மூலம் நீங்கள் கோப்பை அச்சிடலாம் அல்லது பகிரலாம்:
-
உங்கள் கணினியில் படத்தைத் திறக்கவும்.

-
என்பதைத் தேர்ந்தெடுக்கவும் அச்சிடுக ஐகான் அல்லது அழுத்தவும் Ctrl + பி .

-
இல் பிரிண்டர் கீழ்தோன்றும் மெனு, தேர்ந்தெடுக்கவும் மைக்ரோசாப்ட் பிரிண்ட் டு PDF .

-
நீங்கள் விரும்பும் அச்சிடும் விருப்பங்களைத் தேர்வுசெய்யவும், ஆனால் இயல்புநிலையானது நன்றாக இருக்கும்.

-
தேர்ந்தெடு அச்சிடுக .

-
புதிய PDFக்கான கோப்பு பெயரைத் தேர்ந்தெடுத்து, தேர்ந்தெடுக்கவும் சேமிக்கவும் .

-
படத்தை Chrome இல் திறந்து அழுத்தவும் Ctrl + பி அல்லது மெனுவிற்குச் சென்று (கிடைமட்டமாக அடுக்கப்பட்ட மூன்று புள்ளிகள்) மற்றும் தேர்வு செய்யவும் அச்சிடுக .

-
என்பதைத் தேர்ந்தெடுக்கவும் இலக்கு கீழ்தோன்றும் மெனு மற்றும் தேர்வு செய்யவும் PDF ஆக சேமிக்கவும் .

-
தேர்ந்தெடு சேமிக்கவும் .

-
புதிய PDFக்கு ஒரு பெயரைத் தேர்ந்தெடுத்து தேர்ந்தெடுக்கவும் சேமிக்கவும் .

-
செருகு நிரலை நிறுவிய பின், பயர்பாக்ஸில் படத்தைத் திறக்கவும்.

-
மெனு பட்டியில் உள்ள ஆட்-ஆன் ஐகானைக் கிளிக் செய்யவும். இந்த எடுத்துக்காட்டு பிரிண்ட் டு PDF செருகு நிரலைப் பயன்படுத்துகிறது.

-
PDF ஐ எங்கு சேமிக்க வேண்டும் என்பதைத் தேர்ந்தெடுத்து அதற்கு ஒரு பெயரைக் கொடுங்கள்.

-
தேர்ந்தெடு சேமிக்கவும் .

-
உங்கள் Android சாதனத்தில், பட கேலரியைத் திறக்கவும். ஆண்ட்ராய்டின் ஒவ்வொரு சுவையும் சற்று வித்தியாசமாக இருப்பதால், உங்கள் கேலரி எங்குள்ளது என்பதைப் பார்க்க, சாதனத்தின் கையேட்டைப் பார்க்கவும்.
-
படத்தைத் திறக்கவும்.
அமேசான் ஃபயர் டிவி ஸ்டிக்கில் google play store
-
மேல் வலது மூலையில் உள்ள மூன்று புள்ளிகளைத் தேர்ந்தெடுக்கவும்.
-
தேர்ந்தெடு அச்சிடுக .

-
அச்சுப்பொறியைத் தேர்ந்தெடு என்பதன் கீழ், தேர்வு செய்யவும் PDF ஆக சேமிக்கவும் .
-
தட்டவும் Pdf ஐ பதிவிறக்கவும் மேல் வலது மூலையில் அமைந்துள்ளது.
-
PDF ஐச் சேமிக்க ஒரு இடத்தைத் தேர்ந்தெடுத்து தேர்ந்தெடுக்கவும் சேமிக்கவும் .

-
கூகுள் ப்ளே ஸ்டோருக்குச் சென்று, படத்தைப் பதிவிறக்கி, பிடிஎஃப் மாற்ற பயன்பாட்டிற்கு நிறுவவும் கேம்ஸ்கேனர் , படம் PDF மாற்றி , அல்லது JPG முதல் PDF மாற்றி .
-
பயன்பாட்டைத் திறக்கவும், பின்னர் பயன்பாட்டில் படத்தைத் திறக்கவும்.
-
படத்தை மாற்ற வழிமுறைகளைப் பின்பற்றவும். நீங்கள் சேமிக்கும் இடம் மற்றும் PDF கோப்பிற்கான பெயரைக் கேட்கலாம்.

-
கோப்பை Google இயக்ககத்தில் பதிவேற்றவும்.
-
படத்தைத் திறக்கவும்.
-
மேல் வலது மூலையில் உள்ள மூன்று புள்ளிகளைத் தேர்ந்தெடுக்கவும்.
-
தேர்ந்தெடு அச்சிடுக மெனுவில்.

-
இல் பிரிண்டர் மெனு, தேர்வு PDF ஆக சேமிக்கவும் .
-
என்பதைத் தேர்ந்தெடுக்கவும் PDF பதிவிறக்கம் சின்னம்.
-
PDFக்கான பெயரைத் தேர்ந்தெடுத்து தட்டவும் சேமிக்கவும் . உங்கள் மொபைலின் சேமிப்பக இடத்தில் PDF சேமிக்கப்படுகிறது, இது Android பதிப்பின் அடிப்படையில் மாறுபடலாம்.

-
உங்கள் கணினியில் படத்தைத் திறக்கவும்.
-
செல்க கோப்பு > அச்சிடுக அல்லது பயன்படுத்தவும் கட்டளை + பி விசைப்பலகை குறுக்குவழி.

-
இல் அச்சிடுக உரையாடல் பெட்டி, தேர்ந்தெடுக்கவும் PDF கீழ்தோன்றும் மெனு மற்றும் தேர்வு செய்யவும் PDF ஆக சேமிக்கவும் .

-
புதிய PDFக்கு ஒரு பெயரைத் தேர்ந்தெடுத்து தேர்ந்தெடுக்கவும் சேமிக்கவும் .
-
திற கோப்புகள் செயலி.

-
நீங்கள் மாற்ற விரும்பும் படத்தை நீண்ட நேரம் அழுத்தவும்.

-
தேர்ந்தெடு PDF ஐ உருவாக்கவும் .

-
ஃபோட்டோஷாப்பில் படத்தைத் திறக்கவும்.
-
ஒன்று தேர்ந்தெடுக்கவும் கோப்பு > என சேமி அல்லது அழுத்தவும் Ctrl + ஷிப்ட் + எஸ் (விண்டோஸ்) அல்லது கட்டளை + ஷிப்ட் + எஸ் (Mac OS).

-
வடிவமைப்பு பட்டியலில் இருந்து, தேர்வு செய்யவும் போட்டோஷாப் PDF .

-
கோப்பு பெயர் மற்றும் இருப்பிடத்தைக் குறிப்பிடவும், கோப்பு சேமிப்பு விருப்பங்களைத் தேர்ந்தெடுத்து தேர்வு செய்யவும் சேமிக்கவும் .

-
இல் Adobe PDF ஐ சேமிக்கவும் உரையாடல் பெட்டி, தேர்ந்தெடுக்கவும் சுருக்கம் .

-
என்பதைத் தேர்ந்தெடுக்கவும் படத்தின் தரம் கீழ்தோன்றும் மெனு மற்றும் ஒரு விருப்பத்தைத் தேர்ந்தெடுக்கவும்.

-
தேர்ந்தெடு PDF ஐ சேமிக்கவும் .

- ஒவ்வொரு கோப்பும் 100 MB க்கும் குறைவாக இருக்க வேண்டும்.
- எந்த மாற்றத்திலும் உள்ள அனைத்து தரவின் மொத்த அளவு 150 MB ஐ விட அதிகமாக இருக்கக்கூடாது.
- நீங்கள் ஒரு நேரத்தில் அதிகபட்சம் 20 படங்கள் வரை இணைக்கலாம்.
விண்டோஸ் பில்ட்-இன் PDF பிரிண்டரைப் பயன்படுத்தவும்
இந்த முறை விண்டோஸ் கணினியில் உள்ள எந்த மென்பொருள் பயன்பாட்டிலும் வேலை செய்கிறது.
Google படங்களை PDF ஆக சேமிப்பது எப்படி
Google Chrome ஐப் பயன்படுத்தி, எந்தப் படத்தையும் PDF கோப்பாகச் சேமிக்கலாம்.
Mozilla Firefox இல் ஒரு படத்தை PDF ஆக மாற்றவும்
நீங்கள் PDF இல் அச்சிடுவதற்கு முன், Firefox இல் PDF பிரிண்டிங் செருகு நிரலைப் பதிவிறக்கி நிறுவ வேண்டும். PDF க்கு அச்சிடவும் , PDF ஆக சேமிக்கவும் , அல்லது PDF மந்திரவாதி . படத்தை மாற்றுவதற்கான வழிமுறைகள் நீங்கள் தேர்ந்தெடுக்கும் செருகு நிரலின் அடிப்படையில் சிறிது மாறுபடலாம், ஆனால் இந்த துணை நிரல்கள் பொதுவாக இவ்வாறு செயல்படுகின்றன:
Android மொபைல் சாதனங்கள்
Android மொபைல் சாதனங்களில் படங்களை PDFகளாக மாற்ற உங்களுக்கு இரண்டு தேர்வுகள் உள்ளன: உள்ளமைக்கப்பட்ட PDF பிரிண்டரைப் பயன்படுத்தவும் அல்லது பயன்பாட்டைப் பயன்படுத்தவும்.
உள்ளமைக்கப்பட்ட PDF அச்சுப்பொறியைப் பயன்படுத்தவும்
Android பயன்பாட்டைப் பயன்படுத்தவும்
படங்களை மாற்றும் நோக்கத்திற்காக நீங்கள் ஒரு பயன்பாட்டைப் பதிவிறக்கலாம்.
Google இயக்கக பயன்பாட்டைப் பயன்படுத்தவும்
Google இயக்ககம் ஒரு உள்ளமைக்கப்பட்ட படத்திலிருந்து PDF மாற்றியை வழங்குகிறது.
Mac மற்றும் iOS இல் படங்களை மாற்றவும்
உள்ளமைக்கப்பட்ட PDF பிரிண்டரைப் பயன்படுத்துவது உங்கள் Apple iOS கணினியில் உள்ள எந்த மென்பொருள் பயன்பாட்டிலிருந்தும் வேலை செய்கிறது.
Safari இலிருந்து உள்ளமைக்கப்பட்ட PDF அச்சுப்பொறியைப் பயன்படுத்தவும்
உலாவியில் படத்தைத் திறந்து தேர்ந்தெடுக்கவும் கோப்பு > PDF ஆக ஏற்றுமதி செய்யவும் . கோப்பை எங்கு சேமிப்பது என்பதைத் தேர்வுசெய்து, அதற்கு ஒரு பெயரைக் கொடுத்து, தேர்ந்தெடுக்கவும் சேமிக்கவும் .

iOS மொபைல் சாதனங்களில் புகைப்படங்கள் பயன்பாட்டைப் பயன்படுத்தவும்
உங்கள் iPhone அல்லது iPad இலிருந்து ஒரு படத்தை PDF ஆகச் சேமிக்க, இந்தப் படிகளைப் பின்பற்றவும்:
பிற மென்பொருள்
இந்த விருப்பங்கள் விண்டோஸ் மற்றும் மேக் கணினிகள் இரண்டிற்கும் வேலை செய்கின்றன.
பட எடிட்டிங் மென்பொருளைப் பயன்படுத்தவும்
பல எடிட்டிங் மென்பொருட்கள் உள்ளமைக்கப்பட்ட PDF பிரிண்டரைப் பயன்படுத்தி படங்களை PDFகளாக மாற்றுகின்றன, அடோப் ஃபோட்டோஷாப் போன்ற சில, அதைச் சற்று வித்தியாசமாகச் செய்கின்றன.
ஆன்லைன் மாற்றியைப் பயன்படுத்தவும்
உங்கள் கணினியில் உள்ளமைக்கப்பட்ட PDF அச்சுப்பொறி இல்லை மற்றும் நீங்கள் ஒன்றை நிறுவ விரும்பவில்லை என்றால், ஆன்லைன் PDF மாற்றும் இணையதளத்தை முயற்சிக்கவும். பெரும்பாலான கோப்பு வகைகளை (JPG, PNG, அல்லது TIF) மாற்றும், மற்றவை வகை சார்ந்தவை. உங்கள் தேவைகளுக்கு ஏற்ற மாற்று தளத்தைத் தேர்ந்தெடுத்து அங்கிருந்து செல்லவும்.
உங்கள் கோப்புகளின் தனியுரிமை மற்றும் பாதுகாப்பு குறித்து நீங்கள் அக்கறை கொண்டிருந்தால், பெரும்பாலான ஆன்லைன் தளங்கள் உங்கள் தரவை மாற்றிய பின் அல்லது குறிப்பிட்ட நேரத்திற்குப் பிறகு (1 முதல் 3 மணிநேரம் அல்லது ஒவ்வொரு 24 மணிநேரத்திற்கும்) தானாகவே நீக்கிவிடும். நீங்கள் விரும்பும் போது உங்கள் கோப்புகளை நீக்க பலர் அனுமதிக்கிறார்கள், எனவே நீங்கள் மாற்றப்பட்ட PDFகளைப் பதிவிறக்கிய பிறகு கோப்புகளை நீக்கலாம்.
சில ஆன்லைன் மாற்று தளங்களில் வரம்புகள் அல்லது கட்டுப்பாடுகள் உள்ளன, அதாவது PDF கோப்பில் வாட்டர்மார்க் போடுவது அல்லது ஒவ்வொரு 60 நிமிடங்களுக்கும் ஒரு படத்தை மட்டும் மாற்ற அனுமதிப்பது.
PDF மாற்றி
PDF மாற்றி பல படக் கோப்பு வகைகளை PDF ஆக (JPG, PNG, TIF மற்றும் பல) மாற்றும் இலவச ஆன்லைன் மாற்றுக் கருவியாகும். உங்கள் கணினி, உங்கள் Google இயக்ககம் அல்லது டிராப்பாக்ஸ் ஆகியவற்றிலிருந்து ஒரு படத்தைப் பதிவேற்றவும். நீங்கள் ஒரு URL ஐப் பயன்படுத்தி பதிவேற்றலாம், இது இன்னும் எளிதாக்குகிறது.
படங்களை மாற்றும் போது PDF Convert உங்களுக்கு பல விருப்பங்களை வழங்குகிறது. நீங்கள் தனித்தனி PDFகளை விரும்பினால் படங்களை தனித்தனியாக மாற்றலாம். அல்லது, நீங்கள் ஒரே நேரத்தில் பல படங்களை மாற்றலாம் மற்றும் அந்த படங்களை ஒரு PDF ஆக இணைக்கலாம்.
முக்கிய வரம்பு என்னவென்றால், நீங்கள் பணம் செலுத்திய கணக்கிற்கு பதிவு செய்யாத வரை, ஒவ்வொரு 60 நிமிடங்களுக்கும் ஒரு PDF ஐ மட்டுமே மாற்றி பதிவிறக்க முடியும்.
ஆன்லைன்2PDF
மற்றொரு இலவச மாற்று கருவி, ஆன்லைன்2PDF , பட மாற்ற விருப்பங்கள் மீது அதிக கட்டுப்பாட்டை உங்களுக்கு வழங்குகிறது. படங்களை PDFக்கு மாற்றும் போது பக்க தளவமைப்பு மற்றும் விளிம்புகள், படத்தின் அளவு மற்றும் நோக்குநிலைக்கான விருப்பங்களைத் தேர்வு செய்யவும்.
Online2PDF ஆனது பல படங்களை ஒரே PDF ஆக இணைக்க முடியும், அதே நேரத்தில் நீங்கள் விரும்பினால் ஒரு பக்கத்திற்கு ஒன்றுக்கு மேற்பட்ட படங்களை வைத்திருக்கும் விருப்பத்தையும் வழங்குகிறது (ஒரு பக்கத்திற்கு ஒன்பது படங்கள் வரை).
மாற்றுவதற்கு புகைப்படங்களைத் தேர்ந்தெடுக்கும்போது, நினைவில் கொள்ள வேண்டிய சில வழிகாட்டுதல்கள் உள்ளன:
JPG முதல் PDF வரை
JPG முதல் PDF வரை மாற்றி அதன் பெயர் சொல்வதைச் செய்கிறது. இது JPGகளை PDFகளாக மாற்றுகிறது. நீங்கள் மாற்றக்கூடிய JPG கோப்பு அளவில் எந்த வரம்புகளும் இருப்பதாகத் தெரியவில்லை. இருப்பினும், நீங்கள் ஒரு நேரத்தில் அதிகபட்சம் 20 கோப்புகளை மட்டுமே பதிவேற்ற முடியும்.
உங்கள் கோப்புகளைப் பதிவேற்றியதும், படத்தைத் தனித்தனியாக PDF ஆக மாற்ற ஒவ்வொன்றையும் கிளிக் செய்யவும் அல்லது உங்கள் எல்லாப் படங்களையும் தேர்ந்தெடுத்து அவற்றை ஒரு PDF ஆக இணைக்கவும்.
அவர்களுக்கும் ஏ TIFF முதல் PDF ஆன்லைன் மாற்றி அதே வழியில் செயல்படுகிறது.
ஐ ஹார்ட் PDF
ஐ ஹார்ட் PDF JPGகளை மட்டும் PDFகளாக மாற்றுகிறது. உங்கள் கணினி, கூகுள் டிரைவ் அல்லது டிராப்பாக்ஸ் ஆகியவற்றிலிருந்து படங்கள் அல்லது புகைப்படங்களைப் பதிவேற்றலாம். படங்களைப் பதிவேற்றியவுடன், விளிம்புகள் மற்றும் நோக்குநிலை போன்ற மாற்று விருப்பங்களை நீங்கள் தேர்வு செய்யலாம். இந்த மாற்றி பல படங்களை ஒரு PDF ஆக இணைக்கிறது.
I Heart PDF இன் ஒரு வசதியான அம்சம், உங்கள் PDF உருவாக்கப்பட்டவுடன், நீங்கள் கோப்பைப் பதிவிறக்கலாம், URL ஐப் பயன்படுத்தி பகிரலாம் அல்லது உங்கள் Google இயக்ககம் அல்லது டிராப்பாக்ஸில் சேமிக்கலாம்.
PDFPro
PDFPro JPG-க்கு PDF, PNG-க்கு PDF மற்றும் TIFF/TIF-க்கு PDF-க்கு ஆன்லைன் மாற்றும் சேவைகளை வழங்குகிறது. நீங்கள் அவர்களின் மாற்றுச் சேவைகளைப் பயன்படுத்தும்போது, நீங்கள் உருவாக்கும் ஒவ்வொரு PDF இன் மூன்று பதிவிறக்கங்கள் வரை இலவசமாகப் பெறுவீர்கள். பிரீமியம் உறுப்பினர் மூலம் மட்டுமே வரம்பற்ற பதிவிறக்கங்கள் கிடைக்கும்.
ஒவ்வொரு 24 மணிநேரத்திற்கும் உங்கள் PDFகள் அவற்றின் சேவையகங்களிலிருந்து தானாகவே நீக்கப்படும் அல்லது நீங்கள் PDF கோப்புகளைப் பதிவிறக்கிய பிறகு கோப்புகளை நீங்களே நீக்கலாம்.
சுவாரசியமான கட்டுரைகள்
ஆசிரியர் தேர்வு

கூகுள் ஹோமில் எனது லைப்ரரியில் இருந்து இசையை எப்படி இயக்குவது
உங்கள் லைப்ரரியில் இருந்து இசையைக் கேட்பதற்கு Google Play மியூசிக் செல்லுபடியாகும் விருப்பமாக இருக்காது என்பதால், Google Home ஒரு நல்ல மாற்றாகும். ஏனெனில் ஆப்ஸ் மற்றும் இணைக்கப்பட்ட சாதனங்கள், குறிப்பாக கூகுள் ஹோம் ஸ்மார்ட் ஸ்பீக்கர், குரல் கட்டளைகளுக்கு பதிலளிக்கும். உங்கள்

லினக்ஸில் ஒரு CIFS பகிர்வை கட்டாயப்படுத்தவும்
லினக்ஸில் cifs-utils மூலம், மவுண்ட் கட்டளையைப் பயன்படுத்தி விண்டோஸ் பகிர்வை எளிதாக திறக்கலாம். தொலைநிலை கணினி அணுக முடியாதபோது சிக்கல் வருகிறது.

Chrome இல் தானியங்கு வீடியோக்களை நிறுத்துவது எப்படி
இந்த நாட்களில் தள உரிமையாளர்கள் தங்கள் வலைப்பக்கங்களில் ஒன்று திறக்கும்போதெல்லாம் தொடக்கத்தில் தானாக இயங்கும் வீடியோக்களைக் கொண்டிருப்பது தள பார்வையாளர்கள் உண்மையில் வீடியோவைப் பார்ப்பதற்கான வாய்ப்புகளை அதிகரிக்கும் என்று நம்புகிறார்கள். இது அதிகப்படியான சிக்கலாகத் தெரியவில்லை என்றாலும்,

விண்டோஸ் புதுப்பிப்பை சரியாக வேலை செய்யாவிட்டால் விண்டோஸ் 8.1 இல் எவ்வாறு சரிசெய்வது
முறையற்ற பணிநிறுத்தம், செயலிழப்பு, உங்கள் பதிவேட்டில் ஏதேனும் தவறு ஏற்பட்டால் அல்லது மின்சாரம் செயலிழந்த பிறகு, விண்டோஸ் புதுப்பிப்பு சரியாக வேலை செய்யத் தவறும். இது புதுப்பிப்புகளைச் சரிபார்க்கத் தவறிவிடலாம் அல்லது அவற்றை நிறுவத் தவறிவிடலாம் அல்லது சில சமயங்களில் இதைத் திறக்க முடியாது. இந்த கட்டுரையில், விண்டோஸ் புதுப்பிப்பின் நிலையை எவ்வாறு மீட்டமைப்பது என்பதைக் காண்பிப்பேன்

Procreate இல் உரையை எவ்வாறு சேர்ப்பது
உங்கள் வடிவமைப்பு திறன்களைக் கூர்மைப்படுத்துவதற்கான வழிகளைத் தேடுகிறீர்களா? அப்படியானால், Procreate என்பது இந்த இலக்கை அடைய உதவும் ஒரு மாறும் பயன்பாடாகும். உரையைச் சேர்ப்பது அதன் முதன்மை செயல்பாடுகளில் ஒன்றாகும். நீங்கள் விரும்பும் போது அம்சம் எளிது

WhatsApp இல் தெரியாத எண்களை எவ்வாறு தடுப்பது
நாம் இணைய உலகில் வாழ்ந்தாலும், முடிந்தவரை தனியுரிமையை வைத்திருக்க விரும்புகிறோம். உங்களுக்குத் தெரியாத ஒருவரால் தொடர்ந்து தொடர்பு கொள்ளப்படுவது விரும்பத்தகாததாக இருக்கலாம், கவலையை ஏற்படுத்தலாம் மற்றும் பாதுகாப்பற்றதாக உணரலாம். ஆனால் உள்ளன