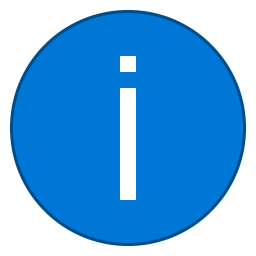மைக்ரோசாஃப்ட் வேர்ட் ஆவணங்கள் பிற சொல் செயலிகளுடன் இணக்கமாக இருக்கும்போது, சில நேரங்களில் நீங்கள் அவற்றை JPG அல்லது GIF படங்களாக சேமிக்க வேண்டியிருக்கும். உங்கள் ஆவணத்தை படக் கோப்பாக ஏற்றுமதி செய்ய முடியாது என்றாலும், அதைச் செய்ய பல வழிகள் உள்ளன. அவை அனைத்தும் இலவசமாகவும் நேரடியானதாகவும் இருப்பதால், உங்களுக்கு மிகவும் வசதியான எதையும் நீங்கள் பயன்படுத்தலாம்.

பேஸ்ட் ஸ்பெஷலைப் பயன்படுத்தி ஆவணங்களை படங்களாக மாற்றுகிறது
Office 2007 வெளியீட்டிலிருந்து தொடங்கி, வேர்ட் பேஸ்ட் ஸ்பெஷல் செயல்பாட்டைச் சேர்த்தது, இது ஆவணங்களை png, jpg, gif மற்றும் பிற பட வடிவங்களாக மாற்ற பயன்படுகிறது. படிகள் இங்கே:
- நீங்கள் சேமிக்க விரும்பும் ஆவணத்தைத் திறக்கவும் JPG அல்லது GIF ஆக. முழு உள்ளடக்கத்தையும் தேர்ந்தெடுக்க, விண்டோஸில் CTRL + A ஐ அழுத்தவும் (அல்லது மேக்கில் கட்டளை- A). மாற்றாக, திருத்து மெனுவுக்குச் சென்று அனைத்தையும் தேர்ந்தெடு என்பதைத் தேர்வுசெய்க. இந்த முறை ஒரு பக்கத்தை மட்டுமே சேமிக்கும் என்பதை அறிந்து கொள்ளுங்கள். ஒவ்வொரு பக்கத்திற்கும் தனித்தனியாக இந்த படிகளை நீங்கள் செல்ல வேண்டும்.
- உங்கள் தேர்வை நகலெடுக்கவும். கணினியில் CTRL + C ஐப் பயன்படுத்தவும் (அல்லது மேக்கில் கட்டளை-சி). நீங்கள் தேர்ந்தெடுக்கப்பட்ட உள்ளடக்கத்தில் வலது கிளிக் செய்து நகலைத் தேர்வுசெய்யவும் அல்லது வேர்டில் மேல் இடது மூலையில் உள்ள நகல் ஐகானைக் கிளிக் செய்யவும்.

- புதிய ஆவணத்தைத் திறந்து ஒட்டு மெனுவிலிருந்து பேஸ்ட் ஸ்பெஷலைத் தேர்ந்தெடுக்கவும். திருத்து மெனுவில் பேஸ்ட் ஸ்பெஷலையும் காணலாம்.

- படம் (மேம்படுத்தப்பட்ட மெட்டாஃபைல்) என்பதைத் தேர்ந்தெடுத்து சரி என்பதைக் கிளிக் செய்யவும். நீங்கள் தேர்ந்தெடுத்த ஒற்றை பக்கத்தின் படம் ஆவணத்தில் ஒட்டப்படும்.

- உள்ளடக்கத்தில் வலது கிளிக் செய்து சேமி என படத்தைத் தேர்வுசெய்க. JPG, GIF, PNG மற்றும் இன்னும் சிலவற்றை உள்ளடக்கிய விரும்பிய பட வடிவமைப்பைத் தேர்ந்தெடுக்கவும். இறுதி முடிவு எட்கர் ஆலன் போ எழுதிய தி ராவனின் இந்த பத்தியைப் போல இருக்க வேண்டும்.
கருப்பு பின்னணியுடன் ஒரு படம் கிடைத்தால், இந்த தீர்வுகளை நீங்கள் முயற்சி செய்யலாம்:
- படத்தை மீண்டும் சேமிக்கவும், ஆனால் இந்த முறை மற்றொரு வடிவமைப்பைப் பயன்படுத்துகிறது.
- உங்களிடம் இரண்டாம் நிலை காட்சிகள் இருந்தால், ஆவணங்களை மாற்றுவதற்கு முன் அவற்றை முடக்கவும்.
வார்த்தை ஆவணங்களை PDF கோப்புகளாக மாற்றவும்
மைக்ரோசாஃப்ட் வேர்டின் சமீபத்திய பதிப்புகள் உங்கள் ஆவணங்களை PDF கோப்புகளாக சேமிக்க அனுமதிக்கும், அவை படக் கோப்புகளாக மாற்றுவது எளிது.
விண்டோஸ் 10 ஐ இழுக்கும்போது சாளர உள்ளடக்கங்களைக் காண்பி
விண்டோஸில் மாற்றம்
- நீங்கள் jpg ஆக மாற்ற விரும்பும் ஆவணத்தைத் திறக்கவும்.
- File> Save As என்பதைக் கிளிக் செய்து PDF ஆக சேமிக்கவும்.
- மைக்ரோசாஃப்ட் ஸ்டோரைத் திறந்து பதிவிறக்கவும் PDF to JPEG பயன்பாடு .
- நிரலைத் திறந்து தேர்ந்தெடு கோப்பைக் கிளிக் செய்க.
- உங்கள் PDF ஐக் கண்டுபிடித்து அதைத் தேர்ந்தெடுக்கவும்.
- புதிய கோப்பை எங்கே சேமிக்க வேண்டும் என்பதைத் தேர்ந்தெடுக்கவும்.
- Convert ஐக் கிளிக் செய்க.
PDF முதல் JPEG பயன்பாடு பல பக்கங்களை மாற்றும் என்பதை நினைவில் கொள்க, நீங்கள் ஒரு நீண்ட ஆவணத்தை படங்களாக மாற்ற வேண்டுமானால் சிறப்பாக செயல்படும். வரம்பு என்னவென்றால், GIF அல்லது பிற பட வடிவங்களில் சேமிக்க எந்த ஆதரவும் இல்லை. மேலும், படங்களின் தரத்தை நீங்கள் அமைக்க முடியாது.

மேக்கில் மாற்றம்
- நீங்கள் jpg அல்லது gif ஆக மாற்ற விரும்பும் ஆவணத்தைத் திறக்கவும்.
- கோப்பு> சேமி எனச் சென்று வேர்டில் PDF ஆக சேமிக்கவும். பயன்பாட்டிலிருந்து வெளியேறவும்.
- PDF கோப்பில் கிளிக் செய்து, மெனுவிலிருந்து Open With ஐத் தேர்ந்தெடுத்து, முன்னோட்டம் என்பதைத் தேர்ந்தெடுக்கவும்.
- கோப்பைக் கிளிக் செய்து, கீழ்தோன்றும் மெனுவிலிருந்து ஏற்றுமதி என்பதைத் தேர்ந்தெடுக்கவும்.
- வடிவமைப்பைக் கிளிக் செய்து, ஆவணத்தை JPEG கோப்பாக சேமிக்க தேர்ந்தெடுக்கவும்.
- JPEG தரத்தை தேர்வு செய்ய ஸ்லைடரைப் பயன்படுத்தவும்.
- மாற்றத்தை உறுதிப்படுத்த சேமி என்பதைக் கிளிக் செய்க.
பட பார்வையாளர்கள் / எடிட்டர்களைப் பயன்படுத்துதல்
வேர்ட் ஆவணங்களை JPG அல்லது GIF ஆக சேமிக்க மைக்ரோசாஃப்ட் பெயிண்ட் அல்லது பிற பட பார்வையாளர்கள் மற்றும் எடிட்டர்களைப் பயன்படுத்தலாம்.
ஒரு செல்போன் திறக்கப்பட்டிருந்தால் எப்படி சொல்வது
- நீங்கள் மாற்ற விரும்பும் ஆவணத்தைத் திறக்கவும்.
- ஜூம் கருவியைப் பயன்படுத்தி, ஆவணத்தை அளவிடவும், அது முற்றிலும் திரையில் இருக்கும்.
- அச்சுத் திரையை அழுத்தவும்.
- மைக்ரோசாஃப்ட் பெயிண்ட் அல்லது இதே போன்ற பயன்பாட்டைத் திறக்கவும் இர்பான் வியூ அல்லது ஃபாஸ்ட்ஸ்டோன் பட பார்வையாளர் .
- CTRL + V ஐ அழுத்தவும். நகலெடுக்கப்பட்ட படம் திரையில் தோன்றும்.
- ஸ்கிரீன்ஷாட்டின் தேவையற்ற பகுதிகளை அகற்ற பயிர் கருவியைப் பயன்படுத்தவும்.
- Save As என்பதைக் கிளிக் செய்து உங்கள் கோப்பிற்கு பெயரிடுங்கள்.
- JPG அல்லது GIF ஐ ஒரு வடிவமாகத் தேர்வுசெய்க.
ஆன்லைன் மாற்றிகள் பயன்படுத்துதல்
ஆன்லைன் மாற்றிகளின் முக்கிய நன்மை என்னவென்றால், உங்களிடம் நவீன உலாவி இருக்கும் வரை அவை ஒவ்வொரு தளத்திலும் பயன்படுத்த எளிதானது மற்றும் வேலை செய்கின்றன.
- க்குச் செல்லுங்கள் JPEG க்கு சொல் இணையதளம்.
- பதிவேற்ற கோப்புகள் என்பதைக் கிளிக் செய்க. மாற்ற 20 வேர்ட் ஆவணங்களை நீங்கள் தேர்வு செய்யலாம். மொத்த கோப்பு அளவு 50MB க்கு மேல் இருக்கக்கூடாது.
- மாற்றம் முடிந்ததும், JPG களை ஒவ்வொன்றாக அல்லது ஒரு ZIP காப்பகமாக பதிவிறக்கவும்.
நீங்கள் விரும்பும் வார்த்தை ஆவணங்களை படங்களாக மாற்றுகிறது
விவரிக்கப்பட்ட அணுகுமுறைகளில் ஒவ்வொன்றும் அதன் நன்மைகள் மற்றும் குறைபாடுகளைக் கொண்டுள்ளன. நீங்கள் ஒரு பக்கத்தை JPG அல்லது GIF ஆக மாற்ற வேண்டுமானால், அச்சுத் திரை மற்றும் மைக்ரோசாஃப்ட் பெயிண்ட் அல்லது பேஸ்ட் ஸ்பெஷலைப் பயன்படுத்துவது விரைவான வழி.
இருப்பினும், நீங்கள் பல பக்கங்களுடன் பணிபுரிந்தால், சிறந்த தீர்வுகள் உள்ளன. விண்டோஸ் அல்லது முன்னோட்ட கருவியில் மூன்றாம் தரப்பு பயன்பாட்டைப் பயன்படுத்தி ஆவணங்களை மாற்றுவதற்கு முன் அவற்றை PDF ஆக சேமிப்பது பரிந்துரைக்கப்படுகிறது. மாற்றாக, நீங்கள் ஆன்லைன் மாற்றிகள் திரும்பலாம்.
இந்த மாற்று முறைகளில் எது உங்கள் தேவைகளுக்கு மிகவும் பொருத்தமானது? வேர்ட் ஆவணங்களை படங்களாக மாற்ற எத்தனை முறை தேவை? கருத்துகளில் உங்கள் எண்ணங்களைப் பகிர்ந்து கொள்ளுங்கள்.