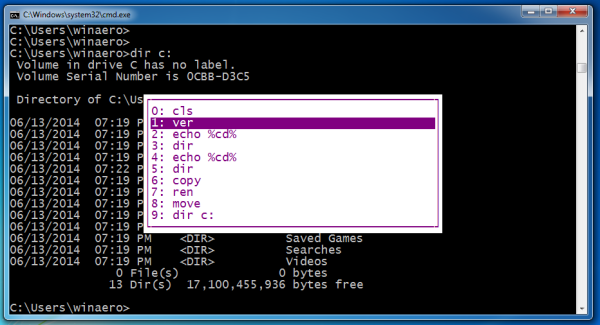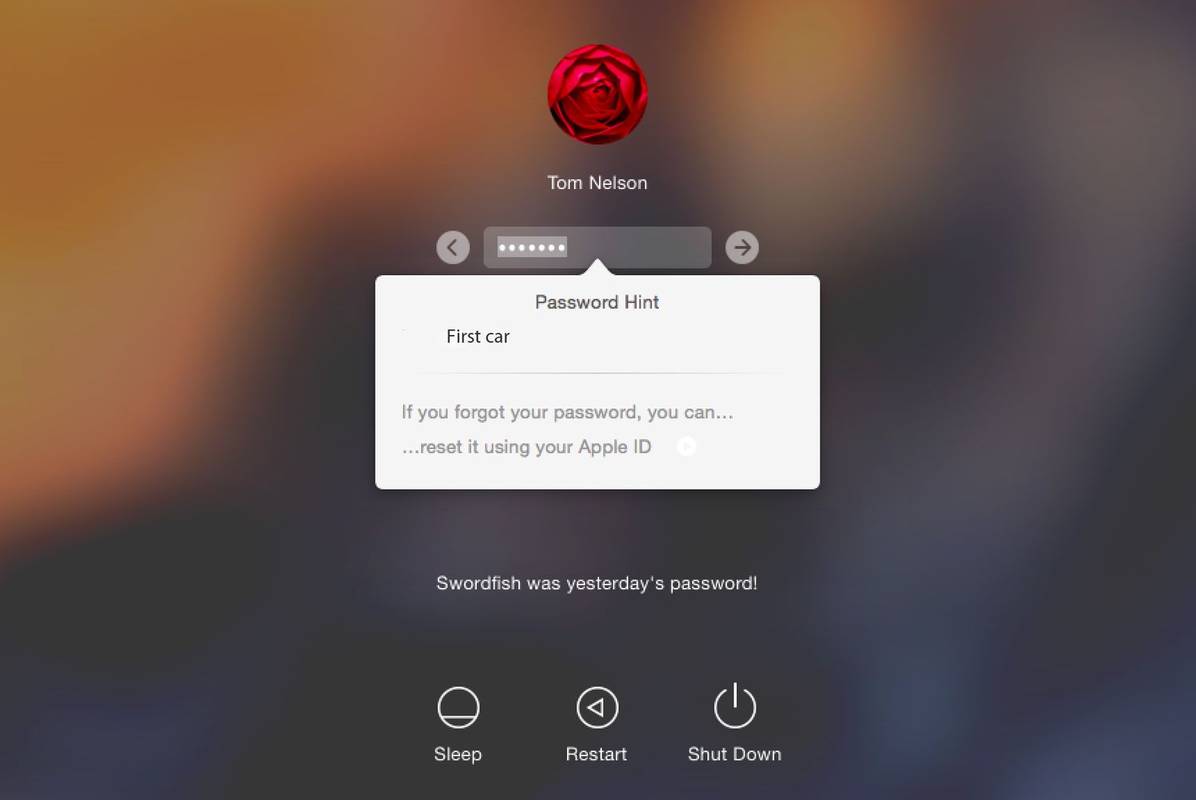சாதன இணைப்புகள்
எக்செல் விரிதாள்கள் தரவைச் சேமிக்கவும் பகுப்பாய்வு செய்யவும் சிறந்த வழியாகும். விரிதாள்கள் பொதுவாக எண்கள் மற்றும் உரையின் கலவையுடன் கலங்களால் ஆனவை. உங்கள் தரவை மேலும் புரிந்து கொள்ள, உரையுடன் கலங்களை வேறுபடுத்த வேண்டும். செல் வரம்பை எவ்வாறு தேர்வு செய்யலாம் என்பதை இந்தக் கட்டுரை விளக்குகிறது. கூடுதலாக, உங்கள் விரிதாளில் குறிப்பிட்ட, நகல் மற்றும் வண்ண உரையை எவ்வாறு கண்டுபிடிப்பது என்பதை நீங்கள் அறிந்து கொள்ளலாம்.

விண்டோஸ் கணினியில் எக்செல் உரையுடன் செல்களை எண்ணுவது எப்படி
விண்டோஸ் கம்ப்யூட்டரில் உங்கள் விரிதாளில் உள்ள உரையைக் கொண்ட செல்களைக் கணக்கிட, பின்வருவனவற்றைச் செய்யவும்:
Minecraft இல் ஒரு வரைபடத்தை விரிவாக்குவது எப்படி
- ஒரு கிளிக் செய்யவும் வெற்று செல் சூத்திரத்தைச் செருக உங்கள் விரிதாளில்.

- செயல்பாட்டை தட்டச்சு செய்யவும் அல்லது ஒட்டவும் |_+_| ஒரு குறிப்பிட்ட செல் வரம்பிற்குள் உரை உள்ள கலங்களின் எண்ணிக்கையைக் கணக்கிட மேற்கோள்கள் இல்லாமல்.

- வரம்பிற்கு, நீங்கள் சரிபார்க்க விரும்பும் செல் வரம்பை உள்ளிடவும். பெருங்குடலால் பிரிக்கப்பட்ட முதல் மற்றும் கடைசி செல்களைத் தட்டச்சு செய்யவும். எடுத்துக்காட்டாக, A2 முதல் A9 வரையிலான கலங்களை எண்ண நீங்கள் |_+_|.

- அளவுகோல்களுக்கு, வகை |_+_| மேற்கோள்களுடன். இது குறிப்பிட்ட வரம்பிற்குள் உரையைக் கொண்டிருக்கும் கலங்களின் எண்ணிக்கையைக் கணக்கிடுகிறது. முழு சூத்திரம் |_+_| போல இருக்க வேண்டும்.

- இப்போது, அழுத்தவும் நுழைய சூத்திரத்தைப் பயன்படுத்த. முடிவு சூத்திரத்தின் கலத்தில் காட்டப்படும்.

மேக்கில் எக்செல் உரையுடன் செல்களை எண்ணுவது எப்படி
MacOS மூலம் உங்கள் விரிதாளில் உரை உள்ள கலங்களை கணக்கிடுவதற்கான படிகள் Windows க்கான Excel ஐப் போலவே இருக்கும்:
- துவக்கவும் எக்செல், நீங்கள் பகுப்பாய்வு செய்ய விரும்பும் விரிதாளைத் திறக்கவும். உங்களாலும் முடியும் இரட்டை கிளிக் கோப்பு அதன் இயல்புநிலை நிரலாக எக்செல் இருந்தால்.
- ஒன்றைத் தேர்ந்தெடுக்கவும் வெற்று செல் சூத்திரத்தை உள்ளிட உங்கள் விரிதாளில்.
- காலியான கலத்தில், |_+_| இந்த சூத்திரம் குறிப்பிட்ட வரம்பில் உள்ள கலங்களின் எண்ணிக்கையை உரையுடன் கணக்கிடுகிறது.
- வரம்பிற்கு, நீங்கள் பார்க்க விரும்பும் செல் வரம்பைத் தட்டச்சு செய்யவும். ஒரு பெருங்குடலால் வகுக்கப்படும் முதல் மற்றும் கடைசி கலங்களை உள்ளிடவும். எடுத்துக்காட்டாக, B2 முதல் B10 வரையிலான கலங்களை எண்ண நீங்கள் |_+_|.
- அளவுகோல் பகுதிக்கு, |_+_| என தட்டச்சு செய்யவும் மேற்கோள்களுடன். நீங்கள் தட்டச்சு செய்த வரம்பில் உள்ள உரை கொண்ட கலங்களின் எண்ணிக்கையை இது கணக்கிடுகிறது. எடுத்துக்காட்டாக, உங்கள் முழு சூத்திரம் |_+_| போல இருக்க வேண்டும்.
- உங்கள் விசைப்பலகையில், சூத்திரத்தைப் பயன்படுத்த என்டர் அழுத்தவும். தேர்ந்தெடுக்கப்பட்ட கலத்தில் முடிவு தோன்றும்.
எக்செல் 365 இல் உரையுடன் செல்களை எண்ணுவது எப்படி
Excel 365 ஐப் பயன்படுத்தி உங்கள் விரிதாளில் உள்ள உரையைக் கொண்ட கலங்களை எண்ணுவதற்கு, Windows மற்றும் macOS க்கு Excel இல் பயன்படுத்தப்படும் அதே COUNTIF செயல்பாட்டைப் பயன்படுத்துகிறீர்கள். எப்படி என்பது இங்கே:
- திற எக்செல் விரிதாள் நீங்கள் ஆராய விரும்புகிறீர்கள்.
- ஒரு கிளிக் செய்யவும் வெற்று செல் சூத்திரத்தை தட்டச்சு செய்ய.
- காலியான கலத்தில், தட்டச்சு செய்க: |_+_|. இந்த ஃபார்முலா உங்கள் குறிப்பிட்ட செல் வரம்பில் உள்ள உரையுடன் உள்ள கலங்களின் எண்ணிக்கையைக் கணக்கிடுகிறது.
- வரம்பு பகுதிக்கு, நீங்கள் பார்க்க விரும்பும் செல் வரம்பைத் தட்டச்சு செய்யவும். பெருங்குடலால் பிரிக்கப்பட்ட முதல் மற்றும் கடைசி செல்களை உள்ளிடவும். எடுத்துக்காட்டாக, C2 முதல் C11 வரையிலான கலங்களை எண்ணுவதற்கு |_+_| ஐ உள்ளிடவும்.
- அளவுகோல்களுக்கு, தட்டச்சு செய்யவும் அல்லது ஒட்டவும் |_+_| மேற்கோள்களுடன். இது உரையைக் கொண்ட கலங்களின் எண்ணிக்கையை (உங்கள் வேகப்படுத்தப்பட்ட வரம்பில்) கணக்கிடுகிறது. எடுத்துக்காட்டாக, உங்கள் முழுமையான சூத்திரம் |_+_|
- இப்போது நீங்கள் உருவாக்கிய சூத்திரத்தைப் பயன்படுத்த Enter ஐ அழுத்தவும். முடிவு சூத்திரத்தின் கலத்தில் காட்டப்படும்.
ஐபோன் பயன்பாட்டில் எக்செல் உரையுடன் செல்களை எண்ணுவது எப்படி
ஐபோனில் உள்ள எக்செல் பயன்பாட்டைப் பயன்படுத்தி உங்கள் விரிதாளில் உள்ள உரை உள்ள கலங்களின் எண்ணிக்கையைக் கணக்கிட, பின்வருவனவற்றைச் செய்யவும்:
- துவக்கவும் ஐபோன் எக்செல் ஆப்.
- தட்டவும் திற உங்கள் சேமித்த விரிதாள்களைப் பார்க்க, குறிப்பிட்டதைத் தேர்ந்தெடுக்கவும் எக்செல் கோப்பு அதை திறக்க.
- இரட்டை குழாய் ஒரு மீது வெற்று செல் விரிதாளில் COUNTIF சூத்திரத்தை உள்ளிடவும், அல்லது உங்களால் முடியும் நீண்ட அழுத்தி ஒரு வெற்று செல் பின்னர் தட்டவும் தொகு பாப்-அப் மெனுவிலிருந்து.

- காலியான கலத்தில், |_+_| இந்த சூத்திரம் உங்கள் செல் வரம்பில் உள்ள உரைகளைக் கொண்ட கலங்களின் எண்ணிக்கையைக் கணக்கிடுகிறது.

- வரம்பு பகுதிக்கு, தட்டச்சு செய்யவும் செல் வரம்பு நீங்கள் எண்ண வேண்டும். பெருங்குடலால் பிரிக்கப்பட்ட முதல் மற்றும் கடைசி செல்களை உள்ளிடவும். D2 முதல் D12 வரை உள்ள செல்களை எண்ணுவதற்கு |_+_| ஐ உள்ளிடவும்.

- அளவுகோல்களுக்கு, |_+_| மேற்கோள்களுடன். இது வரம்பில் உள்ள உரை கொண்ட கலங்களின் எண்ணிக்கையைக் கணக்கிடுகிறது. முழுமையான சூத்திரம் இப்படி இருக்க வேண்டும்: |_+_|.

- இப்போது, உருவாக்கப்பட்ட சூத்திரத்தைப் பயன்படுத்த என்டர் தட்டவும். முடிவு சூத்திரத்தின் கலத்தில் தோன்றும்.

Android பயன்பாட்டில் Excel இல் உரையுடன் செல்களை எண்ணுவது எப்படி
Android Excel பயன்பாட்டைப் பயன்படுத்தி உங்கள் விரிதாளில் உரை உள்ள கலங்களின் எண்ணிக்கையைக் கணக்கிட, பின்வருவனவற்றைச் செய்யவும்:
- துவக்கவும் Android Excel பயன்பாடு.
- தட்டுவதன் மூலம் நீங்கள் ஆய்வு செய்ய விரும்பும் விரிதாளைத் திறக்கவும் திற உங்கள் சேமித்த விரிதாள்களைப் பார்க்க, அதன் மீது தட்டவும் விரும்பிய கோப்பு அதை தானாக திறக்க.

- இரட்டை குழாய் ஒரு மீது வெற்று செல் COUNTIF சூத்திரத்தை உள்ளிட. மாற்றாக, நீண்ட அழுத்தி ஒரு வெற்று செல், பின்னர் தட்டவும் தொகு பாப்-அப் மெனுவிலிருந்து.

- காலியான கலத்தில், |_+_| என்று உள்ளிடவும் மேற்கோள்கள் இல்லாமல். இந்த சூத்திரம் செல் வரம்பிற்குள் உரையுடன் உள்ள கலங்களின் எண்ணிக்கையைக் கணக்கிடுகிறது.

- சூத்திரத்தின் வரம்பு பகுதிக்கு, நீங்கள் எண்ண விரும்பும் செல் வரம்பை உள்ளிடவும். பெருங்குடலால் பிரிக்கப்பட்ட முதல் மற்றும் கடைசி செல்களை உள்ளிடவும். ஒரு நெடுவரிசையிலிருந்து E2 முதல் E12 வரையிலான கலங்களை எண்ண, |_+_| ஐ உள்ளிடவும்.

- சூத்திரத்தின் அளவுகோல் பகுதிக்கு, |_+_| மேற்கோள்களுடன். இது ஒன்றுக்கும் மேற்பட்ட வரிசைகள் உட்பட, குறிப்பிட்ட வரம்பில் உள்ள உரையுடன் கூடிய கலங்களின் எண்ணிக்கையைக் கணக்கிடுகிறது. உங்கள் முழுமையான சூத்திரம் இப்படி இருக்க வேண்டும்: |_+_|.

- இப்போது தட்டவும் நுழைய சூத்திரத்தைப் பயன்படுத்த. முடிவு சூத்திரத்தின் கலத்தில் காட்டப்படும்.

குறிப்பிட்ட உரையைக் கொண்ட எக்செல் செல்களை எப்படி எண்ணுவது
COUNTIF செயல்பாட்டைப் பயன்படுத்துவதன் மூலம், Excel, John அல்லது John Meyers போன்ற குறிப்பிட்ட உரைச் சரங்களைக் கொண்ட கலங்களின் எண்ணிக்கையை நீங்கள் கணக்கிடலாம். சூத்திரமானது, எந்த வகையான உரையையும் கொண்டிருக்கும் கலங்களை எண்ணுவதைப் போன்றது, ஆனால் குறிப்பிட்ட உரையைத் தேட சூத்திரத்தின் அளவுகோல் பகுதியை மாற்றுகிறீர்கள். இந்த எடுத்துக்காட்டில், ஒரு குறிப்பிட்ட செல் வரம்பில் எக்செல் என்ற சொல் எத்தனை முறை தோன்றும் என்பதை நீங்கள் காண்பீர்கள்:
- துவக்கவும் எக்செல் உங்கள் சாதனத்தில் மற்றும் திறக்க நியமிக்கப்பட்ட கோப்பு, அல்லது தொடங்கவும் நியமிக்கப்பட்ட கோப்பு முன்னிருப்பாக எக்செல் திறக்க அமைக்கப்பட்டால்.
- ஒரு கிளிக் செய்யவும் வெற்று செல் சூத்திரத்தை தட்டச்சு செய்ய.

- காலியான கலத்தில், |_+_| மேற்கோள்கள் இல்லாமல்.

- சூத்திரத்தின் வரம்பு பகுதிக்கு, நீங்கள் எண்ண விரும்பும் செல் வரம்பை உள்ளிடவும். பெருங்குடலால் பிரிக்கப்பட்ட முதல் மற்றும் கடைசி செல்களை உள்ளிடவும். A2 முதல் A20 வரையிலான கலங்களை எண்ணுவதற்கு |_+_| ஐ உள்ளிடவும் மேற்கோள்கள் இல்லாமல்.

- சூத்திரத்தின் அளவுகோல் பிரிவுக்கு, |_+_| மேற்கோள்களுடன். இது குறிப்பிட்ட வரம்பில் எக்செல் உள்ள கலங்களின் எண்ணிக்கையைக் கணக்கிடுகிறது. உங்கள் சூத்திரம் |_+_| போல இருக்க வேண்டும்.

எக்செல் இல் நகல் உரையுடன் செல்களை எண்ணுவது எப்படி
உரை மற்றும் குறிப்பிட்ட உரையுடன் கலங்களை எண்ணுவதைத் தவிர, நகல் உள்ளடக்கம் கொண்ட கலங்களின் எண்ணிக்கையை நீங்கள் எண்ணலாம்.
ஒருவரின் குரல் அஞ்சலுக்கு நேராக செல்வது எப்படி
பின்வரும் எடுத்துக்காட்டில், நாங்கள் நகல் மாணவர் தரங்களைத் தேடுகிறோம். எங்கள் விரிதாள் பின்வருமாறு அமைக்கப்பட்டுள்ளது:
- நெடுவரிசை A - எங்கள் மாணவர்களை A2:A10 பட்டியலிடுகிறது
- நெடுவரிசை B - ஒவ்வொரு மாணவரின் தரங்களையும் (A, B, அல்லது C) பட்டியலிடுகிறது
- நெடுவரிசை D-கிடைக்கும் தரங்களை பட்டியலிடுகிறது. Asக்கு D2, Bsக்கு D3, Csக்கு D4.
- நெடுவரிசை E - ஒவ்வொரு தரத்தின் எண்ணிக்கையையும் பட்டியலிடுகிறது.
முதல் நிகழ்வு உட்பட நகல் உரையுடன் கலங்களை எண்ணவும்
கிரேடு A, B அல்லது C இன் நிகழ்வுகளுடன் உங்கள் விரிதாளில் உள்ள கலங்களின் எண்ணிக்கையைக் கணக்கிட - முதல் நிகழ்வு உட்பட - பின்வரும் சூத்திரங்களை உள்ளிடவும்:
- கிரேடு A இன் நிகழ்வுகளுக்கு, செல் E2 ஐக் கிளிக் செய்து சூத்திரம் |_+_|

- கிரேடு B இன் நிகழ்வுகளுக்கு, செல் E3 ஐக் கிளிக் செய்து சூத்திரம் |_+_|

- கிரேடு C இன் நிகழ்வுகளுக்கு, செல் E4 ஐக் கிளிக் செய்து சூத்திரம் |_+_|

நெடுவரிசை E இல் பட்டியலிடப்பட்ட முதல் நிகழ்வு உட்பட நகல் கிரேடுகளுக்கான எண்ணிக்கை இப்போது உங்களிடம் உள்ளது.
முதல் நிகழ்வைத் தவிர்த்து நகல் உரையுடன் கலங்களை எண்ணுங்கள்
கிரேடு A, B அல்லது C இன் நிகழ்வுகளுடன் உங்கள் விரிதாளில் உள்ள கலங்களின் எண்ணிக்கையைக் கணக்கிட - முதல் நிகழ்வைத் தவிர்த்து - பின்வரும் சூத்திரங்களை உள்ளிடவும்:
- கிரேடு A இன் நிகழ்வுகளுக்கு, முதல் நிகழ்வைத் தவிர்த்து, செல் E2 ஐக் கிளிக் செய்து, சூத்திரம் |_+_|

- முதல் நிகழ்வைத் தவிர்த்து கிரேடு B இன் நிகழ்வுகளுக்கு, செல் E3ஐக் கிளிக் செய்து சூத்திரத்தை டைப் செய்யவும் |_+_|

- கிரேடு C இன் முதல் நிகழ்வைத் தவிர்த்து, செல் E4 ஐக் கிளிக் செய்து |_+_|

நெடுவரிசை E இல் பட்டியலிடப்பட்டுள்ள முதல் நிகழ்வைத் தவிர்த்து நகல் கிரேடுகளுக்கான எண்ணிக்கை இப்போது உங்களிடம் உள்ளது.
எக்செல் இல் வண்ண உரையுடன் செல்களை எண்ணுவது எப்படி
செல்களை அவற்றின் உரை நிறத்தின் அடிப்படையில் கணக்கிடுவதற்கான சூத்திரம் Excel இல் இல்லை. இதைச் சுற்றி வர, முடிவுகளை வடிகட்டி எண்ணுங்கள். எப்படி என்பது இங்கே:
- நீங்கள் பகுப்பாய்வு செய்ய விரும்பும் விரிதாளைத் திறக்கவும்.

- நீங்கள் எண்ண விரும்பும் வண்ணத்தின் உரையுடன் கலத்தில் வலது கிளிக் செய்யவும்.

- வடிப்பானைத் தேர்ந்தெடுக்கவும், பின்னர் தேர்ந்தெடுக்கப்பட்ட உரை வண்ணத்துடன் கலங்களை வடிகட்ட, தேர்ந்தெடுக்கப்பட்ட கலத்தின் எழுத்துரு வண்ணத்தின் மூலம் வடிகட்டவும்.

- அடுத்து, உங்கள் தரவு வரம்பை கணக்கிட எக்செல் சொல்லுங்கள். உங்கள் உரை செல் B2 இலிருந்து B20 வரை பட்டியலிடப்பட்டிருந்தால் பின்வரும் சூத்திரத்தை உள்ளிடவும்: |_+_|.

வடிப்பானைப் பயன்படுத்த Enter ஐ அழுத்தியதும், எக்செல் அந்த நிறத்தைக் கொண்ட கலங்களை மட்டுமே காண்பிக்கும் மற்றும் மீதமுள்ள மதிப்புகளை மறைக்கும்.
SUBTOTAL செயல்பாடு மறைக்கப்பட்ட வரிசைகளில் உள்ள மதிப்புகளை விலக்கும், எனவே, தேர்ந்தெடுக்கப்பட்ட உரை வண்ணத்திற்கான எண்ணிக்கையை மட்டும் வழங்கும்.
உரையுடன் கலங்களைக் கண்டறிதல்
எக்செல் பயன்பாடு உங்கள் தரவைச் சேமித்து பகுப்பாய்வை எளிதாக்கும் ஒரு சிறந்த வேலையைச் செய்கிறது. இது உரை மற்றும் எண்களைக் கையாளுகிறது.
samsung galaxy note 9 வெளியீட்டு தேதி 2017
அதன் நானூறுக்கும் மேற்பட்ட செயல்பாடுகளில் COUNTIF செயல்பாடு அடங்கும். உரையுடன் கூடிய கலங்கள் மற்றும் குறிப்பிட்ட உரைக்கான நிகழ்வுகளின் எண்ணிக்கை போன்ற குறிப்பிட்ட தகவல்களைக் கொண்ட கலங்களின் மொத்தத்தைக் கண்டறிய இந்தச் செயல்பாடு பயனுள்ளதாக இருக்கும்.
உங்கள் விரிதாள் தரவைப் பற்றி நீங்கள் தெரிந்து கொள்ள வேண்டியவற்றைக் கண்டறிய முடிந்ததா? பொதுவாக எக்செல் எவ்வளவு பயனுள்ளதாக இருக்கிறது? கீழே உள்ள கருத்துகள் பிரிவில் உங்கள் கருத்துக்களைப் பகிரவும்.