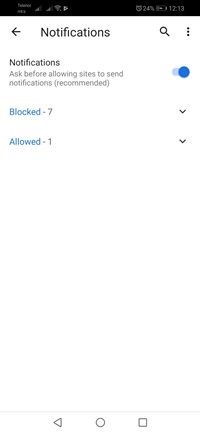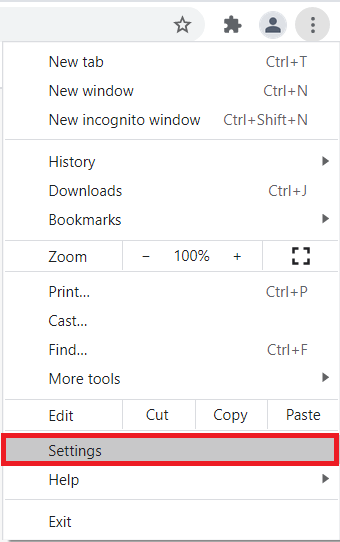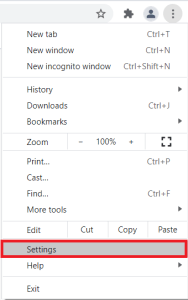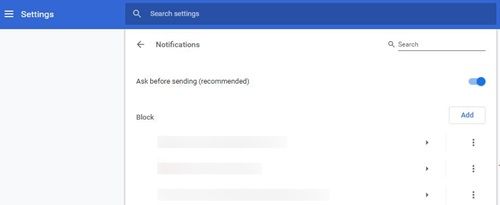Google Chrome இன் சுத்தமாக இருக்கும் அம்சங்களில் ஒன்று, ஒரு தளம் அல்லது சேவை உங்களுக்கு அறிவிப்புகளை அனுப்ப விரும்பும்போது இயல்பாகவே இது உங்களுக்குத் தெரிவிக்கும். நீங்கள் பெறும் அறிவிப்புகளைக் கட்டுப்படுத்தவும் நிர்வகிக்கவும் இது உங்களை அனுமதிக்கிறது.

இருப்பினும், அறிவிப்பு வரியில் பாப் அப் பார்ப்பது சிலருக்கு அதிகமாக இருக்கலாம். இந்த அறிவிப்புகளால் நீங்கள் சோர்வடைந்து அவற்றை முழுவதுமாக அணைக்க விரும்பினால், நீங்கள் சரியான இடத்திற்கு வந்துவிட்டீர்கள். Chrome இன் Android, Chrome OS, டெஸ்க்டாப் மற்றும் iOS பதிப்புகளை நாங்கள் உள்ளடக்குவோம்.
Chrome அறிவிப்புகள் எவ்வாறு செயல்படுகின்றன?
ஒரு வலைத்தளம், நீட்டிப்பு அல்லது பயன்பாடு அறிவிப்புகளை அனுப்பத் தொடங்க முயற்சிக்கும்போது பயனரை எச்சரிக்க Chrome இயல்பாக அமைக்கப்பட்டுள்ளது. இது மிகவும் பயனுள்ள அம்சமாகும், ஏனெனில் நீங்கள் அறிவிப்புகளை அனுமதிக்க விரும்பும் தளங்கள் மற்றும் பயன்பாடுகளை ஹேண்ட்பிக் செய்ய இது உங்களை அனுமதிக்கிறது.
தூர்தாஷில் பணத்துடன் செலுத்த முடியுமா?
மறுபுறம், Chrome இன் மறைநிலை பயன்முறை அறிவிப்புகளைக் காட்டாது. ஏனென்றால் நீங்கள் அநாமதேயமாக உலாவுகிறீர்கள், மேலும் வலைத்தளங்கள் மற்றும் பயன்பாடுகள் விளம்பரங்கள், அறிவிப்புகள் மற்றும் சலுகைகளுக்கு உங்களை இலக்கு வைக்க முடியாது.
இருப்பினும், நீங்கள் இல்லை என்பதைக் கிளிக் செய்ய விரும்பவில்லை என்றால், நிலையான உலாவல் பயன்முறையில் நீங்கள் பெறும் ஒவ்வொரு அறிவிப்பிற்கும் நன்றி, இந்த அறிவிப்புகளை முடக்கலாம்.
Android இல் Chrome இல் அறிவிப்புகளை முடக்குகிறது
நீங்கள் Android சாதனத்தில் இருந்தால், Chrome உங்கள் இயல்புநிலை உலாவியாகும். இந்த எழுத்தின் தருணத்தில், அண்ட்ராய்டு பயனர்கள் வலையைத் தேட பயன்படுத்தும் முக்கிய உலாவி இதுவாகும், இருப்பினும் சிலர் ஃபயர்பாக்ஸ், ஓபரா மற்றும் பிற உலாவிகளைத் தேர்வு செய்கிறார்கள்.
Android க்கான Chrome அறிவிப்புகளை முழுவதுமாக அணைக்க அனுமதிக்கிறது, அத்துடன் சில தளங்கள் மற்றும் பயன்பாடுகளுக்கும். அவற்றை முழுமையாக முடக்குவது எப்படி என்பது இங்கே:
- உங்கள் ஸ்மார்ட்போன் அல்லது டேப்லெட்டில் Chrome ஐத் தொடங்கவும்.
- அடுத்து, தட்டவும் மேலும் திரையின் மேல்-வலது மூலையில் பொத்தானை (மூன்று செங்குத்து புள்ளிகள்).
- இப்போது, தட்டவும் அமைப்புகள் தாவல்.
- அமைப்புகள் மெனு திறக்கும்போது, நீங்கள் தட்ட வேண்டும் தள அமைப்புகள் தாவல்.
- அடுத்து, உள்ளே செல்லுங்கள் அறிவிப்புகள் பிரிவு.
- அங்கு, நீங்கள் மறுத்த தளங்களின் பட்டியலையும், உங்களுக்கு அறிவிப்புகளை அனுப்புவதற்கான உரிமையை நீங்கள் அனுமதித்த தளங்களின் பட்டியலையும் காண்பீர்கள். திரையின் மேற்புறத்தில், அறிவிப்புகள் தலைப்பு காண்பீர்கள். அறிவிப்புகளை மாற்றுவதற்கு அதன் வலதுபுறத்தில் ஸ்லைடர் சுவிட்சைத் தட்டவும்.
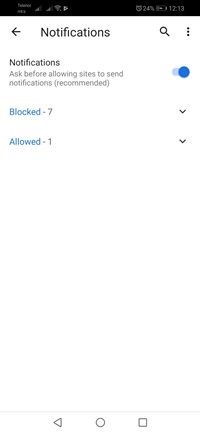
இது எல்லா தளங்களுக்கும் அறிவிப்புகளை முடக்கும். சில தளங்களுக்கு மட்டுமே அவற்றை முடக்க விரும்பினால், இந்த வழிமுறைகளைப் பின்பற்றவும்:
- Chrome ஐத் தொடங்கவும்.
- அடுத்து, உங்களுக்கு அறிவிப்புகளை அனுப்புவதைத் தடுக்க விரும்பும் தளத்திற்கு செல்லவும்.
- பின்னர், தட்டவும் மேலும் மேல்-வலது மூலையில் உள்ள பொத்தான்.
- இப்போது, தேர்ந்தெடுக்கவும் தகவல் விருப்பம்
- அடுத்து, செல்லுங்கள் தள அமைப்புகள் .
- திற அறிவிப்புகள் பிரிவு.
- இறுதியாக, தேர்ந்தெடுக்கவும் தடு விருப்பம்.
தடுப்பு மற்றும் அனுமதி விருப்பங்களை நீங்கள் காண முடியாவிட்டால், அந்த குறிப்பிட்ட தளத்தால் அறிவிப்புகளை அனுப்ப முடியாது.
Chromebook இல் Chrome இல் அறிவிப்புகளை முடக்குகிறது
Chromebooks, Google Pixel மற்றும் Chrome OS இல் இயங்கும் பிற எல்லா சாதனங்களும் அவற்றின் இயல்புநிலை வலை உலாவியாக Chrome ஐ நிறுவியுள்ளன. சில பயனர்கள் பிற உலாவிகளை நிறுவுகிறார்கள், ஆனால் Chrome இன்னும் ஆதிக்கம் செலுத்துகிறது.
நண்பர்களுடன் எப்படி விளையாடுவது 2018
பல தளங்களைப் போலவே, உங்கள் Chromebook இல் Chrome அறிவிப்புகளையும் முடக்கலாம். அவற்றை முழுமையாக முடக்குவதற்கும் சில தளங்களைத் தடுப்பதற்கும் இடையே நீங்கள் தேர்வு செய்யலாம். அறிவிப்புகளிலிருந்து விடுபட இந்த படிகளைப் பின்பற்றவும்:
- உங்கள் Chromebook மடிக்கணினியில் Chrome ஐத் தொடங்கவும்.
- என்பதைக் கிளிக் செய்க மேலும் முகவரி பட்டியின் வலதுபுறத்தில் ஐகான் (மூன்று செங்குத்து புள்ளிகள்).

- அடுத்து, செல்லுங்கள் அமைப்புகள் மெனுவின் பிரிவு.
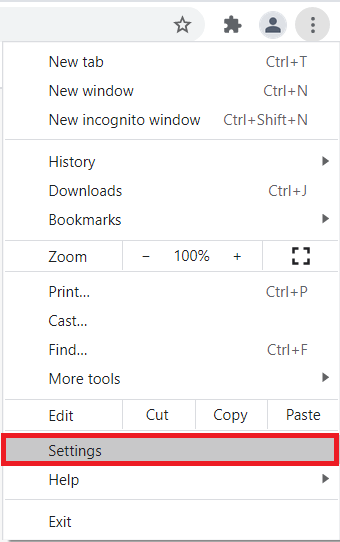
- க்குச் செல்லுங்கள் தனியுரிமை மற்றும் பாதுகாப்பு பிரிவு.

- என்பதைக் கிளிக் செய்க தள அமைப்புகள் தாவல்.

- எப்பொழுது தள அமைப்புகள் பிரிவு திறக்கிறது, நீங்கள் தேர்ந்தெடுக்க வேண்டும் அறிவிப்புகள் .

- எல்லா அறிவிப்புகளையும் முடக்குவதற்கு அனுப்புவதற்கு முன் கேளுங்கள் என்பதற்கு அடுத்த ஸ்லைடர் சுவிட்சைக் கிளிக் செய்க. நீங்கள் ஒரு குறிப்பிட்ட தளத்தைத் தடுக்க விரும்பினால், நீங்கள் கிளிக் செய்ய வேண்டும் கூட்டு தடுப்பு தலைப்புக்கு அடுத்த பொத்தானை அழுத்தவும். உரை பெட்டியில் தளத்தின் பெயரை எழுதி கிளிக் செய்யவும் கூட்டு பொத்தானை.
கணினியில் Chrome இல் அறிவிப்புகளை முடக்குகிறது
விண்டோஸ் இயக்க முறைமைகளை இயக்கும் டெஸ்க்டாப் மற்றும் லேப்டாப் கணினிகளில் மிகவும் பிரபலமான வலை உலாவி Chrome ஆகும். இருப்பினும், இது மேக் பிளாட்பாரத்தில் சஃபாரிக்கு பின்னால் உள்ளது. கணினியில் Chrome அறிவிப்புகளை முடக்க விரும்பினால், கீழேயுள்ள படிகளைப் பின்பற்ற வேண்டும். இவை விண்டோஸ், லினக்ஸ் மற்றும் மேகோஸில் வேலை செய்கின்றன.
- உங்கள் டெஸ்க்டாப் கணினி அல்லது மடிக்கணினியில் Chrome ஐத் தொடங்கவும்.
- என்பதைக் கிளிக் செய்க மேலும் உங்கள் சுயவிவர ஐகானின் வலதுபுறத்தில் உள்ள ஐகான், அதன் ஐகான் மூன்று செங்குத்து புள்ளிகள்.

- அடுத்து, கிளிக் செய்யவும் அமைப்புகள் கீழ்தோன்றும் மெனுவில் விருப்பம்.
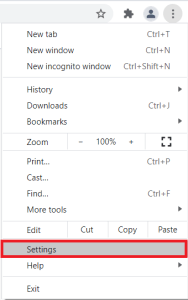
- இப்போது பக்கத்தை உருட்டவும் மற்றும் கண்டுபிடிக்கவும் தனியுரிமை மற்றும் பாதுகாப்பு பிரிவு அல்லது திரையின் இடது பக்கத்தில் உள்ள மெனுவில் அதைக் கிளிக் செய்க.

- அடுத்து, நீங்கள் கிளிக் செய்ய வேண்டும் தள அமைப்புகள் அதற்குள் விருப்பம்.

- அதன் பிறகு, கிளிக் செய்யவும் அறிவிப்புகள் .

- அனைத்து அறிவிப்புகளையும் ஒரே நேரத்தில் தடுக்க, நீங்கள் அணைக்க வேண்டும் விருப்பத்தை அனுப்புவதற்கு முன் கேளுங்கள் .
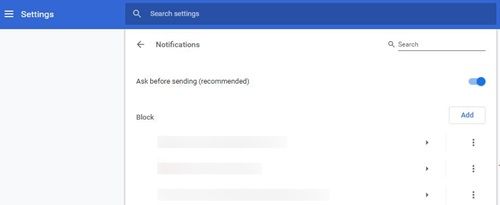
தனிப்பட்ட தளங்களுக்கான அறிவிப்புகளை முடக்க விரும்பினால், நீங்கள் கிளிக் செய்ய வேண்டும் கூட்டு அடுத்து பொத்தானை அழுத்தவும் தடு . நீங்கள் தடுக்க விரும்பும் தளத்தின் பெயரைத் தட்டச்சு செய்து சேர் பொத்தானைக் கிளிக் செய்க.
மேக்கில் Chrome இல் அறிவிப்புகளை முடக்குகிறது
அறிவிப்பு மையம் வழியாக உங்கள் மேக்கில் Chrome அறிவிப்புகளையும் முடக்கலாம். அதை எப்படி செய்வது என்பது இங்கே:
- பெல் ஐகானைக் கிளிக் செய்து உங்கள் மேக்கில் அறிவிப்பு மையத்தைத் தொடங்கவும்.
- அமைப்புகள் ஐகானைக் கிளிக் செய்க (சிறிய கோக்).
- நீங்கள் அறிவிப்புகளைப் பெற விரும்பாத தளங்கள் மற்றும் சேவைகளுக்கு அடுத்துள்ள பெட்டிகளைத் தேர்வுநீக்கவும்.
புதிய துணை நிரல்கள் அல்லது பயன்பாடுகளை நிறுவும்போது Chrome தொடர்ந்து உங்களுக்குத் தெரிவிக்கும் என்பதை நீங்கள் நினைவில் கொள்ள வேண்டும். அதிகபட்ச முடிவுகளுக்கு, இந்த முறையை கட்டுரையின் கணினி பிரிவில் உள்ள ஒன்றோடு இணைக்கவும்.
ios
Chrome என்பது iOS இயங்குதளத்தில் பிரபலமான வலை உலாவி, ஆனால் சஃபாரி இன்னும் உச்சத்தை ஆட்சி செய்கிறது. உலாவியின் iOS பதிப்பு அதன் டெஸ்க்டாப் மற்றும் ஆண்ட்ராய்டு சகாக்களை விட சற்றே வரையறுக்கப்பட்ட விருப்பங்கள் மற்றும் திறன்களை வழங்குகிறது. மற்றவற்றுடன், iOS க்கான Chrome உங்களுக்கு அறிவிப்புகளைக் காட்ட முடியாது.
குட்பை, அறிவிப்பு குழந்தை!
ஒரு தளம் அல்லது சேவை உங்களுக்கு அறிவிப்புகளை அனுப்பத் தொடங்கும்போதெல்லாம் கேட்கப்படுவது போலவே, சில நேரங்களில் அறிவிப்புகள் மிகப்பெரியதாக மாறக்கூடும். அவற்றை முழுமையாகவோ அல்லது பகுதியாகவோ அணைப்பதுதான் செல்ல வழி.
நீங்கள் ஒருவரை ஸ்னாப்சாட்டில் சேர்க்கும்போது என்ன நடக்கும்
Chrome இல் அறிவிப்புகளை அணைக்க உங்கள் காரணங்கள் என்ன? நீங்கள் அவற்றை முழுமையாக முடக்குகிறீர்களா அல்லது சில தளங்கள் மற்றும் சேவைகளுக்கு மட்டுமே? கீழே உள்ள கருத்துகள் பகுதியை அழுத்தி, இந்த விஷயத்தில் உங்கள் இரண்டு காசுகளை எங்களுக்கு வழங்குங்கள்.