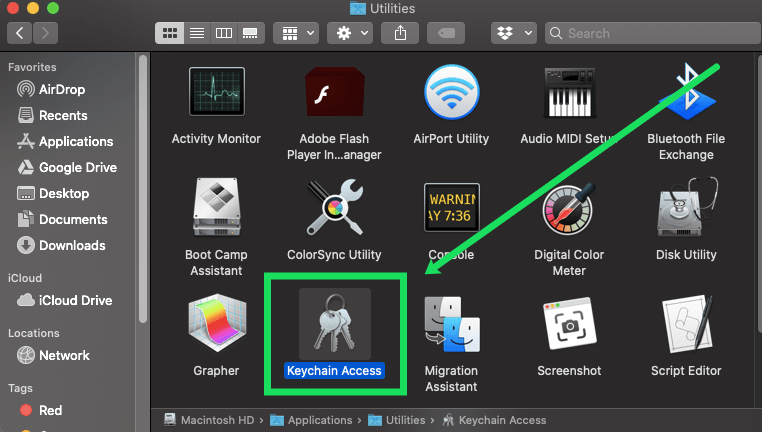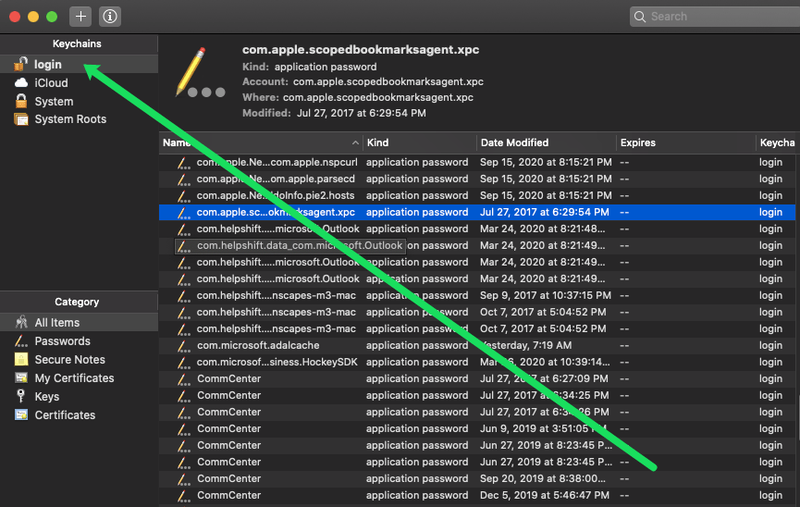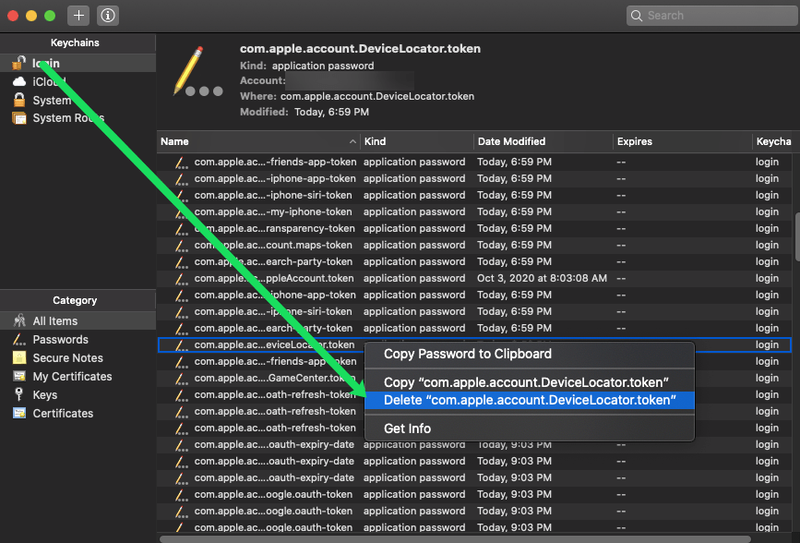ஐபோன்கள், ஐபாட்கள் மற்றும் மேக்களில் அனைத்தையும் உள்ளடக்கிய கடவுச்சொற்கள் மேலாளராக கீசெயின் செயல்படுகிறது. இது உங்கள் கிரெடிட் கார்டு தகவல், வைஃபை உள்நுழைவுகள் மற்றும் பிற முக்கியமான தரவுகளுக்கு பாதுகாப்பான இடத்தை வழங்குகிறது. எனவே அதை ஏன் முடக்க விரும்புகிறீர்கள்?

ஒருவேளை நீங்கள் உங்கள் மேக்கை ஒரு குடும்ப உறுப்பினர் அல்லது நண்பருடன் பகிர விரும்பலாம். Keychain இயக்கப்பட்டால், நபர் உங்கள் எல்லா கணக்குகளுக்கும் அணுகலைப் பெறுவார். சிக்கலைத் தவிர்க்க, விருந்தினர் பயனர்களாக உள்நுழைய மற்றவர்களை அனுமதிக்கலாம். ஆனால் பலர் பாதுகாப்பான பக்கத்தில் இருக்க, Keychain ஐ முடக்க விரும்புகிறார்கள்.
துரதிருஷ்டவசமாக, உங்கள் Mac இல் Keychain ஐ முழுமையாக முடக்க முடியாது. ஆனால், நாங்கள் உதவ சில தீர்வுகள் உள்ளன. இந்தக் கட்டுரையில் உங்கள் கடவுச்சொற்களைப் பாதுகாப்பதற்கும் சாவிக்கொத்தையின் கட்டுப்பாட்டை எடுப்பதற்கும் சில வழிமுறைகளை நாங்கள் மதிப்பாய்வு செய்வோம்.
மேக்கில் கீசெயினை நிர்வகித்தல்
Mac இல் Keychain ஐ முடக்க பல வழிகள் உள்ளன. சில எளிய முறைகளைப் பார்ப்போம்:
கீச்சின்களை நீக்குவது எப்படி
தொடங்குவதற்கு, உங்கள் Mac இல் Keychain ஐ முடக்குவதற்கான மிக நெருக்கமான விருப்பத்தைக் காண்பிப்போம். இந்த முறைக்கு, உங்கள் Mac's Finder இல் உள்ள Utilities கோப்புறையை அணுகுவதன் மூலம் தொடங்குவோம்.
- பயன்பாட்டு கோப்புறையைத் திறந்து, 'கீசெயின் அணுகல்' மீது இருமுறை கிளிக் செய்யவும்.
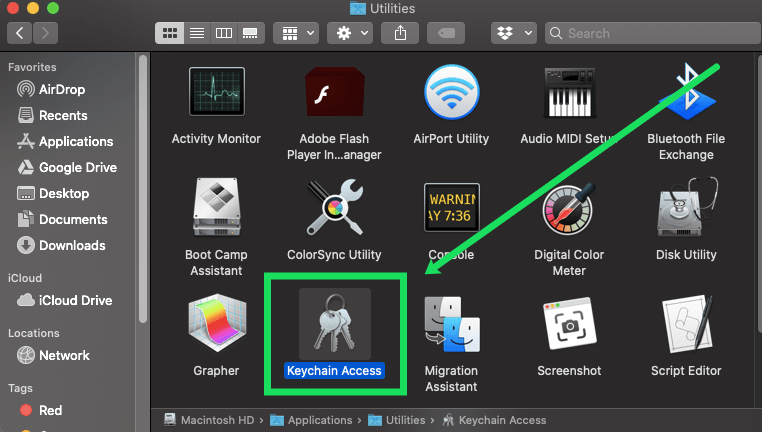
- செயல்பாடு பூட்டப்பட்டிருந்தால் மேல் இடது மூலையில் உள்ள 'உள்நுழை' என்பதைக் கிளிக் செய்யவும். பின்னர், உங்கள் மேக் கடவுச்சொல்லை உள்ளிடவும்.
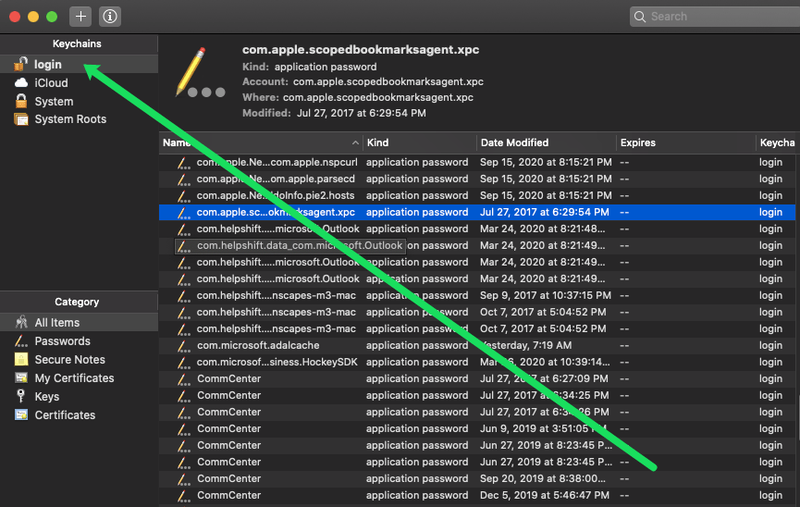
- நீங்கள் நீக்க விரும்பும் கடவுச்சொல்லைத் தேர்ந்தெடுத்து அதை வலது கிளிக் செய்யவும். பின்னர், 'நீக்கு [கோப்பு பெயர்] என்பதைக் கிளிக் செய்யவும்.
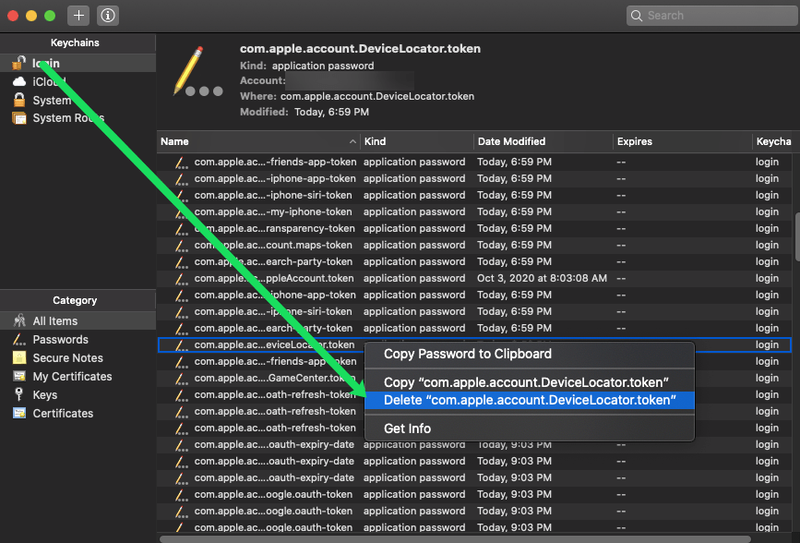
கணினி விருப்பங்களைப் பயன்படுத்தவும்
கணினி விருப்பத்தேர்வுகளைக் கிளிக் செய்யவும் அல்லது தட்டவும் மற்றும் iCloud ஐத் தேர்ந்தெடுக்கவும். iCloud மெனுவை கீழே உருட்டி, கீசெயினுக்கு முன்னால் உள்ள பெட்டியைத் தேர்வுநீக்கவும்.
உங்கள் இருப்பிடத்தை யாராவது சரிபார்க்கும்போது ஸ்னாப்சாட் உங்களுக்குக் கூறுகிறது

உங்கள் கடவுச்சொற்களை என்ன செய்வது என்று கேட்கும் கீழ்தோன்றும் சாளரம் தோன்றும். நீங்கள் அவற்றை நிரந்தரமாக நீக்கலாம், பின்னர் பயன்படுத்த அவற்றை வைத்திருக்கலாம் அல்லது உங்களுக்கு இரண்டாவது எண்ணங்கள் இருந்தால் ரத்து செய்யலாம். இந்தச் செயல் மற்ற Apple சாதனங்களில் உள்ள கடவுச்சொற்களைப் பாதிக்காது.
சஃபாரி பயன்படுத்தவும்
சஃபாரியைத் துவக்கி, உங்கள் விசைப்பலகையில் விருப்பத்தேர்வுகள் மெனு, கட்டளை + கமாவுக்குச் செல்லவும்.

முதலில் தானியங்குநிரப்பைத் தேர்ந்தெடுத்து, தன்னியக்க நிரப்பு வலைப் படிவங்களுக்கு முன்னால் உள்ள பெட்டிகளைத் தேர்வுநீக்கவும். வலதுபுறத்தில் உள்ள பொத்தானைக் கிளிக் செய்வதன் மூலம் குறிப்பிட்ட தகவலைத் திருத்தலாம். Mac பயனர் கடவுச்சொல்லை வழங்குமாறு உங்களிடம் கேட்கப்படலாம்.
தானியங்குநிரப்புதல் இல்லை எனில், கடவுச்சொற்களுக்குச் சென்று, உங்கள் பயனர் கடவுச்சொல்லை உள்ளிட்டு, தானாக நிரப்பும் பயனர் பெயர்கள் மற்றும் கடவுச்சொற்களுக்கு முன்னால் உள்ள பெட்டியைத் தேர்வுநீக்கவும்.

தனிப்பட்ட கணக்குகளுக்கான தகவலை அகற்றவும் இந்த மெனு உங்களை அனுமதிக்கிறது. கணக்கைக் கிளிக் செய்து, சாளரத்தின் அடிப்பகுதியில் இருந்து அகற்று என்பதைத் தேர்ந்தெடுக்கவும்.
விண்டோஸ் 10 உருவாக்க 10051 பதிவிறக்கம்
தந்திரம்: நீங்கள் ஒரு கணக்கைக் கிளிக் செய்தவுடன் (உதாரணமாக, Facebook இல்), உங்கள் கடவுச்சொல் தெரியவரும். கடவுச்சொல்லை வேறு சாதனத்தில் தேவைப்பட்டால் நினைவூட்ட இந்த விருப்பத்தைப் பயன்படுத்தலாம்.
Chrome ஐப் பயன்படுத்தவும்
விருப்பங்களை அணுக, Chrome ஐ இயக்கி, Cmd + கமாவை மீண்டும் அழுத்தவும். பக்கத்தின் மிகக் கீழே ஸ்க்ரோல் செய்து மேம்பட்டதைத் தேர்ந்தெடுக்கவும்.

இன்னும் சிலவற்றை கீழே உருட்டி, கடவுச்சொற்கள் மற்றும் படிவங்களின் கீழ், கடவுச்சொற்களை நிர்வகி என்பதைக் கிளிக் செய்யவும். அதை முடக்க முதன்மை சுவிட்சைக் கிளிக் செய்யவும் (தேட வேண்டிய லேபிள் ஆன் என்று உள்ளது) மற்றும் தானியங்கு உள்நுழைவிற்கும் அதையே செய்யுங்கள்.

நீங்கள் அதில் இருக்கும்போது, கடவுச்சொற்கள் மற்றும் படிவங்களின் கீழும் தானியங்கு நிரப்பு அமைப்புகளை முடக்க மறக்காதீர்கள். இங்குதான் உங்கள் முகவரிகள் மற்றும் கிரெடிட் கார்டு தகவல்கள் Google Chrome இல் சேமிக்கப்படும்.
சாவிக்கொத்தை அணுகலைப் பயன்படுத்தவும்
உங்கள் கீபோர்டில் Command + Space ஐ அழுத்தி, தேடல் பட்டியில் 'key' என தட்டச்சு செய்யவும். அதை அணுக முடிவுகளில் தோன்றும் முதல் பயன்பாட்டைக் கிளிக் செய்யவும்.

கோப்பிற்குச் சென்று, கீச்சின் உள்நுழைவை நீக்கு என்பதைத் தேர்ந்தெடுக்கவும். இந்தச் செயல் அனைத்து கீச்சின் சுவிட்சுகளின் தாய் போன்றது, ஏனெனில் இது அனைத்து கடவுச்சொற்கள், உள்நுழைவு தரவு மற்றும் நீங்கள் கீசெயினில் சேமித்துள்ள அனைத்தையும் நீக்குகிறது.
குறிப்பிட்ட தகவலை நீக்க விரும்பினால், வகையின் கீழ் கடவுச்சொற்கள், பாதுகாப்பான குறிப்புகள் அல்லது விசைகளைத் தேர்ந்தெடுத்து நீக்கு விருப்பத்தை அழுத்தவும்.
ஐபோனில் கீசெயினை முடக்குகிறது
சேமிக்கப்பட்ட கடவுச்சொற்கள், உள்நுழைவுத் தகவல் மற்றும் பிற முக்கியத் தரவு ஆகியவற்றிலிருந்து உங்கள் Mac ஐ அகற்றுவது எளிது. உங்கள் ஐபோனிலும் இதைச் செய்ய விரும்பினால் என்ன செய்வது? ஐபாட்களுக்கும் இதே முறை பொருந்தும், ஆனால் விளக்க நோக்கங்களுக்காக ஐபோனைப் பயன்படுத்துகிறோம்.
படி 1
மேலும் விருப்பங்களை அணுக, அமைப்புகள் பயன்பாட்டைத் துவக்கி, ஆப்பிள் ஐடி மெனுவைத் தட்டவும். பின்னர் iCloud ஐத் தேர்ந்தெடுக்கவும்.

படி 2
iCloud சாளரத்தின் உள்ளே சென்றதும், கீழே ஸ்வைப் செய்து, மாற்று பொத்தானை அணுக, Keychain மீது தட்டவும்.

மீண்டும் ஒருமுறை, அம்சத்தை முடக்க மாற்று பொத்தானை அழுத்தவும், நீங்கள் செல்லலாம். சில சமயங்களில், இந்தச் செயல்களை உறுதிப்படுத்த நீங்கள் Apple ID கடவுச்சொல்லை வழங்க வேண்டும்.
குறிப்பு: ஐபாடில், உங்கள் ஐபோனிலிருந்து தகவலை வைத்திருக்க அல்லது நீக்கும்படி கேட்கப்படுவீர்கள்.
ஒரு தாவலை எவ்வாறு திரும்பப் பெறுவது
கீச்சின் பாதுகாப்பு பற்றி நீங்கள் தெரிந்து கொள்ள வேண்டிய விஷயங்கள்
சில மூன்றாம் தரப்பு தீர்வுகளைப் போலன்றி, Apple Keychain என்பது கடவுச்சொல் மேலாண்மைக் கருவியாகும், நீங்கள் உண்மையிலேயே நம்பலாம் மற்றும் அரிதாக ஏதேனும் சிக்கல்கள் உள்ளன. உங்கள் தரவைப் பாதுகாப்பாக வைத்திருக்க, Keychain 256-பிட் மேம்பட்ட குறியாக்க தரநிலையைப் பயன்படுத்துகிறது, மேலும் நீங்கள் இரு காரணி அங்கீகாரத்தையும் பெறலாம்.
மேலும் ஆப்பிள் எண்ட்-டு-எண்ட் என்க்ரிப்ஷனைப் பயன்படுத்துகிறது. இதன் பொருள் தனிப்பட்ட சாதன கடவுக்குறியீடு மற்றும் விசை மூலம் தகவல் பாதுகாக்கப்படுகிறது, மேலும் நீங்கள் மட்டுமே அவற்றை அறிந்தவர்.
கடவுச்சொல் இல்லாத மேக்கிற்கான திறவுகோல்
நாம் அனைவரும் வியக்க வைக்கும் எண்ணிக்கையிலான கடவுச்சொற்கள் மற்றும் பிற முக்கியமான தரவுகளைப் பயன்படுத்துகிறோம். இதையெல்லாம் உங்கள் மனதில் வைத்திருப்பது கிட்டத்தட்ட சாத்தியமற்றது, இங்குதான் ஆப்பிளின் கீசெயின் உதவிக் கரம் கொடுக்கிறது.
இருப்பினும், உங்கள் கணக்குகளை எட்டிப்பார்க்க யாராவது தகவலை தவறாக பயன்படுத்துவதற்கான வாய்ப்பு உள்ளது. அதை எவ்வாறு தடுப்பது என்பது இப்போது உங்களுக்குத் தெரியும், எனவே கவலைப்படத் தேவையில்லாமல் உங்கள் மேக்கை நண்பருக்குக் கொடுக்கலாம்.