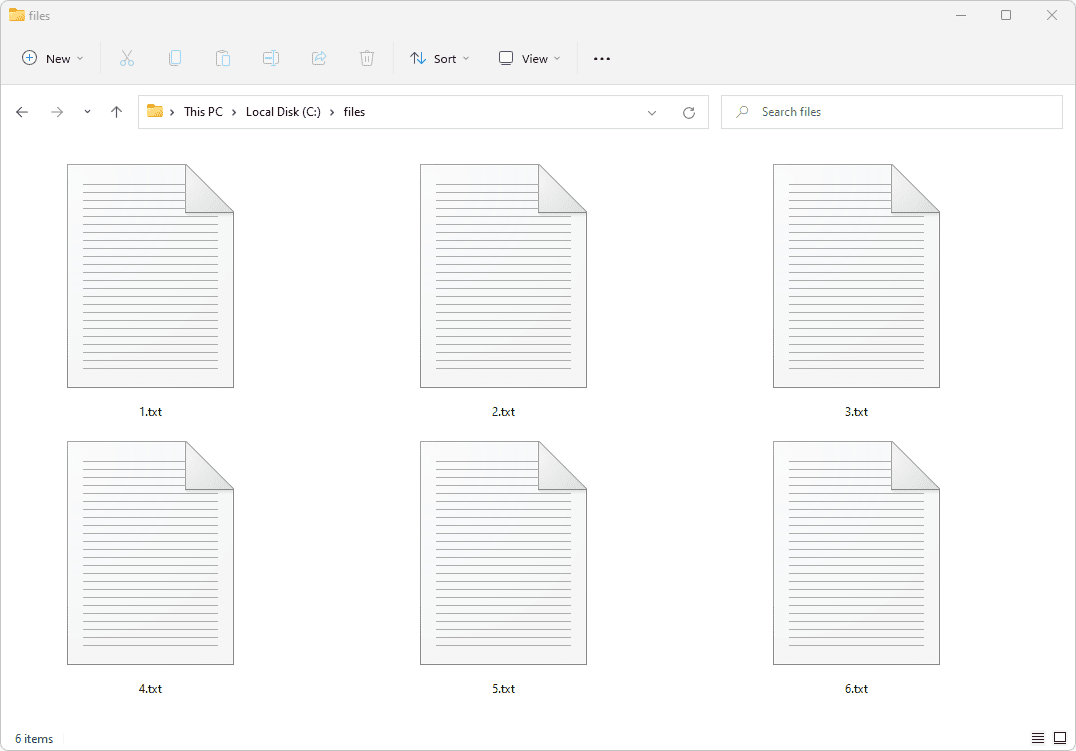என்ன தெரிந்து கொள்ள வேண்டும்
- விளக்கக்காட்சியைத் திறந்து, கிளிக் செய்வதன் மூலம் ஆட்சியாளர் தெரியும் என்பதை உறுதிப்படுத்தவும் காண்க > ஆட்சியாளரைக் காட்டு .
- நீங்கள் உள்தள்ள விரும்பும் உரையை முன்னிலைப்படுத்தவும். ஆட்சியாளர் பகுதியில், கிளிக் செய்து இழுக்கவும் உள்தள்ளல் கட்டுப்பாடு உரை நீங்கள் விரும்பும் இடத்தில் இருக்கும் வரை.
- இழுக்கவும் இடது உள்தள்ளல் கட்டுப்பாடு உரையின் முதல் வரி தொடங்கும் இடத்திற்கு.
கூகுள் ஸ்லைடு விளக்கக்காட்சியில் தொங்கும் உள்தள்ளல்களைப் பயன்படுத்துவது சில வகையான மேற்கோள்களுக்குத் தேவைப்படுகிறது, மேலும் இது உரையை அழகாக மாற்றுவதற்கான ஒரு சிறந்த விருப்பமாகும். இரண்டு வெவ்வேறு முறைகளைப் பயன்படுத்தி அதை எப்படி செய்வது என்று இந்தக் கட்டுரை காட்டுகிறது.
கூகுள் ஸ்லைடில் தொங்கும் உள்தள்ளலை எவ்வாறு செய்வது
உங்கள் Google ஸ்லைடு விளக்கக்காட்சிகளில் தொங்கும் உள்தள்ளலைச் சேர்க்க, இந்தப் படிகளைப் பின்பற்றவும்:
-
Google ஸ்லைடுக்குச் சென்று புதிய விளக்கக்காட்சியை உருவாக்கவும் அல்லது ஏற்கனவே உள்ள ஒன்றைத் திறக்கவும்.
-
கிளிக் செய்வதன் மூலம் ஆட்சியாளர் தெரியும் என்பதை உறுதிப்படுத்தவும் காண்க > ஆட்சியாளரைக் காட்டு .
கோடி ஃபயர்ஸ்டிக் மீது கேச் அழிக்க எப்படி

-
தொங்கும் உள்தள்ளலைப் பயன்படுத்த விரும்பும் உரை ஏற்கனவே இல்லை என்றால் அதைச் சேர்க்கவும்.

-
தொங்கும் உள்தள்ளலைக் கொண்டிருக்கும் உரையை முன்னிலைப்படுத்தவும். ஆட்சியாளர் பகுதியில், கிளிக் செய்து இழுக்கவும் உள்தள்ளல் கட்டுப்பாடு . இது கீழ்நோக்கிய முக்கோணம் போல் தெரிகிறது. நீங்கள் விரும்பும் இடத்திற்கு உரை உள்தள்ளப்பட்டால் அதை விடுங்கள்.

தற்செயலாக மார்ஜின் கன்ட்ரோலைப் பிடிக்கவில்லை என்பதை உறுதிப்படுத்திக் கொள்ளுங்கள்.
-
இடதுபுற உள்தள்ளல் கட்டுப்பாட்டைப் பிடிக்கவும் (இது முக்கோணத்திற்கு மேலே நீலப் பட்டை போல் தெரிகிறது) மற்றும் உரையின் முதல் வரி தொடங்க விரும்பும் இடத்திற்கு அதை மீண்டும் இழுக்கவும்.

-
இடது உள்தள்ளல் கட்டுப்பாட்டை நீங்கள் விட்டுவிட்டால், நீங்கள் தொங்கும் உள்தள்ளலை உருவாக்கியிருப்பீர்கள்.

விசைப்பலகை மூலம் கூகிள் ஸ்லைடுகளில் தொங்கும் உள்தள்ளலை எவ்வாறு செய்வது
Google ஸ்லைடில் தொங்கும் உள்தள்ளலை உருவாக்க முந்தைய பகுதியின் படிகளைப் பயன்படுத்துவது சிறந்த வழியாகும், ஏனெனில் நீங்கள் உருவாக்கும் உள்தள்ளல்கள் நீங்கள் எவ்வளவு உரையைச் சேர்த்தாலும் அதே இடத்தில் இருக்கும். அந்த வகை தொங்கும் உள்தள்ளலை பல வாக்கியங்கள் அல்லது பத்திகளுக்கும் பயன்படுத்தலாம்.
தொங்கும் உள்தள்ளலை உருவாக்க மற்றொரு வழி உள்ளது, அது விரைவானது மற்றும் நீங்கள் ஒரு வரியை மட்டும் உள்தள்ள வேண்டும் என்றால் எளிதாக இருக்கும். என்ன செய்ய வேண்டும் என்பது இங்கே:
-
உங்கள் Google ஸ்லைடு விளக்கக்காட்சியில், நீங்கள் உள்தள்ள விரும்பும் வரியின் தொடக்கத்தில் உங்கள் கர்சரைச் செருகவும்.
-
விசைப்பலகையில், அழுத்தவும் திரும்பு (அல்லது உள்ளிடவும் ) மற்றும் ஷிப்ட் அதே நேரத்தில் விசைகள்.
-
கிளிக் செய்யவும் தாவல் ஒரு தாவலில் வரியை உள்தள்ள விசை.
தொங்கும் உள்தள்ளல் என்றால் என்ன?
தொங்கும் உள்தள்ளல் என்பது புல்லட் புள்ளிகளைப் போன்ற ஒரு உரை வடிவமைப்பு பாணியாகும். வடிவமைக்கப்பட்ட உரையின் முதல் வரி சாதாரண உள்தள்ளலைக் கொண்டிருப்பதால், மற்ற எல்லா வரிகளும் முதல் வரியை விட அதிகமாக உள்தள்ளப்பட்டிருப்பதால், அதன் பெயர் வந்தது. இதன் காரணமாக, முதல் வரி மற்றவற்றின் மீது 'தொங்குகிறது'.
தொங்கும் உள்தள்ளல்கள் பெரும்பாலும் கல்வி மேற்கோள் வடிவங்கள் (எம்.எல்.ஏ மற்றும் சிகாகோ பாணி உட்பட) மற்றும் நூல் பட்டியல்களுக்குப் பயன்படுத்தப்படுகின்றன. சில விஷயங்களை வலியுறுத்தும் கண்ணைக் கவரும் உரை விளைவைச் சேர்க்க அவை ஒரு சிறந்த வழியாகும். சொல் செயலாக்க ஆவணத்திலிருந்து தொங்கும் உள்தள்ளலின் எடுத்துக்காட்டு இங்கே:

Google Slides இல் உள்ள விளக்கக்காட்சிகளில் இருப்பதை விட Microsoft Word, Google Docs அல்லது பிற ஒத்த நிரல்களைப் பயன்படுத்தி உருவாக்கப்பட்ட உரை ஆவணங்களில் தொங்கும் உள்தள்ளல்கள் மிகவும் பொதுவானவை. இருப்பினும், சில சந்தர்ப்பங்களில், மூலங்களை மேற்கோள் காட்ட அல்லது காட்சி விளைவுக்காக விளக்கக்காட்சிகளில் அம்சத்தைப் பயன்படுத்த விரும்பலாம்.
Google டாக்ஸில் இந்த அம்சத்தைப் பயன்படுத்த விரும்புகிறீர்களா? கூகுள் டாக்ஸை தொங்கும் உள்தள்ளல் செய்வது எப்படி என்பதைப் படிப்பதன் மூலம் அறிக. எங்களிடமும் உள்ளது Microsoft Word க்கான வழிமுறைகள் .
அடிக்கடி கேட்கப்படும் கேள்விகள்- Google ஸ்லைடில் வீடியோவை எவ்வாறு உட்பொதிப்பது?
கூகுள் ஸ்லைடில் வீடியோவை உட்பொதிக்க, ஸ்லைடில் உள்ள வீடியோவைக் கிளிக் செய்து தேர்ந்தெடுக்கவும் செருகு > காணொளி . இல் வீடியோவைச் செருகவும் பெட்டியில், நீங்கள் சேர்க்க அல்லது தேர்ந்தெடுக்க விரும்பும் வீடியோவை YouTube இல் தேடவும் URL மூலம் மற்றும் வீடியோவின் URL ஐ ஒட்டவும். மாற்றாக, தேர்ந்தெடுக்கவும் Google இயக்ககம் மற்றும் உங்கள் வீடியோவைப் பதிவேற்றவும்.
- கூகுள் ஸ்லைடில் ஸ்லைடை எப்படி மறைப்பது?
கூகுள் ஸ்லைடில் ஸ்லைடை மறைக்க, நீங்கள் மறைக்க விரும்பும் ஸ்லைடைத் தேர்ந்தெடுத்து வலது கிளிக் செய்யவும். தேர்ந்தெடு ஸ்லைடைத் தவிர்க்கவும் ; ஸ்லைடு மறைக்கப்பட்டிருப்பதைக் குறிக்கும் குறுக்குவழி கண் ஐகானைக் காண்பீர்கள். ஸ்லைடை மீண்டும் காட்ட, வலது கிளிக் செய்து தேர்வுநீக்கவும் ஸ்லைடைத் தவிர்க்கவும் .
- கூகுள் ஸ்லைடில் ஸ்லைடு அளவை எப்படி மாற்றுவது?
Google Slides இல் ஸ்லைடு அளவை மாற்ற, நீங்கள் திருத்த விரும்பும் விளக்கக்காட்சியைத் திறந்து தேர்ந்தெடுக்கவும் கோப்பு > பக்கம் அமைப்பு . என்பதைத் தேர்ந்தெடுக்கவும் துளி மெனு தற்போதைய அளவுக்கு அடுத்து நீங்கள் விரும்பும் அளவைத் தேர்வு செய்யவும் > விண்ணப்பிக்கவும் .