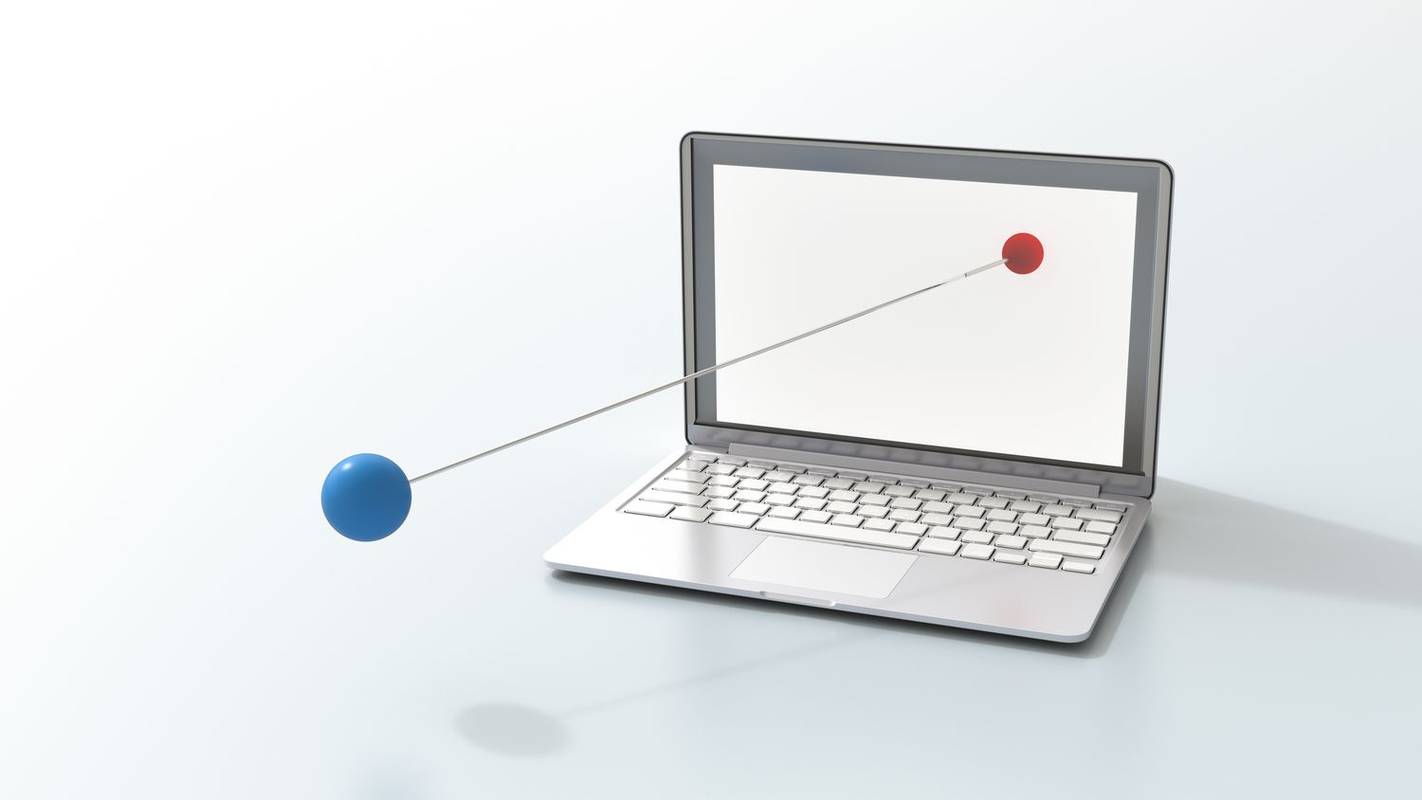பவர்பாயிண்ட் மாஸ்டர் ஸ்லைடு என்பது உங்கள் முழு விளக்கக்காட்சியின் தோற்றத்தையும் ஒரே நேரத்தில் திருத்தலாம். எடுத்துக்காட்டாக, நீங்கள் தீம், ஸ்லைடு தளவமைப்புகள், வண்ணங்கள், எழுத்துருக்கள் மற்றும் பல அம்சங்களை மாற்றலாம். தேவையான மாற்றங்களைச் செய்தவுடன், உங்களின் அனைத்து ஸ்லைடுகளும் தானாகவே புதுப்பிக்கப்படும்.

பவர்பாயிண்ட் ஆன்லைனிலும் டெஸ்க்டாப் நிரலிலும் மாஸ்டர் ஸ்லைடை எவ்வாறு திருத்துவது என்பதை இந்தக் கட்டுரை உங்களுக்குக் காண்பிக்கும்.
Mac இல் PowerPoint இல் மாஸ்டர் ஸ்லைடை எவ்வாறு திருத்துவது
உங்கள் Mac இல் PowerPoint இல் உங்கள் மாஸ்டர் ஸ்லைடைத் திருத்துவது ஒரு எளிய செயலாகும், மேலும் நீங்கள் எவ்வளவு திருத்தம் செய்ய வேண்டும் என்பதைப் பொறுத்து சில நிமிடங்கள் மட்டுமே ஆகும். Mac இல் இது எவ்வாறு செய்யப்படுகிறது என்பதை அறிய, கீழே உள்ள படிகளைப் பின்பற்றவும்:
- உங்கள் மேக்கில் PowerPoint ஐத் திறக்கவும்.
- புதிய விளக்கக்காட்சியை உருவாக்கத் தொடங்குங்கள் அல்லது கோப்பிற்குச் சென்று, பழையதைத் திரும்பத் திறக்கவும்.

- உங்கள் திரையின் மேற்புறத்தில் உள்ள மெனுவில் உள்ள காட்சி தாவலுக்கு செல்லவும்.

- விருப்பங்களின் பட்டியலிலிருந்து ஸ்லைடு மாஸ்டரைத் தேர்ந்தெடுக்கவும்.

- முதன்மை ஸ்லைடைத் திருத்த, பின்வருவனவற்றில் ஏதேனும் ஒன்றைச் செய்யவும்:
- விளக்கக்காட்சியின் கருப்பொருளை மாற்ற, பலகத்தில் உள்ள தீம் பொத்தானைக் கிளிக் செய்து, தேர்வில் இருந்து புதிய தீம் ஒன்றைத் தேர்ந்தெடுக்கவும்.

- விளக்கக்காட்சியின் தளவமைப்பைத் திருத்த, முதன்மை தளவமைப்பு விருப்பத்திற்குச் சென்று, முழு விளக்கக்காட்சிக்கான தளவமைப்பைத் தேர்ந்தெடுக்கவும்.

- ஸ்லைடை நீக்க, இடது பக்கப்பட்டியில் உள்ள ஸ்லைடுகளின் பட்டியலிலிருந்து அதைக் கிளிக் செய்து, ஸ்லைடு மாஸ்டர் பேனரில் நீக்கு என்பதைக் கிளிக் செய்யவும்.

- ஸ்லைடுகளுக்கு புதிய வண்ணங்களைத் தேர்ந்தெடுக்க, பேனரின் வலது பக்கத்தில் உள்ள நிறங்கள் தாவலுக்குச் செல்லவும்.

- விளக்கக்காட்சியின் நோக்குநிலையை அமைக்க, ஸ்லைடு அளவு மற்றும் பக்க அமைப்புக்குச் செல்லவும். ஸ்லைடுகள், குறிப்புகள், கையேடுகள் மற்றும் அவுட்லைன்களுக்கான நோக்குநிலைகளைத் தேர்ந்தெடுக்கவும்.

- தலைப்பு/அடிக்குறிப்பைச் சேர்க்க, ஸ்லைடு அளவைக் கிளிக் செய்து, பக்க அமைப்பிற்குச் செல்லவும். பிறகு ஹெடர்/ஃபுட்டர் ஆப்ஷனுக்குச் செல்லவும்.

- விளக்கக்காட்சியின் பின்னணி பாணியை மாற்ற, ஸ்லைடு மாஸ்டர் பேனரில் பின்னணி பாணிகள் விருப்பத்தைத் தேர்ந்தெடுக்கவும்.

- விளக்கக்காட்சியின் கருப்பொருளை மாற்ற, பலகத்தில் உள்ள தீம் பொத்தானைக் கிளிக் செய்து, தேர்வில் இருந்து புதிய தீம் ஒன்றைத் தேர்ந்தெடுக்கவும்.
- மாஸ்டர் ஸ்லைடைத் திருத்தி முடித்ததும், மேல் வலது மூலையில் உள்ள மூடு மாஸ்டர் பொத்தானைக் கிளிக் செய்யவும்.

- உங்கள் சாதனத்தில் கோப்பைச் சேமிக்க கோப்பிற்குச் சென்று சேமி எனச் சேமிக்கவும்.

அவ்வளவுதான். PowerPoint இல் உங்கள் விளக்கக்காட்சிகளை எவ்வாறு திருத்துவது என்பது உங்களுக்கு ஏற்கனவே தெரிந்திருந்தால், மாஸ்டர் ஸ்லைடைக் கண்டறிவதில் உங்களுக்கு எந்தச் சிக்கலும் இருக்கக்கூடாது. மாஸ்டர் ஸ்லைடைத் திருத்த பல வழிகள் உள்ளன, இதன் மூலம் நீங்கள் குறைந்த நேரத்தில் இறுதி விளக்கக்காட்சியை உருவாக்க முடியும்.
விண்டோஸ் கணினியில் பவர்பாயிண்டில் மாஸ்டர் ஸ்லைடை எவ்வாறு திருத்துவது
உங்களிடம் விண்டோஸ் பிசி இருந்தால், பவர்பாயிண்டில் மாஸ்டர் ஸ்லைடை எவ்வாறு திருத்தலாம் என்பது இங்கே:
ஸ்னாப்சாட் ஸ்ட்ரீக் ஈமோஜிகளை எவ்வாறு மாற்றுவது
- உங்கள் விண்டோஸ் கணினியில் PowerPoint ஐ இயக்கவும்.

- திரையின் மேல் இடது மூலையில் உள்ள கோப்பு தாவலுக்குச் செல்லவும்.

- இடது பக்கப்பட்டியில் திறக்க தொடரவும்.

- உங்கள் விளக்கக்காட்சியைக் கண்டுபிடித்து அதைத் திறக்கவும்.

- மேல் மெனுவில் உள்ள வியூ டேப்பில் கிளிக் செய்யவும்.

- ஸ்லைடு மாஸ்டர் விருப்பத்தைத் தேர்ந்தெடுக்கவும். உங்கள் விளக்கக்காட்சியின் மேலோட்டம் திரையின் இடது பக்கத்தில் தோன்றும்.

- ஸ்லைடு மாஸ்டரை நீங்கள் எவ்வாறு பொருத்தமாகப் பார்க்கிறீர்கள் என்பதைத் திருத்தவும்.

- மேல் வலது மூலையில் உள்ள மூடு மாஸ்டர் வியூ பொத்தானைக் கிளிக் செய்யவும்.

- மீண்டும் ஒருமுறை கோப்பிற்குச் செல்லவும்.

- Save As என்பதைத் தேர்ந்தெடுத்து, உங்கள் சாதனத்தில் உங்கள் PowerPoint விளக்கக்காட்சியைச் சேமிக்கவும்.

நீங்கள் சைட் மாஸ்டர் டெம்ப்ளேட்டை மீண்டும் பயன்படுத்த திட்டமிட்டால் அதைச் சேமிப்பதற்கான விருப்பமும் உள்ளது. இதைச் செய்ய, கோப்பிற்குச் சென்று டெம்ப்ளேட்டாகச் சேமி. கோப்பிற்கு ஒரு பெயரைக் கொடுத்து, சேமி பொத்தானைக் கிளிக் செய்யவும்.
உங்கள் பவர்பாயிண்ட் விளக்கக்காட்சியை மேம்படுத்த விரும்பினால், காட்சிப் பலகத்தில் உள்ள ஸ்லைடு மாஸ்டரைக் கிளிக் செய்வதன் மூலம் ஒரே விளக்கக்காட்சியில் பல முதன்மை ஸ்லைடுகளைப் பயன்படுத்தலாம். அதன் பிறகு, ஸ்லைடு மாஸ்டர் செருகு விருப்பத்தைத் தேர்ந்தெடுக்கவும். உங்கள் விளக்கக்காட்சிகளை வெவ்வேறு பிரிவுகளாகப் பிரிக்க விரும்பும் போது இந்த அம்சம் எளிது, அங்கு ஒவ்வொரு பகுதியும் ஒரு புதிய தீம் இருக்கும்.
மாஸ்டர் ஸ்லைடுடன் உங்கள் எடிட்டிங் திறனுக்கான வரம்புகள் உங்கள் விளக்கக்காட்சியின் தேவைகள் மற்றும் நிச்சயமாக உங்கள் படைப்பாற்றல் மட்டுமே.
பவர்பாயிண்ட் ஆன்லைனில் மாஸ்டர் ஸ்லைடை எவ்வாறு திருத்துவது
மாஸ்டர் ஸ்லைடு (அல்லது ஸ்லைடு மாஸ்டர்) உங்கள் PowerPoint விளக்கக்காட்சியை எந்த முயற்சியும் இல்லாமல் திருத்த உதவும் வகையில் வடிவமைக்கப்பட்டுள்ளது. ஒவ்வொரு PowerPoint பதிப்பும் இந்த அம்சத்துடன் வருகிறது, ஆனால் முதலில், ஆன்லைனில் அதை எப்படி செய்வது என்று காண்பிப்போம்.
மாஸ்டர் ஸ்லைடு உங்கள் விளக்கக்காட்சியை உருவாக்கி முடித்தவுடன் சரியான கருவியாகும், ஆனால் அதில் பல மாற்றங்களைச் செய்ய விரும்புகிறீர்கள். உதாரணமாக, நீங்கள் தளவமைப்பு பிடிக்கவில்லை என்பதை உணர்ந்தீர்கள் அல்லது நீங்கள் தவறான எழுத்துருவைப் பயன்படுத்துகிறீர்கள் என்பதைக் கண்டுபிடித்தீர்கள். தொழில்நுட்ப ரீதியாக, மாஸ்டர் ஸ்லைடு விளக்கக்காட்சியின் உள்ளடக்கத்தைத் தவிர அனைத்தையும் கட்டுப்படுத்துகிறது.
கூகிள் தாள்கள் ஏன் வட்டமிடுகின்றன
உங்கள் முதன்மை ஸ்லைடில் மாற்றங்களைச் செய்வதன் மூலம், உங்கள் விளக்கக்காட்சியின் அனைத்து ஸ்லைடுகளையும் ஒரே நேரத்தில் திருத்தலாம். இது மிகவும் பயனுள்ள அம்சமாகும், குறிப்பாக உங்களிடம் 30 அல்லது அதற்கு மேற்பட்ட ஸ்லைடுகள் இருக்கும்போது. ஒவ்வொரு ஸ்லைடையும் தனித்தனியாக திருத்துவதற்குப் பதிலாக, மாஸ்டர் ஸ்லைடு தாவலுக்குச் சென்று, சில நிமிடங்களில் வேலையைச் செய்து முடிக்கலாம்.
பயன்படுத்த விரும்புபவர்களுக்கு PowerPoint வலை பயன்பாடு , மாஸ்டர் ஸ்லைடைத் திருத்தும் செயல்முறை சமமாக நேரடியானது. நீங்கள் செய்ய வேண்டியது இங்கே:
- வருகை பவர்பாயிண்ட் உங்கள் இணைய உலாவியில்.
- உங்கள் Microsoft கணக்கில் உள்நுழையவும்.
குறிப்பு : நீங்களும் செல்லலாம் office.com அங்கிருந்து PowerPoint க்கு செல்லவும். - புதிய பவர்பாயிண்ட் விளக்கக்காட்சியை உருவாக்க, புதிய வெற்று விளக்கக்காட்சி பொத்தானைக் கிளிக் செய்யவும். உங்கள் கணினியிலிருந்து சேமித்த பவர்பாயிண்ட் விளக்கக்காட்சியைப் பதிவேற்றுவதற்கான விருப்பமும் உங்களுக்கு உள்ளது.
- நீங்கள் விளக்கக்காட்சியைப் பதிவேற்றியிருந்தால், திரையின் மேற்புறத்தில் உள்ள விளக்கக்காட்சியைத் திருத்து தாவலுக்குச் செல்லவும்.
- உலாவியில் தொடர்ந்து திருத்தவும்.
- உங்கள் விளக்கக்காட்சியைத் திறந்ததும், மேல் மெனுவில் காண்க என்பதைத் தேர்ந்தெடுக்கவும்.
- ஸ்லைடு மாஸ்டர் மீது கிளிக் செய்யவும்.
- ஸ்லைடு மாஸ்டரைத் திருத்தவும்.
- நீங்கள் முடித்ததும், பலகத்தின் வலது பக்கத்தில் உள்ள முதன்மைக் காட்சியை மூடு பொத்தானுக்குச் செல்லவும்.
அனைத்து ஸ்லைடுகளும் உடனடியாக புதுப்பிக்கப்படும். மாஸ்டர் ஸ்லைடைத் திறக்கும்போது, திருத்த விருப்பங்கள் வரம்பற்றதாக இருக்கும். எடுத்துக்காட்டாக, நீங்கள் புதிய ஸ்லைடு அல்லது ஒதுக்கிடத்தைச் செருகலாம், விளக்கக்காட்சியின் கருப்பொருளை மாற்றலாம் அல்லது பின்னணி வரைகலை மறைக்கலாம். தனிப்பட்ட ஸ்லைடுகளில் நீங்கள் அணுகக்கூடிய அதே எடிட்டிங் விருப்பங்கள் உங்களிடம் உள்ளன. இருப்பினும், ஒரே ஒரு ஸ்லைடில் மாற்றங்களைச் செய்ய விரும்பினால், மாஸ்டர் ஸ்லைடு அம்சம் உங்களுக்கானது அல்ல.
உங்கள் விளக்கக்காட்சியை உருவாக்கி முடித்ததும், அது தானாகவே உங்கள் OneDrive இல் சேமிக்கப்படும். அதை உங்கள் சாதனத்தில் பதிவிறக்கம் செய்ய விரும்பினால், கீழே உள்ள படிகளைப் பின்பற்றவும்: - மேல் மெனுவில் உள்ள File டேப்பில் கிளிக் செய்யவும்.
- இடது பக்கப்பட்டியில் உள்ள விருப்பங்களின் பட்டியலிலிருந்து பதிவிறக்கம் என தேர்வு செய்யவும்.
- ஒரு நகலைப் பதிவிறக்கு, PDF ஆகப் பதிவிறக்கு அல்லது ODP ஆகப் பதிவிறக்கு என்பதைத் தேர்ந்தெடுக்கவும்.
இணையத்தில் PowerPoint ஐப் பயன்படுத்துவது பயனுள்ளதாக இருக்கும், ஏனெனில் இது உங்கள் விளக்கக்காட்சிகளை ஆன்லைனிலும் உங்கள் சாதனத்திலும் சேமிக்க அனுமதிக்கிறது.
மாஸ்டர் ஸ்லைடுடன் PowerPoint இல் வேகமாக வேலை செய்யுங்கள்
சேமிக்கப்பட்ட பவர்பாயிண்ட் விளக்கக்காட்சியின் தோற்றத்தை மாற்றவும் சரிசெய்யவும் மாஸ்டர் ஸ்லைடு உங்களுக்கு உதவுகிறது. ஒவ்வொரு ஸ்லைடிலும் தனித்தனியாக மாற்றங்களைச் செய்வதற்குப் பதிலாக, மாஸ்டர் ஸ்லைடைத் திருத்தலாம் மற்றும் உங்கள் முழு விளக்கக்காட்சியின் தோற்றத்தையும் ஓரிரு நகர்வுகளில் மாற்றலாம். இந்த வழியில், நீங்கள் எடிட்டிங் செயல்முறையை விரைவுபடுத்தலாம் மற்றும் விளக்கக்காட்சியை இரண்டு மடங்கு வேகமாக முடிக்கலாம்.
இதற்கு முன் எப்போதாவது உங்கள் பவர்பாயிண்ட் விளக்கக்காட்சியில் மாஸ்டர் ஸ்லைடைத் திருத்தியுள்ளீர்களா? இணையம் அல்லது டெஸ்க்டாப் நிரலுக்கு பவர்பாயிண்ட்டைப் பயன்படுத்தினீர்களா? என்ன மாதிரியான மாற்றங்களைச் செய்தீர்கள்? கீழே உள்ள கருத்துகள் பிரிவில் எங்களுக்குத் தெரியப்படுத்துங்கள்.