என்ன தெரிந்து கொள்ள வேண்டும்
- மாடல் எண்ணுக்கு உங்கள் லேப்டாப்பின் அடிப்பகுதியைச் சரிபார்க்கவும்.
- அல்லது, விண்டோஸ் லேப்டாப்பில், செல்லவும் தொடங்கு > கணினி தகவல் > அமைப்பின் சுருக்கம் .
- மேக்புக் ப்ரோ/ஏர்: ஆப்பிள் மெனு > இந்த மேக் பற்றி > கணினி அறிக்கை . அடுத்து, பார்க்கவும் மாதிரி அடையாளங்காட்டி ஆப்பிள் இணையதளத்தில்.
இந்த கட்டுரை உங்கள் விண்டோஸ் அல்லது மேக் லேப்டாப் மாடலை எவ்வாறு கண்டுபிடிப்பது என்பதை விளக்குகிறது. உங்களிடம் உள்ள மடிக்கணினியின் மாதிரியை அறிந்துகொள்வது இறுதியில் சரியான ஆதரவைக் கேட்கவும் உங்கள் கணினிக்கான சரியான இயக்கிகளைப் பதிவிறக்கவும் உதவும்.
விண்டோஸ் கணினியில் மடிக்கணினி மாதிரியை எவ்வாறு கண்டுபிடிப்பது
உங்கள் லேப்டாப் மாடலைக் கண்டுபிடிக்க பல வழிகள் உள்ளன. பிராண்டுகள் வழக்கமாக மாதிரி எண்ணை பெட்டியில் அச்சிடுகின்றன, ஆனால் உங்களிடம் அது இல்லை என்றால், அது மடிக்கணினியிலும் கிடைக்கும் மற்றும் உங்கள் சாதனத்துடன் வந்திருக்க வேண்டிய கையேட்டில் குறிப்பிடப்பட்டுள்ளது.
அந்த ஆதாரங்கள் மூலம் மாடல் எண்ணை உங்களால் கண்டுபிடிக்க முடியவில்லை என்றால், அதை விண்டோஸில் இருந்து பெற இரண்டு எளிய வழிகள் உள்ளன.
உங்கள் கணினி எவ்வளவு பழையது என்று சொல்வது எப்படிமடிக்கணினி மாதிரியைப் பார்க்க கணினி தகவலைப் பயன்படுத்தவும்
கணினி தகவல் என்பது விண்டோஸில் உள்ளமைக்கப்பட்ட ஒரு பயன்பாடாகும், இதில் உற்பத்தியாளர், கணினி மாதிரி மற்றும் கணினி வகை போன்ற தகவல்கள் அடங்கும்.
-
தொடக்க மெனுவைப் பயன்படுத்தி, தேடித் திறக்கவும் கணினி தகவல் .
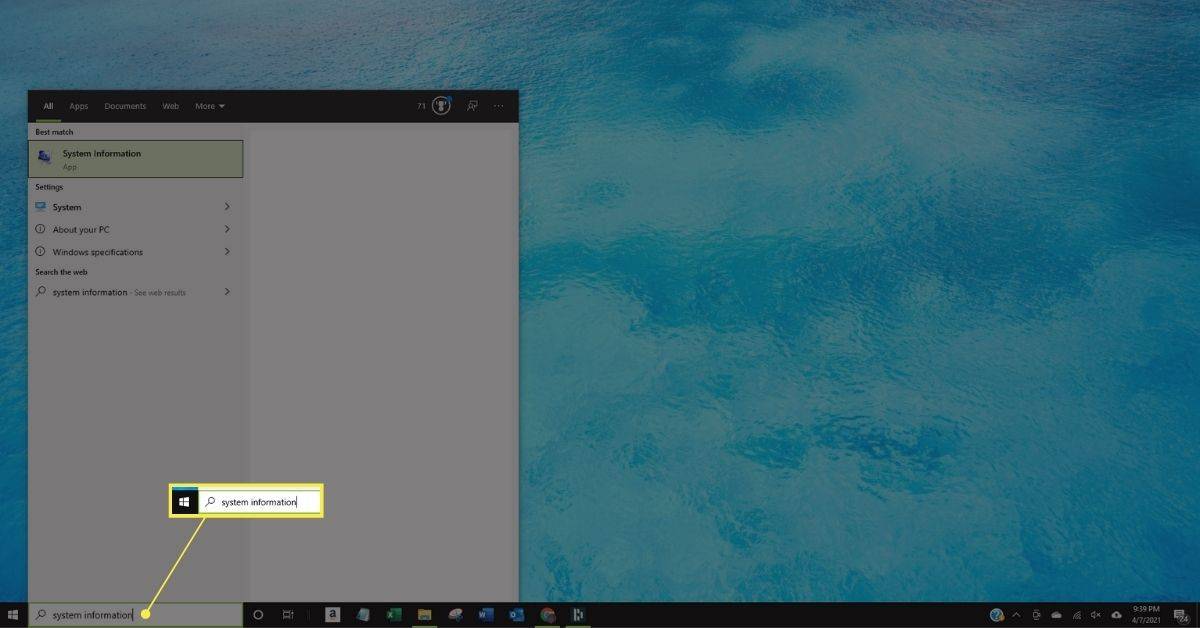
-
தேர்ந்தெடு அமைப்பின் சுருக்கம் நிரலின் மேல் இடதுபுறத்தில் இருந்து.
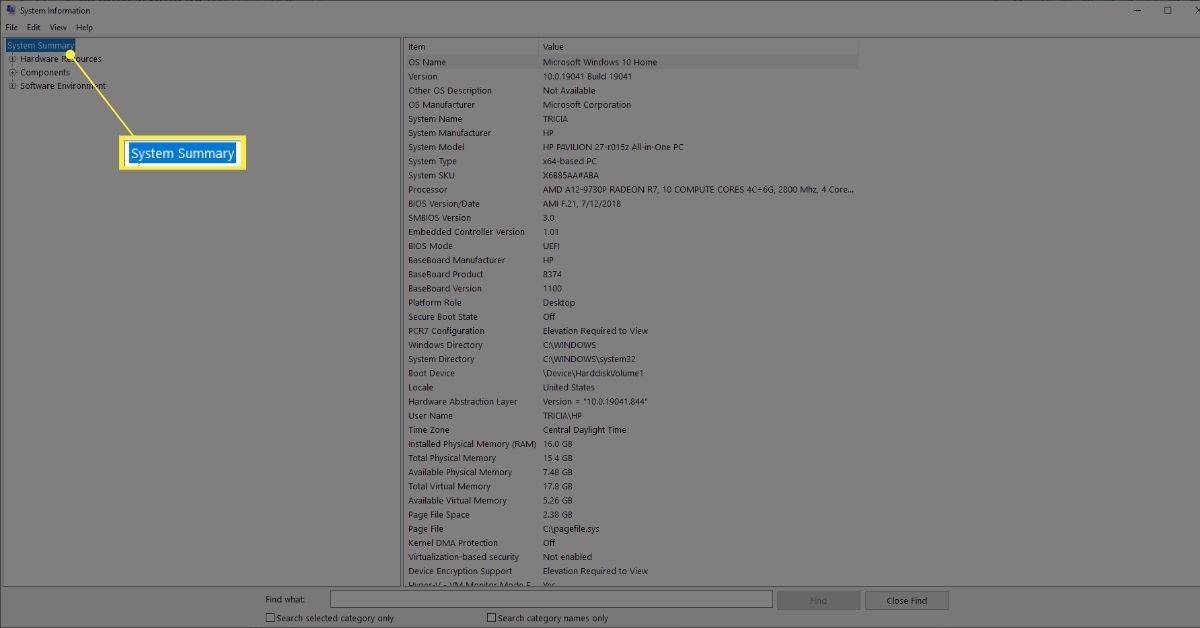
-
உங்கள் லேப்டாப் மாடல் எண் வலது பக்கத்தில், அடுத்ததாக பட்டியலிடப்பட்டுள்ளது கணினி மாதிரி .
இன்ஸ்டாகிராமிலிருந்து அறிவிப்புகளைப் பெறுவது எப்படி
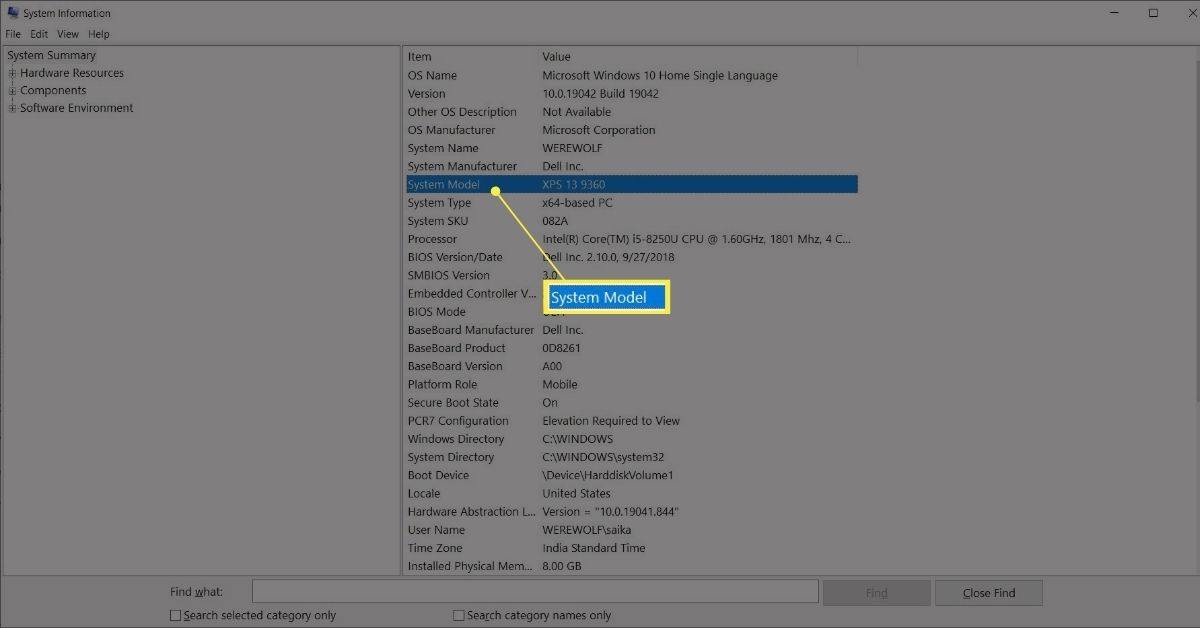
சிஸ்டம் தகவல் ஒரு எளிதான தேடல் புலத்தையும் உள்ளடக்கியது. எதையாவது தட்டச்சு செய்யவும் என்ன கண்டுபிடிக்க விரைவான தேடலைச் செய்ய நிரலின் கீழே உள்ள பெட்டி.
சாதன விவரக்குறிப்புகளைக் கண்டறிய அமைப்புகளைப் பயன்படுத்தவும்
மைக்ரோசாப்ட் உங்கள் லேப்டாப்பிற்கான சில விவரக்குறிப்புகளையும் அமைப்புகள் பயன்பாட்டில் பட்டியலிடுகிறது. அங்கு செல்ல, வலது கிளிக் செய்யவும் தொடங்கு பொத்தானை மற்றும் தேர்வு அமைப்பு . கீழே லேப்டாப் மாடலைக் காணலாம் சாதன விவரக்குறிப்புகள் .

விண்டோஸின் ஒவ்வொரு பதிப்பிலும் இந்த முறை நம்பகமானது அல்ல, ஏனெனில் நீங்கள் சாதனத்தின் பெயரைத் தான் பார்க்கிறீர்கள், இது திருத்தக்கூடியது.
மேக்புக்கின் மாதிரியை எவ்வாறு கண்டுபிடிப்பது
மேக்புக் நல்ல மறுவிற்பனை மதிப்பைக் கொண்டுள்ளது. மேக்புக்கின் மாதிரி மற்றும் உற்பத்தி செய்யப்பட்ட ஆண்டு ஆகியவை எந்தவொரு வர்த்தகத்திற்கும் குறிப்பிட வேண்டிய அவசியமான விவரங்கள். சமீபத்திய Mac இயக்க முறைமை அல்லது வேறு ஏதேனும் மென்பொருள் அல்லது வன்பொருளுடன் அதன் இணக்கத்தன்மையை சரிபார்க்க குறிப்பிட்ட மாதிரியை நீங்கள் தெரிந்து கொள்ள வேண்டும்.
உங்கள் மேக்புக்கின் மாதிரி எண் சாதனத்தின் அடிப்பகுதியில் அச்சிடப்பட்டுள்ளது, ஆனால் அதை இயக்க முறைமையில் இருந்து பெற வேறு வழிகள் உள்ளன.
இந்த மேக்கைப் பற்றி பயன்படுத்தவும்
எங்கள் மேக்புக் மாடல் எண்ணை எவ்வாறு கண்டுபிடிப்பது என்பது வழிகாட்டி உங்களுக்கு அனைத்து படிகளையும் காட்டுகிறது, ஆனால் இங்கே சாராம்சம்: திற ஆப்பிள் மெனு , தேர்ந்தெடுக்கவும் இந்த மேக் பற்றி > கணினி அறிக்கை , மற்றும் பார்க்கவும் மாதிரி அடையாளங்காட்டி ஆப்பிள் மீது உங்கள் மேக்புக் ப்ரோ மாதிரியை அடையாளம் காணவும் பக்கம்.
கணினி தகவலைப் பயன்படுத்தவும்
எல்லா விண்டோஸ் மடிக்கணினிகளையும் போலவே, ஆப்பிளின் மேக்புக் மடிக்கணினியின் வன்பொருள், மென்பொருள், வெளிப்புற சாதனங்கள் மற்றும் நெட்வொர்க் அமைப்புகள் பற்றிய ஒவ்வொரு கணினி விவரக்குறிப்புகளையும் சுருக்கமாகக் கூறுகிறது.
அழுத்திப்பிடி விருப்பம் விசை மற்றும் தேர்வு தி ஆப்பிள் பட்டியல் , பிறகு கணினி தகவல் . தி கணினி அறிக்கை திரை பட்டியலிடுகிறது மாதிரி பெயர் மற்றும் இந்த மாதிரி அடையாளங்காட்டி மற்ற விவரங்களுடன். ஆப்பிளின் இணையதளத்தில் சரியான மேக்புக்கை அடையாளம் காண உதவும் மாதிரி அடையாளங்காட்டி மிகவும் துல்லியமானது.
 உங்கள் மடிக்கணினியின் MAC முகவரியை எவ்வாறு கண்டுபிடிப்பது அடிக்கடி கேட்கப்படும் கேள்விகள்
உங்கள் மடிக்கணினியின் MAC முகவரியை எவ்வாறு கண்டுபிடிப்பது அடிக்கடி கேட்கப்படும் கேள்விகள்- எனது மடிக்கணினி ஏன் மெதுவாக உள்ளது?
மெதுவான மடிக்கணினி உங்கள் கணினியில் தீம்பொருள் அல்லது வைரஸ்கள் உள்ளன என்பதற்கான அறிகுறியாக இருக்கலாம். இது தொடக்கத்தின் போது பல பயன்பாடுகளை ஏற்றலாம் அல்லது ஹார்ட் டிரைவில் இடம் இல்லாமல் இருக்கலாம். இந்த தீர்வுகள் எதுவும் உதவவில்லை என்றால், வன்பொருள் மேம்படுத்துவதற்கான நேரமாக இருக்கலாம்.
- மடிக்கணினி திரையை எவ்வாறு பாதுகாப்பாக சுத்தம் செய்வது?
உங்கள் மடிக்கணினியை அணைத்துவிட்டு, அதைத் துண்டிக்கவும், பின்னர் மைக்ரோஃபைபர் துணியால் திரையை மெதுவாகத் துடைக்கவும். அதிக சவாலான அழுக்குக்கு ஈரமான கடற்பாசியைப் பயன்படுத்தலாம், ஆனால் நிலையான குழாய் நீரைப் பயன்படுத்த வேண்டாம்! வடிகட்டப்பட்ட அல்லது காய்ச்சி வடிகட்டிய நீர் சிறந்தது.
- Chromebookக்கும் பிற மடிக்கணினிகளுக்கும் என்ன வித்தியாசம்?
மடிக்கணினி மற்றும் Chromebook இடையே உள்ள மிகப்பெரிய வித்தியாசம் இயக்க முறைமை. Chromebooks Chrome OS ஐ இயக்குகிறது, இது Chrome இணைய உலாவியை முதன்மை இடைமுகமாகப் பயன்படுத்துகிறது. இதன் பொருள் அதன் பெரும்பாலான பயன்பாடுகள் கிளவுட் அடிப்படையிலானவை.
- மடிக்கணினியை மானிட்டருடன் எவ்வாறு இணைப்பது?
உங்கள் லேப்டாப் எந்த வெளியீட்டை ஆதரிக்கிறது என்பதைத் தீர்மானிக்கவும் (HDMI, Thunderbolt, DisplayPort, முதலியன), பின்னர் பொருத்தமான கேபிளைப் பயன்படுத்தி மடிக்கணினியை உங்கள் மானிட்டருடன் இணைக்கவும். நீங்கள் விண்டோஸ் 10ல் இருந்தால், கீபோர்டு ஷார்ட்கட்டைப் பயன்படுத்தவும் Fn + 8 லேப்டாப் திரைக்கும் மானிட்டருக்கும் இடையில் மாற. MacOS இல், செல்க ஆப்பிள் மெனு > கணினி விருப்பத்தேர்வுகள் > காட்சிகள் > ஏற்பாடு காட்சிகளை மாற்ற.

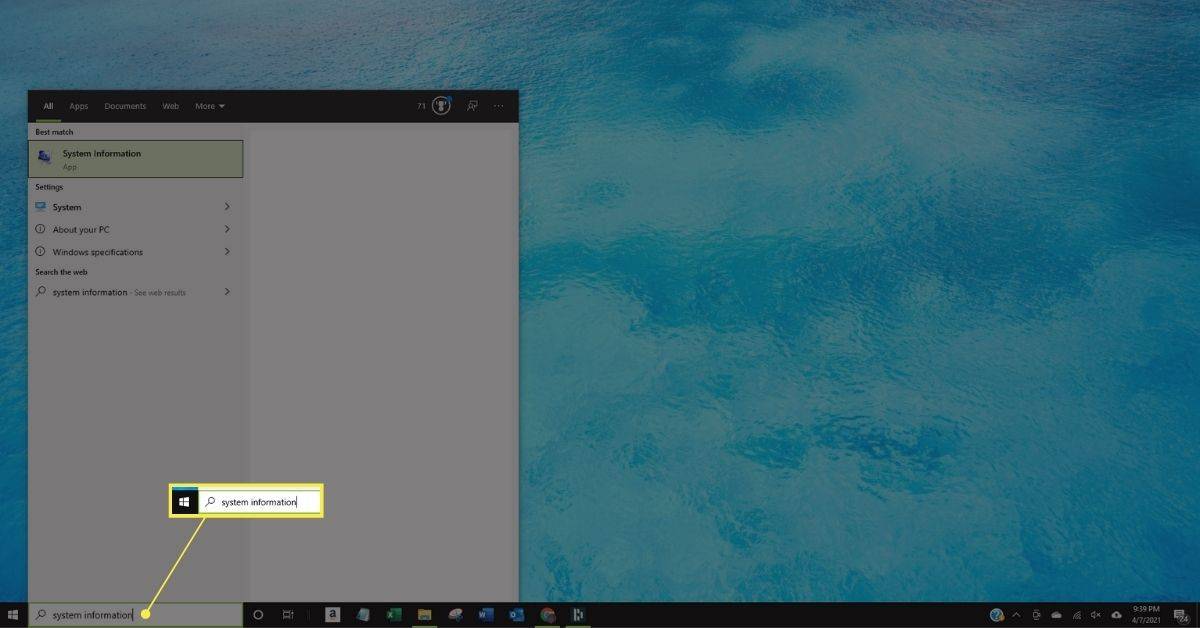
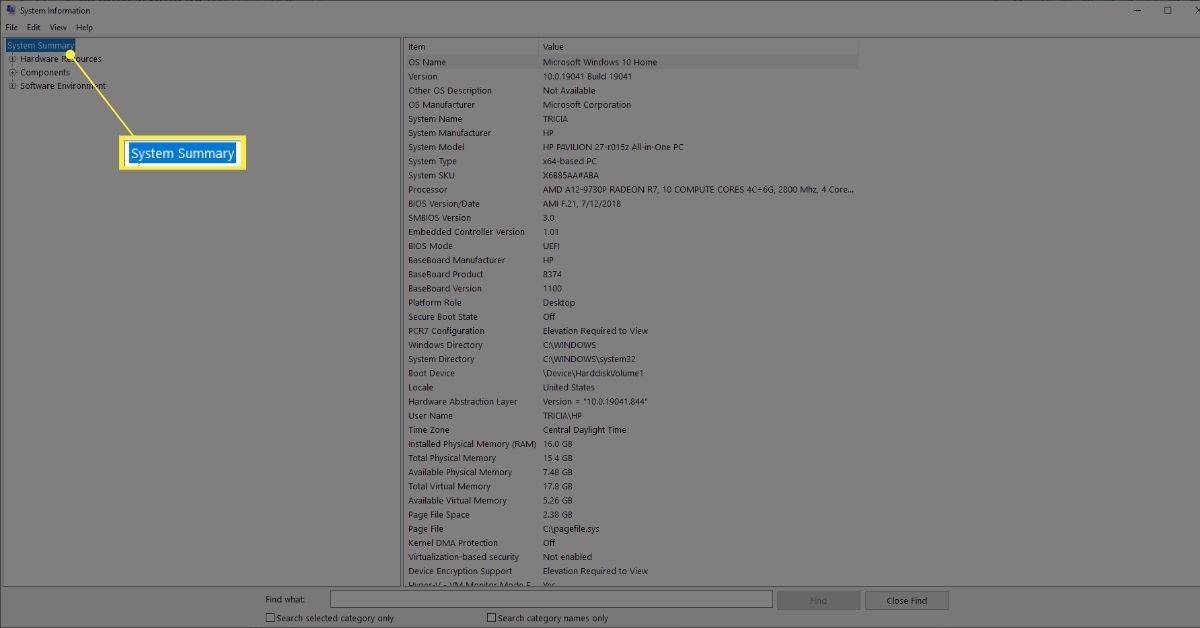
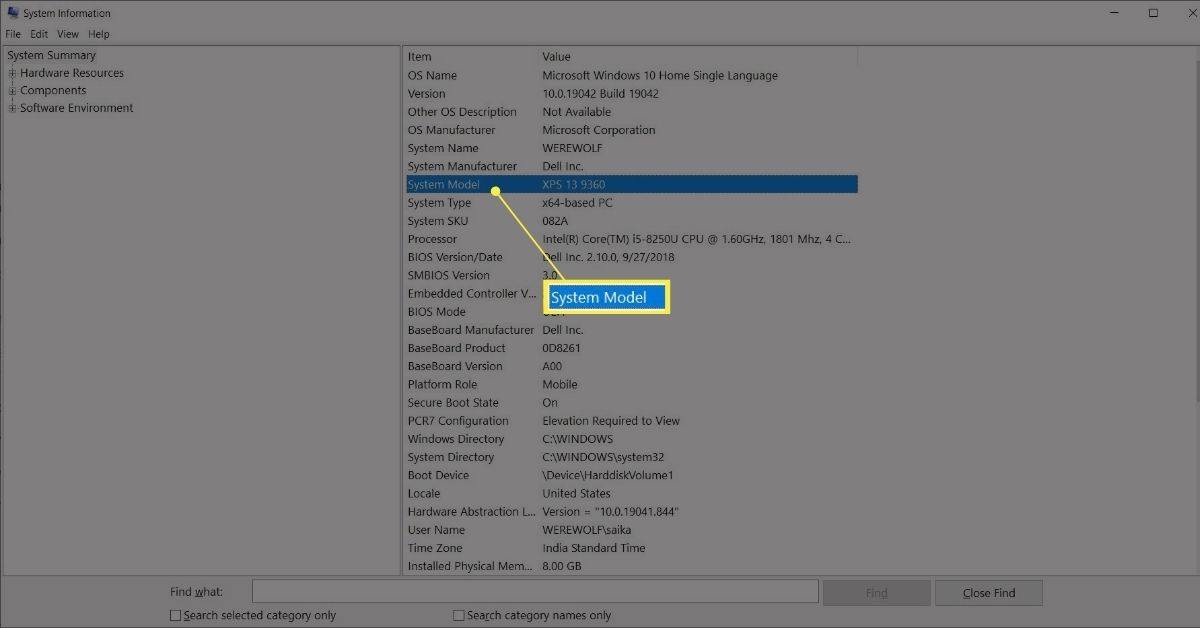







![உங்கள் Android சாதனத்திலிருந்து எல்லா புகைப்படங்களையும் நீக்குவது எப்படி [பிப்ரவரி 2021]](https://www.macspots.com/img/smartphones/15/how-delete-all-photos-from-your-android-device.jpg)
