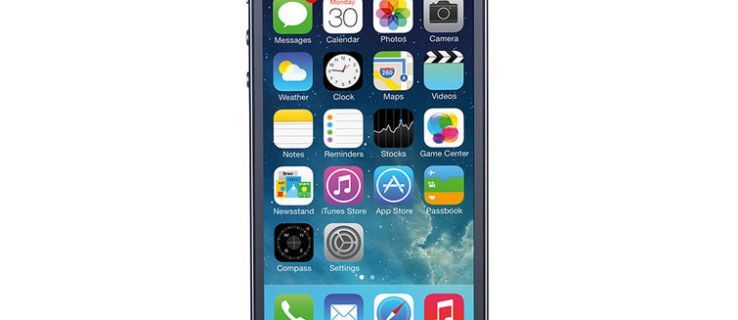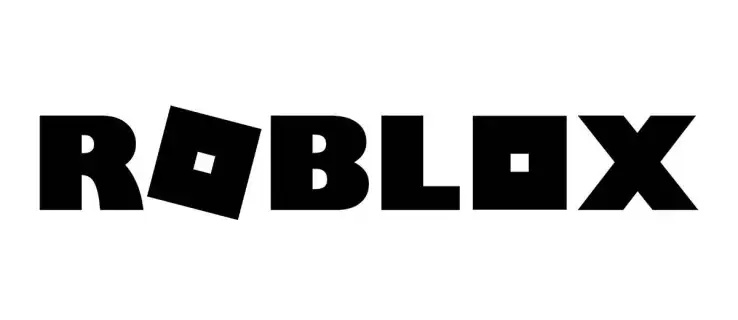Pip Installs Packages (pip) என்பது பைதான் மென்பொருள் தொகுப்புகளை நிறுவி இயக்குவதற்கான ஒரு தொகுப்பு அமைப்பு அமைப்பாகும். இது பொதுவாக பைதான் பேக்கேஜ் இன்டெக்ஸ் தொகுப்புகளுக்குப் பயன்படுத்தப்படுகிறது.

Python தொகுப்புகளை நிறுவும் போது, பல பயனர்கள் 'pip' செய்தியைப் பெறுவது உள் அல்லது வெளிப்புற கட்டளையாக அங்கீகரிக்கப்படவில்லை மற்றும் எப்படி சரிசெய்வது என்று தெரியவில்லை. இந்தப் பிழையை நீங்கள் கண்டால், அதை எவ்வாறு சரிசெய்வது என்பதற்கான உதவிக்குறிப்புகளைப் படிக்கவும்.
'Pip' ஒரு உள் அல்லது வெளிப்புற கட்டளை இயக்கக்கூடிய நிரல் அல்லது தொகுதி கோப்பாக அங்கீகரிக்கப்படவில்லை
இந்த பிழைக்கான இரண்டு பொதுவான காரணங்களைப் பார்ப்போம்:
பிப் நிறுவல் கணினி மாறியில் இல்லை
விண்டோஸ் கட்டளை வரியில் இருந்து பைதான் கட்டளைகள் இயங்க, உங்கள் பிப் நிறுவலின் பாதை உங்கள் PATH சிஸ்டம் மாறியில் சேர்க்கப்பட வேண்டும். நிறுவல் கோப்பு வழியாக பைத்தானை நிறுவினால் அது தானாகவே சேர்க்கப்படும்.
நிறுவல் உங்கள் பாதையில் தவறாக சேர்க்கப்பட்டது
நீங்கள் பாதையை கைமுறையாகச் சேர்த்திருந்தால், பிரச்சனை எழுத்துப்பிழையாக இருக்கலாம். புதிய பாதைக்கு முன் விடுபட்ட ஒரு அரைப்புள்ளி அல்லது எங்காவது கூடுதல் இடம் பிழையை உருவாக்கும்.
விண்டோஸ் 10 இன் உள் அல்லது வெளிப்புற கட்டளையாக 'பிப்' அங்கீகரிக்கப்படவில்லை
விண்டோஸ் 10 இல் சிக்கலைத் தீர்க்க பின்வரும் திருத்தங்களை முயற்சிக்கவும்:
சரி 1: உங்கள் PATH மாறியில் பிப் சேர்க்கப்பட்டுள்ளதா என்பதை உறுதிப்படுத்தவும்
இது சேர்க்கப்பட்டது என்று நீங்கள் உறுதியாக நம்பினால், ஃபிக்ஸ் 3க்குச் செல்லவும்.
சரிபார்க்க விரைவான வழி இங்கே:
- விண்டோஸ் விசை + ஆர் அழுத்தி ரன் டயலாக் பாக்ஸைத் திறக்கவும்.

- வகை |_+_| மற்றும் Enter ஐ அழுத்தவும்.

- உங்கள் PATH மாறியில் சேர்க்கப்பட்ட அனைத்து இடங்களின் பட்டியலுக்கு, |_+_| கட்டளை வரியில், பின்னர் Enter ஐ அழுத்தவும்.

- C:Python39Scripts (உங்கள் பைதான் பதிப்பைப் பொறுத்து) போன்ற பாதையை நீங்கள் கண்டால், பாதை PATH மாறியில் சேர்க்கப்படும்.
பிப் சேர்க்கப்படவில்லை என்றால், அடுத்த திருத்தத்தை முயற்சிக்கவும்.
சரி 2: PATH சுற்றுச்சூழல் மாறியில் பிப்பைச் சேர்க்கவும்
Windows GUI மற்றும் கட்டளை வரியைப் பயன்படுத்தி PATH சூழலில் கைமுறையாக பிப்பை எவ்வாறு சேர்ப்பது என்பது இங்கே. பாதை சேர்க்கப்பட்டவுடன், ஒரு புதிய கட்டளை சாளரத்தைத் திறந்து, சிக்கல் தீர்க்கப்பட்டதா என்பதைப் பார்க்க ஒரு பிப் தொகுப்பை நிறுவ முயற்சிக்கவும்.
Windows GUI ஐப் பயன்படுத்தி PATH இல் பிப்பைச் சேர்க்கவும்:
உங்கள் ஃபேஸ்புக் வணிகப் பக்கத்திலிருந்து யாரையாவது தடுக்க முடியுமா?
- விண்டோஸ் விசை + ஆர் அழுத்தி ரன் டயலாக் பாக்ஸைத் திறக்கவும்.

- உள்ளிடவும் |_+_| கணினி பண்புகளை அணுக Enter ஐ அழுத்தவும்.

- மேம்பட்ட தாவலைத் தேர்ந்தெடுக்கவும், பின்னர் சுற்றுச்சூழல் மாறிகள்.

- கணினி மாறிகளுக்குச் சென்று பாதையைத் தேர்ந்தெடுக்கவும்.

- திருத்து பொத்தானைக் கிளிக் செய்யவும்.

- பிப் நிறுவல் பாதையைச் சேர்க்க புதியதைக் கிளிக் செய்யவும். இயல்புநிலை இடம்: C:usersyour-usernameAppDataProgramsPythonPython39 பைதான் 3.9.

CMD ஐப் பயன்படுத்தி PATH இல் பிப்பைச் சேர்க்கவும்:
- விண்டோஸ் விசை + ஆர் அழுத்துவதன் மூலம் ரன் உரையாடல் பெட்டியைத் தொடங்கவும்.

- புதிய கட்டளை வரியில் சாளரத்திற்கு, |_+_| என தட்டச்சு செய்யவும் பின்னர் Enter ஐ அழுத்தவும்.

- கட்டளையை தட்டச்சு செய்யவும் |_+_| அதை இயக்க என்டர் அழுத்தவும்.

குறிப்பு : நீங்கள் பைத்தானை வேறு இடத்தில் நிறுவியிருந்தால், பின் பாதையை மாற்றவும்; அதன்படி.
சரி 3: பிப் மாறியைச் சேர்க்காமல் பைதான் தொகுப்பைத் திறக்கவும்
Pip மாறியைச் சேர்க்காமல் CMD இல் Python நிறுவல் தொகுப்புகளைத் திறக்க இந்தப் படிகளைப் பின்பற்றவும்:
- ரன் திறக்க Windows key + R ஐ அழுத்தவும்.

- வகை |_+_| கட்டளை வரியில் திறக்க Enter ஐ அழுத்தவும்.

- |_+_| கட்டளையை உள்ளிடவும் மற்றும் அதை இயக்கவும்.

சரி 4: நிறுவலில் பிப் சேர்க்கப்பட்டுள்ளதா என்பதை உறுதிப்படுத்தவும்
சில பைதான் நிறுவிகள் இயல்புநிலை நிறுவலில் இருந்து பிப்பை விலக்குகின்றன. பைதான் நிறுவலை மாற்றுவதன் மூலம் இதை சரிசெய்யலாம், மேலும் இது எப்படி:
- ரன் திறக்க Windows key + R ஐ அழுத்தவும்.

- வகை |_+_| மற்றும் உள்ளிடவும்.

- நிரல் மற்றும் அம்சங்களில், பைத்தானை வலது கிளிக் செய்து, மாற்று என்பதைக் கிளிக் செய்யவும்.

- மாற்று என்பதைத் தேர்ந்தெடுக்கவும்.

- விருப்ப அம்சங்களில், பிப் பாக்ஸை சரிபார்த்து அடுத்து என்பதை அழுத்தவும்.

- மாற்றங்களைப் பயன்படுத்த, நிறுவு என்பதைக் கிளிக் செய்யவும்.

- நிறுவல் முடிந்ததும், பிழையைப் பெறாமல் பைதான் தொகுப்பை நிறுவ முடியுமா என்பதைச் சரிபார்க்க CMD சாளரத்தைத் திறக்கவும்.
நீங்கள் இன்னும் பிழையைக் கண்டால், பைதான் 3.9 ஐ எவ்வாறு நிறுவல் நீக்குவது மற்றும் மீண்டும் நிறுவுவது என்பதற்கான படிகளுக்கு இந்தக் கட்டுரையின் கடைசிப் பகுதிக்குச் செல்லவும்.
'பிப்' ஒரு உள் அல்லது வெளிப்புற கட்டளை விஷுவல் ஸ்டுடியோ குறியீட்டாக அங்கீகரிக்கப்படவில்லை
விஷுவல் கோட் உடன் பணிபுரியும் போது இந்த பிழை செய்தியை நீங்கள் பார்த்தால், பொதுவாக பைதான் நிறுவலில் சிக்கல் உள்ளது அல்லது PATH சரியாக அமைக்கப்படவில்லை என்று அர்த்தம். சிக்கலைச் சரிசெய்ய பின்வரும் உதவிக்குறிப்புகளை முயற்சிக்கவும்:
சரி 1: உங்கள் PATH மாறியில் 'Pip' சேர்க்கப்பட்டுள்ளதை உறுதிசெய்யவும்
பிப் சேர்க்கப்பட்டுள்ளதை நீங்கள் உறுதியாக நம்பினால், ஃபிக்ஸ் 3க்கு செல்லவும்.
உங்கள் PATH மாறியில் பிப் சேர்க்கப்பட்டுள்ளதா என்பதைச் சரிபார்க்க:
- ரன் திறக்க Windows key + R ஐ அழுத்தவும்.

- வகை |_+_| பின்னர் கட்டளை வரியில் Enter ஐ அழுத்தவும்.

- உங்கள் PATH மாறியில் சேர்க்கப்பட்ட இடங்களின் பட்டியலுக்கு, |_+_| மற்றும் Enter ஐ அழுத்தவும்.

- C:Python39Scripts போன்ற பாதையைப் பார்ப்பது என்றால், அந்த பாதை PATH மாறியில் சேர்க்கப்பட்டது.
பிப் சேர்க்கப்படவில்லை என்றால், அதைச் சேர்க்க பின்வரும் இரண்டு முறைகளில் ஒன்றை முயற்சிக்கவும்:
சரி 2: PATH சுற்றுச்சூழல் மாறியில் பிப்பைச் சேர்க்கவும்
Windows GUI அல்லது CMD ஐப் பயன்படுத்தி பாதை சூழலில் கைமுறையாக பிப்பைச் சேர்க்க, இந்த அடுத்த படிகளைப் பின்பற்றவும். பாதை சேர்க்கப்பட்டவுடன், புதிய CMD சாளரத்தைத் திறந்து, சிக்கல் தீர்க்கப்பட்டதா என்பதைப் பார்க்க, பிப் தொகுப்பை நிறுவ முயற்சிக்கவும்.
Windows GUI ஐப் பயன்படுத்தி PATH இல் பிப்பைச் சேர்க்கவும்:
- விண்டோஸ் விசை + ஆர் அழுத்தி ரன் டயலாக் பாக்ஸைத் திறக்கவும்.

- உள்ளிடவும் |_+_| கணினி பண்புகளை அணுக Enter ஐ அழுத்தவும்.

- மேம்பட்ட தாவலைத் தேர்ந்தெடுக்கவும், பின்னர் சுற்றுச்சூழல் மாறிகள்.

- கணினி மாறிகளுக்குச் சென்று பாதையைத் தேர்ந்தெடுக்கவும்.

- திருத்து பொத்தானைக் கிளிக் செய்யவும்.

- பிப் நிறுவல் பாதையைச் சேர்க்க புதியதைக் கிளிக் செய்யவும். இயல்புநிலை இடம்: C:usersyour-usernameAppDataProgramsPythonPython39 பைதான் 3.9.

CMD ஐப் பயன்படுத்தி PATH இல் பிப்பைச் சேர்க்கவும்:
- விண்டோஸ் விசை + ஆர் அழுத்துவதன் மூலம் ரன் உரையாடல் பெட்டியைத் தொடங்கவும்.

- புதிய கட்டளை வரியில் சாளரத்திற்கு, |_+_| என தட்டச்சு செய்யவும் பின்னர் Enter ஐ அழுத்தவும்.

- கட்டளையை தட்டச்சு செய்யவும் |_+_| அதை இயக்க என்டர் அழுத்தவும்.

சரி 3: பிப் மாறியைச் சேர்க்காமல் பைதான் தொகுப்பைத் திறக்கவும்
Pip மாறியைச் சேர்க்காமல் CMD இல் Python நிறுவல் தொகுப்புகளைத் திறக்க இந்தப் படிகளைப் பின்பற்றவும்:
- ரன் டயலாக் பாக்ஸைத் திறக்கவும்.

- வகை |_+_| கட்டளை வரியில் திறக்க Enter ஐ அழுத்தவும்.

- |_+_| கட்டளையை உள்ளிடவும் மற்றும் அதை இயக்கவும்.

சரி 4: நிறுவலில் பிப் சேர்க்கப்பட்டுள்ளதா என்பதை உறுதிப்படுத்தவும்
சில பைதான் நிறுவிகள் இயல்புநிலை நிறுவலில் இருந்து பிப்பைத் தவிர்க்கின்றன. பைதான் நிறுவலை மாற்றுவதன் மூலம் இதை சரிசெய்யலாம், மேலும் இது எப்படி:
- ரன் திறக்க Windows key + R ஐ அழுத்தவும்.

- வகை |_+_| மற்றும் உள்ளிடவும்.

- நிரல் மற்றும் அம்சங்களில், பைத்தானை வலது கிளிக் செய்து, மாற்று என்பதைக் கிளிக் செய்யவும்.

- மாற்று என்பதைத் தேர்ந்தெடுக்கவும்.

- விருப்ப அம்சங்களில், பிப் பாக்ஸை சரிபார்த்து அடுத்து என்பதை அழுத்தவும்.

- மாற்றங்களைப் பயன்படுத்த, நிறுவு என்பதைக் கிளிக் செய்யவும்.

- நிறுவல் முடிந்ததும், பிழையைப் பெறாமல் பைதான் தொகுப்பை நிறுவ முடியுமா என்பதைச் சரிபார்க்க CMD சாளரத்தைத் திறக்கவும்.
நீங்கள் இன்னும் பிழையைக் கண்டால், பைதான் 3.9 ஐ எவ்வாறு நிறுவல் நீக்குவது மற்றும் மீண்டும் நிறுவுவது என்பதற்கான படிகளுக்கு இந்தக் கட்டுரையின் கடைசிப் பகுதிக்குச் செல்லவும்.
'பிப்' ஒரு உள் அல்லது வெளிப்புற கட்டளை பைத்தானாக அங்கீகரிக்கப்படவில்லை 3.9
இந்த பிழை பொதுவாக பைதான் நிறுவலில் சிக்கல் உள்ளது அல்லது கணினி மாறி PATH சரியாக அமைக்கப்படவில்லை. சிக்கலைச் சரிசெய்ய பைதான் மற்றும் அதன் அனைத்து கூறுகளையும் மீண்டும் நிறுவ முயற்சிக்கவும். எளிதான வழி பைதான் இயங்கக்கூடிய நிறுவி வழியாகும். இதை எப்படி செய்வது என்பது இங்கே:
- ரன் டயலாக் பாக்ஸைத் திறக்கவும்.

- ஓடு |_+_| நிரல்கள் மற்றும் அம்சங்களைப் பெற.

- பைதான் நிறுவலைக் கண்டறிய நிரல் பட்டியலுக்கு கீழே உருட்டவும்.

- அதை வலது கிளிக் செய்து நிறுவல் நீக்கு என்பதைத் தேர்ந்தெடுத்து, வழிமுறைகளைப் பின்பற்றவும்.

- பைதான் நிறுவல் நீக்கப்பட்டதும், உங்கள் கணினியை மறுதொடக்கம் செய்யுங்கள்.
- சமீபத்தியதைப் பதிவிறக்கவும் பைதான் நிறுவி உங்கள் OS க்கு.

- நிறுவல் கோப்பைத் துவக்கி, பைத்தானை PATH இல் சேர் தேர்வுப்பெட்டி சரிபார்க்கப்பட்டதா என்பதை உறுதிப்படுத்தவும்.

- நிறுவலைத் தனிப்பயனாக்கு என்பதைத் தேர்ந்தெடுக்கவும்.

- விருப்ப அம்சங்களிலிருந்து, பிப் விருப்பம் சரிபார்க்கப்பட்டதை உறுதிசெய்து, அடுத்து என்பதைக் கிளிக் செய்யவும்.

- இயல்புநிலை இடத்தை அப்படியே விடலாம். நிறுவு என்பதைக் கிளிக் செய்யவும்.

- நிறுவல் முடிந்ததும், உங்கள் கணினியை மறுதொடக்கம் செய்யும்படி கேட்கப்பட வேண்டும்.
- உங்கள் கணினி மறுதொடக்கம் செய்யப்பட்டவுடன், மீண்டும் ஒரு பைதான் தொகுப்பை நிறுவ முயற்சிக்கவும்.
பிப் இப்போது அங்கீகரிக்கப்பட்டுள்ளது
'பிப்' என்பது உள் அல்லது வெளிப்புற கட்டளையாக அங்கீகரிக்கப்படவில்லை பிழை செய்தி பொதுவானது. காரணம் பொதுவாக பிப் நிறுவலின் பாதையில் இல்லை அல்லது கணினி மாறி பாதையில் தவறாக சேர்க்கப்படுகிறது.
Google டாக்ஸில் மேல் விளிம்பை மாற்றுவது எப்படி
இந்த சிக்கலை தீர்க்க சில வழிகள் உள்ளன. நீங்கள் அதை Windows GUI அல்லது CMD வழியாக கைமுறையாகச் சேர்க்கலாம், Pip ஐ சேர்க்க பைதான் நிறுவலை மாற்றலாம் அல்லது pip விருப்பங்கள் சரிபார்க்கப்படுவதை உறுதிசெய்ய Python ஐ நிறுவல் நீக்கி மீண்டும் நிறுவலாம்.
உங்களால் பிப் அங்கீகாரம் பெற முடிந்ததா? சிக்கலை சரிசெய்ய நீங்கள் என்ன செய்தீர்கள்? கீழே உள்ள கருத்துகள் பிரிவில் எங்களிடம் கூறுங்கள்.