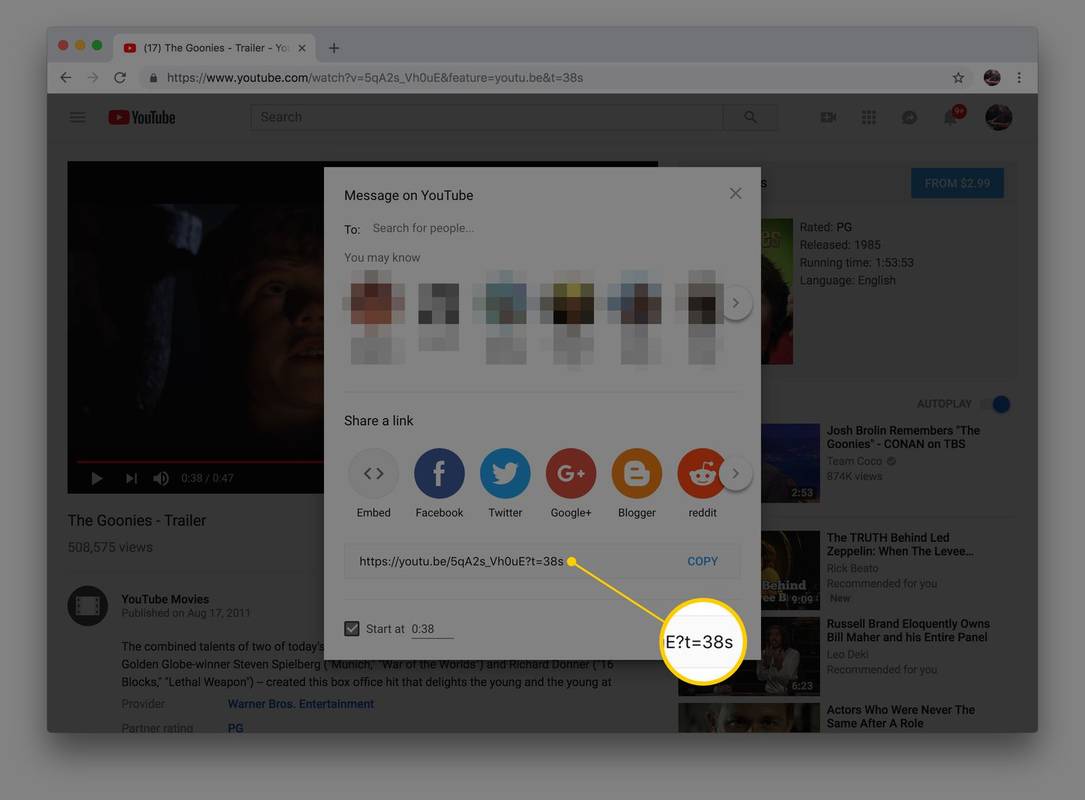என்ன தெரிந்து கொள்ள வேண்டும்
- எளிதானது: YouTube வீடியோவைத் திறக்கவும் > நீங்கள் பகிர விரும்பும் புள்ளியில் அதைக் குறி செய்யவும் > அழுத்தவும் பகிர் > URL ஐ நகலெடுத்து அனுப்பவும்.
- கைமுறையாக: YouTube வீடியோவைத் திறந்து, URL ஐ நகலெடுக்கவும். பின்னர், சேர்க்கவும் &t= நேரத்துடன், போன்ற &t=1m30s .
- சுருக்கப்பட்ட URLகளுக்கு, பயன்படுத்தவும் ?t= பதிலாக.
பகிர் அம்சத்தைப் பயன்படுத்தி அல்லது நேர முத்திரையைச் சேர்ப்பதன் மூலம் YouTube வீடியோவின் குறிப்பிட்ட பகுதியை எவ்வாறு இணைப்பது என்பதை இந்தக் கட்டுரை விளக்குகிறது. இந்த படிகள் டெஸ்க்டாப் பயனர்களுக்கு மட்டுமே பொருந்தும். அனைத்து உலாவிகளும் ஆதரிக்கப்படுகின்றன.
பகிர்வு அம்சத்தைப் பயன்படுத்தி நேரமுத்திரையுடன் YouTube இணைப்பை உருவாக்கவும்
YouTube இன் பகிர்வு விருப்பங்களைப் பயன்படுத்தி நேர முத்திரையைச் சேர்ப்பது எளிமையான முறையாகும்.
-
நீங்கள் பகிர விரும்பும் YouTube வீடியோவைத் திறந்து அதை இயக்கவும் அல்லது நேர முத்திரையில் நீங்கள் பயன்படுத்த விரும்பும் சரியான தருணத்தை அடையும் வரை டைம்லைன் வழியாக நகர்த்தவும்.
அனைத்து யூடியூப் கருத்துகளையும் எப்படிப் பார்ப்பது
-
வீடியோவை நிறுத்து.
-
கிளிக் செய்யவும் பகிர் பகிர்வு பாப்-அப்பை திறக்க பொத்தான்.
-
URL இன் கீழ் உள்ள தேர்வுப்பெட்டியைத் தேர்ந்தெடுக்கவும் தொடங்கும் இடம் அல்லது நேரம் , மற்றும் நேரம் சரியாக இல்லை என்றால் விருப்பப்படி சரிசெய்யவும்.
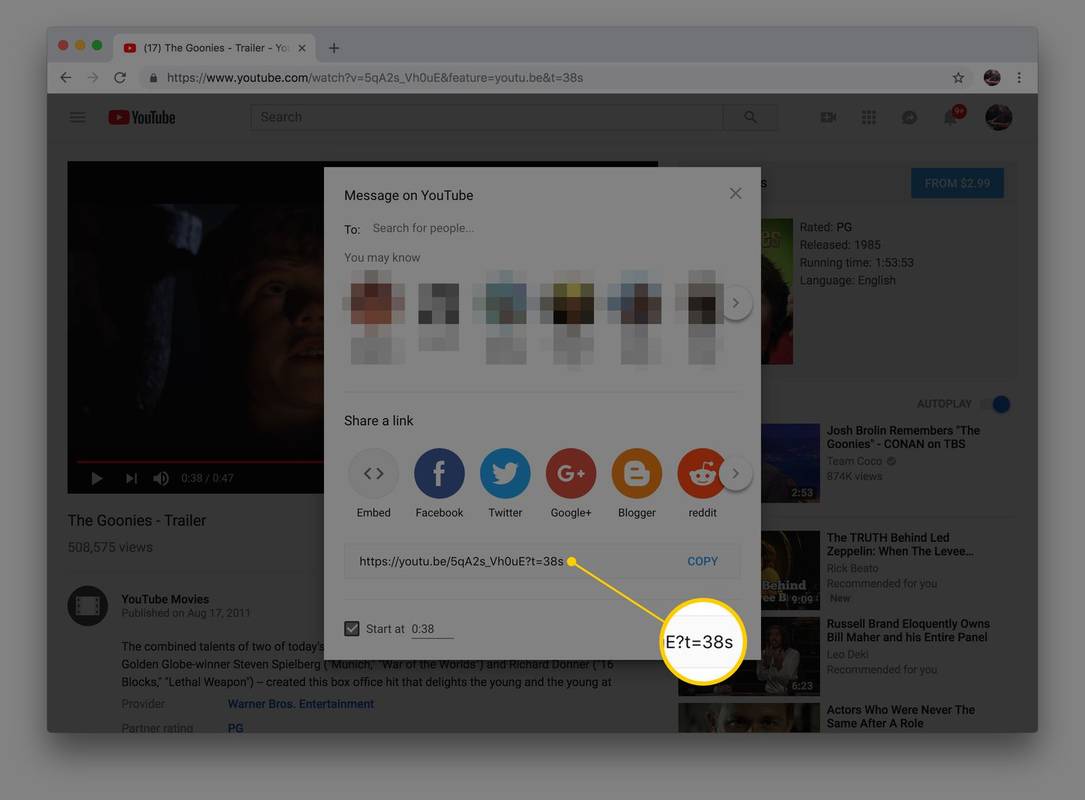
லைஃப்வைர்
-
புதுப்பிக்கப்பட்ட சுருக்கப்பட்ட URLஐ நேரமுத்திரையுடன் இணைத்து நகலெடுக்கவும்.
-
இந்தப் புதிய URLஐப் பகிரவும், அதைக் கிளிக் செய்யும் எவரும் நீங்கள் குறிப்பிட்ட நேர முத்திரையில் வீடியோ தொடங்குவதைக் காணலாம். உதாரணமாக, இல்கூனிகள்வீடியோ, URL இப்படி இருக்கலாம்: https://youtu.be/5qA2s_Vh0uE?t=38s.
YouTube URL இல் கைமுறையாக நேர முத்திரையைச் சேர்க்கவும்
நேரமுத்திரையை கைமுறையாகச் சேர்க்க, உங்கள் உலாவியில் YouTube வீடியோவைத் திறந்து, உங்கள் உலாவியின் முகவரிப் பட்டியில் இந்த வீடியோவிற்கான URLஐக் கண்டறியவும். நீங்கள் YouTube இல் வீடியோவைப் பார்க்கும்போது, உலாவி சாளரத்தின் மேல்பகுதியில் காட்டப்படும் URL இதுவாகும்.
URL ஐப் பொறுத்து, வீடியோவில் நேர முத்திரையைச் சேர்க்க இரண்டு வழிகள் உள்ளன:
குறியீடு நினைவக மேலாண்மை விண்டோஸ் 10 பிழைத்திருத்தம்
- https://www.youtube.com/watch?v=Sf5FfA1j590&t=1h10s
- https://youtu.be/Sf5FfA1j590?t=1h10s
- எனது YouTube வீடியோக்களில் நேர முத்திரைகளை எவ்வாறு சேர்ப்பது?
YouTube ஸ்டுடியோவில் உள்நுழையவும், செல்லவும் உள்ளடக்கம் , மற்றும் ஒரு வீடியோவைத் தேர்ந்தெடுக்கவும். விளக்கத்தில், நேர முத்திரைகள் மற்றும் தலைப்புகளின் பட்டியலைச் சேர்க்கவும் 00:00 . தானியங்கி நேர முத்திரைகளைச் சேர்க்க, தேர்ந்தெடுக்கவும் மேலும் காட்ட > தானியங்கி அத்தியாயங்களை அனுமதிக்கவும் .
மைக்ரோசாஃப்ட் விண்டோஸ் 10 பூட்டு திரை படங்கள்
- எனது YouTube சேனல் இணைப்பை எவ்வாறு பெறுவது?
YouTube ஸ்டுடியோவில் உள்நுழைந்து, செல்லவும் தனிப்பயனாக்கம் > அடிப்படை தகவல் . உங்கள் YouTube சேனல் இணைப்பு கீழே தோன்றும் சேனல் URL .
- எனது இன்ஸ்டாகிராம் கதையில் YouTube இணைப்பை எவ்வாறு சேர்ப்பது?
இன்ஸ்டாகிராம் கதைக்கு இணைப்பைச் சேர்க்க, உங்கள் கதையை உருவாக்கி, தட்டவும் இணைப்பு ஐகான் (சங்கிலி). தட்டவும் URL மற்றும் URL ஐ உள்ளிடவும்.
URL இல் கேள்விக்குறி இருந்தால், அது முடிவடைவது போன்றது என்றால் ஆம்பர்சண்ட் உதாரணத்தைப் பயன்படுத்தவும்
watch?v=Sf5FfA1j590 .
பட்டியலிடப்பட்ட குறுகிய URLகள் வலைஒளி கேள்விக்குறி இல்லை, எனவே அவர்கள் மேலே உள்ள இரண்டாவது உதாரணத்தைப் பயன்படுத்த வேண்டும்.
வீடியோவில் ஒரே புள்ளியில் செல்லும் இரண்டு எடுத்துக்காட்டுகள் இங்கே உள்ளன (மேலே உள்ள இரண்டு வெவ்வேறு நேர முத்திரை விருப்பங்களைப் பயன்படுத்தி):
நீங்கள் தேர்ந்தெடுக்கும் நேரம் எதுவாகவும் இருக்கலாம்: மணிநேரம், நிமிடங்கள் அல்லது வினாடிகள். வீடியோவை 56 நிமிடங்களில் தொடங்க வேண்டும் என்றால், t=56மீ நீங்கள் சேர்க்க வேண்டியது எல்லாம். அது 12 நிமிடங்கள் மற்றும் 12 வினாடிகள் என்றால், t=12m12s நீங்கள் எப்படி எழுதுவீர்கள். 2-மணிநேர, 5-வினாடி நேர முத்திரை நிமிட புலத்தை முழுவதுமாக தவிர்க்கலாம்: t=2h5s .
அடிக்கடி கேட்கப்படும் கேள்விகள்சுவாரசியமான கட்டுரைகள்
ஆசிரியர் தேர்வு

Mac இல் மவுஸ் முடுக்கத்தை எவ்வாறு முடக்குவது
சுட்டி முடுக்கத்தை முடக்குவது என்பது நீங்கள் வேலை செய்யும் போது மிகவும் துல்லியமாக இருக்க முடியும். அதை எப்படி செய்வது என்பது இங்கே.

மெய்நிகர் பாக்ஸ் எச்டிடி படத்தை (விடிஐ) மறுஅளவிடுவது எப்படி
தரவு இழப்பு இல்லாமல் அல்லது விருந்தினர் இயக்க முறைமையை மீண்டும் நிறுவாமல் ஒரு மெய்நிகர் பாக்ஸ் எச்டிடி படத்தை (விடிஐ) மறுஅளவிடுவது எப்படி என்பது இங்கே.

கேன்வாவில் ஒரு தனிமத்தின் நிறத்தை மாற்றுவது எப்படி
ஆன்லைன் டிசைன் தளமான Canva ஆனது கண்ணைக் கவரும் பலவிதமான கூறுகளைக் கொண்டுள்ளது, அதை பாப் செய்ய உங்கள் உருவாக்கத்தில் நீங்கள் இணைக்கலாம். கூடுதலாக, அனைத்து கூறுகளும் மிகவும் தனிப்பயனாக்கக்கூடியவை, வெவ்வேறு வண்ண சேர்க்கைகள், வேலை வாய்ப்பு, அளவுகள் ஆகியவற்றைப் பரிசோதிக்க உங்களை அனுமதிக்கிறது.

விண்டோஸ் 10 இல் நிர்வாகியாக பயன்பாட்டை எவ்வாறு இயக்குவது
விண்டோஸ் 10 இல் நிர்வாகியாக விரும்பிய எந்தவொரு பயன்பாட்டையும் எவ்வாறு இயக்குவது என்பதை விவரிக்கிறது.

அமேசான் தீ தொலைபேசி மதிப்புரை
காட்டு ஊகங்களும் ஆரம்பகால வதந்திகளும் அமேசான் ஃபயர் போன் ஏதோ ஒரு சிறப்பு அம்சமாக இருக்கப் போவதாகக் கூறின, ஆனால் அந்த வதந்திகள் ஒரு ஹாலோகிராபிக் 3 டி டிஸ்ப்ளே கொண்ட ஒரு தொலைபேசியைக் கனவு காணாமல் விட்டுவிட்டன (தொகுக்கப்பட்ட அமேசானைக் குறிப்பிட தேவையில்லை

BlueStacks உடன் VPN ஐ எவ்வாறு பயன்படுத்துவது
BlueStacks ஐப் பயன்படுத்தும் போது உங்கள் தனியுரிமையைப் பாதுகாப்பதற்கான வழியைத் தேடுகிறீர்களா? அப்படியானால், எங்களிடம் ஒரு தீர்வு உள்ளது: மெய்நிகர் தனியார் நெட்வொர்க்கை (VPN) பயன்படுத்துதல். இது இணையத்தில் உங்கள் தனியுரிமையை அதிகரிப்பது மட்டுமல்லாமல், அது செயல்படுத்தும்