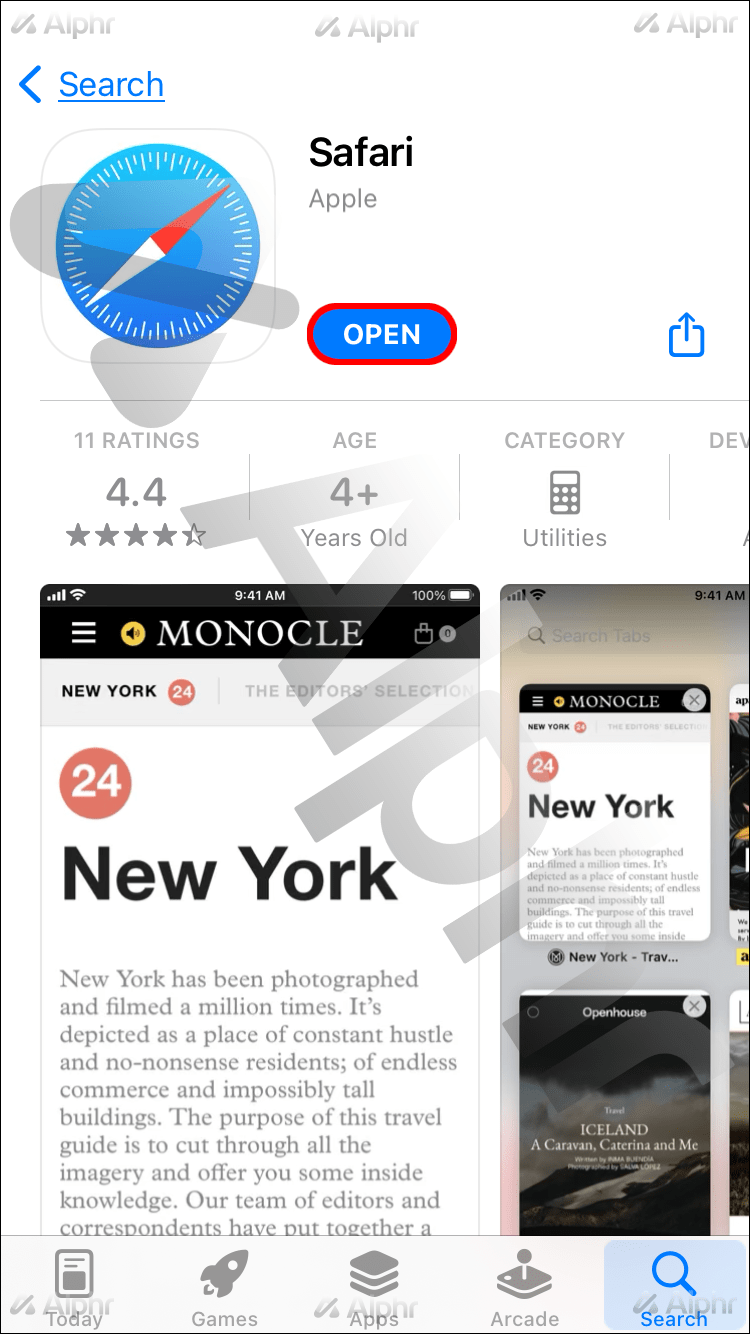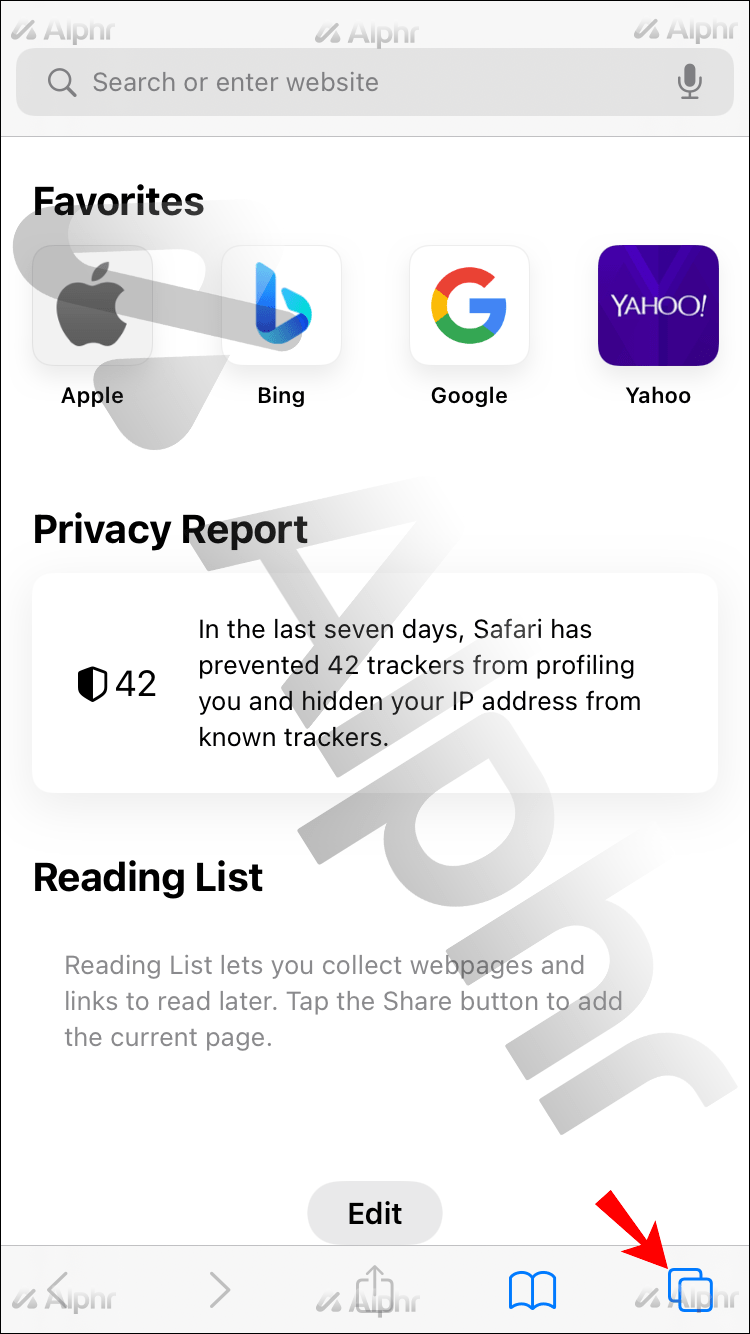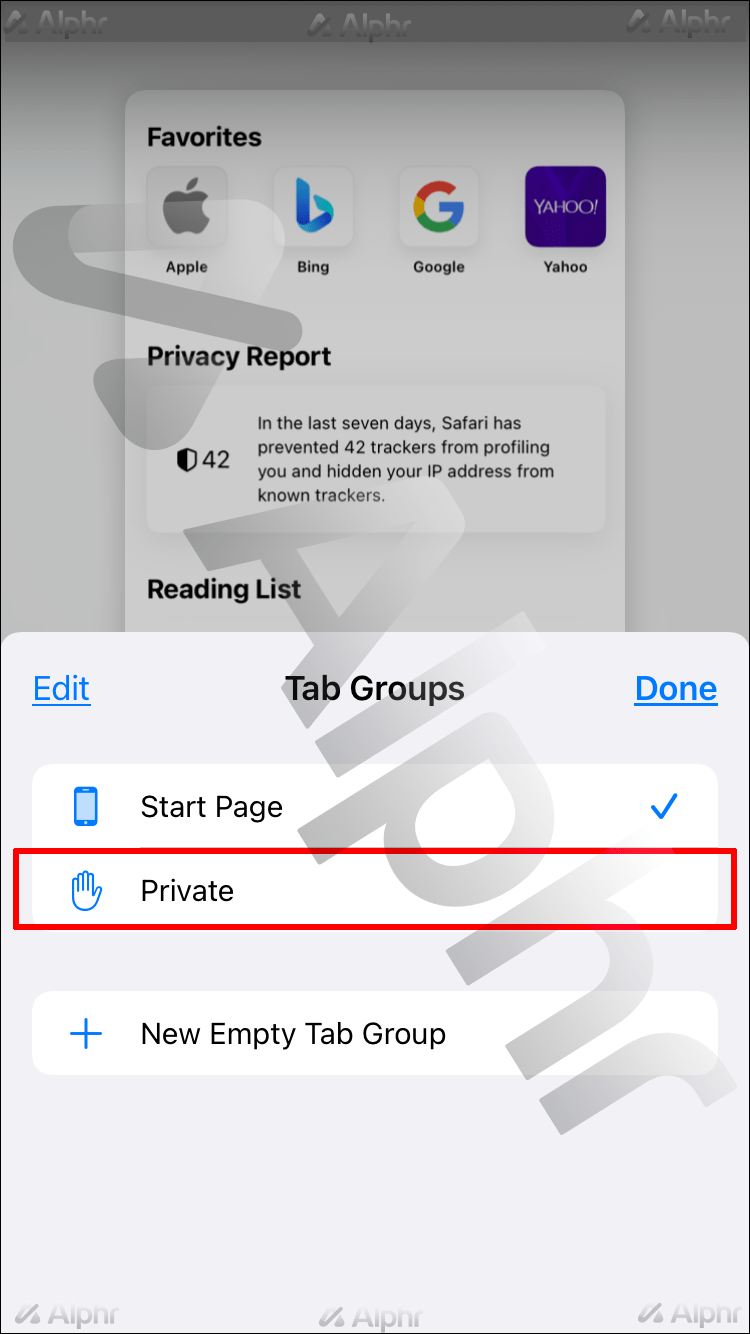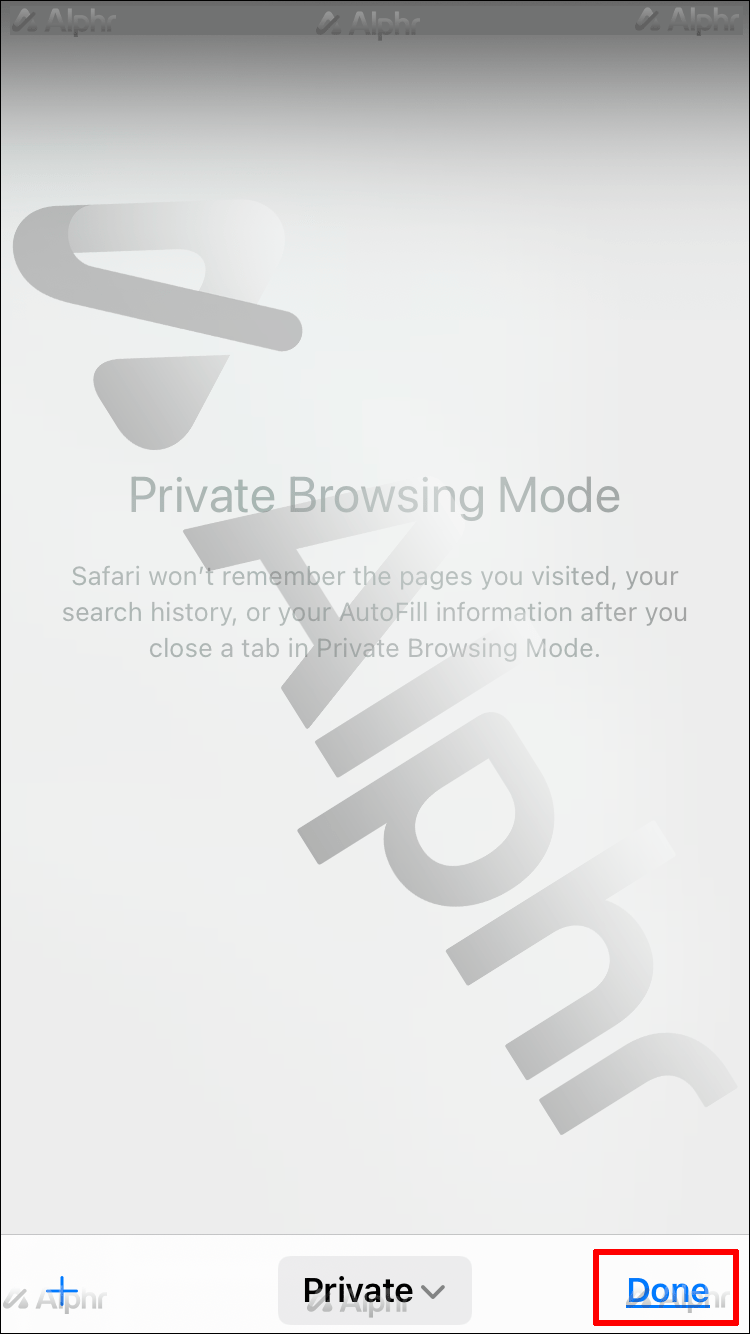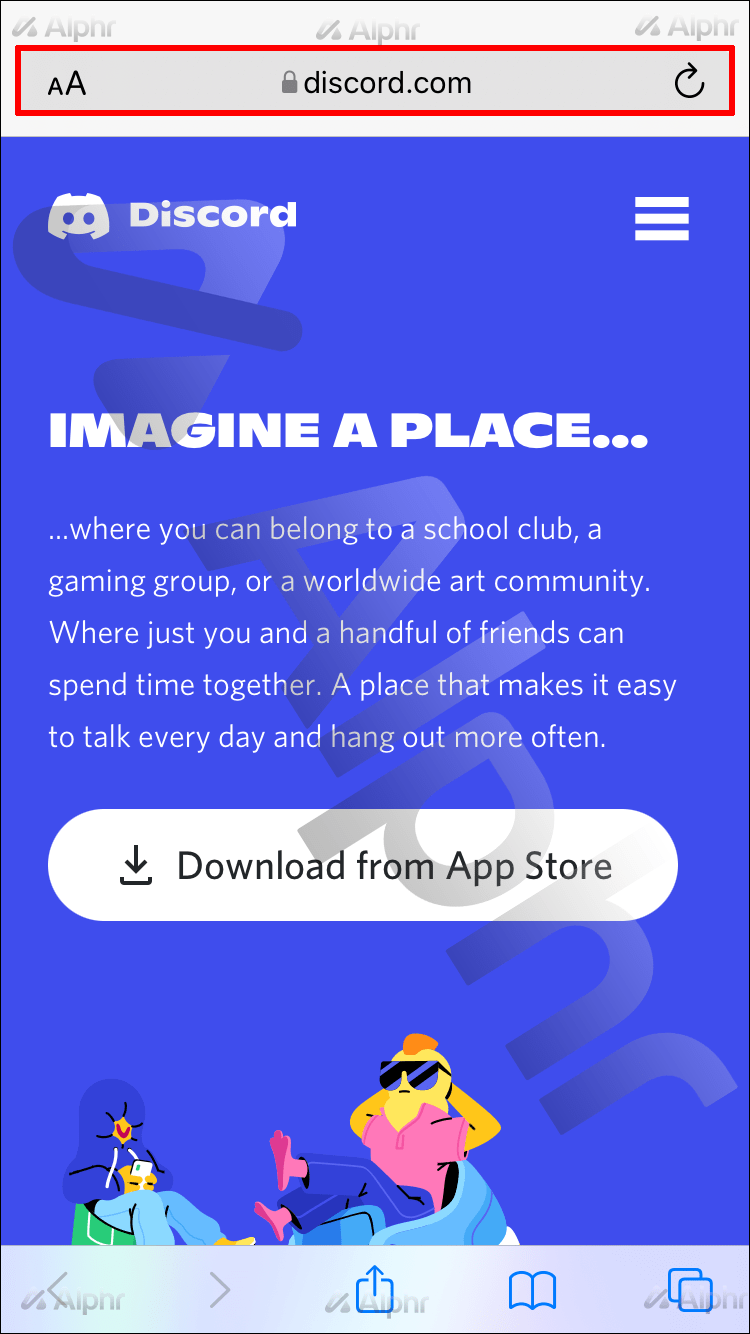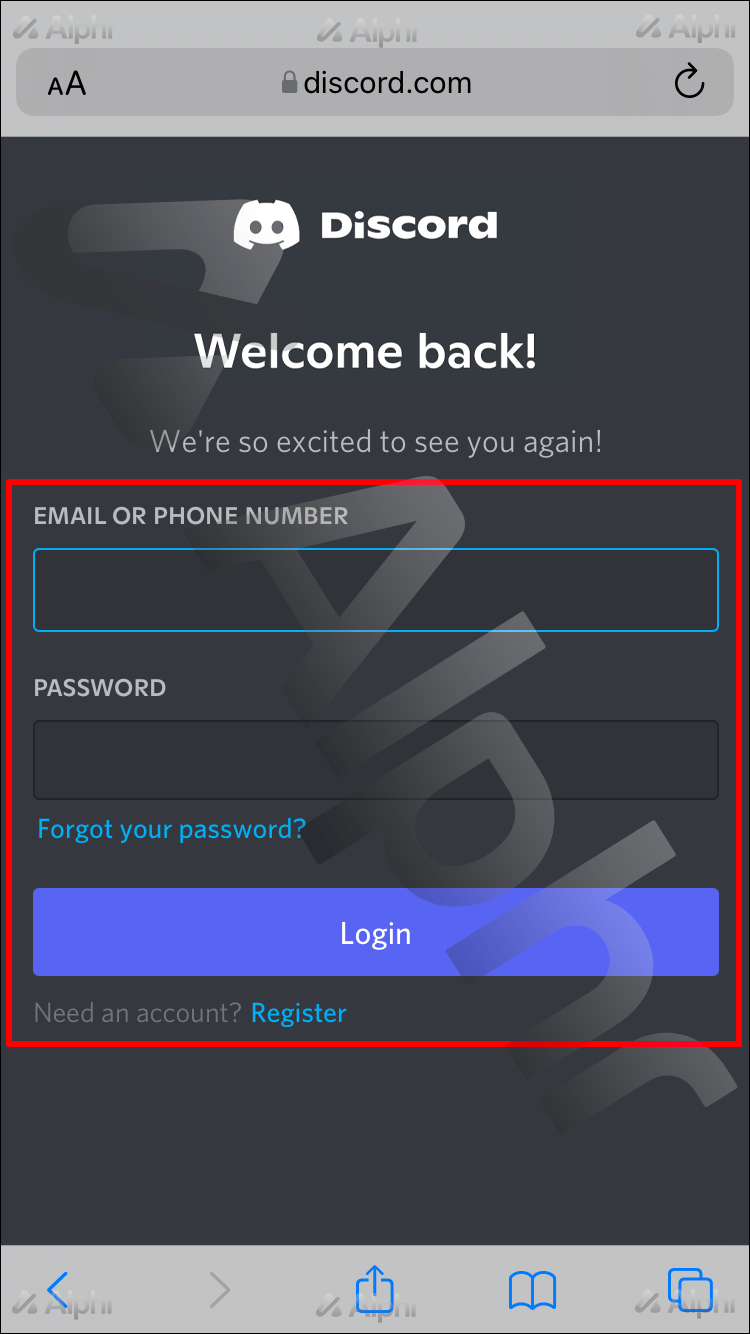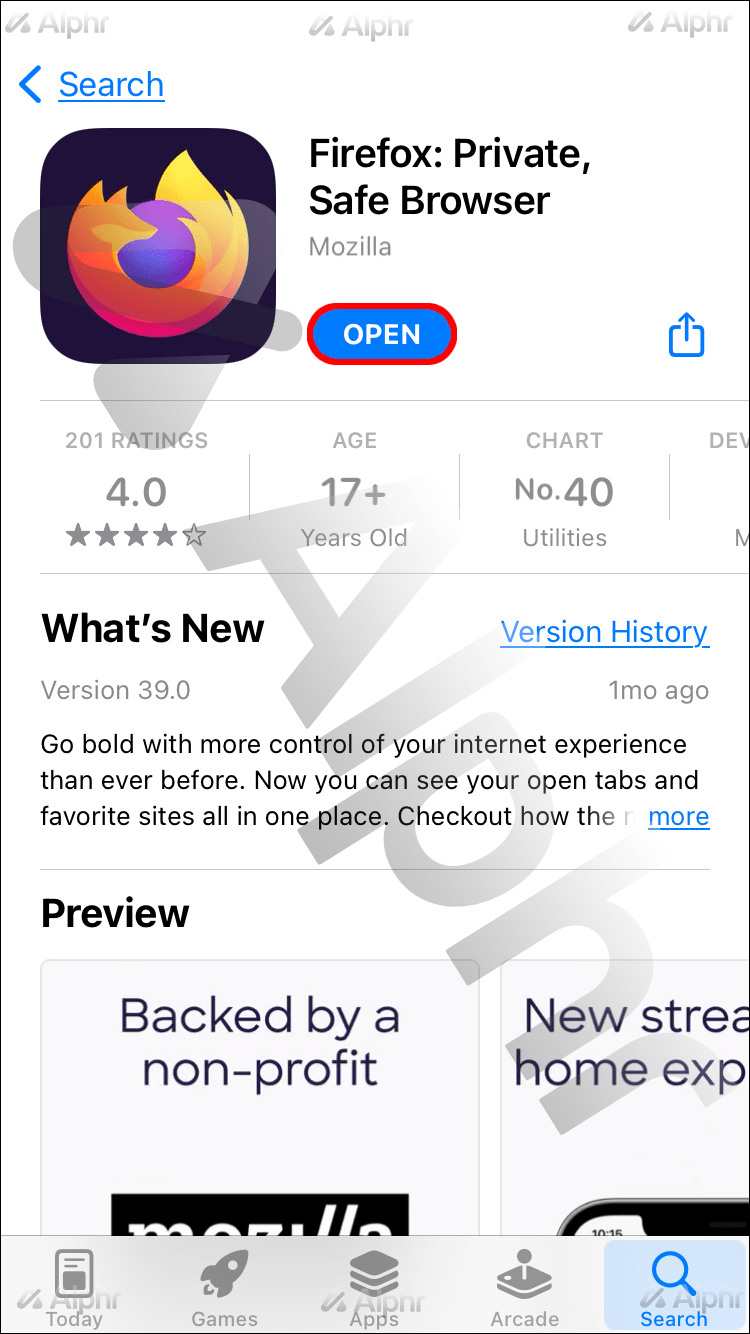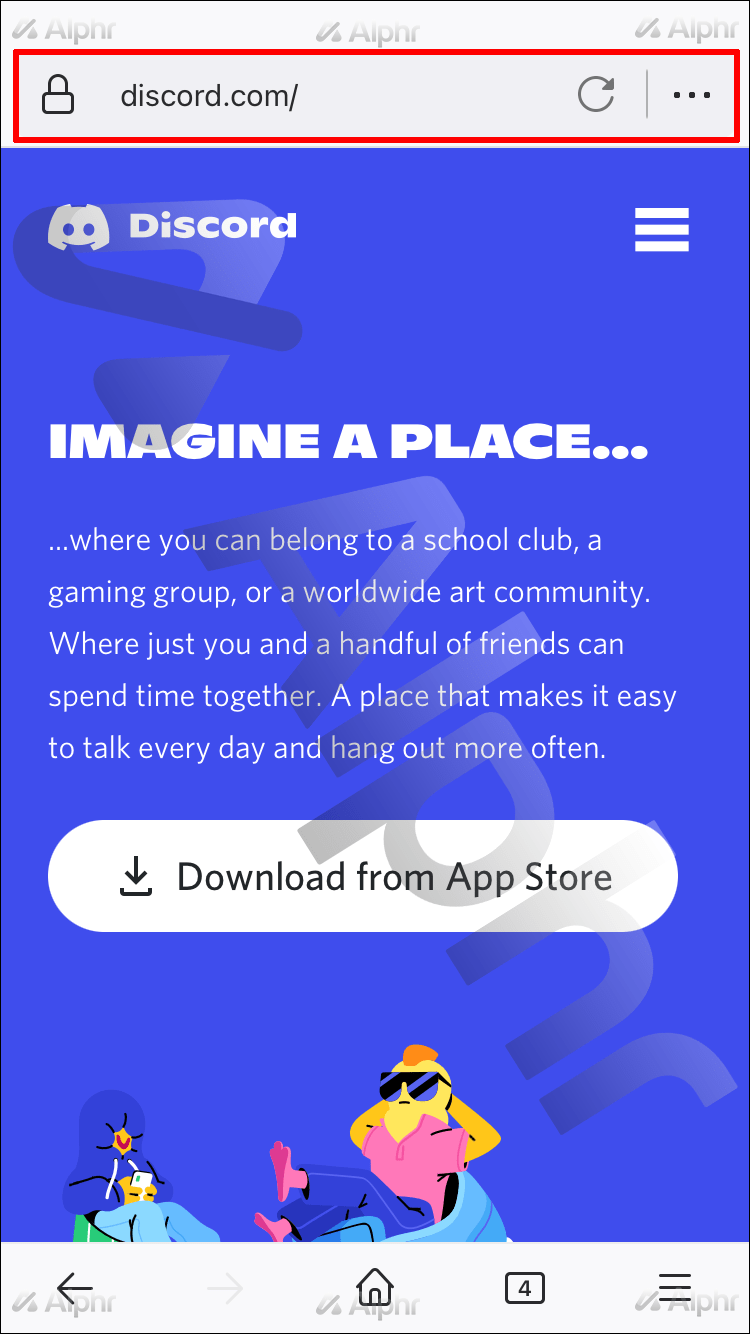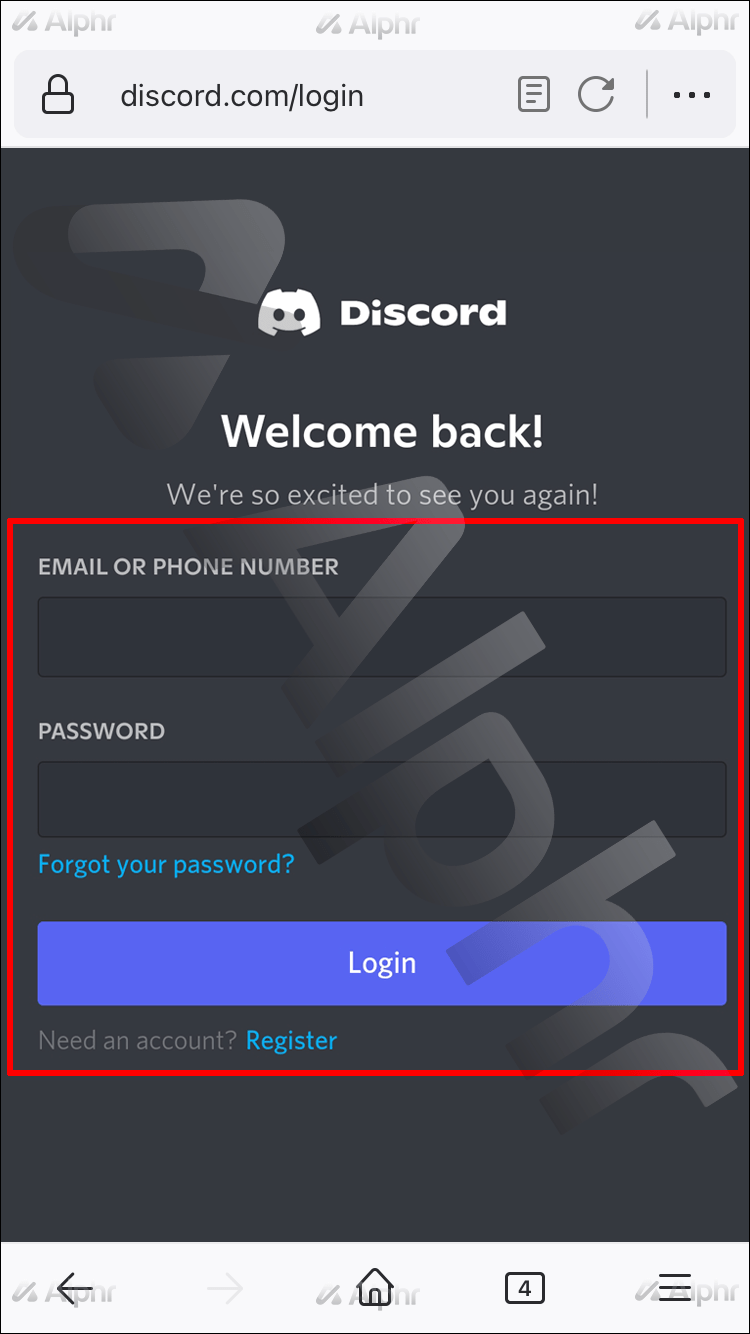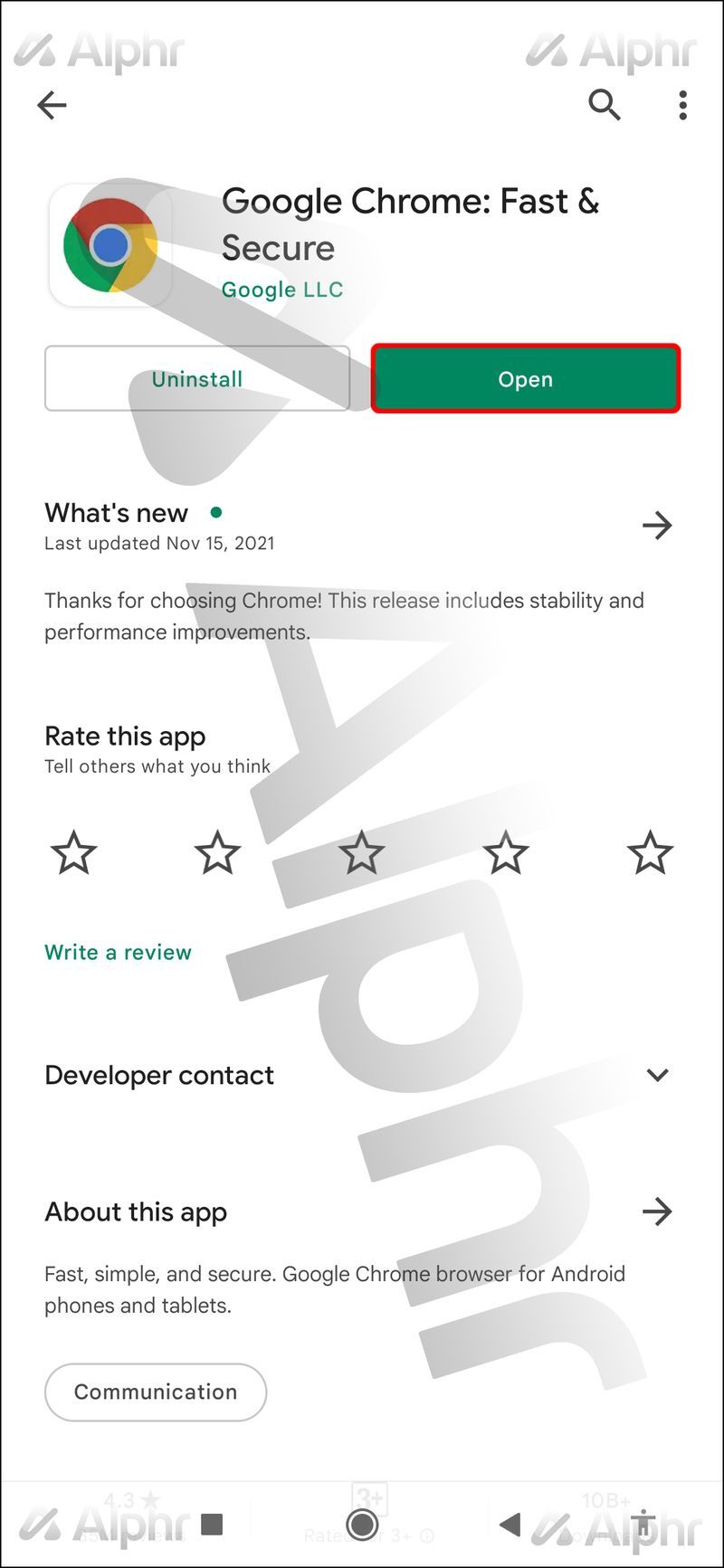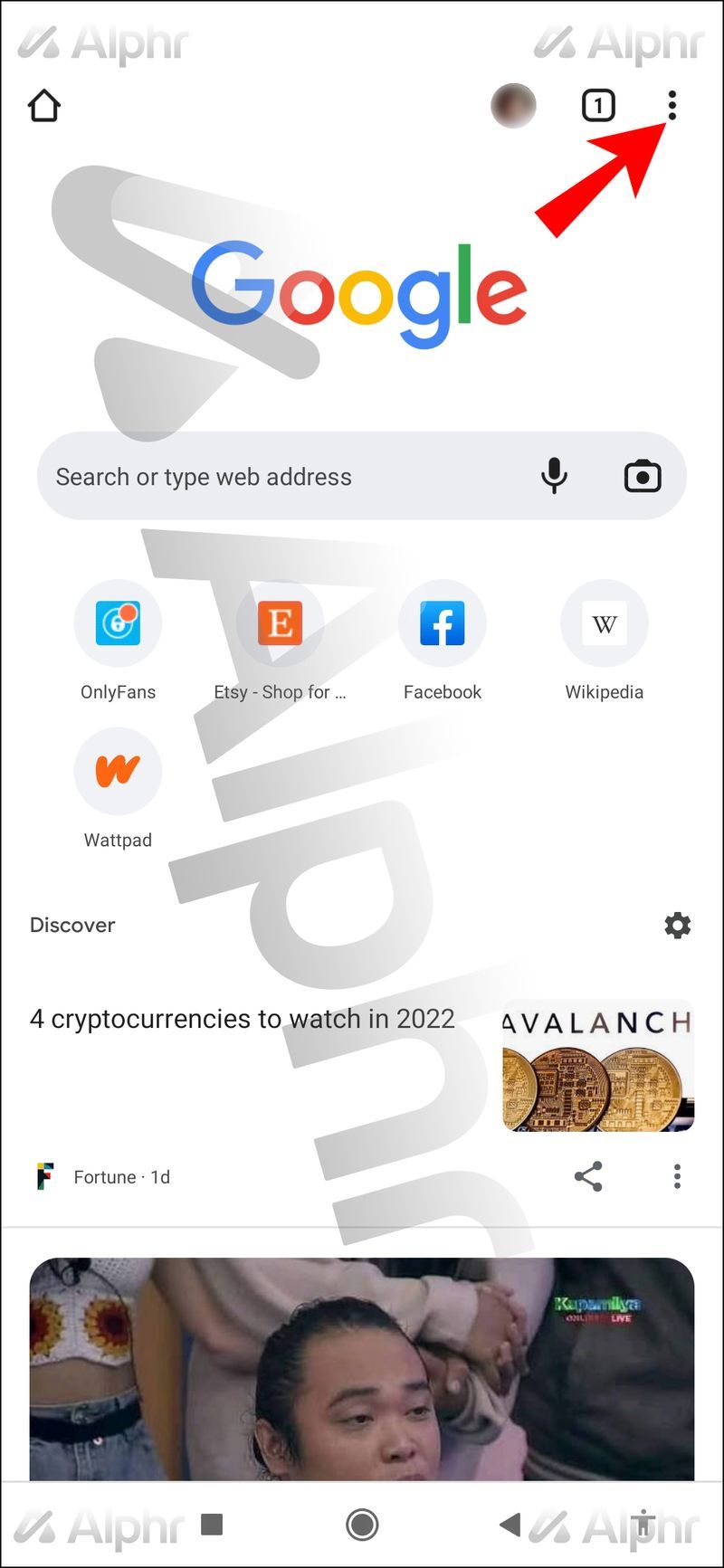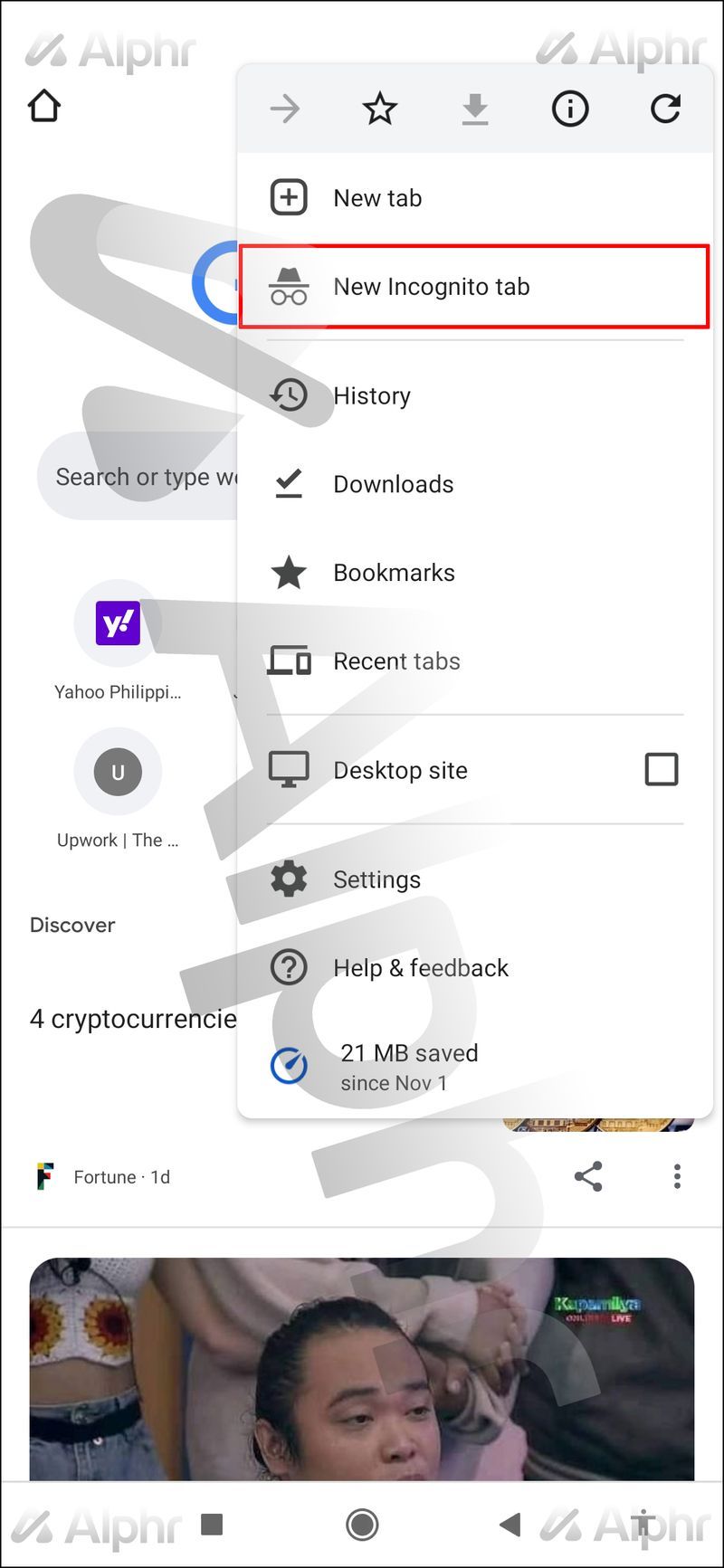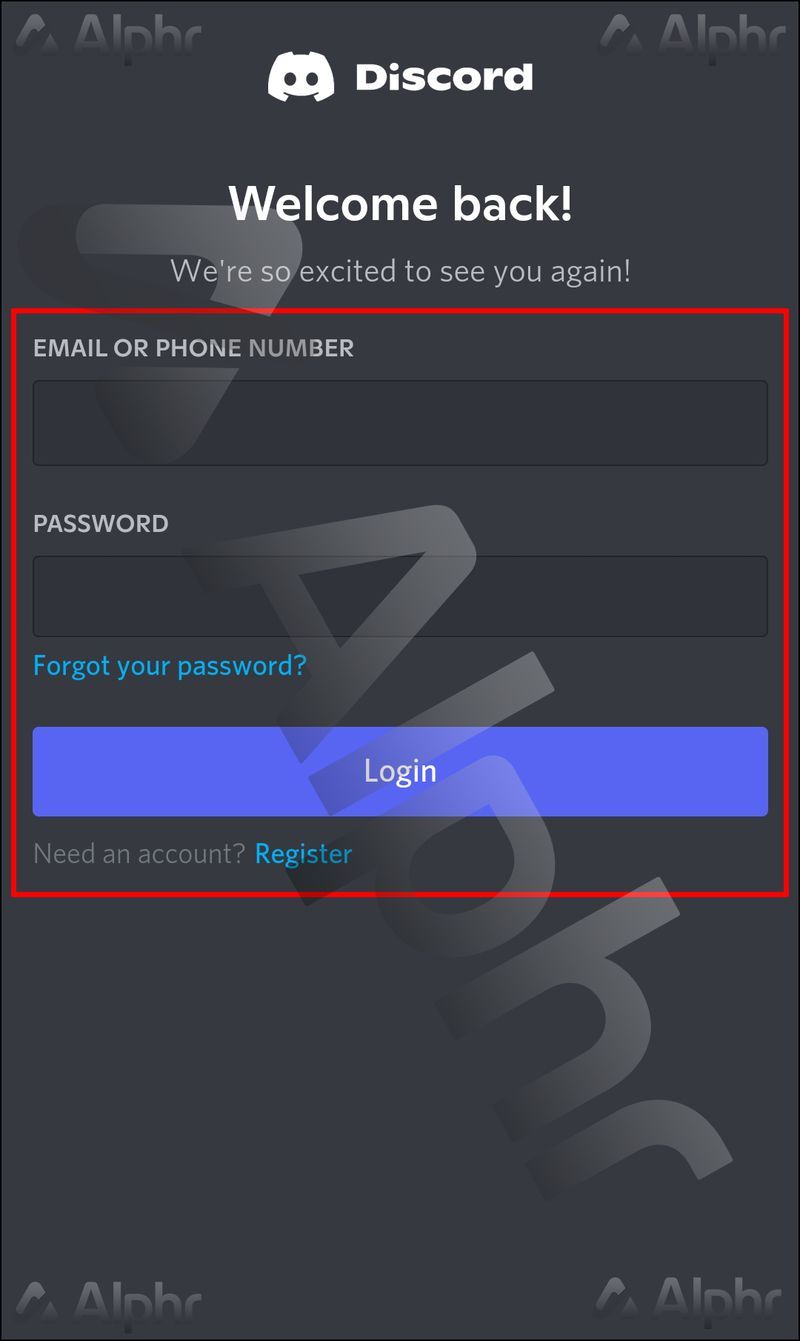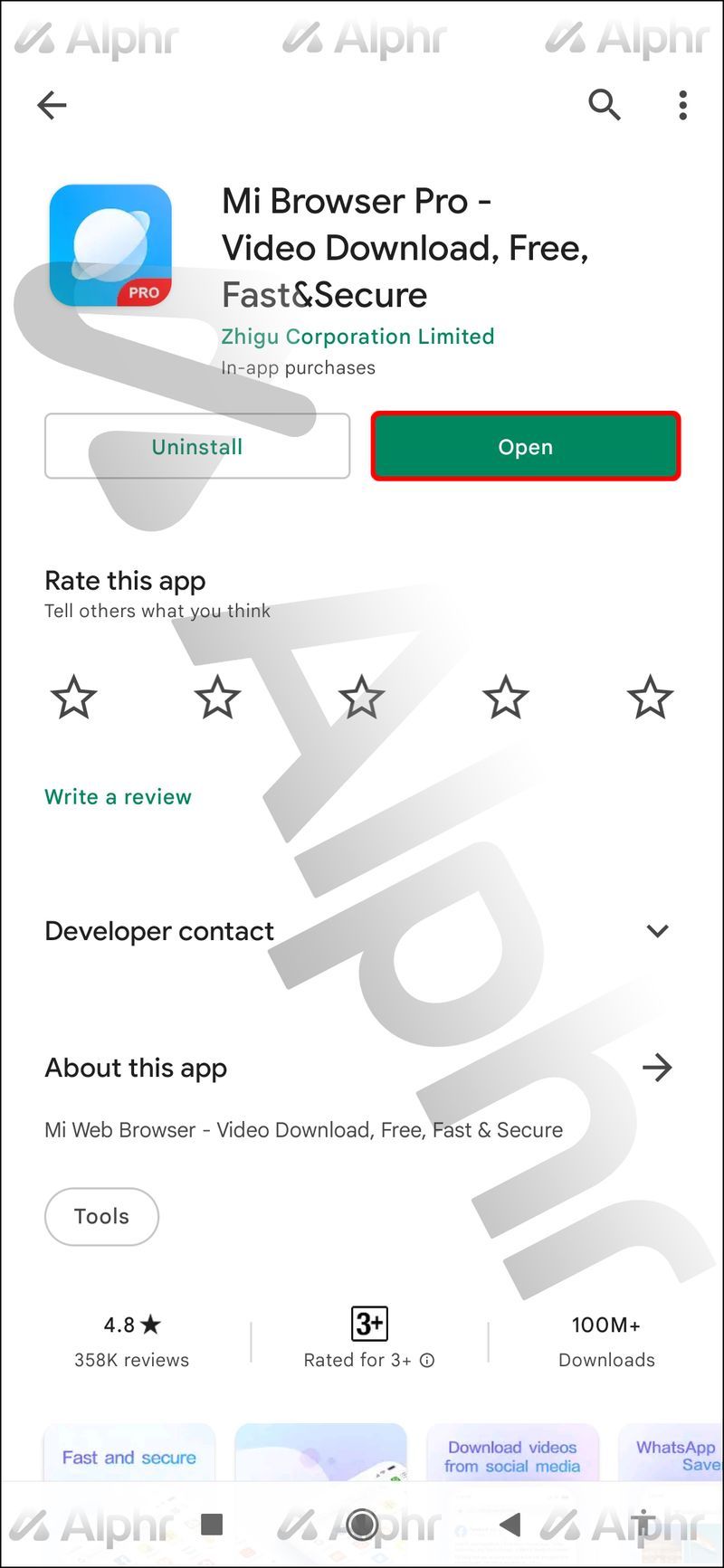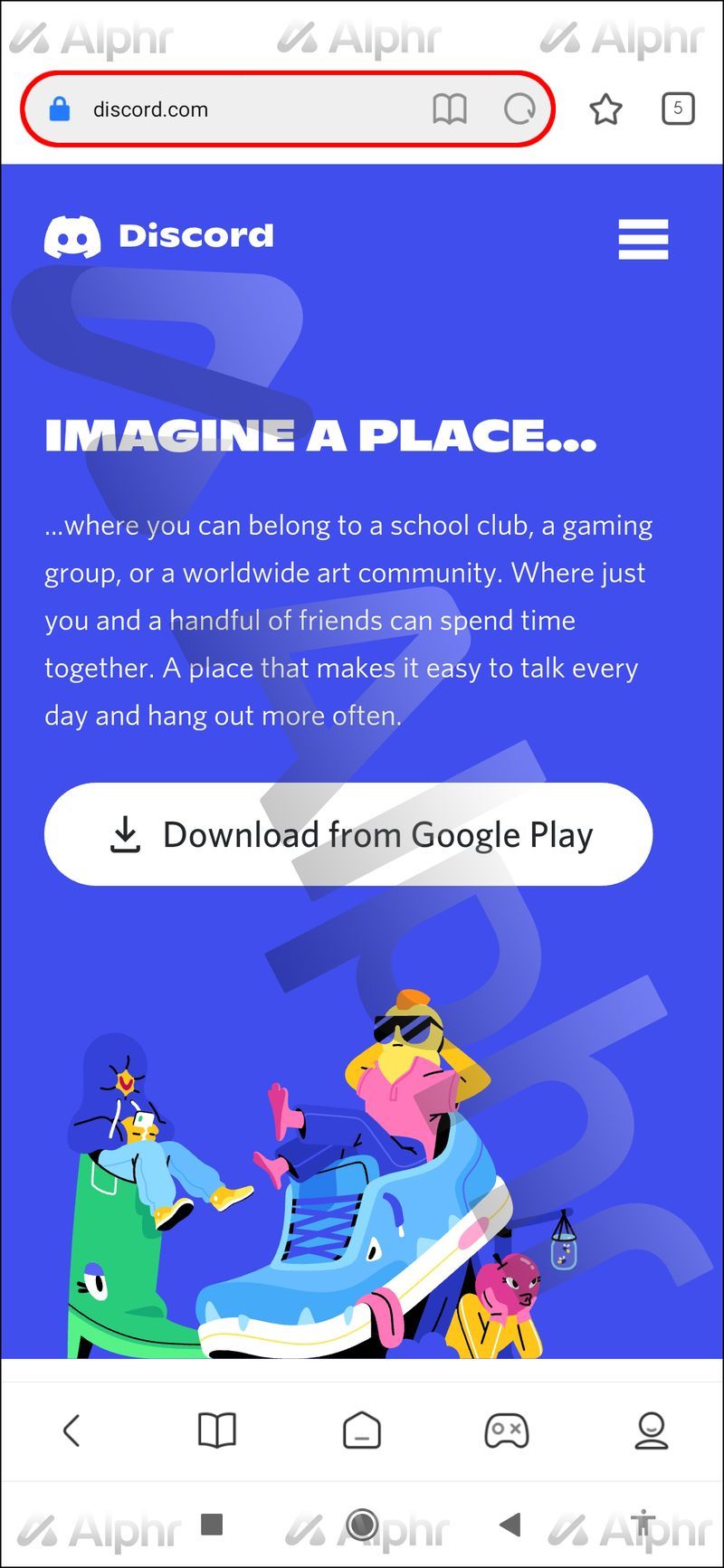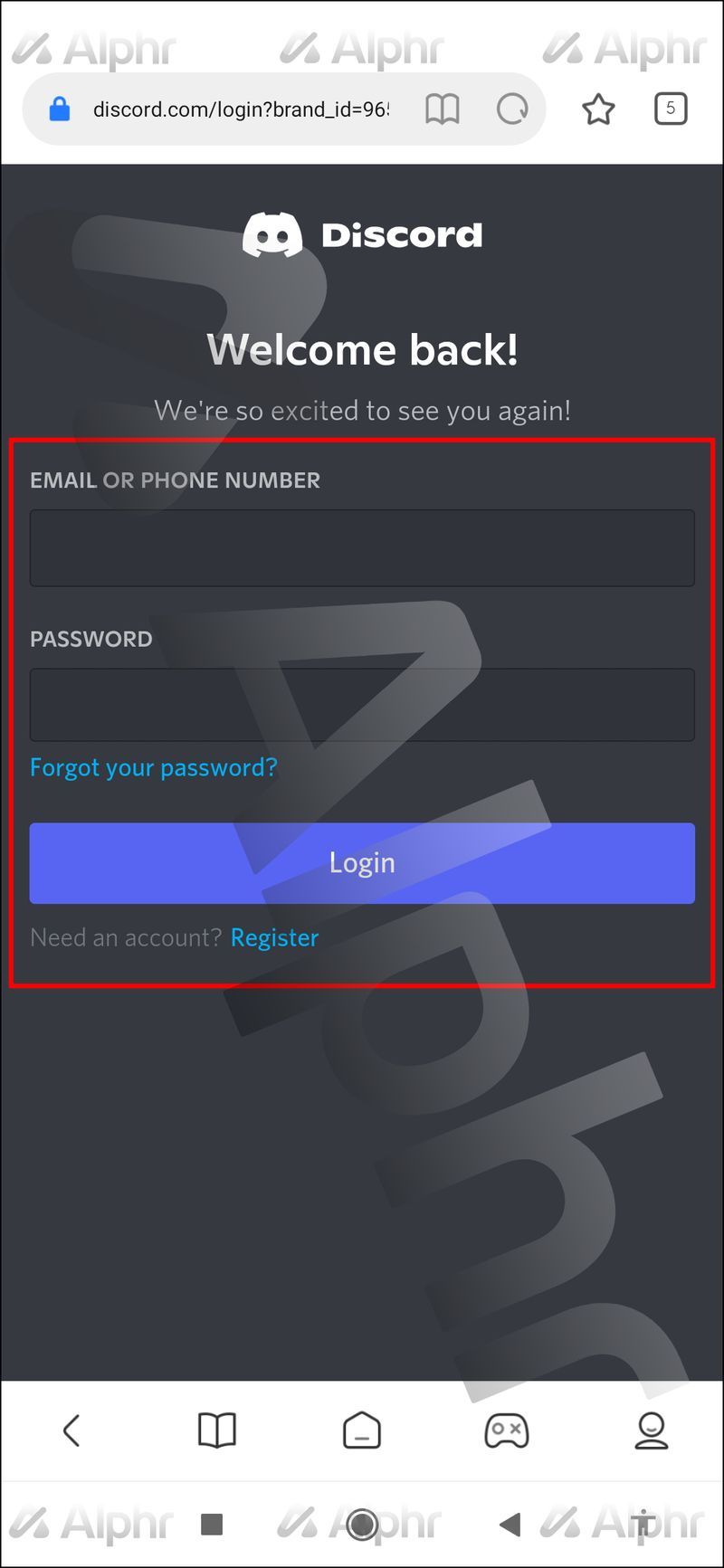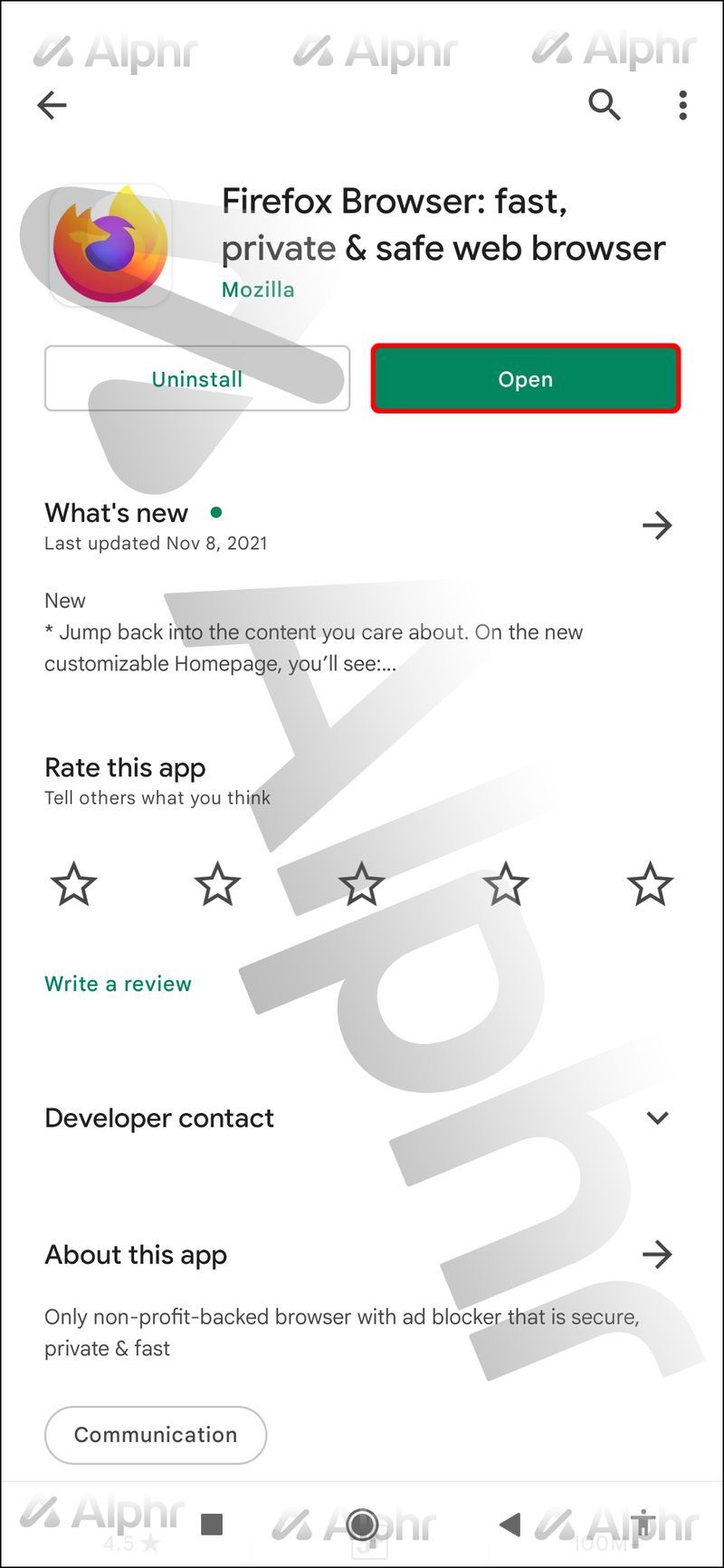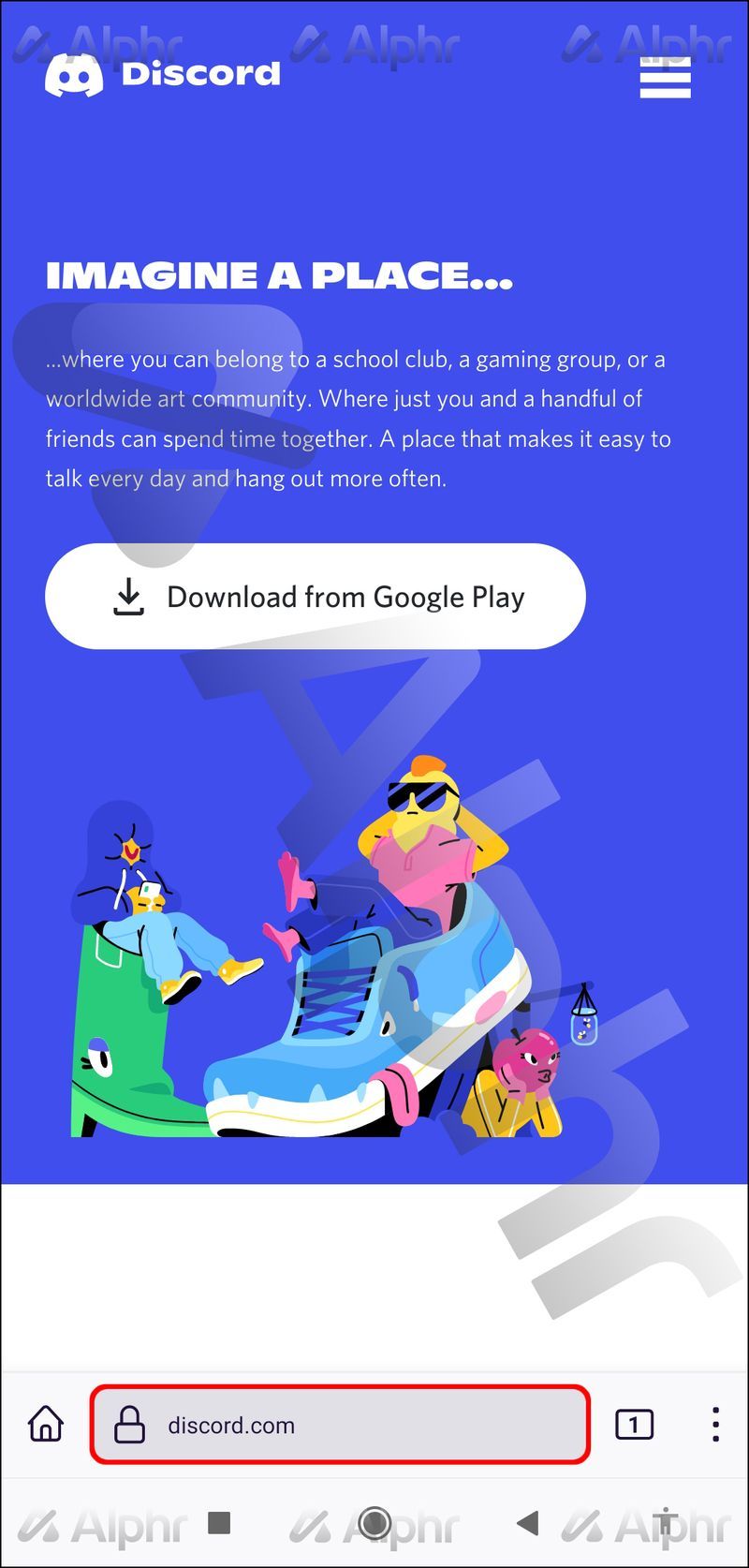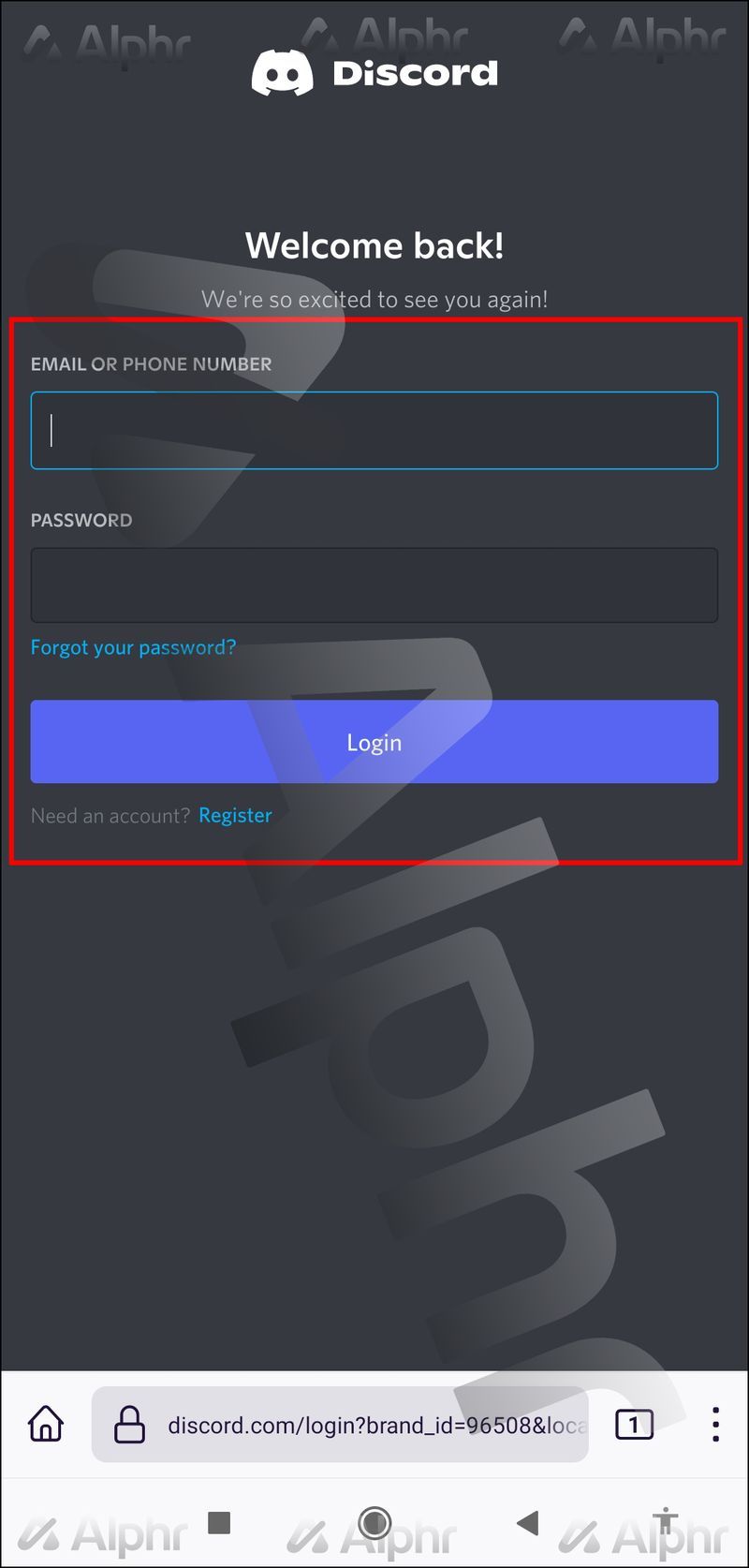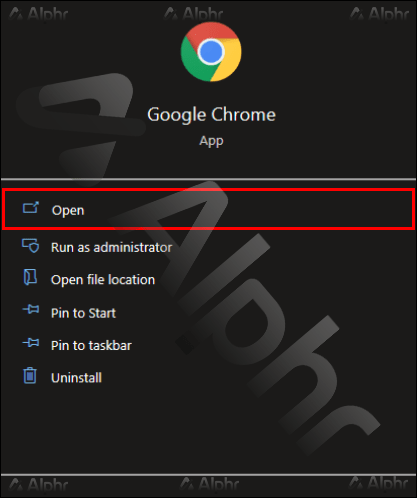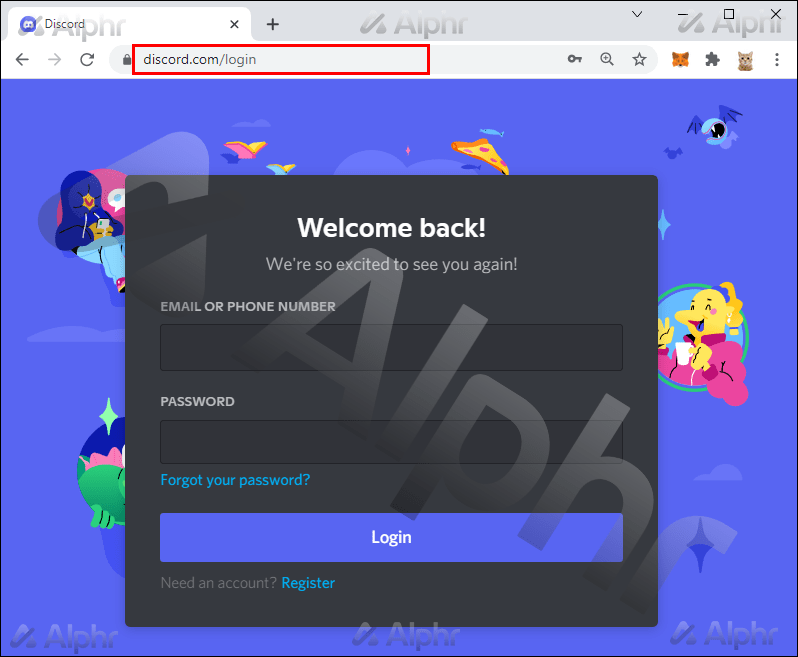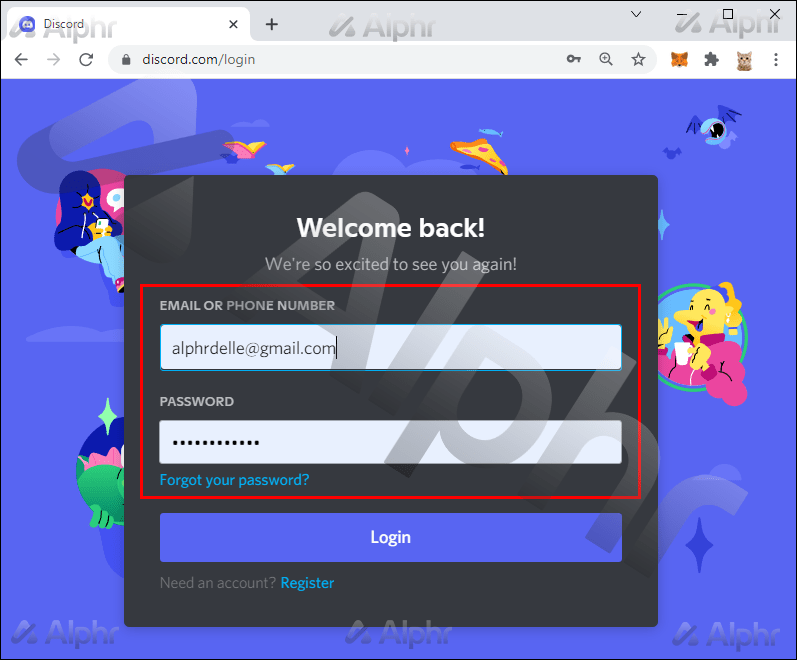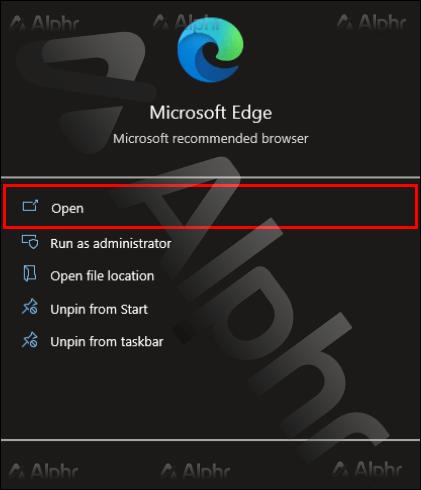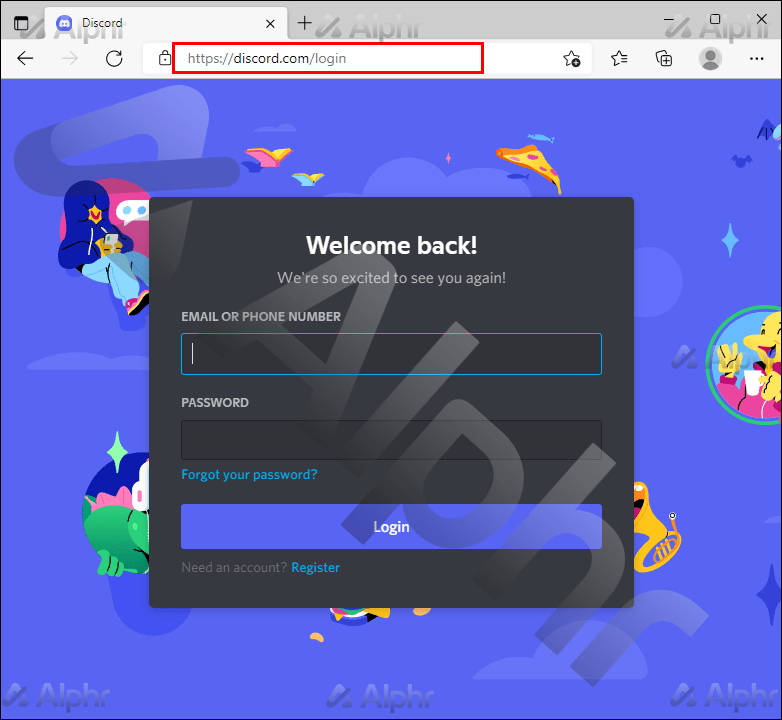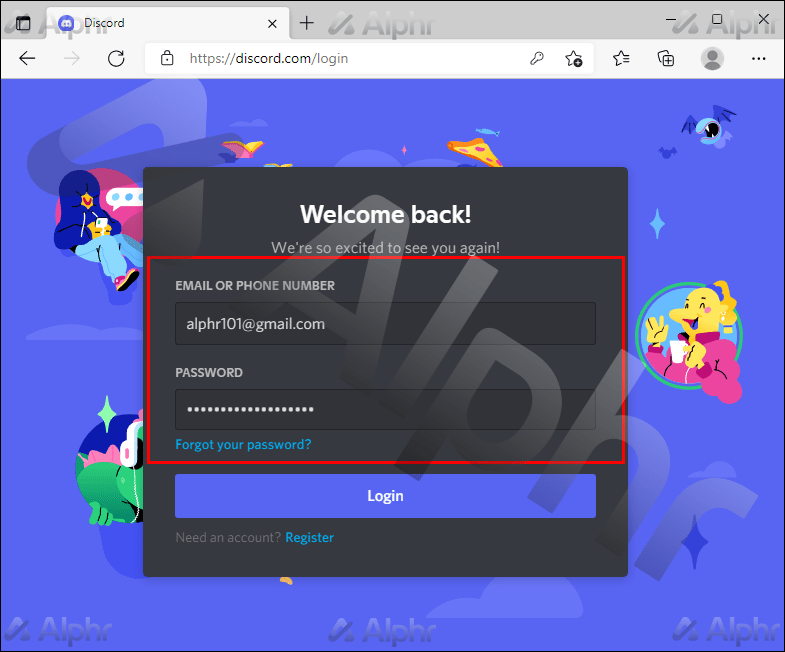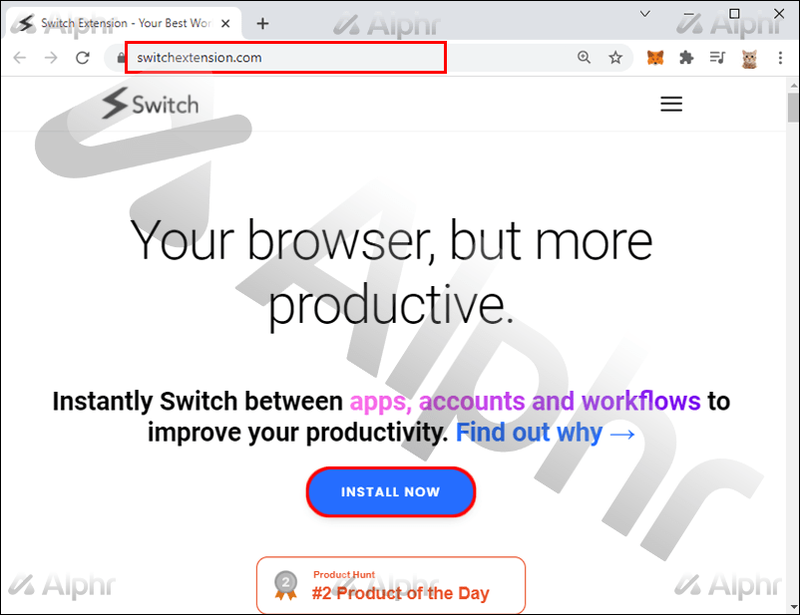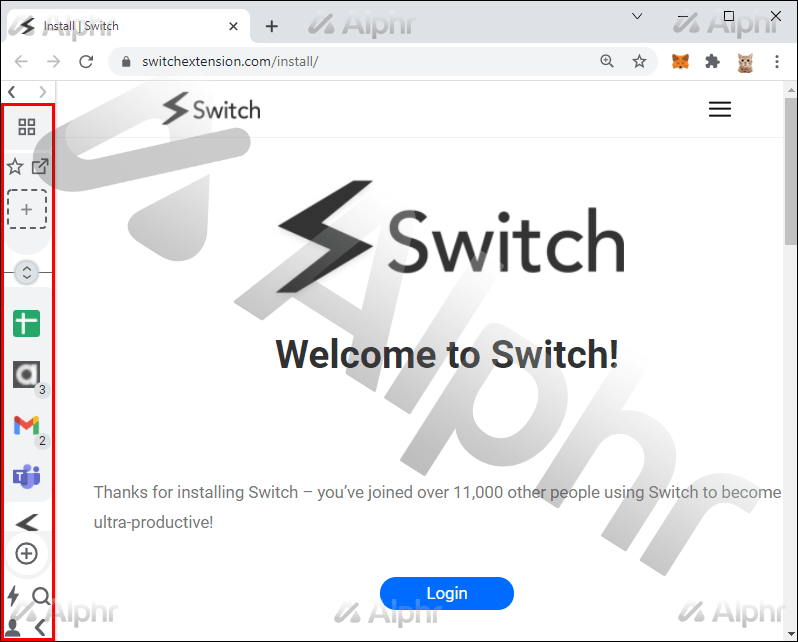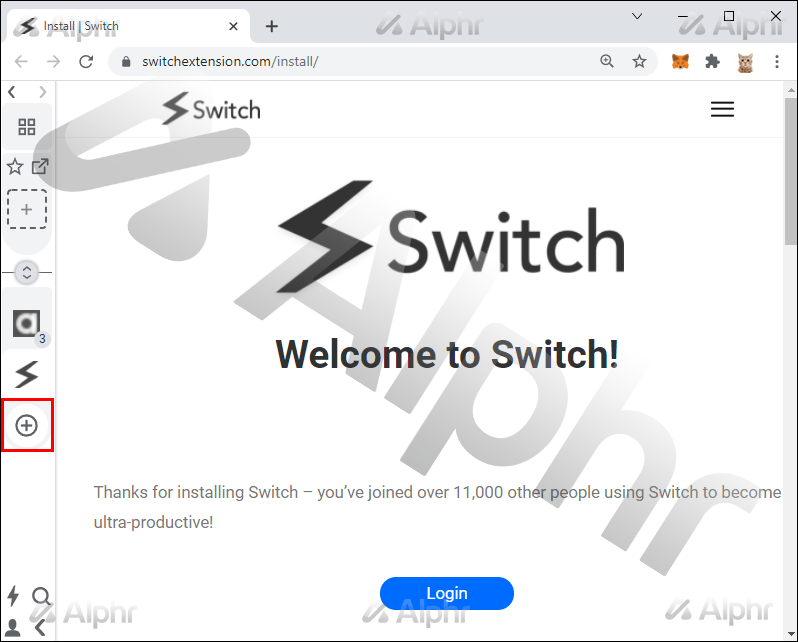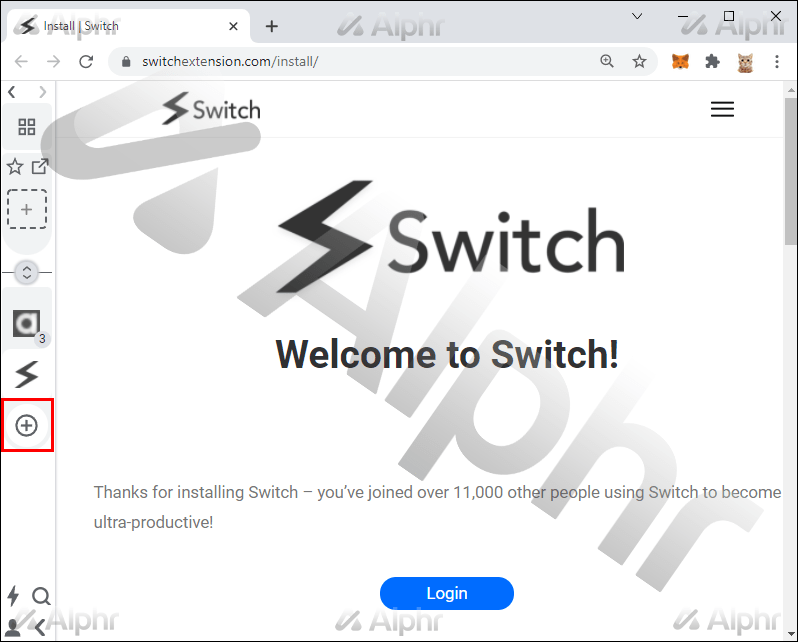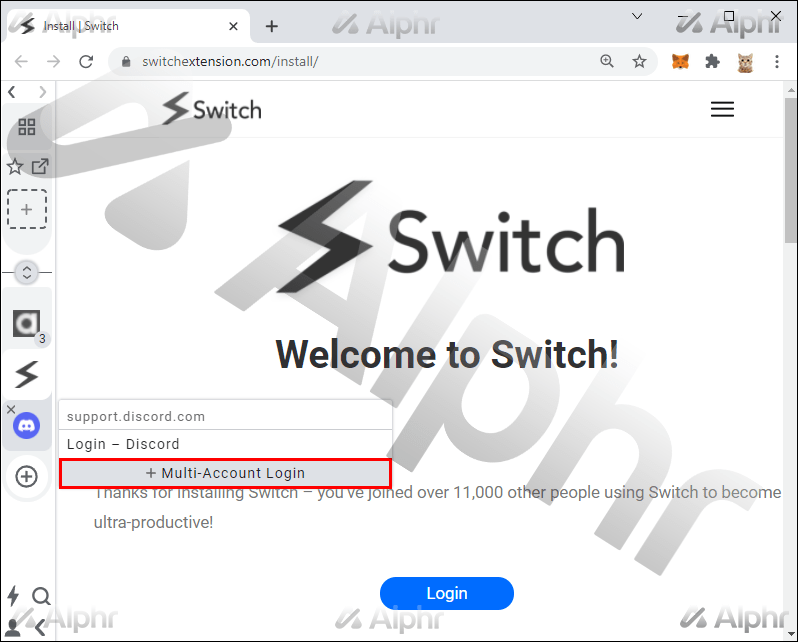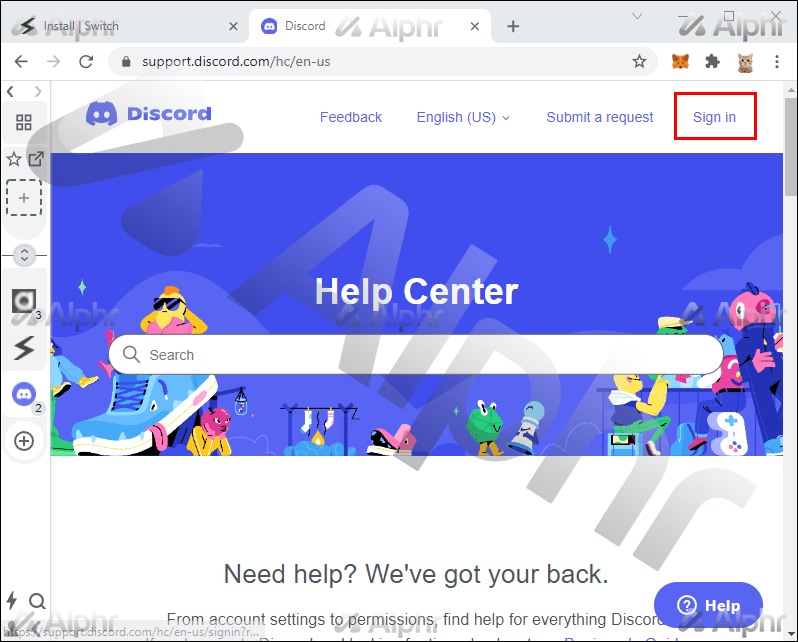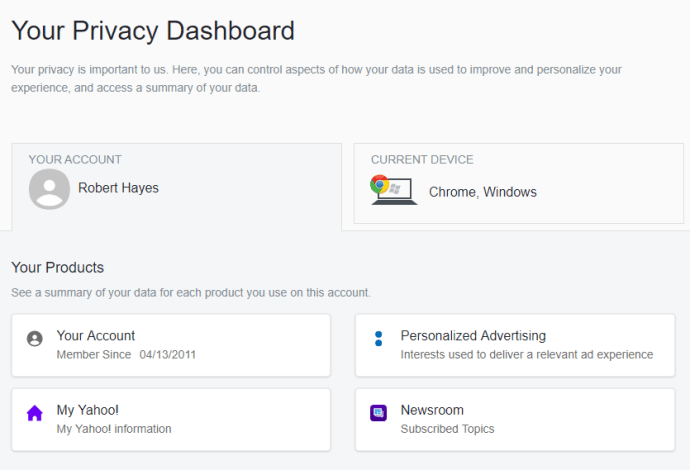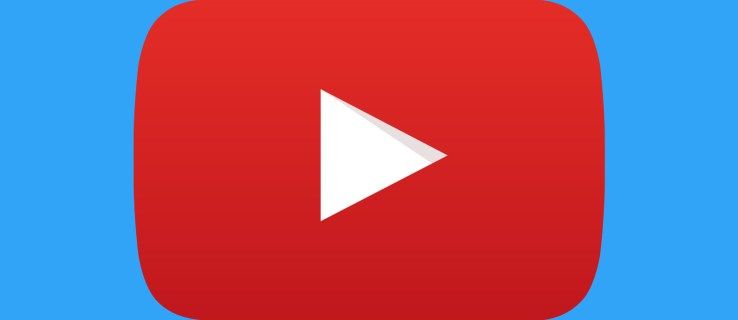சாதன இணைப்புகள்
சில டிஸ்கார்ட் பயனர்கள் ஒன்றுக்கு மேற்பட்ட கணக்குகளைக் கொண்டுள்ளனர், பொதுவாக காப்புப்பிரதி அல்லது பிற நோக்கங்களுக்காக. உங்கள் பிளாட்ஃபார்மில் இருந்து அவற்றுக்கிடையே மாறுவதற்கு டிஸ்கார்ட் உங்களை அனுமதிக்கிறது, ஆனால் ஒரே நேரத்தில் ஒன்றுக்கும் மேற்பட்ட செயலில் இருப்பது எளிதானது அல்ல. அதிர்ஷ்டவசமாக, பல டிஸ்கார்ட் கணக்குகளை ஒரே நேரத்தில் பயன்படுத்த வழிகள் உள்ளன.

ஒரே நேரத்தில் ஒன்றுக்கும் மேற்பட்ட டிஸ்கார்ட் கணக்கில் உள்நுழைவதற்கான வழிகளைப் பற்றி நீங்கள் யோசிக்கிறீர்கள் என்றால், மேலும் பார்க்க வேண்டாம். சரியான கருவிகளைக் கொண்ட எவரும் இதைச் செய்ய முடியும், இருப்பினும் சில முறைகள் மற்றவர்களை விட மிகவும் வசதியானவை. இந்த உதவிக்குறிப்புகளை நீங்கள் கீழே காணலாம்.
ஐபோனில் பல டிஸ்கார்ட் கணக்குகளில் உள்நுழைவது எப்படி
ஐபோன் டிஸ்கார்ட் பயனர்கள் சந்தேகத்திற்கு இடமின்றி ஒன்றுக்கு மேற்பட்ட டிஸ்கார்ட் கணக்கில் ஒரே நேரத்தில் உள்நுழைய முடியும், இருப்பினும் இது கணினியில் இருப்பது போல் வசதியாக இல்லை. ஆயினும்கூட, சஃபாரி உலாவி மற்றும் டிஸ்கார்ட் மொபைல் கிளையண்ட் உதவியுடன், நீங்கள் கணக்கிலிருந்து கணக்கிற்கு விரைவாக மாறலாம்.
நீங்கள் செய்ய வேண்டியது இங்கே:
- உங்கள் ஐபோனில் சஃபாரியைத் திறக்கவும்.
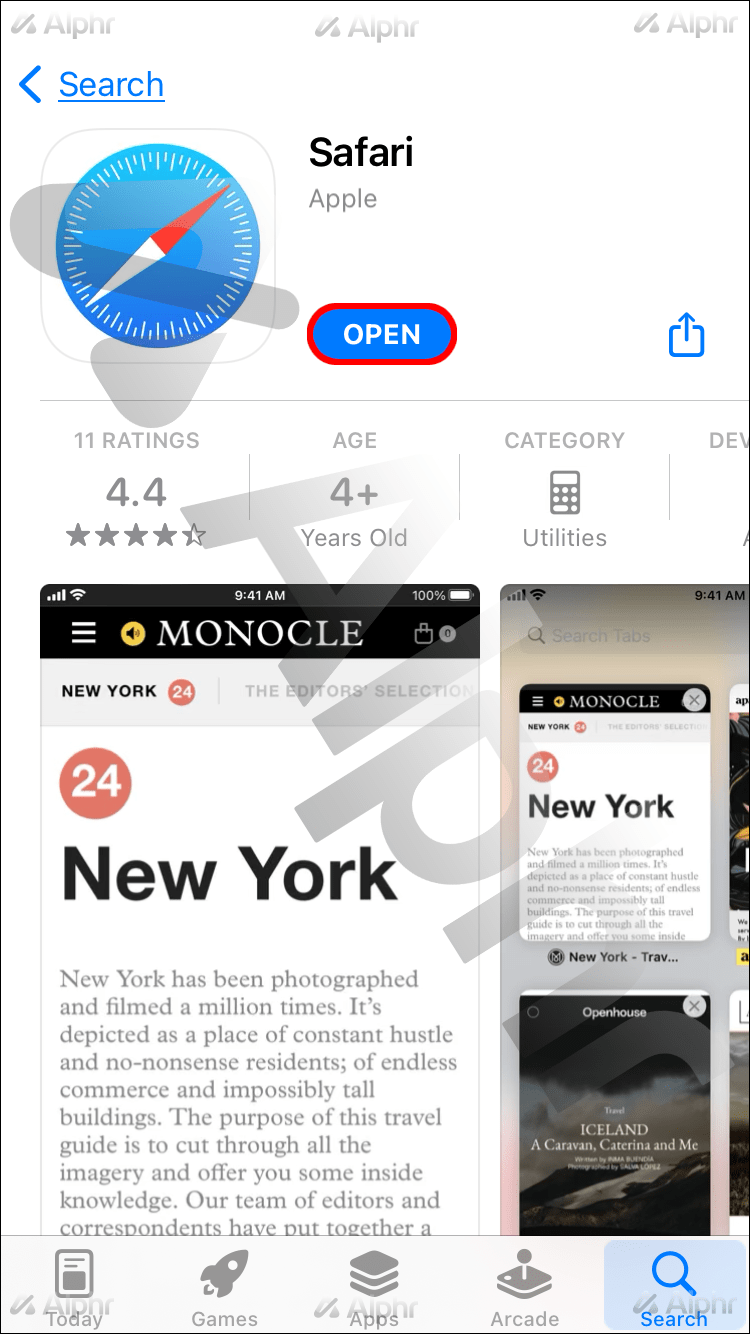
- புதிய பக்கங்களைத் திறக்க பட்டனைத் தட்டவும்.
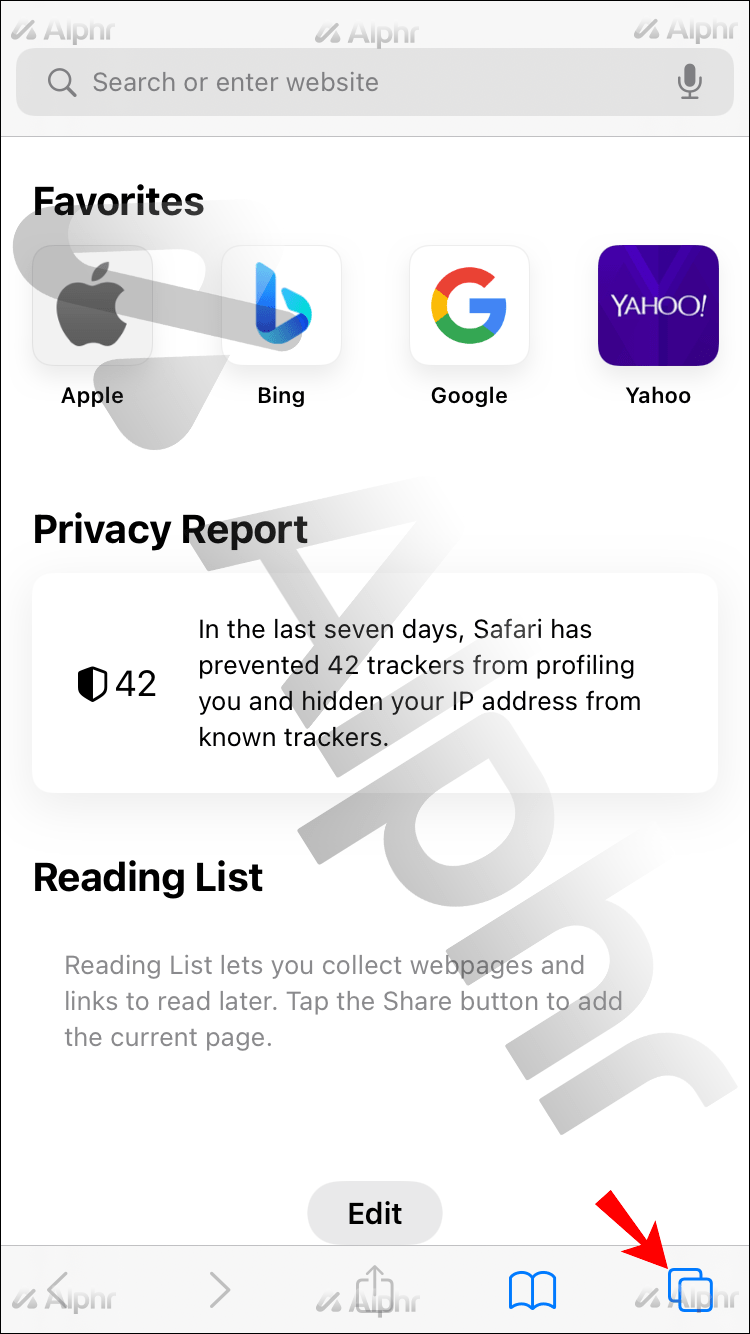
- தனிப்பட்டதைத் தேர்ந்தெடுக்கவும்.
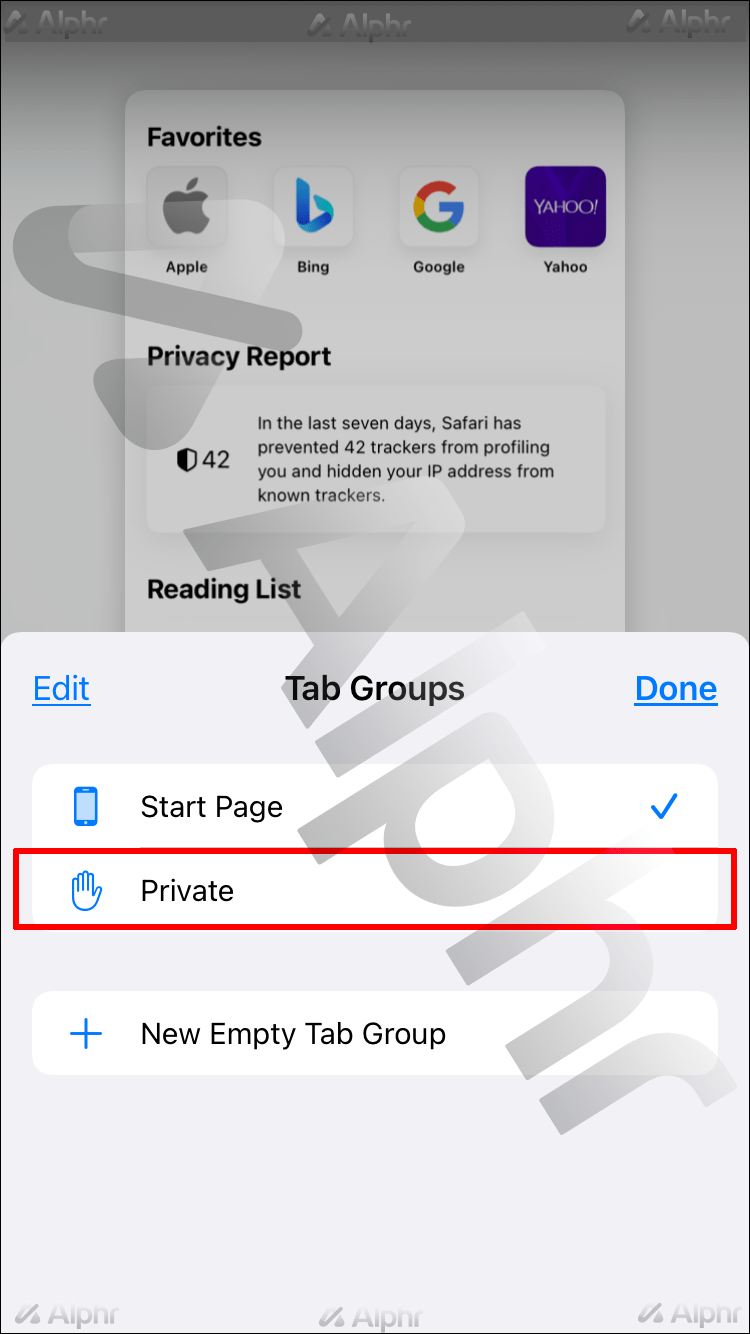
- உறுதிசெய்ய முடிந்தது என்பதைத் தட்டவும்.
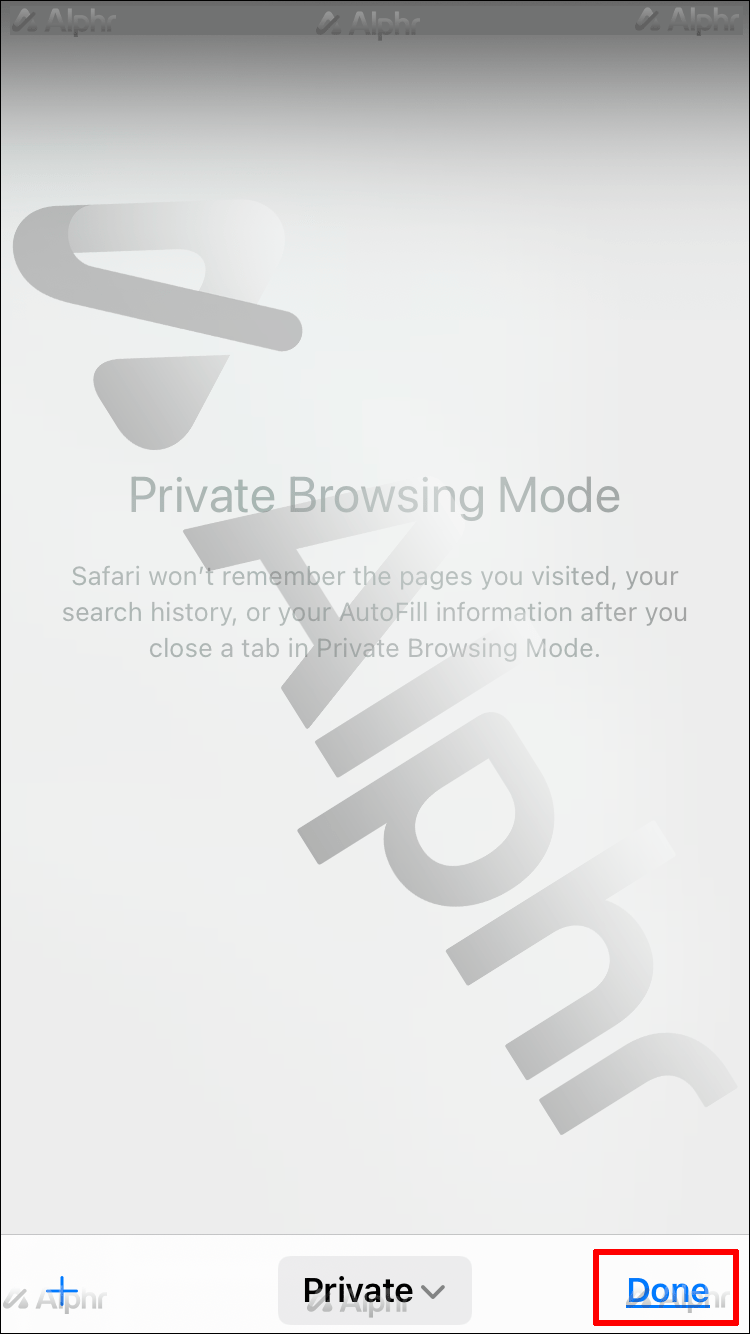
- டிஸ்கார்டுக்குச் செல்லவும் உள்நுழைவு பக்கம் .
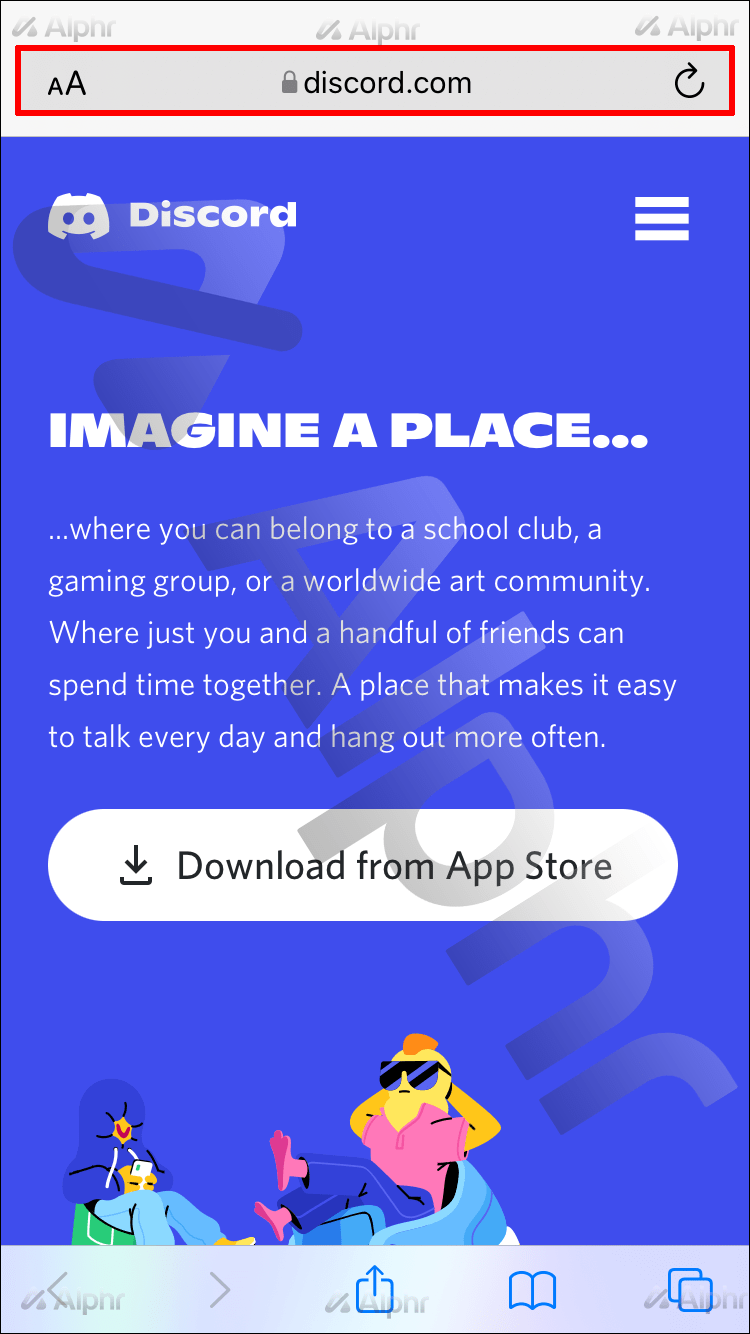
- உங்கள் நற்சான்றிதழ்களை உள்ளிட்டு உள்நுழையவும்.
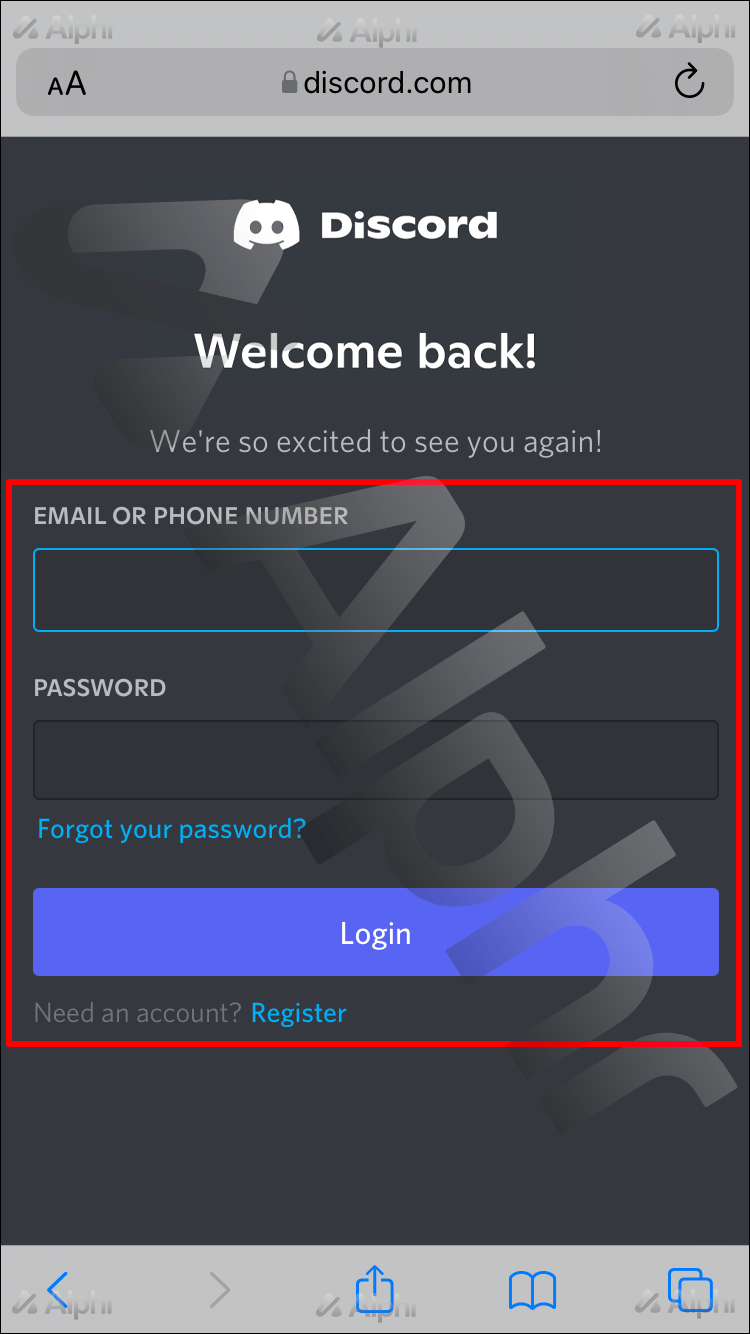
- நீங்கள் விரும்பினால் மற்றொரு தனிப்பட்ட தாவலுடன் மீண்டும் செய்யவும்.
உங்களிடம் போதுமான ரேம் இருக்கும் வரை, பல கணக்குகளில் உள்நுழைய தனிப்பட்ட உலாவலைப் பயன்படுத்திக் கொள்ளலாம். நீங்கள் வேறொரு கணக்கிற்கு மாற்ற விரும்பினால், தாவல்களை மாற்றுவது போல் எளிமையானது.
மாற்றாக, ஒவ்வொரு உலாவியும் ஒரே நேரத்தில் ஒரு டிஸ்கார்ட் கணக்கைக் கையாள முடியும் என்பதால், நீங்கள் வேறு உலாவியில் கணக்கில் உள்நுழையலாம். உங்கள் முதன்மை கணக்கு Safari இல் இருக்கலாம், ஆனால் மற்றொன்று Google Chrome அல்லது நீங்கள் விரும்பும் உலாவியில் இருக்கும்.
- உங்கள் ஐபோனில் சஃபாரியைத் தொடங்கவும்.
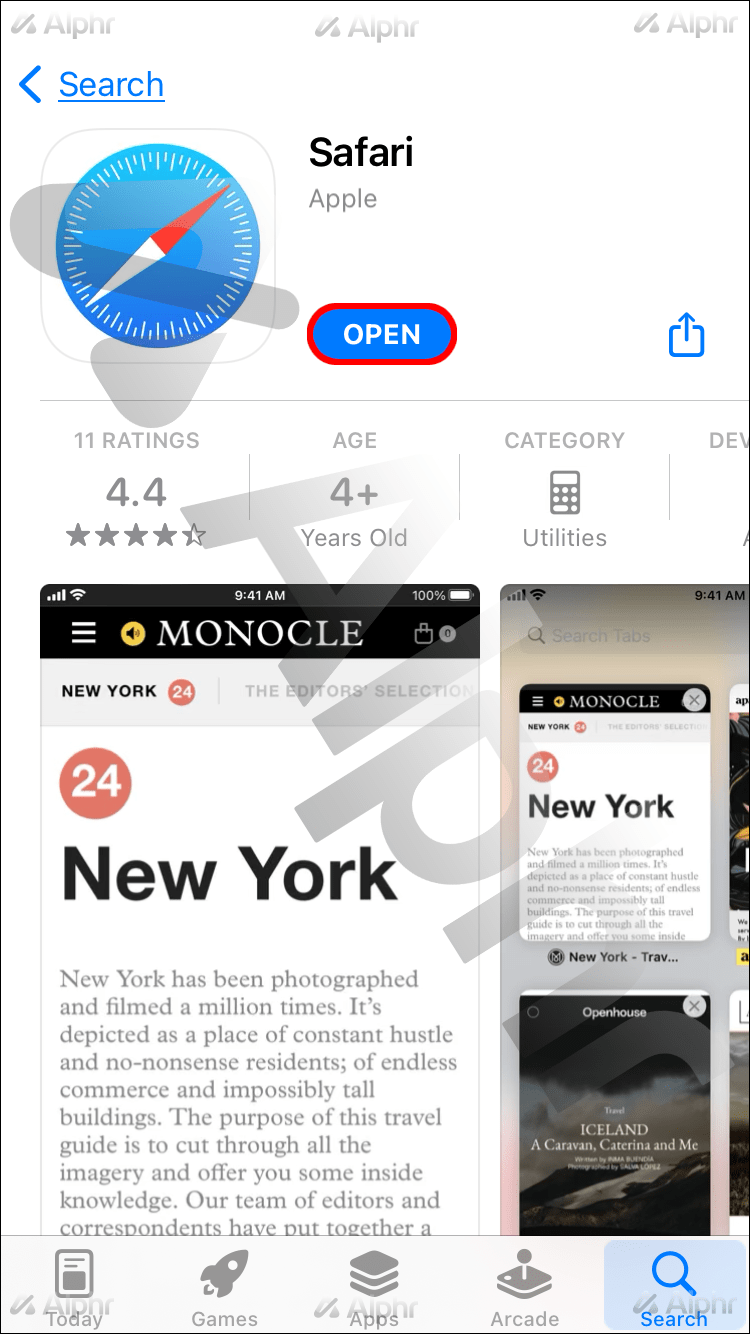
- டிஸ்கார்ட் உள்நுழைவு பக்கத்திற்கு செல்க.
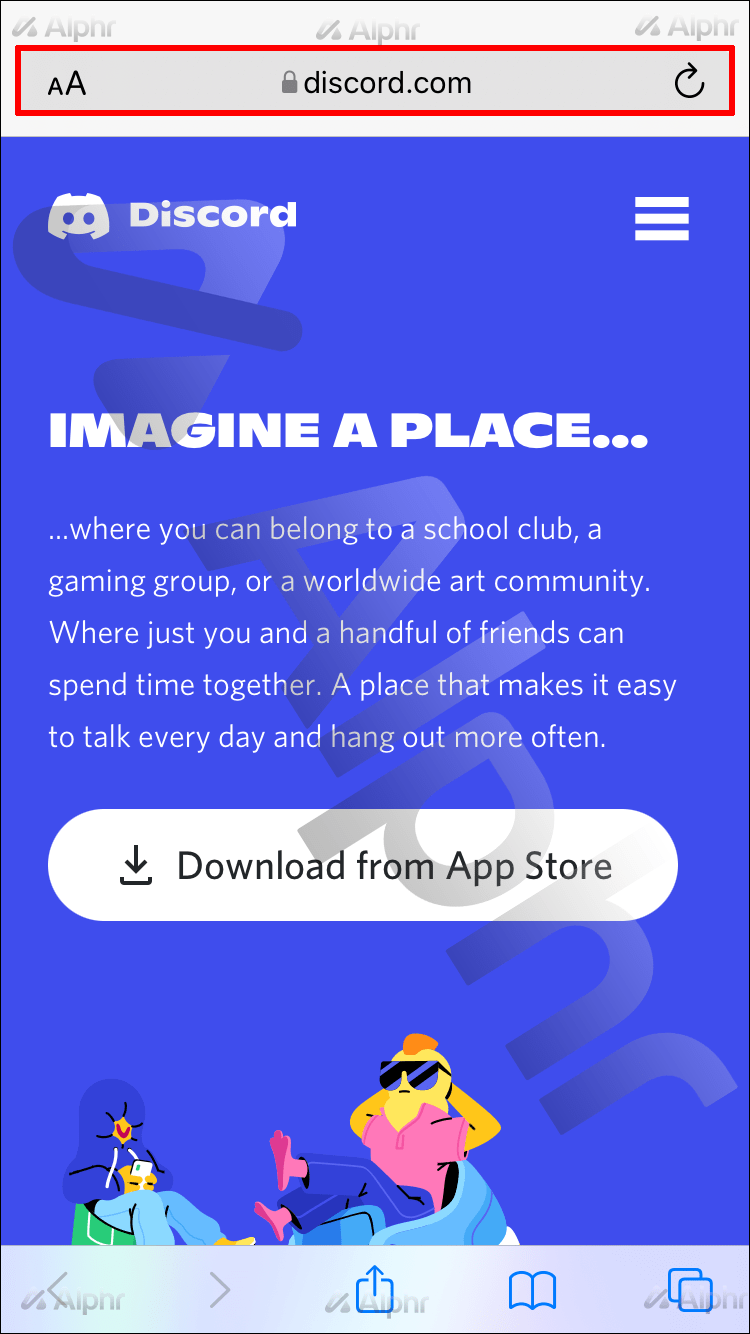
- ஒரு கணக்கின் நற்சான்றிதழ்களை உள்ளிடவும்.
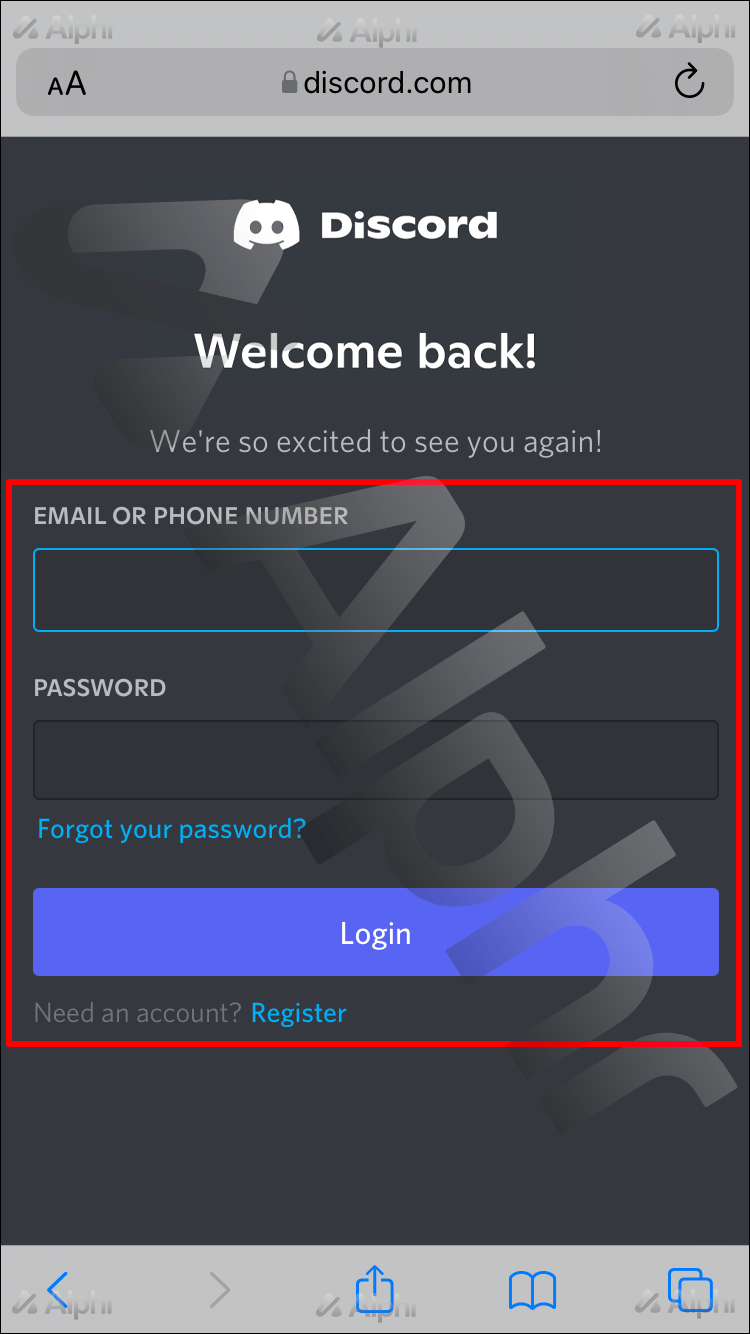
- மற்றொரு உலாவியைத் திறக்கவும்.
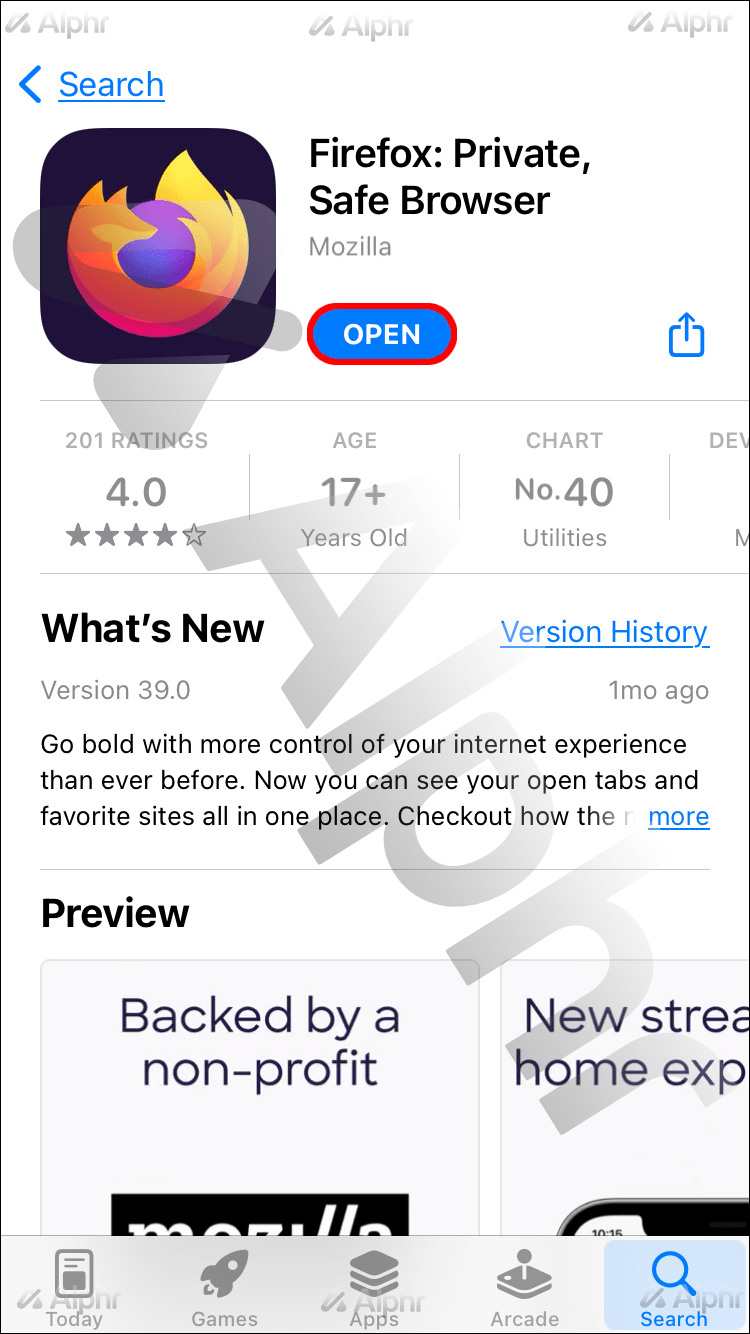
- டிஸ்கார்ட் உள்நுழைவு பக்கத்திற்குச் செல்லவும்.
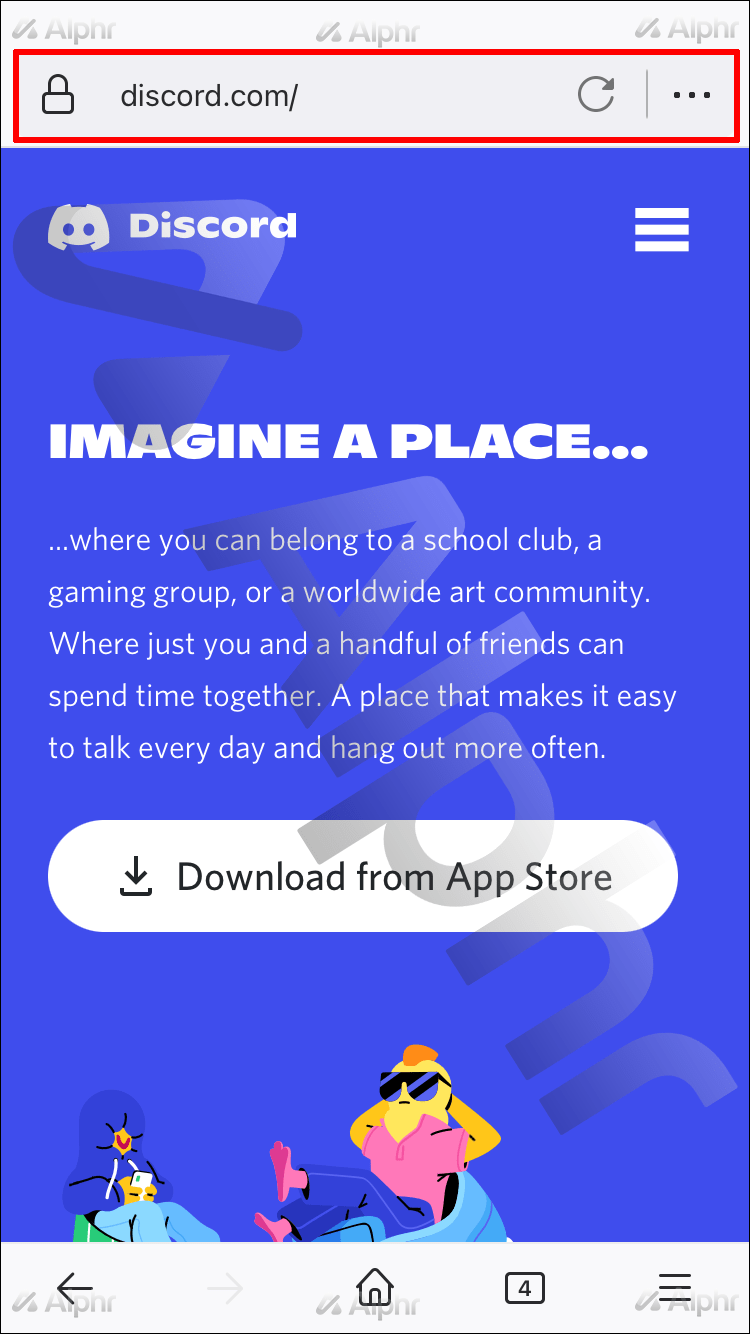
- வேறு கணக்கில் உள்நுழையவும்.
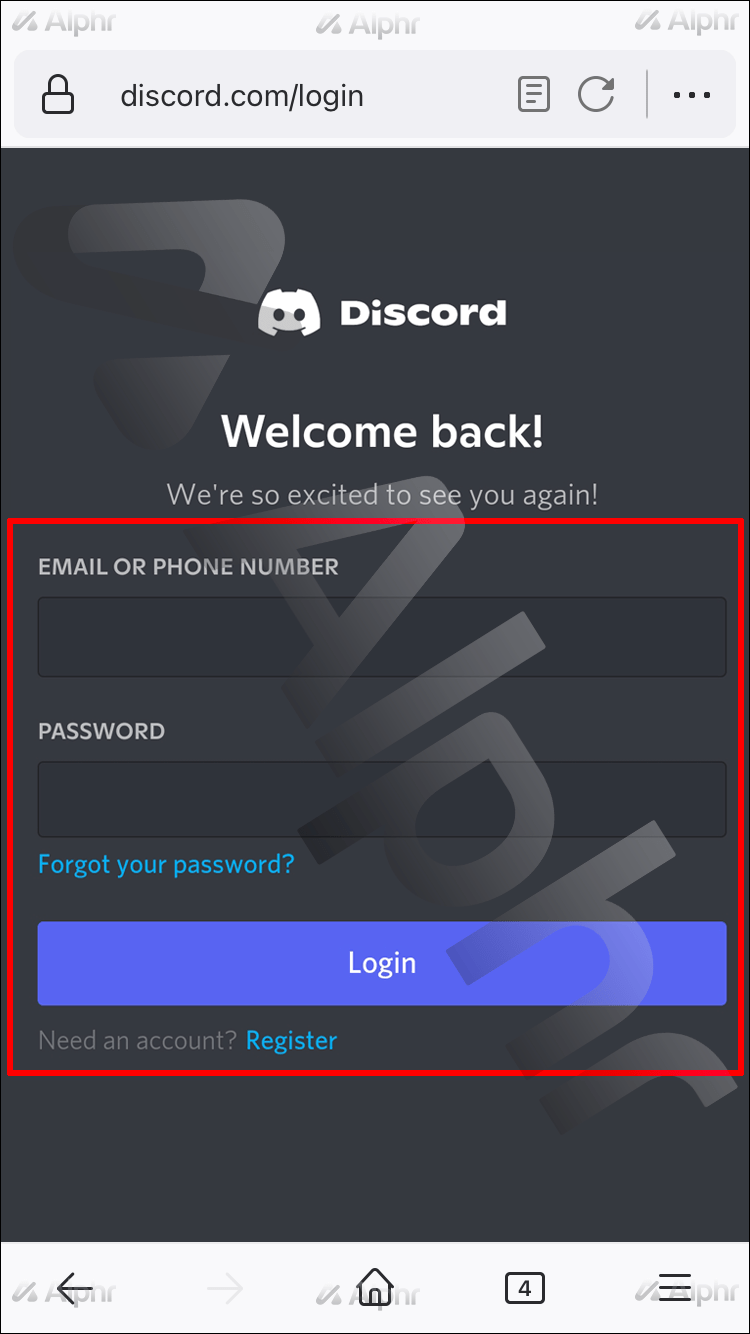
இந்த முறை சற்று தொந்தரவாக இருக்கலாம், ஆனால் நீங்கள் எந்த காரணத்திற்காகவும் தனிப்பட்ட உலாவலைப் பயன்படுத்த விரும்பவில்லை என்றால், இது சரியான முறையாகும். இருப்பினும், இரண்டாவது முறையை விட முதல் முறையை நாங்கள் பரிந்துரைக்கிறோம்.
ஐபோனுக்கான டிஸ்கார்ட் கிளையண்ட் உங்களிடம் இருந்தால், அதைக் கொண்டு எளிதாக ஒரு கணக்கில் உள்நுழையலாம். மற்ற கணக்கு உங்களுக்கு விருப்பமான இணைய உலாவல் பயன்பாடுகளில் ஒன்றில் இருக்கலாம். சஃபாரி ஏற்கனவே டிஸ்கார்டில் உள்நுழைய உங்களை அனுமதிக்கிறது, மேலும் ஒவ்வொரு ஐபோனிலும் அதை நிறுவியுள்ளது.
குரூப்பில் அரட்டைகளை நீக்குவது எப்படி
முடிவில், நீங்கள் விரும்பும் எந்த முறையைத் தேர்ந்தெடுக்கவும். உலாவி பதிப்பை விட வழிசெலுத்துவது மிகவும் எளிதானது என்பதால் கிளையண்டை வைத்திருப்பது எளிது.
Android சாதனத்தில் பல டிஸ்கார்ட் கணக்குகளில் உள்நுழைவது எப்படி
பல டிஸ்கார்ட் கணக்குகளை ஒரே நேரத்தில் கட்டுப்படுத்த ஆண்ட்ராய்டு சாதனங்கள் பயனர்களை அனுமதிக்கும். இந்த முறைகள் iOS க்காக நாங்கள் விவரித்த முறைகளைப் போலவே இருக்கும், ஆனால் அதற்குப் பதிலாக வெவ்வேறு உலாவிகளைப் பயன்படுத்துவோம். காரணம், சில ஆண்ட்ராய்டு பயனர்கள் சஃபாரி வைத்திருப்பதுதான்.
மாறாக, பெரும்பாலான ஆண்ட்ராய்டு பயனர்கள் கூகுள் குரோம் பயன்படுத்துகின்றனர். அந்த வித்தியாசத்தை எங்கள் அறிவுறுத்தல்களில் பிரதிபலிப்போம்.
Android சாதனத்தில் ஒன்றுக்கும் மேற்பட்ட டிஸ்கார்ட் கணக்கை அணுகுவதற்கான படிகள் இவை:
- உங்கள் Android சாதனத்தில், Google Chromeஐத் திறக்கவும்.
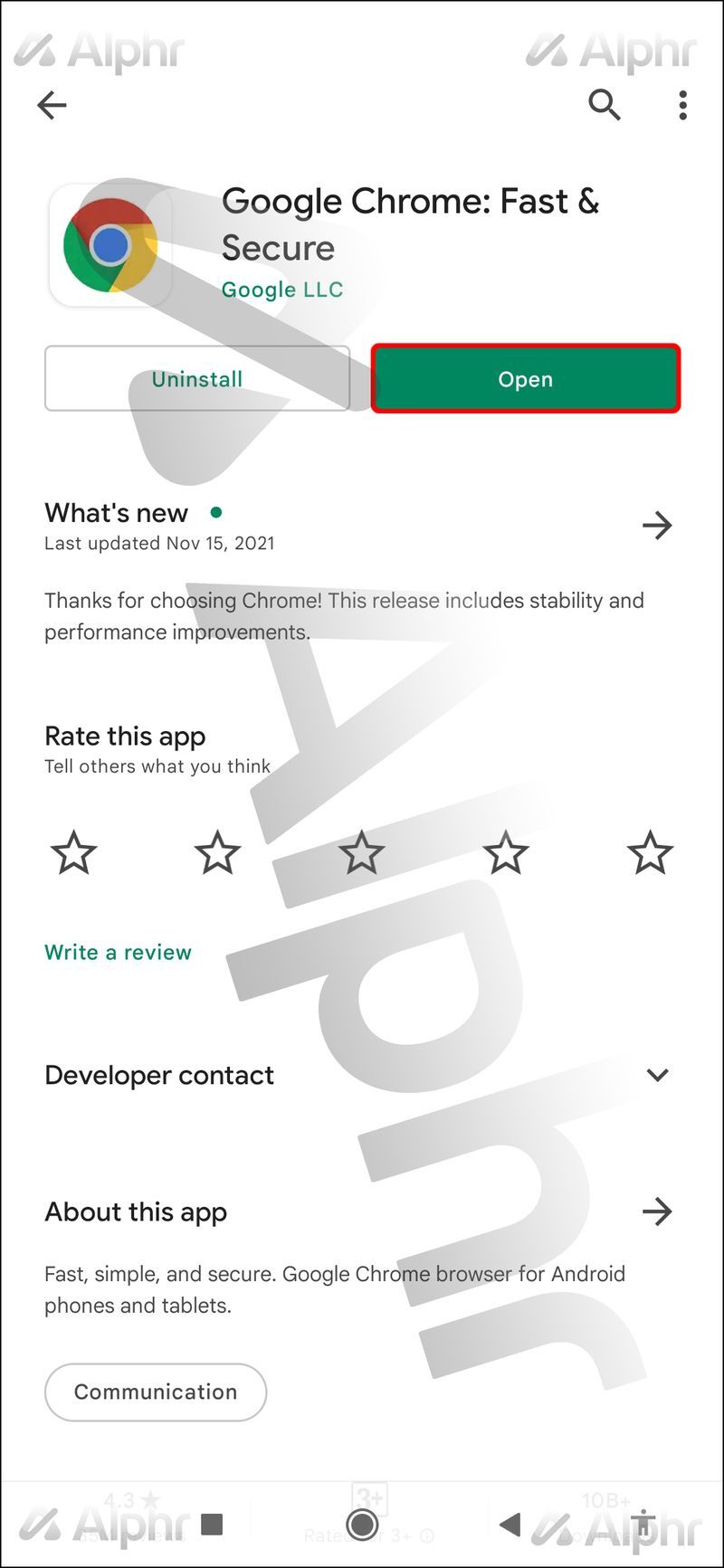
- முகவரிப் பட்டியின் வலதுபுறத்தில் உள்ள 3 செங்குத்து புள்ளிகளைத் தட்டவும்.
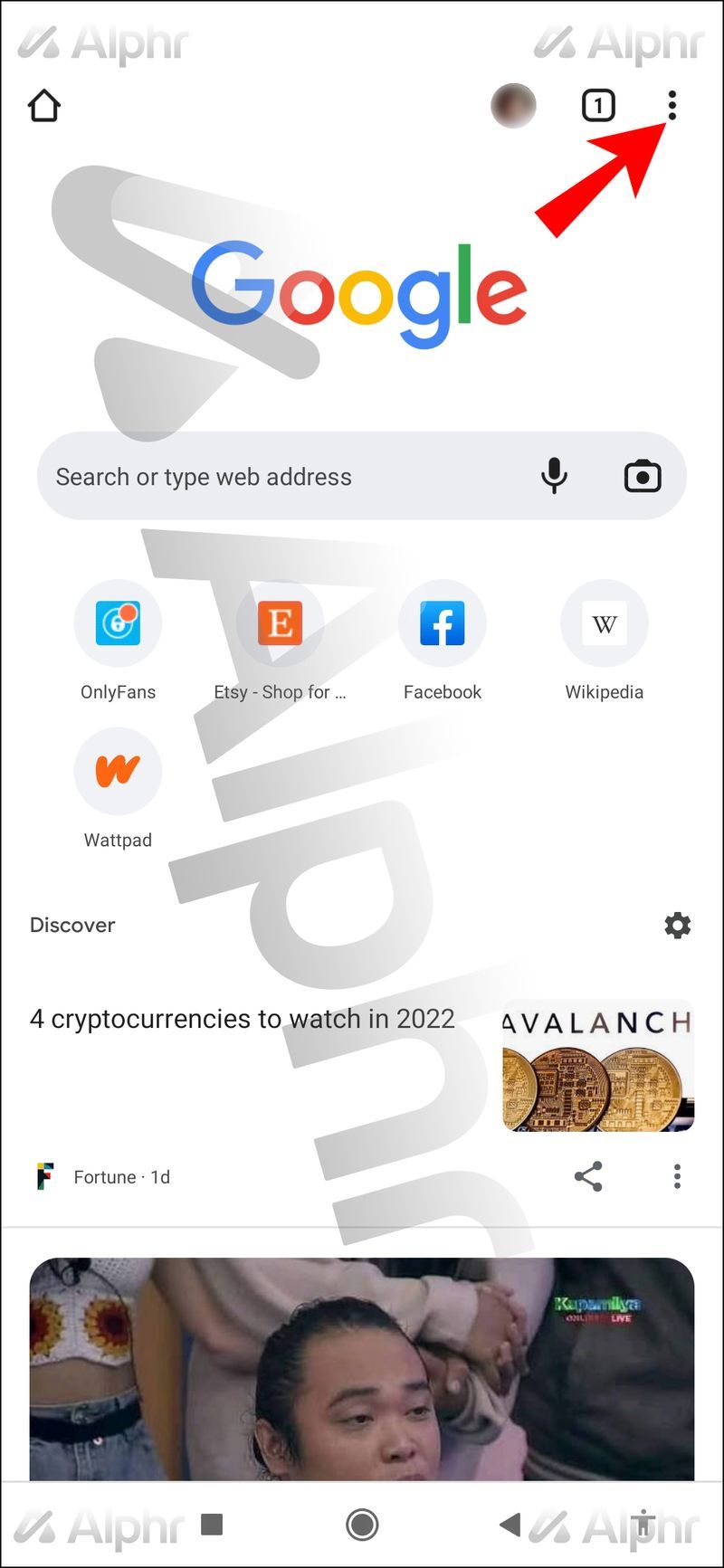
- புதிய மறைநிலை தாவலைத் தேர்ந்தெடுக்கவும்.
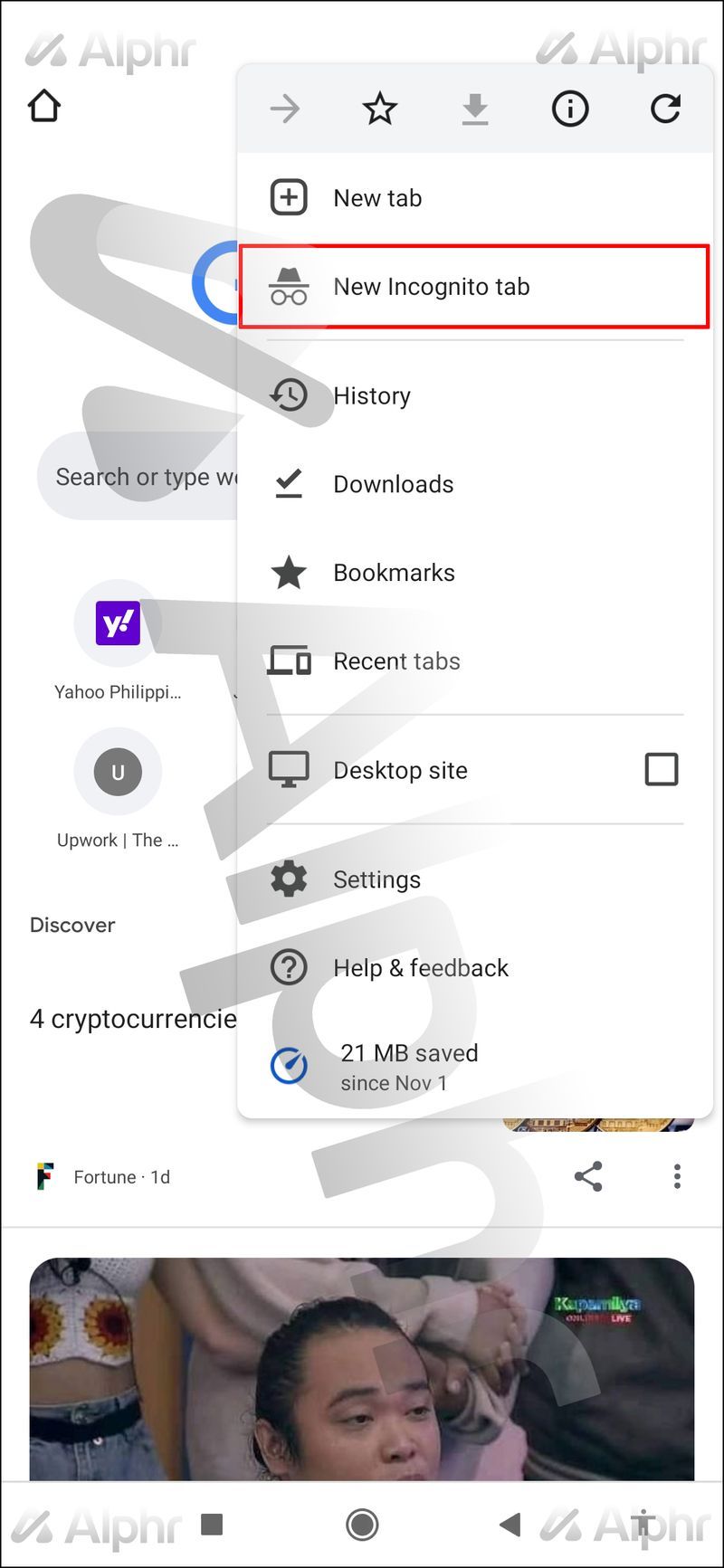
- டிஸ்கார்ட் உள்நுழைவு பக்கத்திற்குச் செல்லவும்.
- டிஸ்கார்ட் கணக்கின் தகவலை உள்ளிடவும்.
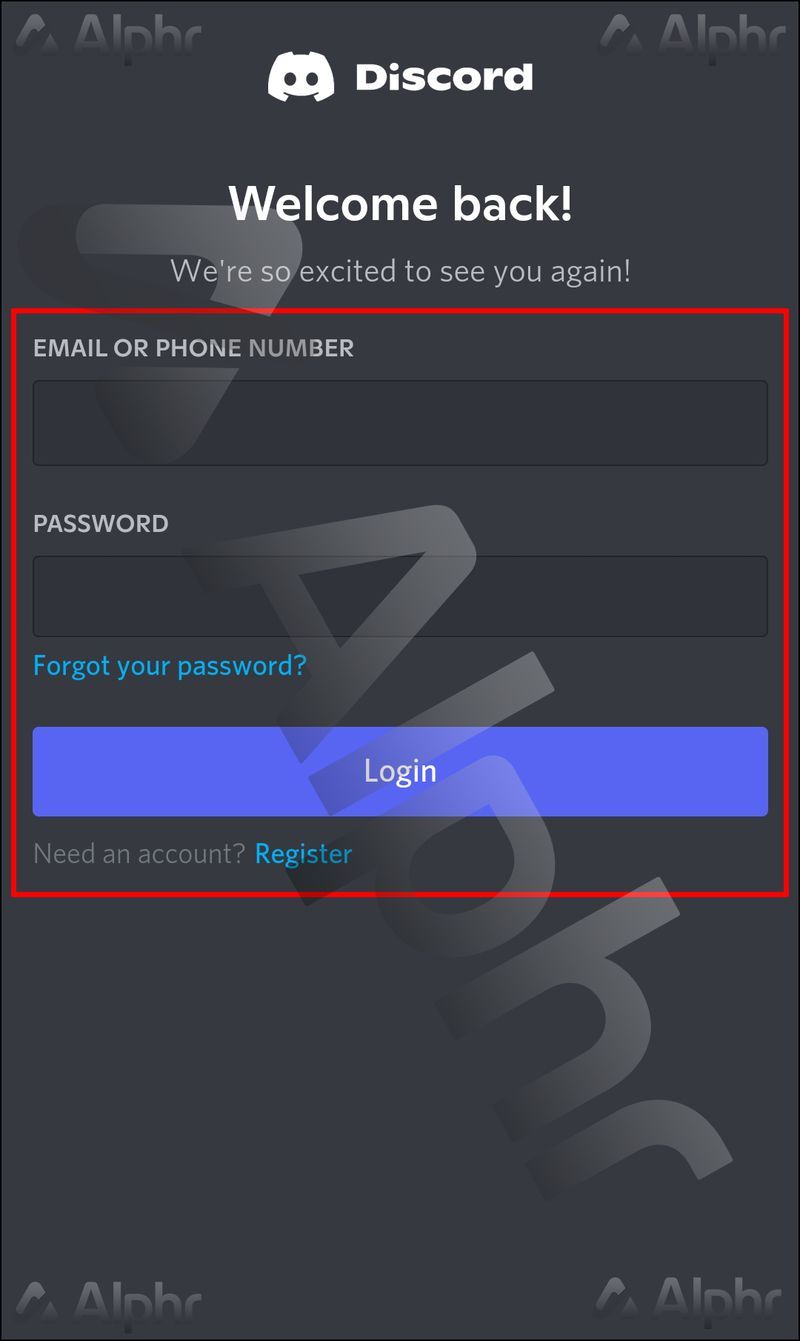
- மற்றொரு மறைநிலை தாவலைப் பயன்படுத்தி மீண்டும் செய்யலாம்.
கூகுள் குரோம் உங்களுக்குப் பிடிக்கவில்லை என்றால், தனிப்பட்ட உலாவலைக் கொண்ட எந்த உலாவியும் பொருத்தமான மாற்றாக இருக்கும். DuckDuckGo அல்லது Brave சில பிரபலமான மாற்று உலாவிகள்.
ஒரே நேரத்தில் பல உலாவிகளைப் பயன்படுத்த விரும்பும் பயனர்கள் இந்தப் படிகளைப் பின்பற்றலாம்:
இழுப்பில் காப்பகத்தை எவ்வாறு இயக்குவது
- உங்கள் Android சாதனத்தில் ஒரு உலாவியைத் தொடங்கவும்.
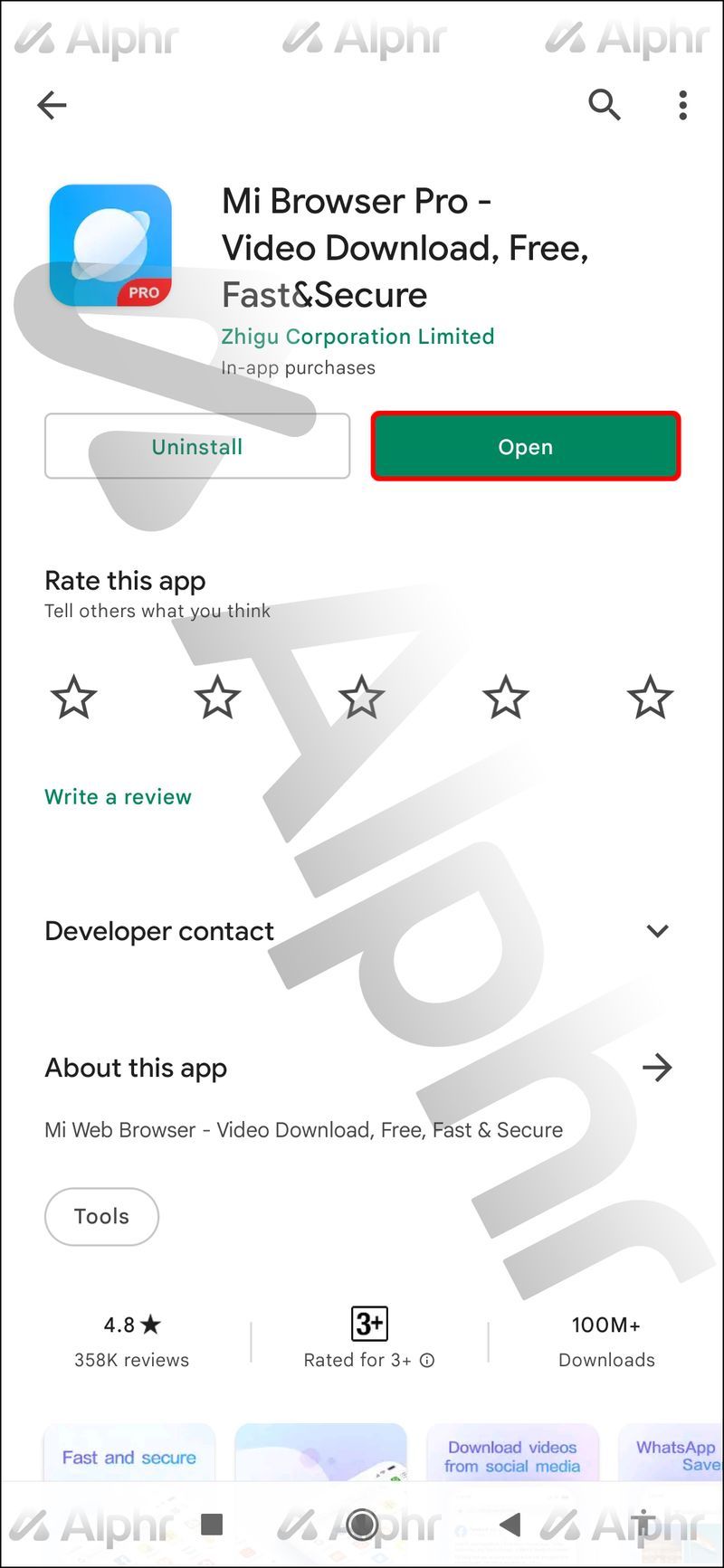
- இந்த உலாவியில், டிஸ்கார்ட் உள்நுழைவு பக்கத்திற்குச் செல்லவும்.
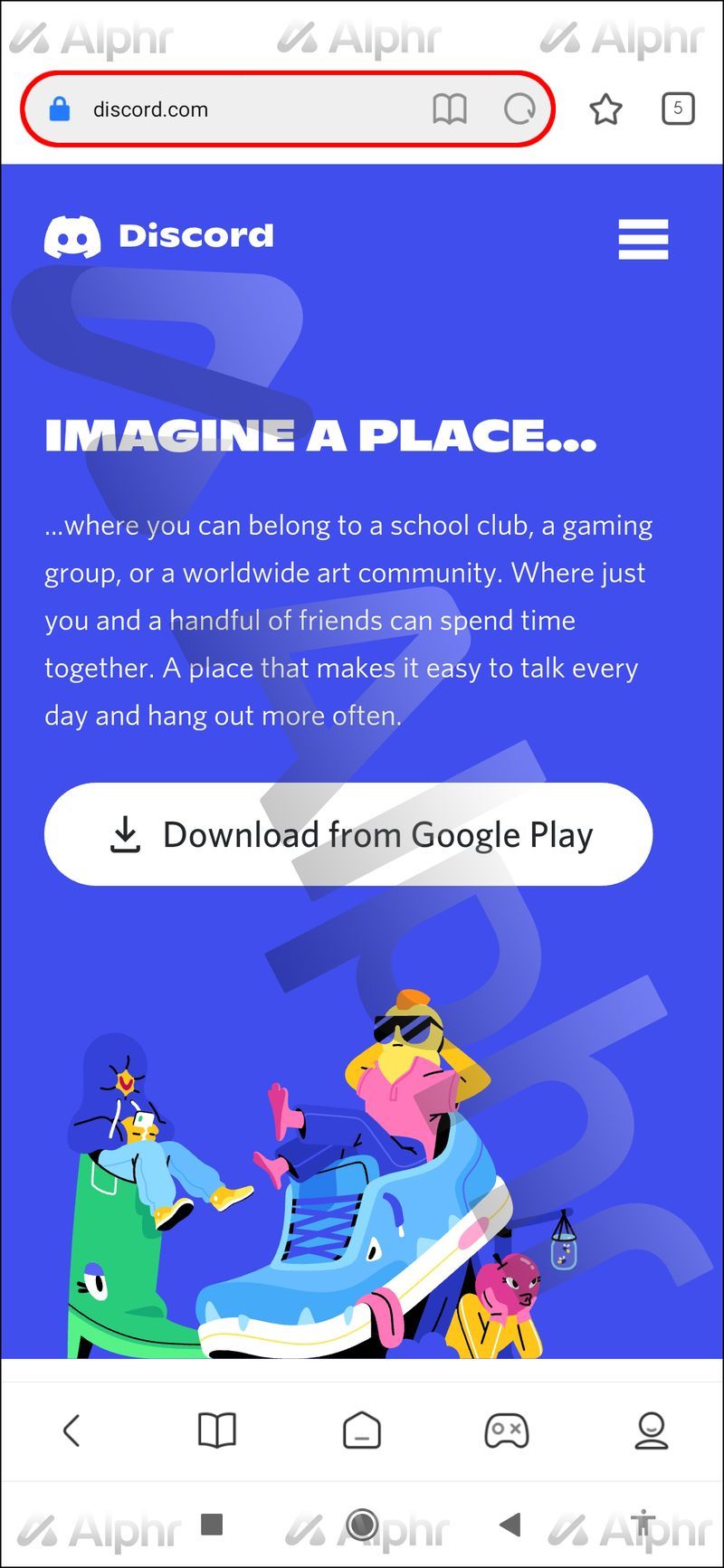
- உங்கள் நற்சான்றிதழ்களை உள்ளிட்டு உங்கள் கணக்கில் உள்நுழையவும்.
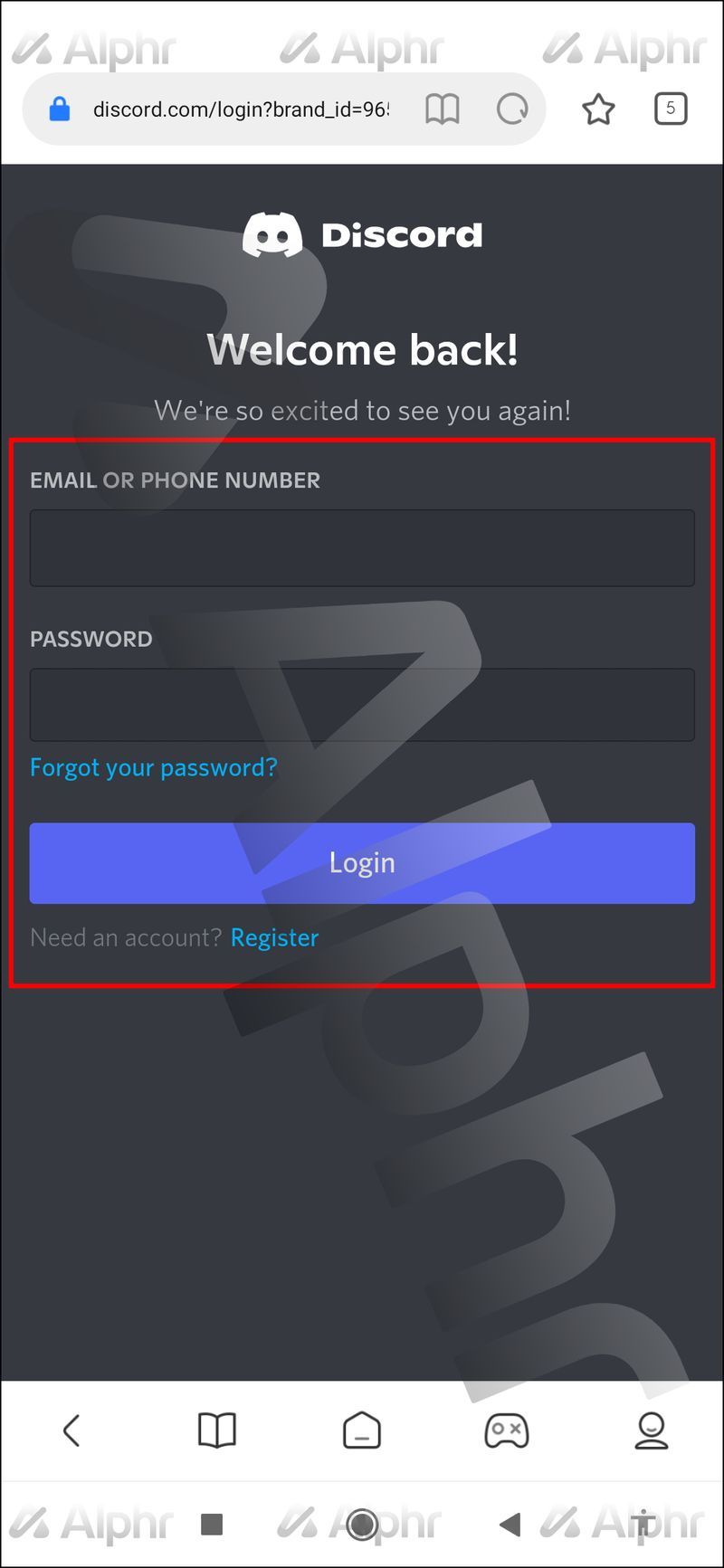
- நீங்கள் நிறுவிய மற்றொரு உலாவிக்கு மாறவும்.
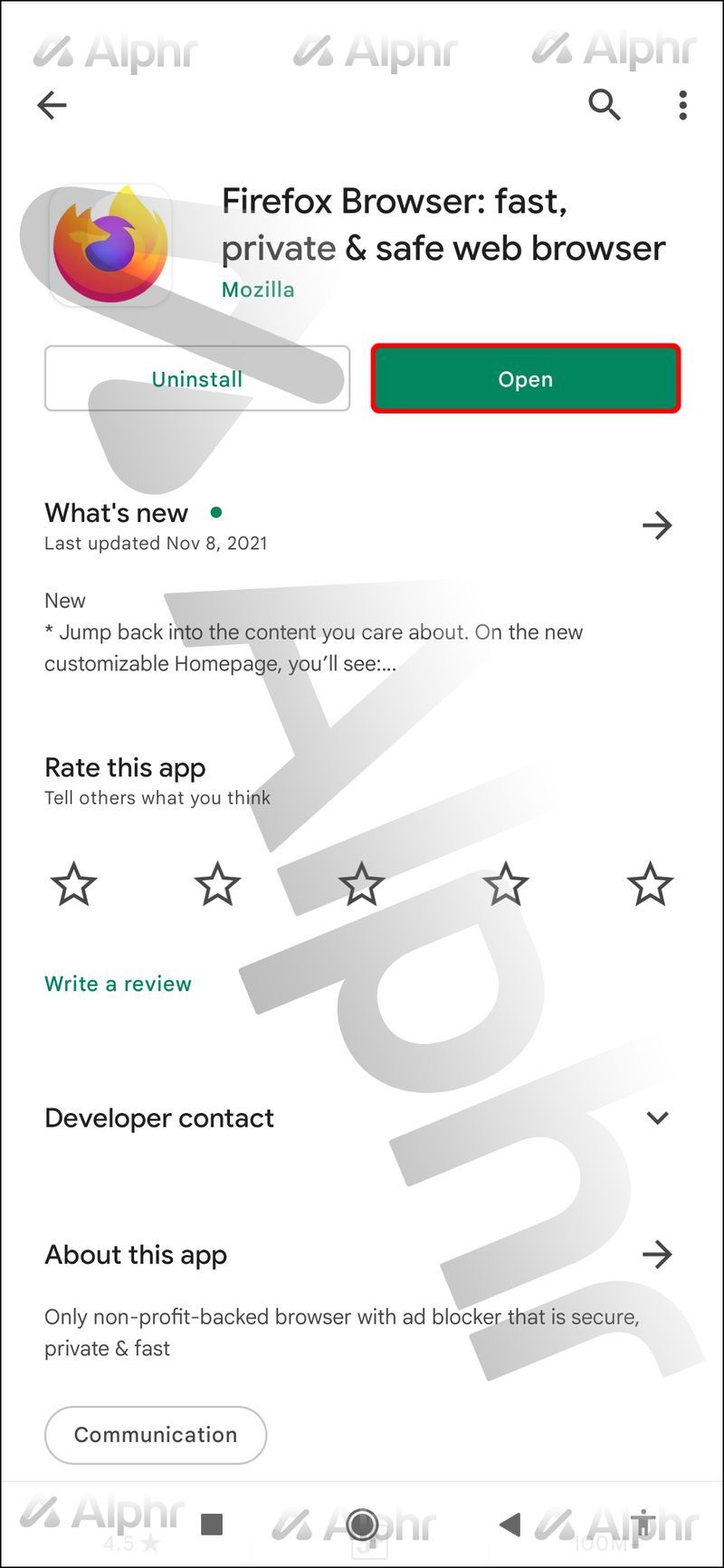
- டிஸ்கார்ட் உள்நுழைவு பக்கத்திற்கு செல்லவும்.
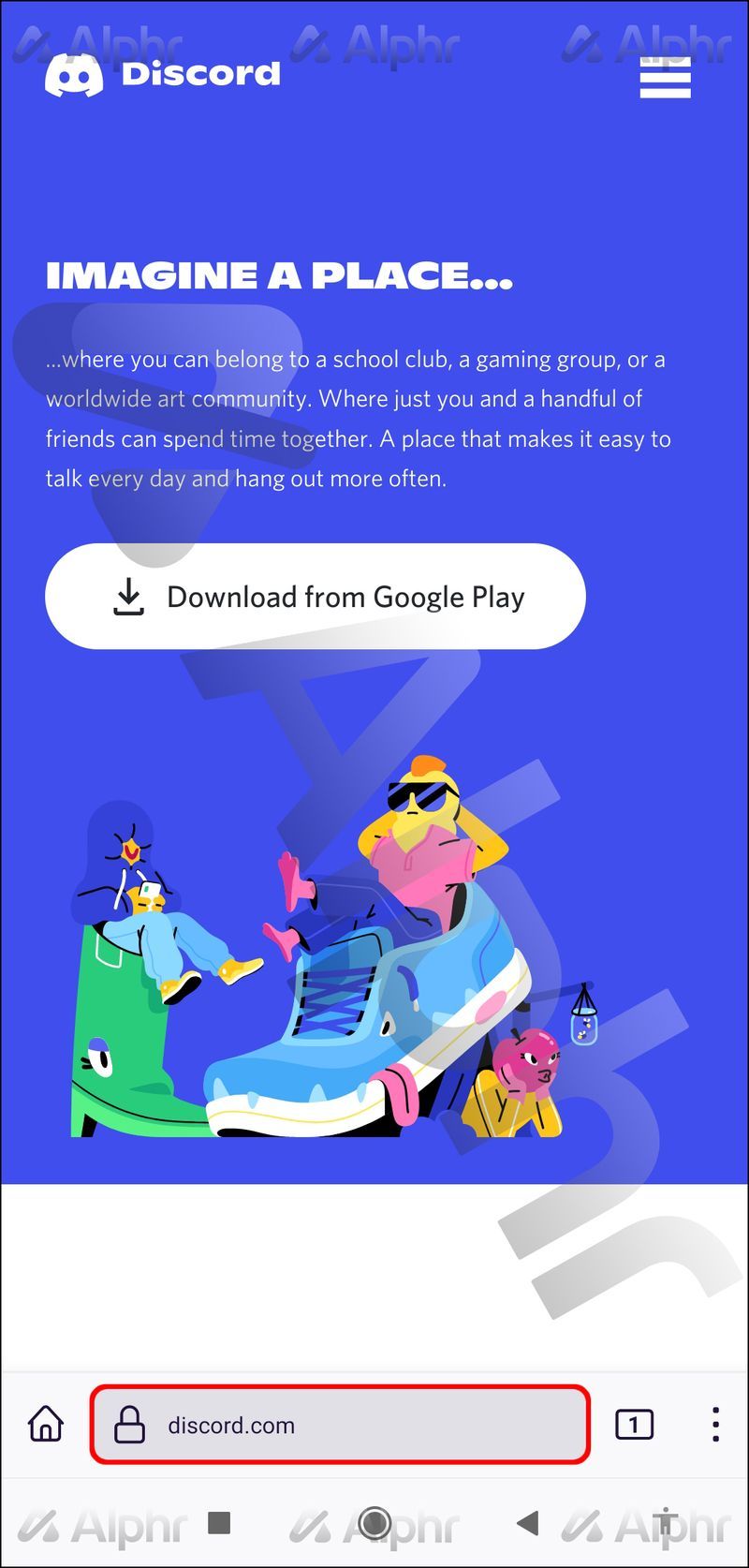
- மற்றொரு டிஸ்கார்ட் கணக்கில் உள்நுழைக.
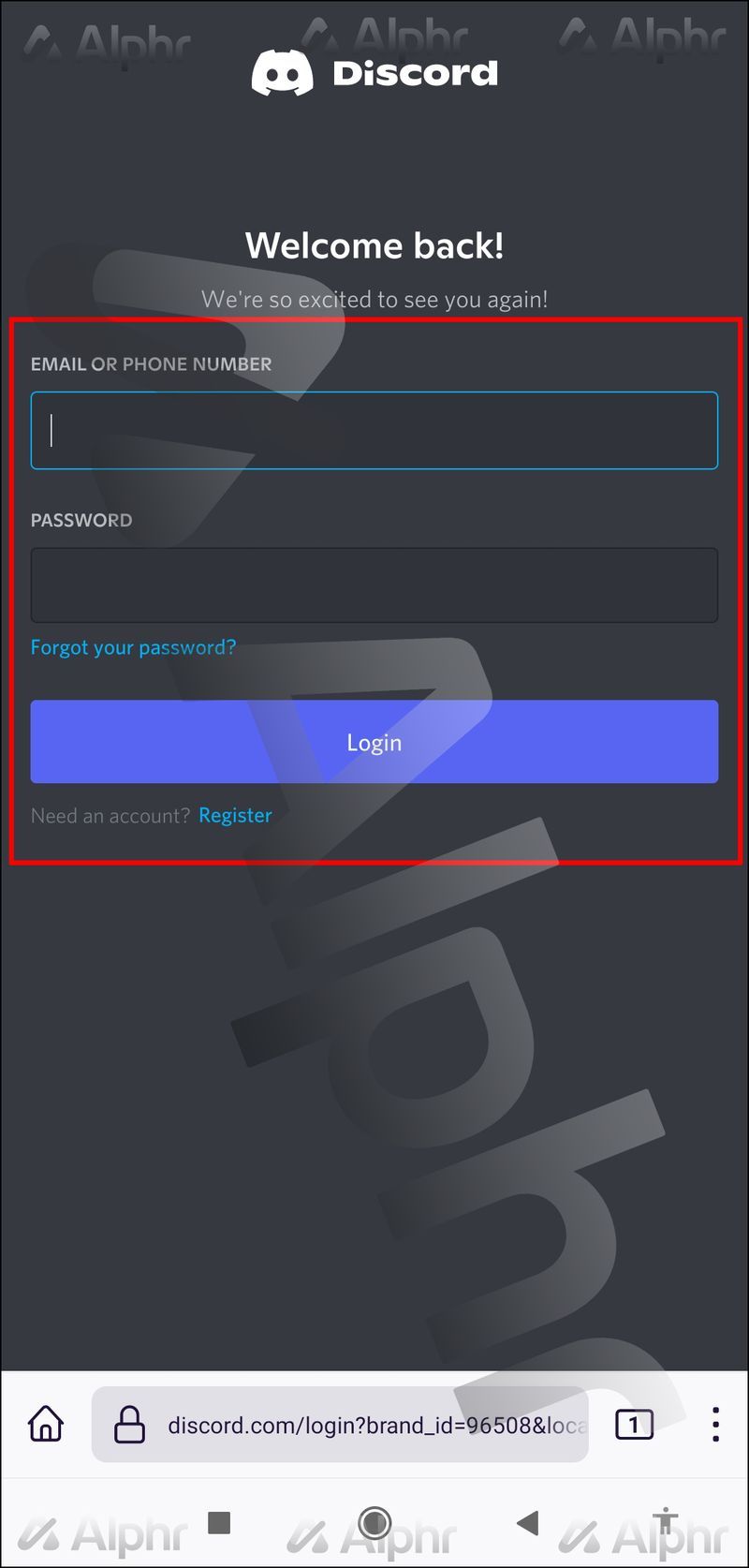
இந்த செயல்முறையின் சிறந்த பகுதியாக நீங்கள் தனிப்பட்ட உலாவலைப் பயன்படுத்தத் தேவையில்லை. எனினும், அது வசதியாக இல்லை.
தங்கள் ஆண்ட்ராய்டு ஸ்மார்ட்போனில் டிஸ்கார்ட் செயலியை வைத்திருப்பவர்கள் தங்கள் உலாவியில் ஒரு கணக்கில் உள்நுழைந்து மற்றொன்றை கிளையண்டில் பயன்படுத்தலாம்.
கணினியில் பல டிஸ்கார்ட் கணக்குகளில் உள்நுழைவது எப்படி
PC பயனர்கள் சாளரத்திலிருந்து சாளரத்திற்கு கிளிக் செய்வதைத் தேர்வு செய்யலாம், ஆனால் அவர்களால் ஒரு உலாவியில் ஒன்றுக்கு மேற்பட்ட கணக்குகளைத் திறக்க முடியாது. Chrome இதைச் செய்ய, குறிப்பிட்ட நீட்டிப்புகளைப் பயன்படுத்துவது சாத்தியம், ஆனால் அதற்குப் பணம் செலவாகும்.
எனவே, ஒன்றுக்கு மேற்பட்ட உலாவிகளைத் திறந்து ஒவ்வொன்றிலும் வெவ்வேறு கணக்குகளில் உள்நுழைவதே சிறந்த வழி. சிறப்பு மென்பொருளை நிறுவாமல் எவரும் இதைச் செய்யலாம்.
கணினியில் இது எவ்வாறு செய்யப்படுகிறது:
- உங்கள் கணினியின் இயல்புநிலை உலாவியைத் தொடங்கவும்.
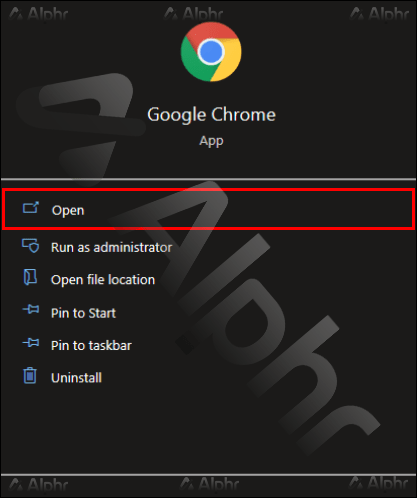
- டிஸ்கார்ட் உள்நுழைவு பக்கத்திற்கு செல்லவும்.
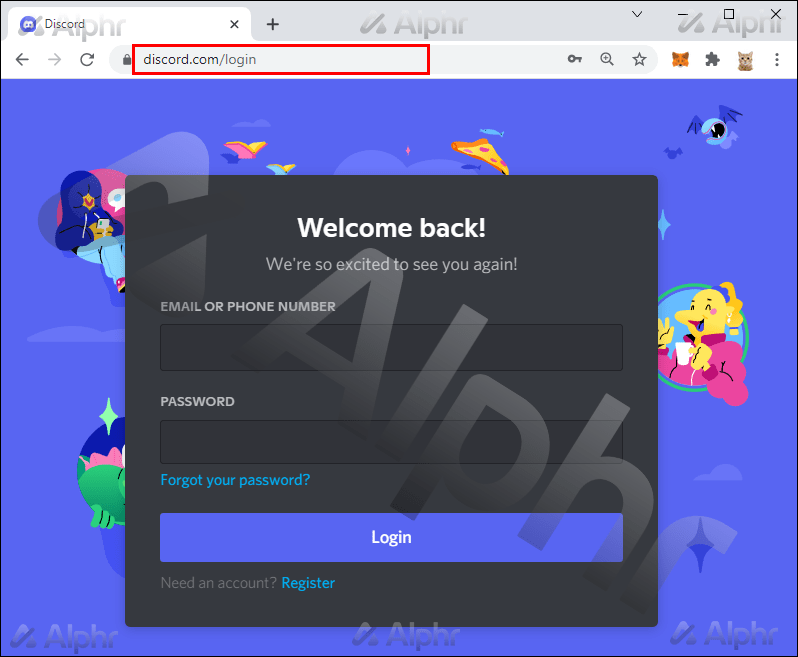
- உங்கள் மின்னஞ்சல் மற்றும் கடவுச்சொல்லை உள்ளிடவும்.
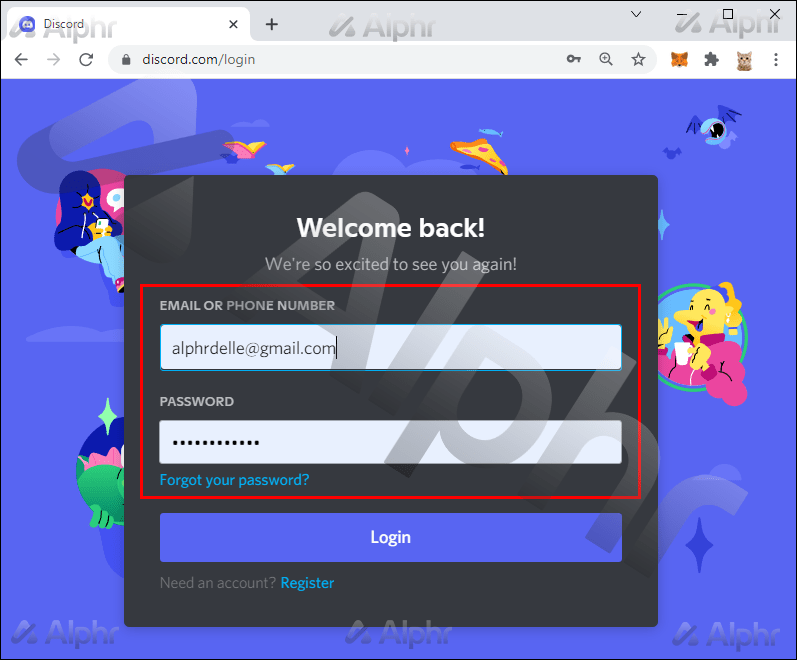
- Microsoft Edge அல்லது Chromium போன்ற மற்றொரு உலாவியைத் திறக்கவும்.
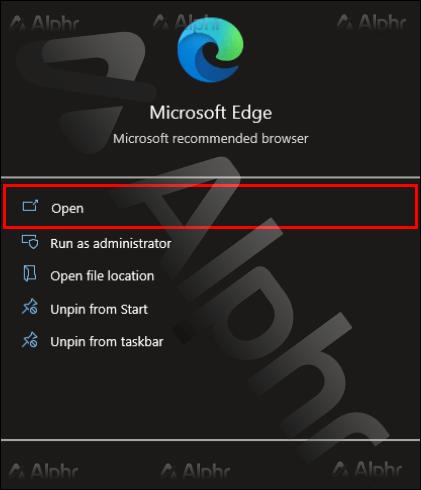
- டிஸ்கார்ட் உள்நுழைவு பக்கத்திற்குச் செல்லவும்.
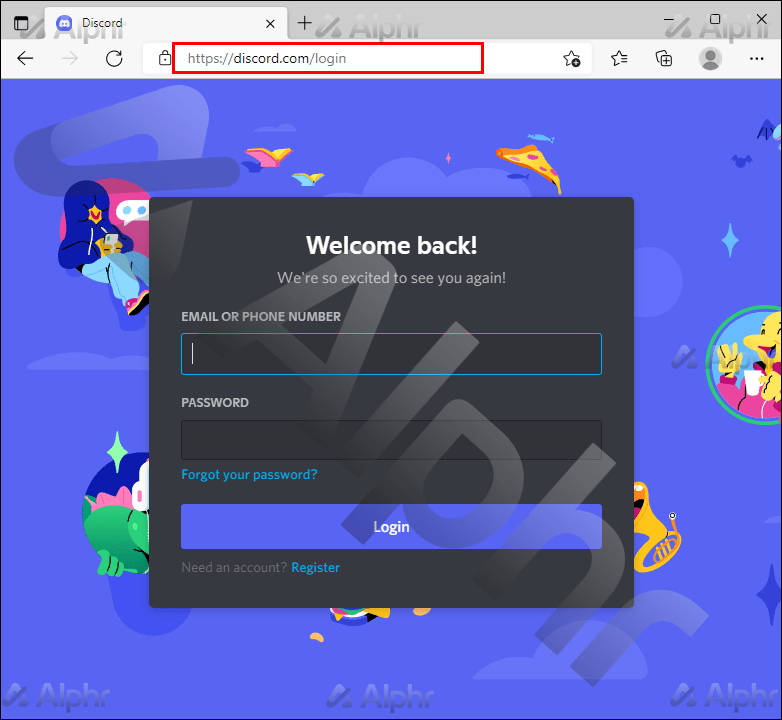
- வேறு டிஸ்கார்ட் கணக்கின் விவரங்களை உள்ளிடவும்.
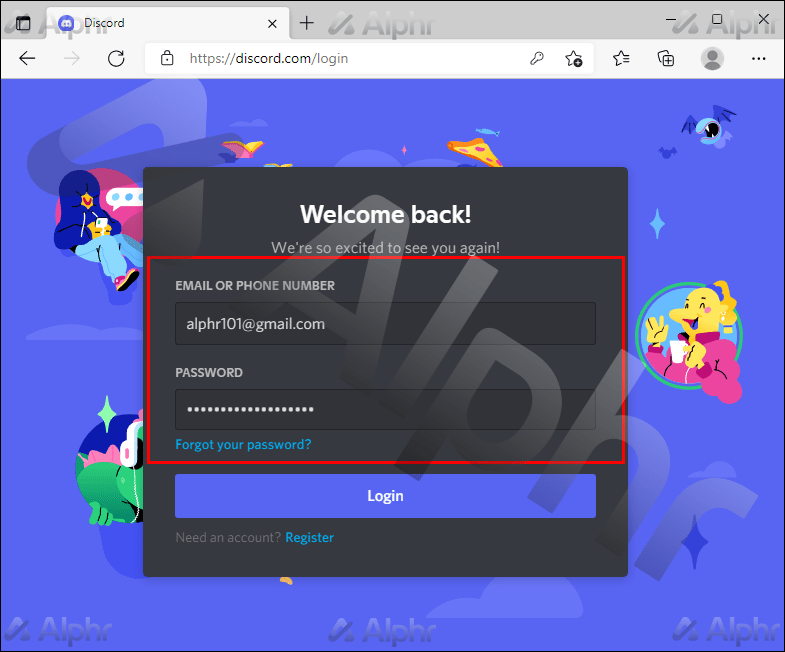
- தேவைப்பட்டால் மீண்டும் செய்யவும்.
உங்கள் உலாவிக்கான நீட்டிப்புகளை நிறுவுவது உட்பட பல மாற்று வழிகள் உள்ளன. முதலில் அந்த முறையைப் பார்ப்போம்:
- போன்ற ஒரு நீட்டிப்பை வாங்கி நிறுவவும் சொடுக்கி .
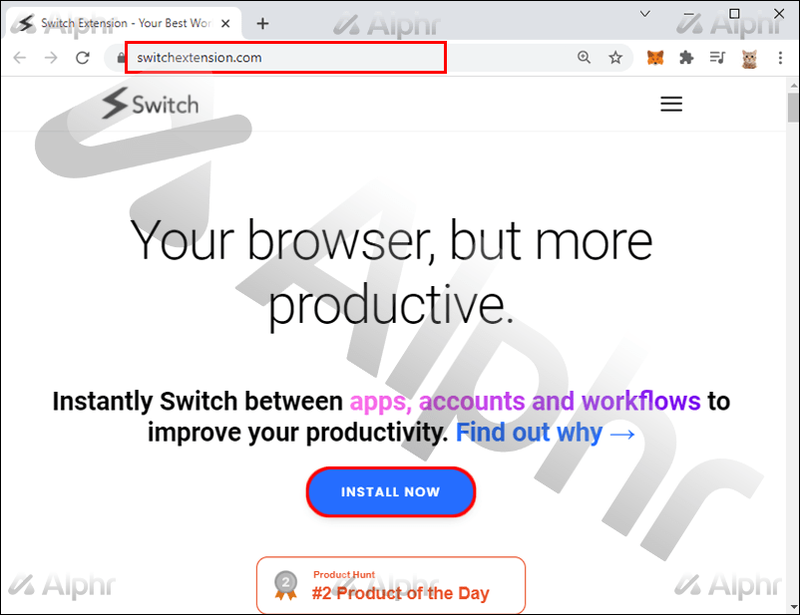
- நீங்கள் அதை நிறுவியதும், ஸ்மார்ட் பக்கப்பட்டியைப் பார்ப்பீர்கள்.
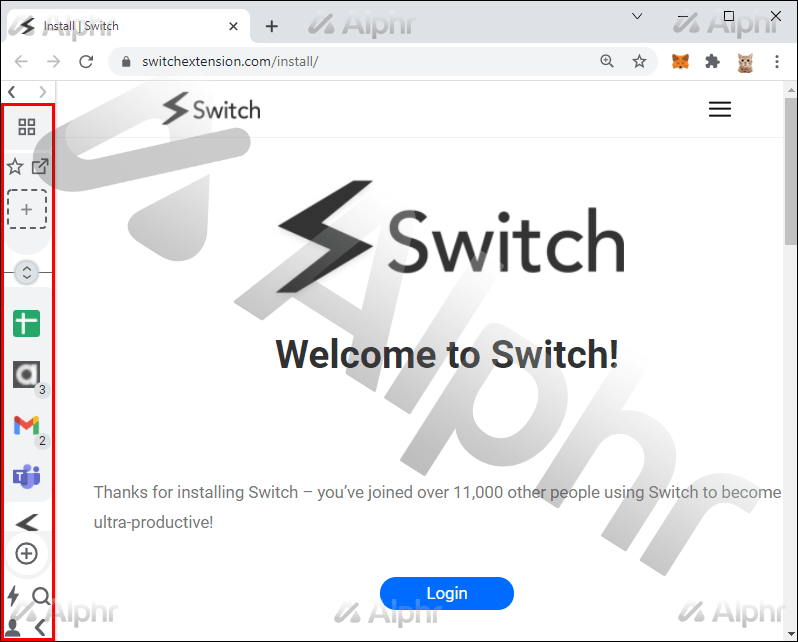
- அதில் டிஸ்கார்ட் சேர்க்கவும்.
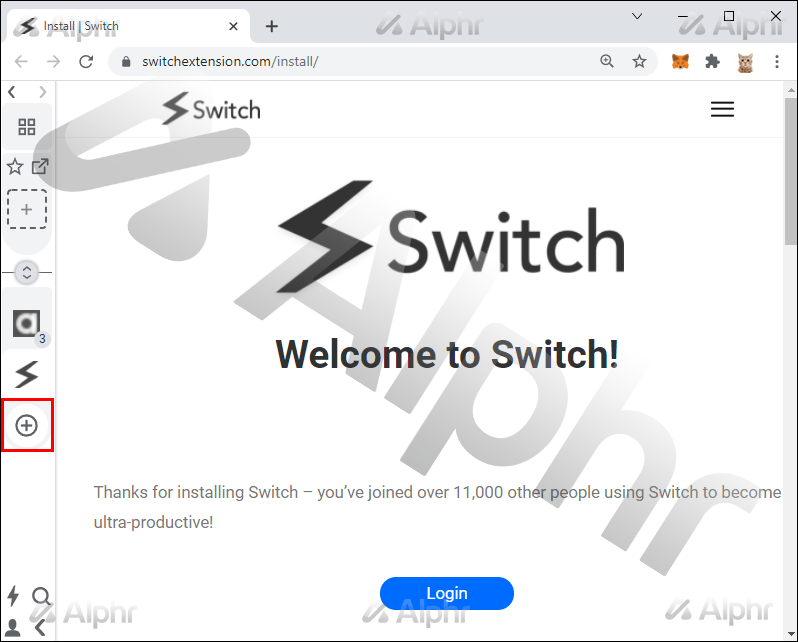
- பக்கப்பட்டியில் உள்ள டிஸ்கார்டின் மீது உங்கள் சுட்டியை நகர்த்தவும்.
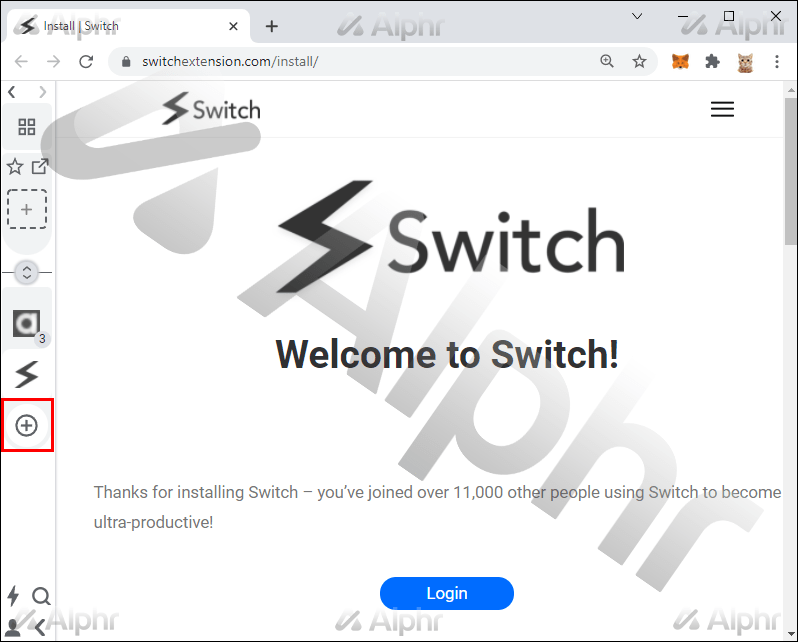
- பல கணக்கு உள்நுழைவைத் தேர்ந்தெடுக்கவும்.
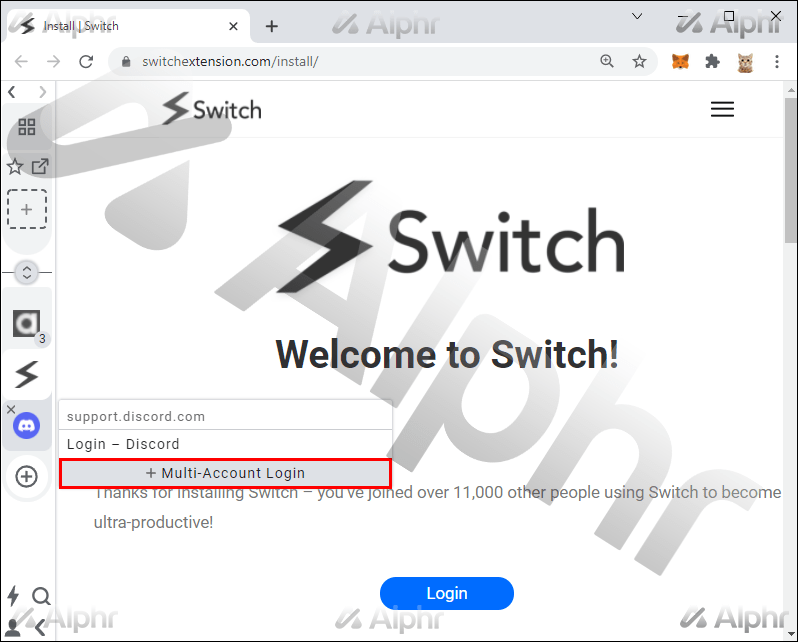
- உங்கள் பல கணக்குகளில் உள்நுழைந்து அவற்றை ஒரே நேரத்தில் பயன்படுத்தத் தொடங்குங்கள்.
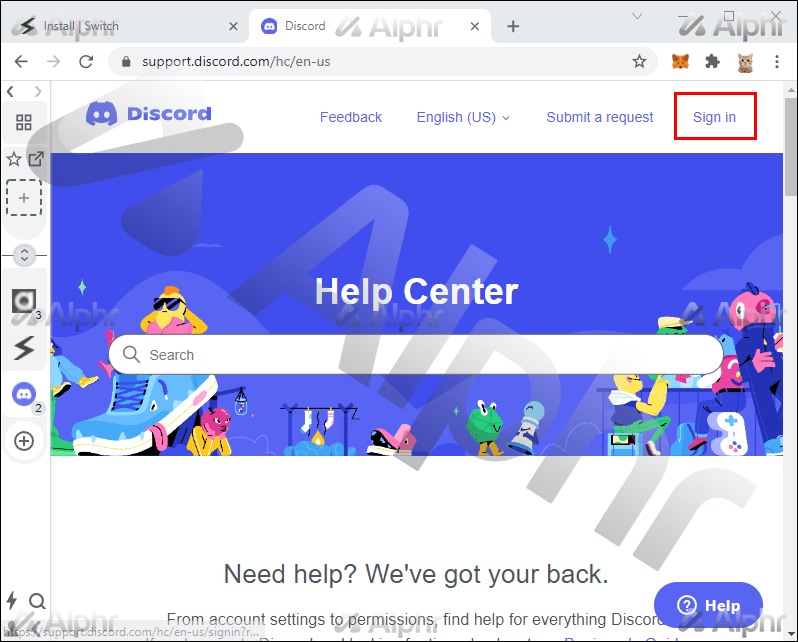
ஒரே உலாவியில் அனைத்தையும் பயன்படுத்த ஸ்விட்ச் உங்களை அனுமதிக்கிறது, இது ஒரு பயனுள்ள கருவியாகும் மற்றும் நேரத்தை மிச்சப்படுத்துகிறது. நீங்கள் ஒரே உலாவியில் இருப்பதால், உங்கள் பணிப்பாய்வு மற்றும் தாளத்தை உடைப்பதற்கான வாய்ப்புகள் குறைவு.
உங்கள் உலாவியில் ஒரு கணக்கையும் உங்கள் டிஸ்கார்ட் கிளையண்டில் மற்றொன்றையும் வைத்திருப்பதைத் தவிர, வேறுபட்ட அனுபவத்திற்காக இரண்டு வெவ்வேறு டிஸ்கார்ட் கிளையண்ட்களை நிறுவலாம். வழக்கமான நிலையான டிஸ்கார்ட் கிளையன்ட் எளிதாக பதிவிறக்கம் செய்யப்படுகிறது, ஆனால் PTB எனப்படும் இன்னொன்று உள்ளது.
மூடிய தாவலை எவ்வாறு மீட்டெடுப்பது
PTB என்பது பொது சோதனைக் கட்டமைப்பைக் குறிக்கிறது, மேலும் இது மிகவும் சோதனையான டிஸ்கார்ட் கிளையண்ட் ஆகும், இது நிலையானது. இதிலிருந்து பதிவிறக்கம் செய்யலாம் இணைப்பு .
- இணையதளத்தில் இருந்து Discord PTBஐப் பதிவிறக்கவும்.
- வழிமுறைகளைப் பின்பற்றி மென்பொருளை நிறுவவும்.
- உங்கள் கணக்கில் உள்நுழைக.
உங்களிடம் நிலையான டிஸ்கார்ட் பில்ட் இயங்கினால், PTB அதில் தலையிடாது. அதிர்ஷ்டவசமாக, நீங்கள் எந்த பிரச்சனையும் இல்லாமல் ஒரே நேரத்தில் இரண்டு வெவ்வேறு கணக்குகளில் உள்நுழையலாம்.
PTB பயன்படுத்த மிகவும் நிலையான மென்பொருள் அல்ல என்பதை நினைவில் கொள்ளவும். அது செயலிழந்தால், உலாவியின் இணையப் பதிப்போடு இணைந்த நிலையான கிளையண்டிற்கு நீங்கள் மாற வேண்டியிருக்கும்.
நான் அவர்கள் இருவரும்
இந்த தந்திரங்கள் மூலம், நீங்கள் எளிதாக உங்கள் நண்பர்களை கேலி செய்யலாம், ஆனால் ஒரே நேரத்தில் இரண்டு டிஸ்கார்ட் கணக்குகளைப் பயன்படுத்துவதும் வசதியானது. உங்களிடம் ஒன்று வேலைக்காகவும் மற்றொன்று வேடிக்கைக்காகவும் இருக்கலாம் மற்றும் இரண்டையும் ஒரே நேரத்தில் அணுகுவது நல்லது. அதிர்ஷ்டவசமாக, ஒன்றுக்கு மேற்பட்ட டிஸ்கார்ட் கணக்கில் உள்நுழைய விரும்பும் எவரும் அவ்வாறு செய்யலாம்.
உங்களிடம் எத்தனை டிஸ்கார்ட் கணக்குகள் உள்ளன? நீங்கள் எந்த முறையை விரும்புகிறீர்கள்? கீழே உள்ள கருத்துகள் பிரிவில் எங்களுக்குத் தெரியப்படுத்துங்கள்.