ஸ்கைப் அழைப்புகளைப் பதிவு செய்வது பல காரணங்களுக்காக எளிதான அம்சமாகும். எடுத்துக்காட்டாக, உங்கள் ஸ்கைப் வணிக மாநாட்டை நீங்கள் பதிவுசெய்து, பின்னர் எந்தவொரு முக்கியமான விவரங்களையும் நீங்கள் இழக்கவில்லை என்பதை உறுதிப்படுத்த அழைப்பை மறுபரிசீலனை செய்யலாம். நீங்கள் சேமித்த அழைப்புகளை பல்வேறு நெட்வொர்க்குகளுக்கு பகிரலாம். ஆனால் ஸ்கைப் அழைப்புகளை எவ்வாறு சரியாக பதிவு செய்கிறீர்கள்?
இந்த கட்டுரையில், ஸ்கைப் அழைப்பு பதிவுகளை எவ்வாறு செய்வது என்பது குறித்த படிப்படியாக உங்களுக்கு வழிகாட்டுவோம்.
ஸ்கைப் அழைப்புகளை எவ்வாறு பதிவு செய்வது
பரந்த அளவிலான சாதனங்களில் ஸ்கைப் அழைப்புகளை நீங்கள் செய்யலாம். இயற்கையாகவே, அழைப்பு பதிவு ஒவ்வொன்றிலும் கிடைக்கிறது. உங்களுக்கு விருப்பமான மேடையில் ஸ்கைப் அழைப்பை எவ்வாறு பதிவு செய்வது என்பதை அறிய தொடர்ந்து படிக்கவும்.
ஸ்கைப் அழைப்புகளை ரகசியமாக பதிவு செய்வது எப்படி
ஸ்கைப் அழைப்பை ரகசியமாக பதிவு செய்வதற்கான எளிய வழி இங்கே:
- உங்கள் கணினியின் அமைப்புகளுக்குச் சென்று கேமிங்கைத் தேர்ந்தெடுக்கவும்.

- சாளரத்தின் வலது பகுதியில் மாற்றலை இயக்கவும். கூடுதலாக, ஒரு கட்டுப்படுத்தியில் இந்த பொத்தானைப் பயன்படுத்தி எக்ஸ்பாக்ஸ் கேம் பட்டியைத் திறக்கவும் என்று மாற்று கீழ் உள்ள பெட்டியை சரிபார்க்கவும்.

- உங்கள் ஸ்கைப் அழைப்பைத் தொடங்கி, கேம் பார் திரையில் இருப்பதை உறுதிசெய்க.

- பதிவைத் தொடங்க, குறுக்குவழி விசைகளைப் பயன்படுத்தவும்: விண்டோஸ் விசை + Alt + R.

- இது மற்ற பங்கேற்பாளர்களுக்கு தெரியாமல் ஸ்கைப் அழைப்பைப் பதிவு செய்யத் தொடங்கும்.
ஐபோனில் ஸ்கைப் அழைப்புகளை எவ்வாறு பதிவு செய்வது
ஐபோனில் ஸ்கைப் அழைப்புகளைப் பதிவு செய்வது மிகவும் நேரடியானது:
- ஸ்கைப்பைத் துவக்கி அழைப்பைத் தொடங்கவும்.

- திரையின் கீழ்-வலது பகுதியில் மூன்று புள்ளிகளால் குறிப்பிடப்படும் மேலும் பொத்தானை அழுத்தவும்.

- தொடக்க பதிவைத் தேர்வுசெய்க.

- பங்கேற்பாளர் (கள்) அழைப்பில் சேர்ந்தவுடன், பதிவு தொடங்கும்.

- அழைப்பு முடிந்ததும், ஸ்கைப்பின் அரட்டை பகுதியில் நீங்கள் பதிவைக் காணலாம். அதைச் சேமிக்க அல்லது பகிர, விருப்பங்களைக் காண பதிவைத் தட்டவும்.

Android இல் ஸ்கைப் அழைப்புகளை எவ்வாறு பதிவு செய்வது
Android சாதனங்களில் ஸ்கைப் அழைப்பு பதிவைச் செயல்படுத்த சில வினாடிகள் ஆகும்:
- ஸ்கைப் அழைப்பு விடுங்கள்.

- கீழ் வலதுபுறத்தில் மூன்று புள்ளி ஐகானைத் தட்டவும்.

- தொடக்க பதிவு என்பதைத் தேர்ந்தெடுக்கவும்.

- பதிவை முடிக்க, உங்கள் காட்சியின் மேல் இடது மூலையில் உள்ள ஸ்டாப் ரெக்கார்டிங் விருப்பத்தை அழுத்தவும்.

பாட்காஸ்டுக்கான ஸ்கைப் அழைப்புகளை எவ்வாறு பதிவு செய்வது
போட்காஸ்டுக்கான ஸ்கைப் அழைப்பைப் பதிவுசெய்ய, நீங்கள் முதலில் அழைப்பை உங்கள் கணினியில் சேமிக்க வேண்டும். எனப்படும் நிரலை நிறுவுவதன் மூலம் இதைச் செய்யலாம் ஸ்கைப்பிற்கான பமீலா . உங்கள் அழைப்புகளைப் பதிவுசெய்து சேமிக்க இதை எவ்வாறு பயன்படுத்துவது என்பது இங்கே:
- ஸ்கைப்பிற்கான பமீலாவை பதிவிறக்கி நிறுவவும்.
- பமீலா மற்றும் ஸ்கைப் பக்கவாட்டில் திறக்கவும்.
- மேல்-இடது மூலையில் உள்ள பமீலாவில் உள்ள பதிவு பொத்தானை அழுத்தி அழைக்கவும்.
- நீங்கள் அழைப்பை முடிக்கும்போது, பமீலாவில் நிறுத்து என்பதை அழுத்தவும், அழைப்பு தானாகவே சேமிக்கப்படும்.
- உங்கள் அழைப்பு எங்கு சேமிக்கப்படுகிறது என்பதைப் பார்க்க, பமீலாவைத் திறந்து மேல்-இடது மூலையில் உள்ள கருவிகளை அழுத்தவும்.
- அமைப்புகளைத் தேர்ந்தெடுக்கவும், பிரிவில் உள்ள ஸ்டோர் பதிவுகளில் அழைப்பின் இருப்பிடத்தைக் காண்பீர்கள்.
- அந்த கோப்புறையில் அழைப்பை அணுகி உங்கள் போட்காஸ்டில் பகிரவும்.
அடோப் ஆடிஷனுடன் ஸ்கைப் அழைப்புகளை எவ்வாறு பதிவு செய்வது
அடோப் ஆடிஷன் மூலம் உங்கள் ஸ்கைப் அழைப்புகளை நீங்கள் எவ்வாறு பதிவு செய்யலாம்:
- ஸ்கைப் மற்றும் அடோப் ஆடிஷனைத் திறக்கவும்.

- உங்கள் ஸ்கைப் விருப்பத்தேர்வுகள் சரியாக அமைக்கப்பட்டிருப்பதை உறுதிப்படுத்தவும். இதைச் செய்ய, ஆடிஷனின் மேல் இடது மூலையில் உள்ள ஸ்கைப் தாவலுக்குச் சென்று விருப்பத்தேர்வுகளைத் தேர்வுசெய்க.

- உங்கள் மைக்ரோஃபோன், ரிங்கிங் மற்றும் ஸ்பீக்கர்கள் சரியாக சரிசெய்யப்பட்டுள்ளதா என சரிபார்க்கவும்.

- திரும்பிச் சென்று மேல் இடது மூலையில் உள்ள மல்டிட்ராக் அழுத்தவும்.

- உங்கள் அமர்வுக்கு பெயரிட்டு சரி என்பதை அழுத்தவும்.

- திரையின் அடிப்பகுதியில் உள்ள சிவப்பு பதிவு பொத்தானை அழுத்தி ஸ்கைப் அழைப்பை மேற்கொள்ளவும்.

- நீங்கள் அழைப்பை முடிக்கும்போது பதிவை முடிக்க நிறுத்த பொத்தானைக் கிளிக் செய்க.

ஆடாசிட்டியுடன் ஸ்கைப் அழைப்புகளை எவ்வாறு பதிவு செய்வது
ஸ்கேப்பிற்கான பமீலாவைப் போலவே ஆடாசிட்டி செயல்படுகிறது. ஆனால் முதலில், உங்கள் கணினியின் ஒலி அமைப்புகளிலிருந்து ஸ்டீரியோ மிக்ஸை இயக்க வேண்டும்:
- காட்சியின் கீழ்-வலது மூலையில் உள்ள ஸ்பீக்கர் ஐகானில் வலது கிளிக் செய்யவும்.

- ஒலிகளை அழுத்தி பதிவுசெய்தல் தாவலுக்கு செல்லவும்.

- உங்கள் ஸ்டீரியோ மிக்ஸைப் பார்க்க முடியாவிட்டால், வெற்று வெள்ளை இடத்தில் வலது கிளிக் செய்து, முடக்கப்பட்ட சாதனங்களைக் காண்பி என்பதைத் தேர்வுசெய்க.

- ஸ்டீரியோ மிக்ஸ் காட்டப்பட்டதும், அதன் மீது வலது கிளிக் செய்து இயக்கு என்பதை அழுத்தவும்.

- இறுதியாக, பிளேபேக் தாவலில் இருந்து உங்கள் மைக்ரோஃபோன் மற்றும் ஸ்பீக்கர்கள் இயக்கப்பட்டன என்பதை உறுதிப்படுத்தவும்.

இப்போது உங்கள் ஸ்கைப் அழைப்புகளைப் பதிவுசெய்யத் தொடங்கலாம்:
ஓவர்வாட்சில் தோல்களை வாங்க முடியுமா?
- ஆடாசிட்டியைத் திறந்து மைக்ரோஃபோன் சின்னத்தின் கீழ் தாவலில் இருந்து விண்டோஸ் WASAP ஐத் தேர்வுசெய்க.

- சரியான தாவல்கள் மற்றும் மைக்ரோஃபோன் மற்ற தாவல்களிலிருந்து தேர்ந்தெடுக்கப்பட்டன என்பதை உறுதிப்படுத்திக் கொள்ளுங்கள்.

- சிவப்பு பதிவு பொத்தானை அழுத்தி ஸ்கைப் அழைப்பு விடுங்கள்.

- அழைப்பு முடிந்ததும், ஆடாசிட்டிக்குத் திரும்பி, நிறுத்த பொத்தானை அழுத்தவும், நீங்கள் அனைவரும் முடித்துவிட்டீர்கள்.

ஸ்கைப் அழைப்புகளை ஒலியுடன் பதிவு செய்வது எப்படி
ஒலியுடன் அழைப்புகளைப் பதிவுசெய்ய ஸ்கைப்பை இயக்க கூடுதல் மாற்றங்கள் எதுவும் செய்ய வேண்டியதில்லை. நீங்கள் வீடியோ அல்லது ஆடியோ அழைப்பில் இருந்தாலும் இயல்பாகவே ஒலி பதிவு சேர்க்கப்பட்டுள்ளது.
இருப்பினும், நீங்களும் உங்கள் பங்கேற்பாளர்களும் முடக்கப்படவில்லை என்பதை உறுதிப்படுத்த வேண்டும். எப்படி என்பது இங்கே:
- உங்கள் பங்கேற்பாளர்களை முடக்க, சாளரத்தின் மேல் இடது மூலையில் உள்ள பொத்தானை அழுத்துவதன் மூலம் பங்கேற்பாளர் பலகத்தைத் திறக்கவும்.
- உங்கள் ஒலியை அணைக்க, திரையின் அடிப்பகுதியில் உள்ள மைக்ரோஃபோன் சின்னத்தில் ஒரு மூலைவிட்ட கோடு இருந்தால் அதை அழுத்தவும். இல்லையென்றால், நீங்கள் ஏற்கனவே முடக்கப்பட்டிருக்கிறீர்கள்.
ஐபாடில் ஸ்கைப் அழைப்புகளை எவ்வாறு பதிவு செய்வது
பதிவிறக்குவதன் மூலம் உங்கள் ஸ்கைப் அழைப்புகளை ஐபாடில் பதிவு செய்யலாம் விரைவு குரல் ரெக்கார்டர் செயலி. உங்கள் சாதனத்தில் இதைச் சேர்த்தவுடன், ஸ்கைப் அழைப்பு பதிவு செயல்படுவது இதுதான்:
- விரைவான குரல் மற்றும் ஸ்கைப்பைத் திறக்கவும்.
- அழைப்பைத் தொடங்கி விரைவான குரலில் பதிவை அழுத்தவும்.
- அழைப்பு தொடங்கியதும், உங்கள் பதிவை இடைநிறுத்தி மீண்டும் தொடங்கலாம், பதிவு தரத்தை மாற்றலாம் மற்றும் ஆடியோ அளவைக் கண்காணிக்கலாம்.
- அழைப்பு முடிந்ததும், நிறுத்து என்பதை அழுத்தவும், அதற்கான எல்லாமே இருக்கிறது.
விண்டோஸில் ஸ்கைப் அழைப்புகளை எவ்வாறு பதிவு செய்வது
உங்கள் ஐபோன் அல்லது ஆண்ட்ராய்டில் உள்ளதைப் போலவே சாளரங்களிலும் ஸ்கைப் அழைப்பை பதிவு செய்யலாம்:
- அழைப்பைத் தொடங்கவும்.

- கீழ்-வலது மூலையில் உள்ள மூன்று புள்ளிகளை அழுத்தவும்.

- தொடக்க பதிவு என்பதைத் தேர்ந்தெடுக்கவும்.

- பதிவை முடிக்க, உங்கள் காட்சியின் மேல்-இடது மூலையில் உள்ள ஸ்டாப் ரெக்கார்டிங் விருப்பத்தை அழுத்தவும்.

மேக்கில் ஸ்கைப் அழைப்புகளை எவ்வாறு பதிவு செய்வது
மேக்கில் ஸ்கைப் அழைப்பு பதிவுகளை நீங்கள் எவ்வாறு தொடங்கலாம் என்பது இங்கே:
- பயனர் இடைமுகத்தின் கீழே உள்ள மூன்று புள்ளிகள் ஐகானை அழுத்தவும்.

- தொடக்க பதிவு விருப்பத்தைத் தேர்வுசெய்க.

- பதிவு தொடங்கியுள்ளதை பங்கேற்பாளர்கள் அனைவருக்கும் தெரிவிக்க ஒரு பேனர் திரையில் தோன்றும்.

- அழைப்பு முடிந்ததும், அடுத்த 30 நாட்களில் ஸ்கைப்பின் அரட்டையில் பதிவுசெய்யப்பட்ட உள்ளடக்கத்தை அணுகலாம். அங்கு, உங்கள் பதிவை உங்கள் உள்ளூர் சேமிப்பகத்தில் சேமிக்க தேர்வு செய்யலாம்.

ஸ்கைப் அழைப்பு பதிவை எவ்வாறு சேமிப்பது
ஸ்கைப்பில் அழைப்பு பதிவைச் சேமிப்பது பிசிக்கள் மற்றும் செல்போன்களில் சற்று வித்தியாசமாக செயல்படுகிறது:
கணினிகளில் ஸ்கைப் அழைப்புகளைச் சேமித்தல்:
- அரட்டையை அணுகி மேலும் பொத்தானை அழுத்தவும்.

- பதிவிறக்கங்களைச் சேமி என்ற விருப்பத்தைத் தேர்வுசெய்க அல்லது பதிவை எங்கு சேமிக்க விரும்புகிறீர்கள் என்பதைத் தீர்மானிக்க சேமிக்கவும்.

செல்போன்களில் ஸ்கைப் அழைப்புகளைச் சேமித்தல்:
- ஸ்கைப் அரட்டையில் உங்கள் பதிவு செய்யப்பட்ட அழைப்பைத் தட்டிப் பிடிக்கவும்.

- மெனு காண்பிக்கப்படும் போது, சேமி என்பதை அழுத்தவும்.

- அழைப்பு தானாகவே பதிவிறக்கம் செய்யப்பட்டு உங்கள் கேமரா ரோலில் MP4 ஆக சேமிக்கப்படும்.
கூடுதல் கேள்விகள்
மற்ற நபருக்குத் தெரியாமல் ஸ்கைப் அழைப்பை எவ்வாறு பதிவு செய்வது?
உங்கள் கணினியின் கேமிங் அமைப்புகளை அணுகுவதன் மூலம் மற்ற பங்கேற்பாளர்கள் அறியாமல் ஸ்கைப் அழைப்பைப் பதிவு செய்யலாம்:
Tog மாற்றத்தை இயக்கி, திரையின் வலது பகுதியில் உள்ள பெட்டியை சரிபார்க்கவும்.
Game அழைப்பின் போது உங்கள் கேம் பார் திரையில் இருப்பதை உறுதிசெய்து, பதிவு செய்ய விண்டோஸ் விசை + Alt + R ஐ அழுத்தவும்.
ஸ்கைப் அழைப்பை எவ்வளவு நேரம் பதிவு செய்யலாம்?
நீங்கள் ஸ்கைப் அழைப்பை 24 மணி நேரம் வரை பதிவு செய்யலாம். நீங்கள் நீண்ட பதிவுகளை பல கோப்புகளாக பிரிக்கலாம்.
ஸ்கைப் இலவசமா இல்லையா?
ஸ்கைப் அழைப்புகள் கிரகத்தில் எங்கும் இலவசமாகக் கிடைக்கின்றன. உங்கள் டேப்லெட், மொபைல் போன் மற்றும் கணினியில் இதை இலவசமாகப் பயன்படுத்தலாம்.
எஸ்.எம்.எஸ் உரைகள், லேண்ட்லைன் அழைப்புகள், குரல் அஞ்சல் மற்றும் ஸ்கைப்பிற்கு வெளியே அழைப்புகள் போன்ற பிரீமியம் அம்சங்களை நீங்கள் பயன்படுத்த விரும்பினால் மட்டுமே ஸ்கைப்பிற்கு கட்டணம் தேவைப்படுகிறது.
பதிவுசெய்யப்பட்ட ஸ்கைப் அழைப்புகள் எங்கு செல்கின்றன?
பதிவுசெய்யப்பட்ட ஸ்கைப் அழைப்புகள் தானாகவே உங்கள் பதிவிறக்கங்கள் கோப்புறையில் சேமிக்கப்படும். ஆனால் நீங்கள் மற்றொரு கோப்புறையை இலக்காக தேர்வு செய்யலாம்.
மொபைல் போன்களைப் பொறுத்தவரை, பதிவுகள் உங்கள் கேமரா ரோலில் சேமிக்கப்படும்.
கணினியில் ஸ்கைப் செய்வது எப்படி?
உங்கள் கணினியில் ஸ்கைப்பைப் பயன்படுத்துவது இதுதான்:
Contact உங்கள் தொடர்புகள் பட்டியலுக்குச் சென்று நீங்கள் அழைக்க விரும்பும் ஒருவரைக் கண்டறியவும்.
Contact ஒரு தொடர்பைத் தேர்ந்தெடுத்து வீடியோ அல்லது ஆடியோ பொத்தானைத் தேர்ந்தெடுக்கவும். குழு அழைப்பைத் தொடங்க நீங்கள் விரும்பினால், அதிகமான பங்கேற்பாளர்களைச் சேர்க்கவும்.
Call அழைப்பை முடிக்க, இறுதி அழைப்பு விருப்பத்தைத் தேர்வுசெய்க.
ஸ்கைப் ரெக்கார்ட் ஆடியோ?
ஆம், ஸ்கைப் ஆடியோ மற்றும் வீடியோ அழைப்புகளை பதிவு செய்யலாம். அவ்வாறு செய்ய, அழைப்பில் இருக்கும்போது மூன்று புள்ளிகளை அழுத்தி, தொடக்க பதிவு பொத்தானை அழுத்தவும்.
உங்கள் ஸ்கைப் அமர்வுகளை அதிகரிக்கவும்
உங்கள் ஸ்கைப் அழைப்புகளை எவ்வாறு அதிகம் பயன்படுத்துவது என்பது இப்போது உங்களுக்குத் தெரியும். எதிர்காலத்தில், உங்கள் முக்கியமான அழைப்புகள் அனைத்தையும் நீங்கள் பதிவு செய்யலாம், அவை வணிகக் கூட்டங்கள் அல்லது கல்லூரி வகுப்புகள் என இருக்கலாம், அவற்றை உங்கள் சேமிப்பகத்தில் சேமிக்கவும், இதனால் நீங்கள் எந்த நேரத்திலும் அவற்றை மறுபரிசீலனை செய்யலாம்.











































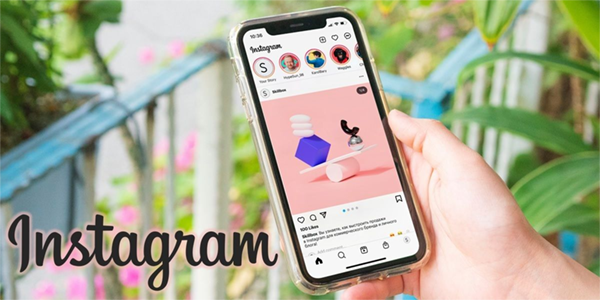






![கம்பளத்தில் உங்கள் கணினியை வைக்க முடியுமா - இது நல்லதா அல்லது கெட்டதா? [விளக்கினார்]](https://www.macspots.com/img/blogs/46/can-you-put-your-pc-carpet-is-it-good.jpg)