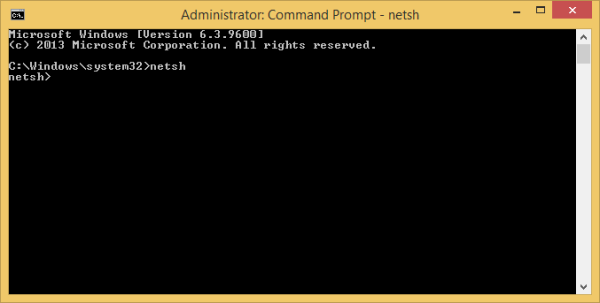என்ன தெரிந்து கொள்ள வேண்டும்
- விண்டோஸ் 11/10 இல்: அமைப்புகள் ( WIN+i ) > தனிப்பயனாக்கம் > தீம்கள் > டெஸ்க்டாப் ஐகான் அமைப்புகள் .
- விண்டோஸ் 8/7/விஸ்டாவில்: டெஸ்க்டாப்பில் வலது கிளிக் செய்யவும் > தனிப்பயனாக்கு > டெஸ்க்டாப் ஐகான்களை மாற்றவும் .
- தேர்வுநீக்கவும் மறுசுழற்சி தொட்டி மற்றும் அழுத்தவும் சரி டெஸ்க்டாப்பில் இருந்து அதை மறைக்க.
இந்த கட்டுரை உங்கள் விண்டோஸ் டெஸ்க்டாப்பில் இருந்து மறுசுழற்சி தொட்டியை எவ்வாறு மறைப்பது என்பதை விளக்குகிறது. இது மறைக்கப்பட்டிருந்தாலும், உங்களுக்குத் தேவைப்பட்டால் அதை எவ்வாறு திறப்பது என்பதையும், அதை எவ்வாறு அமைப்பது என்பதையும் இது காட்டுகிறது, எனவே கோப்புகளை நீக்கும்போது அவை உடனடியாக அகற்றப்படும் (அதாவது, அவை மறுசுழற்சி தொட்டியை முழுவதுமாகத் தவிர்க்கின்றன).
விண்டோஸ் டெஸ்க்டாப்பில் இருந்து மறுசுழற்சி தொட்டியை எவ்வாறு அகற்றுவது
இந்த வழிமுறைகள் விண்டோஸ் 11, விண்டோஸ் 10, விண்டோஸ் 8, விண்டோஸ் 7 மற்றும் விண்டோஸ் விஸ்டாவில் வேலை செய்கின்றன; Windows XP திசைகள் பக்கத்தின் கீழே உள்ளன.
-
டெஸ்க்டாப்பில் வலது கிளிக் செய்து தேர்ந்தெடுக்கவும் தனிப்பயனாக்கு .
விண்டோஸ் 11 மற்றும் விண்டோஸ் 10 இல், அமைப்புகளைத் திறக்கவும் ( WIN+i ) பின்னர் தனிப்பயனாக்கம் > தீம்கள் .

-
விண்டோஸ் 11 & 10 இல், தேர்ந்தெடுக்கவும் டெஸ்க்டாப் ஐகான் அமைப்புகள் இருந்து தொடர்புடைய அமைப்புகள் பகுதி.
விண்டோஸ் 8, 7 & விஸ்டாவில், தேர்வு செய்யவும் டெஸ்க்டாப் ஐகான்களை மாற்றவும் .
-
அடுத்துள்ள பெட்டியைத் தேர்வுநீக்கவும் மறுசுழற்சி தொட்டி , பின்னர் தேர்ந்தெடுக்கவும் சரி பாதுகாக்க.

மறுசுழற்சி தொட்டியை அகற்றுவதற்கான மற்றொரு வழி, உங்கள் டெஸ்க்டாப் ஐகான்களை மறைப்பது. அந்த வழிமுறைகளைப் பின்பற்றினால், மறுசுழற்சி தொட்டியும், உங்கள் டெஸ்க்டாப்பில் உள்ள மற்ற கோப்புகள், கோப்புறைகள் அல்லது ஐகானும் மறைந்துவிடும்.
விண்டோஸ் எக்ஸ்பி திசைகள்
விண்டோஸ் எக்ஸ்பி சில வழிகளில் புதிய விண்டோஸ் பதிப்புகளைப் போலவே உள்ளது, ஆனால் மறுசுழற்சி தொட்டியை மறைப்பதற்கான விருப்பத்தை இது காணவில்லை. அதற்கு பதிலாக, நாங்கள் உள்ளே செல்வோம் விண்டோஸ் ரெஜிஸ்ட்ரி ஒரு சிறிய மாற்றம் செய்ய.
பதிவேட்டை காப்புப் பிரதி எடுக்க இந்த நேரத்தைப் பயன்படுத்தவும். நீங்கள் அங்கு இருக்கும் போது திட்டமிடப்படாத மாற்றங்கள் செய்யப்பட்டால், காப்புப்பிரதியானது, பதிவேட்டைத் திருத்துவதற்கு முன்பு இருந்த நிலைக்கு மீட்டமைக்கும்.
-
ரெஜிஸ்ட்ரி எடிட்டரைத் திறக்கவும். விரைவாகச் செல்வதுதான் முறை தொடங்கு > ஓடு > regedit > சரி .
-
இந்தப் பாதையில் செல்ல இடதுபுறத்தில் உள்ள கோப்புறைகளைப் பயன்படுத்தவும்:
|_+_| -
இதைத் தேர்ந்தெடுக்கவும் முக்கிய எனவே இது சிறப்பம்சமாக உள்ளது:
ஸ்மார்ட் டிவி இல்லாமல் நெட்ஃபிக்ஸ் பார்ப்பது எப்படி
|_+_| -
செல்க தொகு > அழி .

-
தேர்ந்தெடு ஆம் விசையை நீக்குவது பற்றிய உறுதிப்படுத்தல் பெட்டியில்.
மாற்றம் உடனடியாக அமலுக்கு வர வேண்டும்; டெஸ்க்டாப்பைப் புதுப்பிக்கவும் ( வலது கிளிக் > புதுப்பிப்பு ) அது மறைந்து பார்க்க. அது இல்லை என்றால், உங்கள் கணினியை மறுதொடக்கம் செய்யுங்கள் .
விண்டோஸ் எக்ஸ்பியில் டெஸ்க்டாப்பில் மறுசுழற்சி தொட்டியை மீண்டும் பெற, பதிவேட்டில் காப்புப்பிரதியை மீட்டெடுக்கவும் (அதை மறைத்த பிறகு உடனடியாக அதைத் திரும்பப் பெற விரும்பினால் மட்டுமே இதைச் செய்யுங்கள்) அல்லது மேலே உள்ள படிகளை மீண்டும் செய்யவும், ஆனால் இந்த முறை புதிய பதிவு விசையை உருவாக்கவும் இல் பெயர்வெளி விசை மற்றும் படி 3 இல் நீங்கள் நீக்கிய அதே சரத்திற்கு பெயரிடவும்.
நீங்கள் மறுசுழற்சி தொட்டியைப் பார்க்கவில்லை என்றால் அதைத் திறக்கலாம்
மறுசுழற்சி தொட்டி டெஸ்க்டாப்பில் காட்டப்படாவிட்டாலும், அது உண்மையில் போகவில்லை. விண்டோஸில் அதை முழுவதுமாக நீக்குவதற்கான விருப்பம் இல்லை என்பதே இதற்குக் காரணம்.
மறுசுழற்சி தொட்டியில் இருந்து நீக்கப்பட்ட கோப்புகளைப் பார்க்கவும் நீக்கப்பட்ட கோப்புகளை மீட்டெடுக்கவும் நீங்கள் அதைத் திறக்கலாம். மறுசுழற்சி தொட்டியில் இருந்து ஏற்கனவே காலியான கோப்புகளை மீட்டெடுப்பதற்கான உங்கள் திறனையும் இது பாதிக்காது.
மறைக்கப்பட்ட மறுசுழற்சி தொட்டியை அணுக, பணிப்பட்டியில் இருந்து தேடவும் அல்லது கோப்பு எக்ஸ்ப்ளோரர் இருப்பிடத்தை மாற்றவும் மறுசுழற்சி தொட்டி .

நீங்கள் கட்டளை வரியை விரும்பினால், மறுசுழற்சி தொட்டியை உடனடியாக திறக்க ரன் உரையாடல் பெட்டியில் இதை உள்ளிடலாம்:
|_+_|கோப்புகளை உடனடியாக நீக்க மறுசுழற்சி தொட்டியைத் தவிர்ப்பது எப்படி
மறுசுழற்சி தொட்டியை மறைப்பது அதை காலி செய்வதை சற்று கடினமாக்குகிறது, ஆனால் நீங்கள் வட்டு இடம் குறைவாக இருந்தால் நீங்கள் செய்ய வேண்டிய பணி இது.
விண்டோஸில் தற்காலிக கோப்புகளை நீக்குவதன் மூலம் வட்டு இடத்தை எவ்வாறு காலியாக்குவது என்பது இங்கேஎதிர்காலத்தில் மறுசுழற்சி தொட்டியைத் திறக்கும் திட்டம் உங்களிடம் இல்லையெனில் அல்லது நீக்கப்பட்ட கோப்புகளை இன்னும் கொஞ்சம் தனிப்பட்டதாக வைத்திருக்க விரும்பினால், நீங்கள் தொட்டியின் அமைப்புகளைத் திருத்தலாம், இதனால் நீங்கள் மறுசுழற்சி தொட்டியில் வைத்த உருப்படிகள் உடனடியாக நீக்கப்படும். முற்றிலும் தெளிவாக இருக்க வேண்டும்: ஒவ்வொரு முறையும் நீங்கள் ஒரு பொருளை அங்கு நகர்த்த முயற்சிக்கும் போது மறுசுழற்சி தொட்டி காலியாகிவிடும்.
என்ன செய்ய வேண்டும் என்பது இங்கே:
-
மறுசுழற்சி தொட்டி ஐகானை வலது கிளிக் செய்து தேர்வு செய்யவும் பண்புகள் மெனுவிலிருந்து.
நீங்கள் ஏற்கனவே ஐகானை மறைத்திருந்தால், அதை எவ்வாறு அணுகுவது என்பதை விளக்கும் மேலே உள்ள படிகளைப் பின்பற்றவும், பின்னர் மறுசுழற்சி தொட்டி சாளரத்தில் உள்ள காலியான பகுதியை வலது கிளிக் செய்யவும்.பிறகுதேர்வு பண்புகள் .
அமேசான் தீயில் google play store
-
பட்டியலில் பல இடங்களைப் பார்த்தால், நீங்கள் திருத்த விரும்பும் மறுசுழற்சி தொட்டி இருப்பிடத்தைத் தேர்வு செய்யவும்.
-
தேர்ந்தெடு கோப்புகளை மறுசுழற்சி தொட்டிக்கு நகர்த்த வேண்டாம். கோப்புகளை நீக்கியவுடன் உடனடியாக நீக்கவும்.

இந்த விருப்பத்திற்கான விண்டோஸ் எக்ஸ்பியின் பெயர் சற்று வித்தியாசமானது: கோப்புகளை மறுசுழற்சி தொட்டிக்கு நகர்த்த வேண்டாம். கோப்புகளை நீக்கியவுடன் உடனடியாக நீக்கவும்.
-
தேர்ந்தெடு சரி பாதுகாக்க.
- விண்டோஸ் டெஸ்க்டாப்பில் மறுசுழற்சி தொட்டியை எவ்வாறு சேர்ப்பது?
மேலே உள்ள அதே படிகளைப் பின்பற்றுவதன் மூலம் (விண்டோஸின் ஒவ்வொரு பதிப்பிற்கும்) மறுசுழற்சி தொட்டியை உங்கள் விண்டோஸ் டெஸ்க்டாப்பில் மீண்டும் சேர்க்கலாம். மறுசுழற்சி தொட்டிக்கு அடுத்துள்ள பெட்டியைத் தேர்வுநீக்குவதற்குப் பதிலாக, அதை இயக்க அதைச் சரிபார்க்கவும்.
- விண்டோஸ் 10 இல் எனது பணிப்பட்டியில் மறுசுழற்சி தொட்டியை எவ்வாறு பொருத்துவது?
பணிப்பட்டி திறக்கப்பட்டுள்ளதை உறுதிசெய்து, வலது கிளிக் செய்யவும் பணிப்பட்டி மற்றும் தேர்ந்தெடுக்கவும் கருவிப்பட்டிகள் > புதிய கருவிப்பட்டி . ஒரு கோப்புறையைத் தேர்ந்தெடுக்கும்படி உங்களிடம் கேட்கப்பட்டால், '%appdata%MicrosoftInternet ExplorerQuick Launch' என்பதை உள்ளிட்டு கிளிக் செய்யவும் கோப்புறையைத் தேர்ந்தெடுக்கவும் . உரை மற்றும் தலைப்புகளை மறைத்து, ஐகான்களை பெரியதாக அமைக்கவும் சொடுக்கி இழுக்கவும் தி மறுசுழற்சி தொட்டி நேரடியாக பணிப்பட்டி .
- மறுசுழற்சி தொட்டியின் அளவை எவ்வாறு மாற்றுவது?
விண்டோஸ் 10 மற்றும் 11 இல், என்பதைத் தேர்ந்தெடுக்கவும் மறுசுழற்சி தொட்டி கருவிகள் மறுசுழற்சி தொட்டியின் மேல் பட்டியில் உள்ள டேப். பின்னர் தேர்ந்தெடுக்கவும் மறுசுழற்சி தொட்டியின் பண்புகள் உங்கள் கணினியில் ஒவ்வொரு ஹார்ட் டிரைவிற்கும் எவ்வளவு இடத்தை ஒதுக்க வேண்டும் என்பதைத் தேர்வு செய்யவும்.