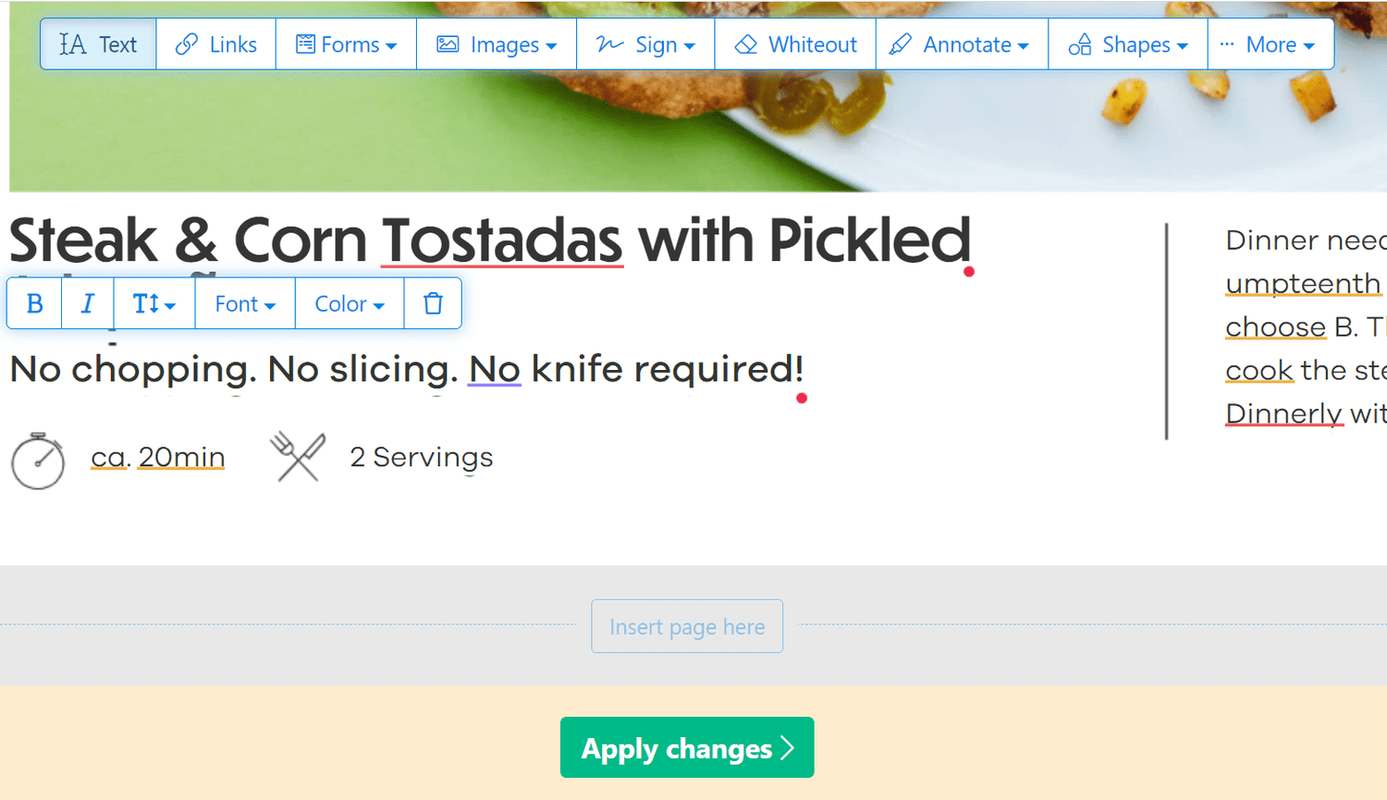என்ன தெரிந்து கொள்ள வேண்டும்
- USB டிரைவ் அல்லது SD கார்டில் பூட்டு சுவிட்சைப் பார்த்து, அதை ஆஃப் நிலைக்குத் திருப்பவும்.
- மாற்றாக, பயன்படுத்தவும் வட்டு பகுதி கட்டளையிடவும் அல்லது மாற்றவும் எழுது பாதுகாப்பு விண்டோஸ் ரெஜிஸ்ட்ரி எடிட்டரில் உள்ள மதிப்பு 0 .
- தனிப்பட்ட கோப்புகளுக்கு, கோப்புக்குச் செல்லவும் பண்புகள் மற்றும் அழிக்கவும் படிக்க மட்டும் தேர்வு பெட்டி.
USB டிரைவ், SD கார்டு அல்லது தனிப்பட்ட கோப்புகளிலிருந்து எழுதும் பாதுகாப்பை எவ்வாறு அகற்றுவது என்பதை இந்தக் கட்டுரை விளக்குகிறது. விண்டோஸ் 10, விண்டோஸ் 8 மற்றும் விண்டோஸ் 7 க்கு வழிமுறைகள் பொருந்தும்.
விண்டோஸ் 11 இல் எழுதும் பாதுகாப்பை எவ்வாறு அகற்றுவதுபூட்டு சுவிட்சைப் பயன்படுத்தி எழுதும் பாதுகாப்பை அகற்றுவது எப்படி
மீடியா எழுத-பாதுகாக்கப்பட்டதாக உங்கள் கணினி உங்களுக்குச் சொன்னால், USB அல்லது SD கார்டில் எழுதும் பாதுகாப்பு சுவிட்சை (லாக் சுவிட்ச் என்றும் அழைக்கப்படுகிறது) பார்க்கவும். மீடியாவில் இந்த சுவிட்ச் இருந்தால், ஸ்விட்ச் எழுதுவதற்கு அமைக்கப்பட்டுள்ளதா, படிக்க மட்டும் அல்ல.
ஒரு கோப்பிலிருந்து எழுதும் பாதுகாப்பை எவ்வாறு அகற்றுவது
உங்களிடம் ஒரு கோப்பு இருக்கும் போது, நீங்கள் மாற்றங்களைச் செய்ய விரும்புகிறீர்கள், ஆனால் செய்ய முடியாது, கோப்பு எழுத-பாதுகாக்கப்பட்டதாக இருக்கலாம். எழுதுவதற்கான அனுமதிகளை எவ்வாறு வழங்குவது என்பது இங்கே.
-
உங்கள் கணினியில் உள்ள பொருத்தமான போர்ட்டில் USB டிரைவ் அல்லது SD கார்டைச் செருகவும்.
-
திற விண்டோஸ் கோப்பு எக்ஸ்ப்ளோரர் கோப்பு உள்ள சாதனம் மற்றும் கோப்புறைக்கு செல்லவும்.
-
கோப்பைத் தேர்ந்தெடுக்கவும்.
-
என்பதைத் தேர்ந்தெடுக்கவும் வீடு தாவலைத் தேர்ந்தெடுக்கவும் பண்புகள் > பண்புகள் .
மாற்றாக, கோப்பை வலது கிளிக் செய்து தேர்ந்தெடுக்கவும் பண்புகள் .

-
இல் பண்புகள் உரையாடல் பெட்டி, தேர்ந்தெடுக்கவும் படிக்க மட்டும் காசோலை குறியை அகற்ற.

-
தேர்ந்தெடு சரி .
USB டிரைவ்களில் இருந்து எழுதும் பாதுகாப்பை அகற்ற Diskpart ஐப் பயன்படுத்தவும்
விண்டோஸில் USB டிரைவ்களில் இருந்து எழுதும் பாதுகாப்பை அகற்ற பல வழிகள் உள்ளன. ஒரு பிரபலமான முறை ரெஜிஸ்ட்ரி கீயை மாற்றுவது, ஆனால் இது சிலருக்கு பயமாக இருக்கிறது. குறைவான பயமுறுத்தும் முறை diskpart ஐப் பயன்படுத்துவதாகும்.
-
உங்கள் கணினியில் உள்ள USB போர்ட்டில் USB டிரைவைச் செருகவும்.
-
அச்சகம் விண்டோஸ் விசை + எக்ஸ் .
-
தேர்ந்தெடு ஓடு .

-
உள்ளிடவும் வட்டு பகுதி மற்றும் பின்னர் தேர்ந்தெடுக்கவும் சரி .
பயனர் கணக்கு கட்டுப்பாட்டு உரையாடல் பெட்டி தோன்றி, உங்கள் சாதனத்தில் மாற்றங்களைச் செய்ய இந்தப் பயன்பாட்டை அனுமதிக்க வேண்டுமா என்று கேட்கலாம். தேர்ந்தெடு ஆம் தொடர.

-
அடுத்து டிஸ்க்பார்ட்> , உள்ளிடவும் பட்டியல் வட்டு மற்றும் அழுத்தவும் உள்ளிடவும் .

-
ஏற்றப்பட்ட வட்டுகளின் பட்டியலில், உங்கள் USB டிரைவைக் கண்டுபிடித்து, வட்டு எண்ணைக் குறிப்பிடவும்.
எழுதும்-பாதுகாக்கப்பட்ட ஃபிளாஷ் டிரைவைக் கண்டறிய, அளவு நெடுவரிசையைப் பார்க்கவும். இந்த எடுத்துக்காட்டில், கணினி ஹார்ட் டிரைவ் 29 ஜிபி மற்றும் யூஎஸ்பி டிரைவ் 977 எம்பி.

-
கட்டளையை உள்ளிடவும் வட்டு தேர்ந்தெடுக்கவும் வட்டு_எண்பின்னர் அழுத்தவும் உள்ளிடவும் . எடுத்துக்காட்டாக, உங்கள் இயக்கி எண் 1 எனில், உள்ளிடவும் வட்டு 1 ஐத் தேர்ந்தெடுக்கவும் .

-
வட்டு தேர்ந்தெடுக்கப்பட்டதும், diskpart வட்டு இப்போது தேர்ந்தெடுக்கப்பட்ட வட்டு என்று ஒரு செய்தியைக் காட்டுகிறது.
-
கட்டளையை உள்ளிடவும் பண்புகளை வட்டு தெளிவாக படிக்க மட்டும் பின்னர் அழுத்தவும் உள்ளிடவும் .

-
வட்டில் இருந்து எழுதும் பாதுகாப்பு அகற்றப்பட்டால், பண்புக்கூறுகள் வெற்றிகரமாக அழிக்கப்பட்டுவிட்டதாகவும், வட்டு இனி எழுதப் பாதுகாக்கப்படவில்லை என்றும் ஒரு செய்தியை diskpart காண்பிக்கும்.

-
நீங்கள் முடித்ததும் diskpart சாளரத்தை மூட, தட்டச்சு செய்யவும் வெளியேறு மற்றும் அழுத்தவும் உள்ளிடவும் .
விண்டோஸ் 10 மற்றும் விண்டோஸ் 8 இல் 'regedit' உடன் USB டிரைவ்களில் இருந்து எழுதும் பாதுகாப்பை அகற்றவும்
USB டிரைவ் அல்லது SD கார்டில் இருந்து எழுதும் பாதுகாப்பை அகற்ற Windows Registry ஐப் பயன்படுத்த விரும்பினால், மாற்றத்தை செய்ய regedit ஐப் பயன்படுத்தவும்.
ஏதேனும் மாற்றங்களைச் செய்வதற்கு முன், Windows Registry ஐ காப்புப் பிரதி எடுக்கவும். நீங்கள் தவறு செய்து, உங்கள் கணினியில் சிக்கல்கள் இருந்தால், நீங்கள் பதிவேட்டை மீட்டெடுக்கலாம் மற்றும் உங்கள் கணினியை அதன் அசல் நிலைக்குத் திரும்பப் பெறலாம்.
-
உங்கள் கணினியில் உள்ள USB போர்ட்டில் USB டிரைவைச் செருகவும்.
-
அழுத்தவும் விண்டோஸ் விசை + எக்ஸ் .
-
தேர்ந்தெடு ஓடு .
-
உள்ளிடவும் regedit மற்றும் தேர்ந்தெடுக்கவும் சரி .
-
இல் பதிவு ஆசிரியர் , செல்லவும் HKEY_LOCAL_MACHINE > அமைப்பு > CurrentControlSet > கட்டுப்பாடு > சேமிப்பக சாதனக் கொள்கைகள் .
StorageDevicePolicies கோப்புறையை உங்களால் கண்டுபிடிக்க முடியவில்லை எனில், நீங்கள் StorageDevicesPolicies விசையையும் WriteProtect DWORD மதிப்பையும் உருவாக்க வேண்டும். வழிமுறைகளுக்கு அடுத்த பகுதியைப் பார்க்கவும்.

-
இரட்டை கிளிக் எழுது பாதுகாப்பு திறக்க DWORD ஐ திருத்து உரையாடல் பெட்டி.
-
இல் மதிப்பு தரவு உரை பெட்டி, எண்ணை a உடன் மாற்றவும் 0 (பூஜ்யம்).

-
தேர்ந்தெடு சரி .
விண்டோஸ் 10 டெவலப்பர் பயன்முறையை இயக்குகிறது
-
ரெஜிடிட்டை மூடு.
-
உங்கள் கணினியை மறுதொடக்கம் செய்யுங்கள்.
StorageDevicesPolicies Key மற்றும் WriteProtect DWORD மதிப்பை உருவாக்கவும்
சாளரப் பதிவேட்டில் சேமிப்பக சாதனக் கொள்கைகள் கோப்புறையைக் கண்டறிய முடியவில்லை எனில், நீங்கள் ஒரு StorageDevicesPolicies விசையையும் WriteProtect DWORD மதிப்பையும் உருவாக்க வேண்டும்:
-
செல்லவும் HKEY_LOCAL_MACHINE > அமைப்பு > CurrentControlSet > கட்டுப்பாடு .
-
இல் கோப்பு வலதுபுறத்தில் பலகம், வெற்று இடத்தில் வலது கிளிக் செய்து, சுட்டிக்காட்டவும் புதியது , பின்னர் தேர்ந்தெடுக்கவும் முக்கிய .

-
இல் கோப்புறைகள் இடதுபுறத்தில் பலகம், விசைக்கு பெயரிடவும் சேமிப்பக சாதனக் கொள்கைகள் மற்றும் அழுத்தவும் உள்ளிடவும் .

-
இல் கோப்புறைகள் பலகை, தேர்ந்தெடு சேமிப்பக சாதனக் கொள்கைகள் .
-
இல் கோப்பு பலகம், ஒரு வெற்று இடத்தை வலது கிளிக் செய்து, சுட்டிக்காட்டவும் புதியது , பின்னர் தேர்ந்தெடுக்கவும் DWORD (32-பிட்) மதிப்பு .

-
மதிப்பிற்கு பெயரிடவும் எழுது பாதுகாப்பு மற்றும் அழுத்தவும் உள்ளிடவும் .

-
இரட்டை கிளிக் எழுது பாதுகாப்பு திறக்க DWORD ஐ திருத்து உரையாடல் பெட்டி மற்றும் மேலே உள்ள படிகளைப் பயன்படுத்தி எழுதும் பாதுகாப்பை அகற்றவும்.
எழுதும் பாதுகாப்பை அகற்ற விண்டோஸ் 7 இல் பதிவேட்டைத் திருத்தவும்
நீங்கள் விண்டோஸ் 7 ஐப் பயன்படுத்தினால், எழுதும் பாதுகாப்பை அகற்ற விண்டோஸ் பதிவேட்டைத் திருத்துவதற்கான செயல்முறை சற்று வித்தியாசமானது.
-
அச்சகம் விண்டோஸ் விசை + ஆர் .
-
இல் ஓடு உரையாடல் பெட்டி, உள்ளிடவும் regedit மற்றும் அழுத்தவும் உள்ளிடவும் .
-
செல்லவும் HKEY_LOCAL_MACHINE > அமைப்பு > CurrentControlSet > சேவைகள் .
-
தேர்ந்தெடு USBSTOR .
-
இரட்டை கிளிக் தொடங்கு .
-
உரையாடல் பெட்டியில், உள்ளிடவும் 3 .
-
ரெஜிஸ்ட்ரி எடிட்டரை மூடு.
எழுதுதல்-பாதுகாக்கப்பட்டதன் அர்த்தம் என்ன?
USB டிரைவ் அல்லது SD கார்டு எழுத-பாதுகாக்கப்பட்டால், மீடியாவில் கோப்புகளை மாற்ற முடியாது; நீங்கள் அவற்றை மட்டுமே பார்க்க முடியும். எழுத-பாதுகாக்கப்பட்ட மீடியாவில், நீங்கள் கோப்புகளைப் படிக்கலாம் மற்றும் நகலெடுக்கலாம், ஆனால் நீங்கள் கோப்புகளை எழுதவோ நீக்கவோ முடியாது. உங்கள் USB டிரைவ் மற்றும் SD கார்டுகள் வைரஸ் காரணமாகவோ அல்லது மீடியாவில் லாக் ஸ்விட்ச் இயக்கப்பட்டிருப்பதால் எழுதப் பாதுகாக்கப்படும்.
அடிக்கடி கேட்கப்படும் கேள்விகள்- விண்டோஸ் 11 இல் எழுதும் பாதுகாப்பை எவ்வாறு அகற்றுவது?
விண்டோஸ் 11 இல் எழுதும் பாதுகாப்பை அகற்ற, கோப்பை வலது கிளிக் செய்து தேர்ந்தெடுக்கவும் பண்புகள் > அழிக்கவும் படிக்க மட்டும் பெட்டி.
- எனது கேமரா ஏன் 'எழுது பாதுகாக்கவும்?'
உங்கள் கேமரா உங்களுக்கு 'எழுது-பாதுகாப்பு' பிழைச் செய்தியைக் கொடுத்தால், அது 'படிக்க மட்டும்' அல்லது 'எழுத-பாதுகாக்கப்பட்டது' என குறிப்பிடப்பட்டிருப்பதால், புகைப்படக் கோப்பை நீக்கவோ அல்லது சேமிக்கவோ முடியாது. அல்லது, உங்கள் மெமரி கார்டில் பூட்டுதல் தாவல் செயல்படுத்தப்பட்டிருக்கலாம், எனவே நீங்கள் பூட்டுதல் தாவலை முடக்கும் வரை கார்டில் புதிய கோப்புகளை எழுதவோ பழையவற்றை நீக்கவோ முடியாது.