தெரிந்து கொள்ள வேண்டியது:
- Windows 10 இல் மவுஸ் அமைப்புகளுக்கான பிரத்யேக மீட்டமைப்பு பொத்தான் இல்லை.
- அனைத்து மவுஸ் விருப்பங்களுக்கும் செல்லவும் தொடங்கு > அமைப்புகள் > சாதனங்கள் > சுட்டி > சுட்டி அமைப்புகள் மற்றும் கூடுதல் சுட்டி விருப்பங்கள் .
- மவுஸ் பாயிண்டர்களை இயல்புநிலைக்கு மாற்ற: தொடங்கு > அமைப்புகள் > சாதனங்கள் > சுட்டி > கூடுதல் சுட்டி அமைப்புகள் > சுட்டி பண்புகள் > சுட்டிகள் .
உங்கள் எல்லா மவுஸ் அமைப்புகளையும் மீட்டமைக்க விண்டோஸ் ஒரு பட்டனையும் வழங்காது. இயல்புநிலை மவுஸ் அமைப்புகளுக்கு எவ்வாறு மாற்றியமைப்பது என்பதை இந்தக் கட்டுரை உங்களுக்குக் காண்பிக்கும், மேலும் ஏதேனும் சரிசெய்தல் தேவையா என்பதைச் சரிபார்க்கவும்.
இயல்புநிலை மவுஸ் அமைப்புகள் என்றால் என்ன?
விண்டோஸ் ஒரு சராசரி வலது கை நபருக்கு மவுஸை உள்ளமைக்கிறது. மவுஸ் அமைப்புகள் மற்றும் கூடுதல் மவுஸ் விருப்பங்களில் இயல்புநிலைகளை நீங்கள் காணலாம்.
-
செல்க தொடங்கு > அமைப்புகள் > சாதனங்கள் > சுட்டி சுட்டி அமைப்புகளைத் திறக்க.

-
தேர்ந்தெடு மவுஸ் & கர்சர் அளவை சரிசெய்யவும் சுட்டிக்காட்டி அளவு மற்றும் நிறத்தை மாற்ற.

-
தேர்ந்தெடு கூடுதல் சுட்டி விருப்பங்கள் திறக்க சுட்டி பண்புகள் , தாவலாக்கப்பட்ட உரையாடலில் பிற இயல்புநிலைகளைக் காண்பீர்கள். உதாரணமாக, கிளிக்லாக் போன்ற மவுஸ் தேர்வு அம்சம் முடக்கப்பட்டுள்ளது மற்றும் சுட்டி திட்டம் எதுவும் இல்லை என அமைக்கப்பட்டுள்ளது.

சில பொதுவான இயல்புநிலை சுட்டி அமைப்புகள் இங்கே:
- அச்சகம் வெற்றி ரன் பாக்ஸைக் காட்ட + ஆர் விசைகள்.
- தட்டச்சு செய்யவும் main.cpl மற்றும் கிளிக் செய்யவும் சரி .
-
தேர்ந்தெடு தொடங்கு > அமைப்புகள் > சாதனங்கள் .

-
தேர்ந்தெடு சுட்டி .
அமேசான் ஃபயர் ஸ்டிக்கில் google play store ஐ நிறுவுவது எப்படி

-
வலது பலகத்தில், தேர்ந்தெடுக்கவும் கூடுதல் மவுஸ் விருப்பங்கள் திறக்க சுட்டி பண்புகள் உரையாடல்.
-
என்பதைத் தேர்ந்தெடுக்கவும் சுட்டிகள் தாவல்.

-
தேர்ந்தெடு இயல்புநிலையைப் பயன்படுத்தவும் .
-
தேர்ந்தெடு விண்ணப்பிக்கவும் மற்றும் சரி .
- Mac இல் மவுஸ் அமைப்புகளை எவ்வாறு மீட்டமைப்பது?
MacOS இல் மவுஸ் ரீசெட் விருப்பம் இல்லை என்றாலும், நீங்கள் பல்வேறு மவுஸ் அமைப்புகளை மாற்றலாம். மவுஸ் கண்காணிப்பு மற்றும் ஸ்க்ரோலிங் வேகத்தை சரிசெய்ய, செல்லவும் கணினி விருப்பத்தேர்வுகள் > சுட்டி . இதிலிருந்து மவுஸ் டபுள் கிளிக் மற்றும் ஸ்க்ரோலிங் வேகத்தையும் தனிப்பயனாக்கலாம் கணினி விருப்பத்தேர்வுகள் > அணுகல் > சுட்டி கட்டுப்பாடு .
- விண்டோஸ் 7 இல் மவுஸ் வேக அமைப்புகளை எவ்வாறு மீட்டமைப்பது?
என்பதைத் தேர்ந்தெடுக்கவும் தொடங்கு ஐகான் > கண்ட்ரோல் பேனல் மற்றும் தேடவும் சுட்டி . திற சுட்டி பண்புகள் > சுட்டி விருப்பங்கள் கீழே உள்ள ஸ்லைடரில் இருந்து உங்களுக்கு விருப்பமான வேகத்தைத் தேர்வு செய்யவும் இயக்கம் > சுட்டி வேகத்தைத் தேர்ந்தெடுக்கவும் . இயல்புநிலை வேகம் மைய உச்சநிலை ஆகும்.
முதன்மை பொத்தான்: விட்டுமவுஸ் வீல் சுருள்கள்: ஒரே நேரத்தில் பல வரிகள்எத்தனை வரிகளை உருட்ட வேண்டும்: 3செயலற்ற சாளர உருள்: அன்றுஉதவிக்குறிப்பு:
சாதன அமைப்புகள் மற்றும் கண்ட்ரோல் பேனலில் இருந்து மவுஸ் பண்புகள் உரையாடலைத் திறக்க சில வழிகள் உள்ளன. விரைவாக திறக்க, ரன் பாக்ஸைப் பயன்படுத்தவும்:
உங்கள் சுட்டியை இயல்புநிலை சுட்டிகளுக்கு எவ்வாறு மீட்டமைப்பது?
தனிப்பயன் சுட்டிகள் மற்றும் கர்சர்கள் வேடிக்கையாக உள்ளன. ஆனால் நீங்கள் இயல்புநிலை சுட்டிகளுக்குத் திரும்ப விரும்பினால் இந்தப் படிகளைப் பின்பற்றவும்.
உங்கள் எல்லா மவுஸ் அமைப்புகளையும் எவ்வாறு மீட்டமைப்பது?
சுட்டியை சரிசெய்வது என்பது நீங்கள் விரும்பியபடி சுட்டி செயல்படாதபோது நீங்கள் எடுக்கும் படிகள் ஆகும். பலவீனமான பேட்டரிகள் முதல் தரமற்ற இயக்கிகள் வரை பல அடிப்படை சிக்கல்களை இது எப்போதும் சுட்டிக்காட்டுகிறது. ஒரு சுட்டியை மீட்டமைப்பதற்கான படிகள் சரிசெய்தல் பயிற்சியின் ஒரு பகுதியாகும்.
மவுஸை மீட்டமைப்பது என்பது, மவுஸ் பண்புகளில் நீங்கள் மாற்றியிருக்கும் விருப்பம் உங்களுக்குப் பிடிக்காதபோது, மவுஸை அதன் இயல்புநிலை அமைப்புகளுக்குத் திரும்பச் செய்வதாகும். மைக்ரோசாப்ட் உங்களுக்கு இயல்புநிலை பொத்தானை மீட்டமைக்காததால், நீங்கள் இந்த நுட்பங்களின் கலவையை முயற்சிக்க வேண்டும் அல்லது அமைப்புகளை ஒவ்வொன்றாக மாற்றுவதில் பின்வாங்கலாம்.
மீட்டமை பொத்தானைக் கண்டறியவும்
சில வயர்லெஸ் மவுஸ் பிராண்டுகளுக்கு, வயர்லெஸ் இணைப்பை மீட்டமைப்பது போல பிழைத்திருத்தம் எளிமையாக இருக்கும். வயர்லெஸ் சாதனத்தின் அடிப்பகுதியில் ஒரு சிறிய மீட்டமை பொத்தானை அல்லது துளையிடப்பட்ட துளை உள்ளதா எனப் பார்க்கவும்.
ஒரு துளையிடப்பட்ட துளைக்கு, ஒரு அப்பட்டமான முள் அல்லது ஒரு காகித கிளிப்பைச் செருகவும் மற்றும் கீழே அழுத்தவும். மீட்டமை பொத்தான் துண்டிக்கப்பட்டு வயர்லெஸ் இணைப்பை மீட்டெடுக்கும். மேலும், USB வயர்லெஸ் ரிசீவரை அவிழ்த்து, சில வினாடிகள் காத்திருந்து, USB போர்ட்டில் மீண்டும் USB வயர்லெஸ் ரிசீவரை மீண்டும் இணைக்கவும். இப்போது மவுஸ் சரியாக செயல்படுகிறதா என சரிபார்க்கவும்.
மவுஸை மீட்டமைக்க சில வினாடிகளுக்கு இடது மற்றும் வலது சுட்டி பொத்தான்களை அழுத்திப் பிடிக்க கோர்செய்ர் மவுஸ் உங்களுக்கு அறிவுறுத்துகிறது. சரியான முறைக்கு அறிவுறுத்தல் கையேட்டைப் பார்க்கவும்.
தனிப்பயன் மவுஸ் டிரைவர் மென்பொருளைப் பயன்படுத்தவும்
சில மவுஸ் பிராண்டுகள் அவற்றின் சொந்த தனியுரிம இயக்கி மென்பொருளுடன் வருகின்றன. உதாரணமாக, மைக்ரோசாப்டின் இன்டெலிபாயிண்ட் மவுஸ், லாஜிடெக் விருப்பங்கள் மற்றும் ரேசர் போன்றவை. மவுஸ் மென்பொருள் இயல்புநிலை விண்டோஸ் மவுஸ் அமைப்புகளை மேலெழுத முடியும். சுட்டியை இயல்புநிலை அமைப்புகளுக்கு மாற்றுவதற்கான செயல்முறையைப் புரிந்து கொள்ள மவுஸ் கையேட்டைப் பார்க்கவும். பெரும்பாலான சந்தர்ப்பங்களில், மென்பொருள் இடைமுகம் மீட்டமைக்கும் விருப்பத்தைக் கொண்டிருக்கும்.

மவுஸ் டிரைவரை ரோல்பேக் செய்யுங்கள்
சில சந்தர்ப்பங்களில், விண்டோஸ் 10 இல் மவுஸ் அமைப்புகள் மாறிக்கொண்டே இருக்கும். இந்த எரிச்சலூட்டும் சிக்கல் தவறான மவுஸ் டிரைவரை சுட்டிக்காட்டுகிறது. உன்னால் முடியும் டிரைவரை திருப்பி விடுங்கள் முந்தைய பதிப்பிற்குச் சென்று அது சிக்கலைச் சரிசெய்கிறதா என்று பார்க்கவும். ஒரு இயக்கி திரும்பப்பெறுதல் மிகவும் பொதுவான சிக்கலை சரிசெய்ய உதவும் விண்டோஸ் 10 இல் மவுஸ் லேக் .
குறிப்பு:
மவுஸுடன் டச்பேடை இயக்கி வைத்திருக்கலாம். உங்கள் டச்பேட் அமைப்புகளை மீட்டமைக்க, செல்லவும் அமைப்புகள் > சாதனங்கள் > டச்பேட் . கீழே உருட்டவும் உங்கள் டச்பேடை மீட்டமைக்கவும் பிரிவு மற்றும் தேர்ந்தெடுக்கவும் மீட்டமை பொத்தானை.
அடிக்கடி கேட்கப்படும் கேள்விகள்சுவாரசியமான கட்டுரைகள்
ஆசிரியர் தேர்வு
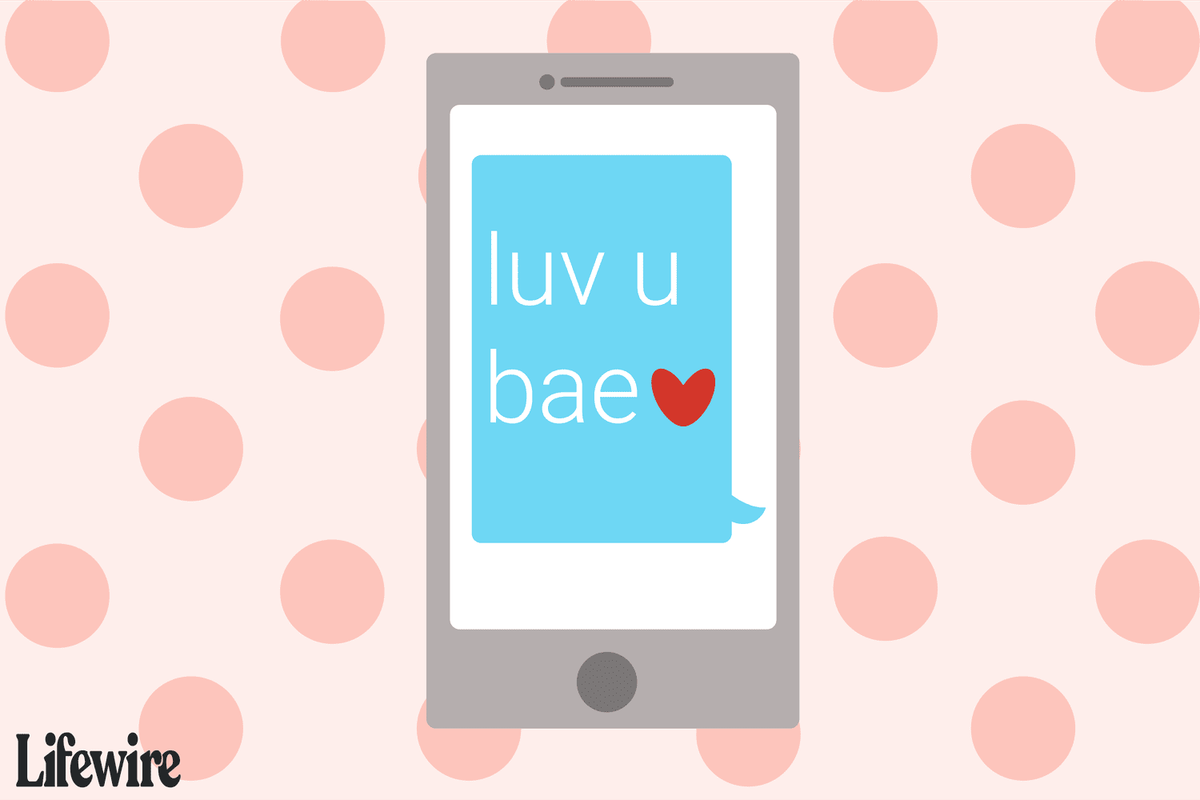
'பே' என்றால் என்ன?
பே என்பது ஆன்லைனிலும் குறுஞ்செய்திகளிலும் பொதுவான ஒரு ஸ்லாங் சொல். அதற்கு 'வேறு யாருக்கும் முன்' என்று பொருள்.

Minecraft இல் உங்கள் சேவையக ஐபி முகவரியை எவ்வாறு கண்டுபிடிப்பது
உங்கள் சொந்த மல்டிபிளேயர் மின்கிராஃப்ட் சேவையகத்தை அமைக்க விரும்புகிறீர்களா? Minecraft இல் சேவையக ஐபி முகவரியைக் கண்டுபிடிக்க விரும்புகிறீர்களா, மற்றவர்கள் உங்கள் Minecraft சேவையகத்துடன் இணைக்க முடியும்? மல்டிபிளேயர் மின்கிராஃப்ட் விளையாடுவதற்கு முற்றிலும் புதிய பரிமாணத்தை வழங்குகிறது

Google Chrome இல் பட-இன்-பட பயன்முறையை இயக்கவும்
கூகிள் குரோம் ஒரு சுவாரஸ்யமான அம்சத்தை உள்ளடக்கியது - பிக்சர்-இன்-பிக்சர் பயன்முறை - இது இயல்பாக செயல்படுத்தப்படவில்லை. இன்று, அதை எவ்வாறு செயலில் பயன்படுத்துவது மற்றும் பயன்படுத்துவது என்று பார்ப்போம்.

விண்டோஸ் 8 மற்றும் விண்டோஸ் 7 இல் அனுப்ப மெனுவில் தனிப்பயன் உருப்படிகளை எவ்வாறு சேர்ப்பது
விண்டோஸ் 8 மற்றும் விண்டோஸ் 7 இல் அனுப்ப மெனுவில் தனிப்பயன் பயன்பாடுகள் மற்றும் இருப்பிடங்களை எவ்வாறு சேர்ப்பது என்பதை விவரிக்கிறது

ஆப்பிள் வாட்சில் மிகவும் துல்லியமான இதய துடிப்பு மானிட்டர் இருப்பதை சுகாதார ஆய்வு கண்டறிந்துள்ளது
இதயத் துடிப்பை துல்லியமாக அளவிடுவது மிகவும் எளிதானது, ஒப்பீட்டளவில் பேசும். எலக்ட்ரோ கார்டியோகிராஃப் முறைகள் ஒரு நூற்றாண்டுக்கும் மேலாக (அடிப்படை) பயன்பாட்டில் உள்ளன, ஆனால் இன்றும் கூட, அவை மருத்துவ நடைமுறைக்கு வெளியே பயன்படுத்த உண்மையில் நடைமுறையில் இல்லை. வரை மின்முனைகளை இணைத்தல்
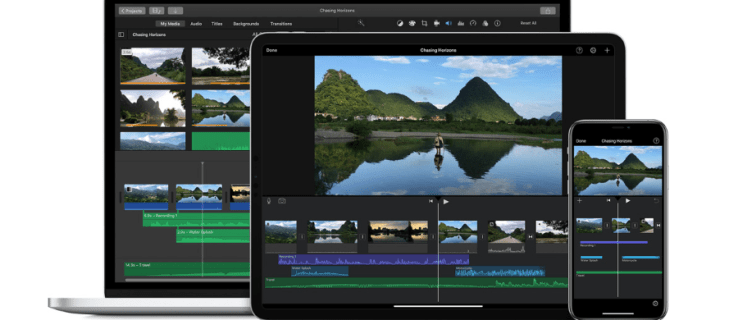
IMovie இல் வீடியோ கிளிப்களை மெதுவாக்குவது அல்லது வேகப்படுத்துவது எப்படி
IMovie இல் வீடியோ கிளிப்களை மெதுவாக்குவது அல்லது வேகப்படுத்துவது எப்படி என்பதை அறிய விரும்புகிறீர்களா? நிரலில் கிளிப்புகள் அல்லது முழு திரைப்படங்களையும் உருவாக்கி, சில கலை அல்லது வியத்தகு பிளேயர்களை சேர்க்க விரும்புகிறீர்களா? இந்த டுடோரியல் மெதுவாக, வேகமாய் உங்களை அழைத்துச் செல்லும்

விண்டோஸ் 10 இல் மொழி பட்டியை இயக்கு (கிளாசிக் மொழி ஐகான்)
நீங்கள் விண்டோஸ் 10 பில்ட் 17074 அல்லது அதற்கு மேல் மேம்படுத்தப்பட்டிருந்தால், அதன் புதிய மொழி விருப்பங்கள் உங்களுக்கு விசித்திரமாக இருக்கும். சமீபத்திய விண்டோஸ் 10 வெளியீடுகளில் சிறிய மொழி காட்டி மற்றும் மொழி பட்டியை எவ்வாறு இயக்குவது என்பதை இந்த கட்டுரை விளக்குகிறது.









