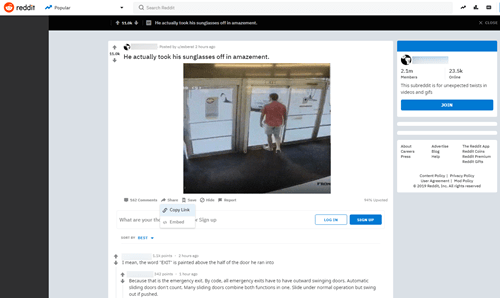ஸ்னாப்ஸீட்டில் படங்களின் அளவை மாற்ற வேண்டுமா? ஒரு படத்தை செதுக்க அல்லது விரிவாக்க விரும்புகிறீர்களா? மிகவும் குறிப்பிட்ட அளவு அல்லது நோக்குநிலையை அடைய விரும்புகிறீர்களா? இந்த பயிற்சி எப்படி என்பதை உங்களுக்குக் காண்பிக்கும்.

ஸ்னாப்சீட் என்பது மொபைல் ஃபோட்டோஷாப்பிற்கான கூகிளின் பதில் மற்றும் மொபைல் ஃபோனின் எல்லைக்குள் படங்களைத் திருத்துவதற்கான அருமையான வேலை செய்கிறது. இது வடிப்பான்களிலிருந்து முன்னோக்குகள், விக்னெட்டுகள் மற்றும் பலவற்றிற்கான கருவிகளைக் கொண்டுள்ளது. இது Android மற்றும் iOS இரண்டிலும் செயல்படும் மிகவும் திறமையான பட எடிட்டர் ஆகும்.
நான் ஸ்னாப்ஸீடில் ஒரு தாமதமானவர், ஆனால் நான் இப்போது ஒரு முழுமையான மாற்றியாக இருக்கிறேன். எனது மவுண்டன் பைக்கில் வெளியேறும்போது படக் காட்சிகளை எடுக்க விரும்பும் ஒருவர் என்ற முறையில், ஸ்னாப்ஸீட் பதிவேற்றுவதற்கு முன்பு பறக்கத் திருத்த என்னை அனுமதிக்கிறது.

ஸ்னாப்சீட்டில் படங்களை மறுஅளவிடுதல்
பயன்பாட்டில் வடிப்பான்கள், தோற்றங்கள் மற்றும் பலவற்றைச் சேர்ப்பதற்கான பல கருவிகள் உள்ளன, ஆனால் மறுஅளவிடல் விருப்பங்கள் குறைவாகவே உள்ளன. உங்கள் படத்தை நீங்கள் செதுக்கலாம் அல்லது விரிவாக்கலாம், ஆனால் மறுஅளவிடல் விருப்பம் இல்லை. மறுஅளவாக்குதலை அனுமதிக்கும் ஒரு படத்தை நீங்கள் சேமிக்கும்போது ஏற்றுமதி செய்யலாம், ஆனால் ஜிம்பில் இருப்பதைப் போல உண்மையான மறுஅளவிடுதல் விருப்பம் இல்லை. இது ஒரு அவமானம் ஆனால் மாற்று வழிகள் இருப்பதால் ஷோஸ்டாப்பர் அல்ல.
ஜிம்பில் ஒரு படத்தை எப்படி புரட்டுவது
ஸ்னாப்ஸீட்டில் ஒரு படத்தின் அளவை மாற்றவும்
மறுஅளவிடல் செய்யும்போது உங்கள் விருப்பங்கள் குறைவாகவே இருக்கும். ஏற்றுமதி மற்றும் பகிர்வுக்கு அதிகபட்ச பட அளவை நீங்கள் அமைக்கலாம் மற்றும் கோப்பு அளவு மற்றும் தரத்தை மாற்றலாம், ஆனால் அதைப் பற்றியது.
- ஸ்னாப்ஸீட்டைத் திறந்து அமைப்புகளைத் தேர்ந்தெடுக்கவும்.
- பட அளவைத் தேர்ந்தெடுத்து உங்கள் தேவைகளுக்கு ஏற்ப சரிசெய்யவும்.
- வடிவமைப்பு மற்றும் தரத்தைத் தேர்ந்தெடுத்து அதையே செய்யுங்கள்.
உங்கள் விருப்பங்கள் இங்கே வரையறுக்கப்பட்டுள்ளன. பட அளவு 800px, 1,366px, 1,920px, 2,000px மற்றும் 4,000px என வரையறுக்கப்பட்டுள்ளது. இன்ஸ்டாகிராம் 1920px ஐப் பயன்படுத்துகிறது, எனவே நீங்கள் பயன்பாட்டிலிருந்து அடிப்படை மறுஅளவீடு செய்ய முடியும், ஆனால் வேறு எதுவும் இல்லை.
வடிவம் மற்றும் தரம் பட அளவை விட கோப்பு அளவைப் பற்றியது, மேலும் இது 95%, 80% ஆகக் குறைக்க அல்லது பி.என்.ஜி ஆக சேமிக்க விருப்பத்தை வழங்குகிறது.
ஸ்னாப்ஸீட்டில் ஒரு படத்தை வெட்டுங்கள்
பயிர்ச்செய்கை உங்கள் படத்தின் கலவையை மாற்ற உங்களை அனுமதிக்கிறது, எனவே பொருள் அதிகமாக உள்ளது அல்லது முக்கிய பாடத்திலிருந்து கவனச்சிதறல்களை நீக்க உங்களை அனுமதிக்கிறது. பயிர் , ஸ்னாப்ஸீட்டில் உள்ள பல கருவிகளைப் போலவே செயல்பாட்டிற்குப் பதிலாக அதன் பயன்பாட்டில் அதிக அக்கறை தேவைப்படுகிறது, ஏனெனில் இது பயன்படுத்த எளிதானது, ஆனால் சரியானதைப் பெறுவது கடினம்.
- ஸ்னாப்ஸீட்டில் நீங்கள் பயிர் செய்ய விரும்பும் படத்தைத் திறக்கவும்.
- கீழ் வலதுபுறத்தில் பென்சில் ஐகானைத் தேர்ந்தெடுக்கவும்.
- பயிர் என்பதைத் தேர்ந்தெடுத்து பட்டியலிலிருந்து ஒரு விகித விகிதத்தைத் தேர்ந்தெடுக்கவும்.
- பயிர் சதுரத்தின் மூலைகளை நிலைக்கு இழுத்து, அதை அமைக்க கீழ் வலதுபுறத்தில் உள்ள செக்மார்க் தேர்ந்தெடுக்கவும்.
இலவச, அசல், 1: 1, டிஐஎன், 3: 2, 4: 3, 5: 4, 7: 5 அல்லது 16: 9 உள்ளிட்ட விகித விகிதத்திற்கான விருப்பங்களை நீங்கள் காண்பீர்கள். நீங்கள் பொருத்தமாக இருப்பதைப் போலவே பயிர் பயன்படுத்த இலவசமாக உங்களுக்கு கார்டே பிளான்ச் கொடுக்கிறது, மற்றவர்கள் அவற்றின் தொடர்புடைய விகிதத்திற்கு பொருந்தும், மேலும் பயிர் சதுரத்தை உங்களுக்கு தேவையான இடங்களில் இழுக்க அனுமதிக்கும்.

ஸ்னாப்ஸீட்டில் ஒரு படத்தை விரிவாக்குங்கள்
படங்களை விரிவாக்குவது பயிர்ச்செய்கைக்கு எதிரானது. ஷாட்டை நீங்கள் வேகமாக இயற்ற முடியாவிட்டால் அல்லது நீங்கள் நினைத்ததைப் போல அது மாறவில்லை என்றால், பொருளைச் சட்டத்திற்குள் வேறு நிலையில் வைக்க விஷயத்தைச் சுற்றி இடத்தைச் சேர்க்கலாம்.
எந்த வழியில், நீங்கள் ஸ்னாப்ஸீட் மூலம் ஒரு படத்தை விரிவாக்கலாம்:
- ஸ்னாப்ஸீட்டில் நீங்கள் பயிர் செய்ய விரும்பும் படத்தைத் திறக்கவும்.
- கீழ் வலதுபுறத்தில் பென்சில் ஐகானைத் தேர்ந்தெடுக்கவும்.
- மெனுவிலிருந்து விரிவாக்கு கருவியைத் தேர்ந்தெடுக்கவும்.
- உங்கள் படத்தை எங்கு, எப்படி விரிவாக்க விரும்புகிறீர்கள் என்பதைத் தேர்ந்தெடுக்க சதுர மேலடுக்கைப் பயன்படுத்தவும்.
- நீங்கள் மகிழ்ச்சியாக இருக்கும்போது சரிபார்ப்பு அடையாளத்தைத் தேர்ந்தெடுக்கவும்.
பயிர் செய்வதற்கும் இதே போன்ற கொள்கை இங்கே பொருந்தும். படத்தில் நீங்கள் விரும்பும் நிலைக்கு சதுரத்தை நகர்த்தி, நீங்கள் விரிவாக்க விரும்பும் பகுதியை ஸ்வைப் செய்யவும். விரிவாக்கும் கருவியைப் பயன்படுத்தப் பழகும் வரை கீழே உள்ள ஸ்மார்ட் விருப்பத்தைப் பயன்படுத்தவும். மீண்டும், கருவி பயன்படுத்த எளிதானது, ஆனால் திருத்தங்களை சரியாகப் பெறுவதற்கு அதிக நேரம் எடுக்கும்!
ஸ்னாப்ஸீட் இன்னும் மறுஅளவிடல் விருப்பத்தை பெறவில்லை என்பது உண்மையான அவமானம். இது எந்த புகைப்பட எடிட்டரின் அடிப்படை செயல்பாடாகும், என்னைப் போன்ற ஒரு அமெச்சூர் கூட தங்கள் படங்களைத் திருத்த வேண்டும். இப்போதைக்கு, ஸ்னாப்ஸீட்டில் எடிட்டிங் மற்றும் மீண்டும் பதிவேற்றுவதற்கு முன் அல்லது எனது கணினியிலிருந்து நேரடியாக இடுகையிடுவதற்கு முன்பு ஜிம்பில் மறுஅளவிடுவதற்கு எனது கணினியில் பதிவிறக்குவது இது ஒரு நிகழ்வு.
மறுஅளவிடல் செயல்பாட்டைக் கொண்ட பிற புகைப்பட எடிட்டிங் பயன்பாடுகள் உள்ளன, ஆனால் நான் அவற்றைப் பயன்படுத்த விரும்பவில்லை. நீங்கள் எவ்வளவு அடிக்கடி அளவை மாற்ற விரும்புகிறீர்கள் என்பதைப் பொறுத்து உங்கள் மைலேஜ் மாறுபடலாம்.
திரை நேரத்தை எவ்வாறு அகற்றுவது
நாம் தெரிந்து கொள்ள விரும்பும் வேறு எந்த ஸ்னாப்ஸீட் தந்திரங்களையும் அறிந்திருக்கிறீர்களா? மறுஅளவிடல் விருப்பமின்மைக்கு ஏதேனும் தீர்வுகள் தெரியுமா? நீங்கள் செய்தால் அதைப் பற்றி கீழே சொல்லுங்கள்!