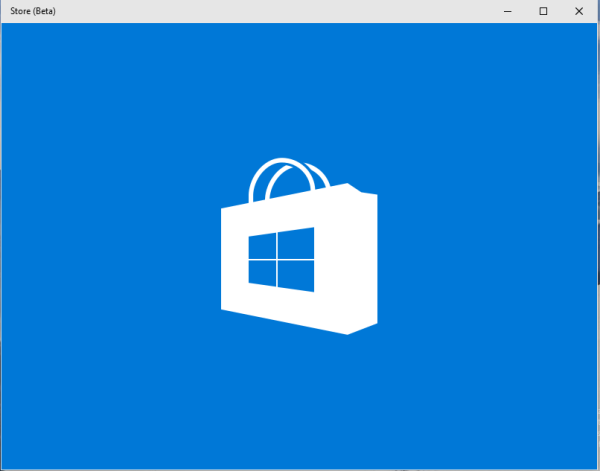என்ன தெரிந்து கொள்ள வேண்டும்
- குரல் சேனலில், என்பதைத் தேர்ந்தெடுக்கவும் திரை பகிர்வு சின்னம் நீங்கள் விளையாடும் விளையாட்டுக்கு அடுத்ததாக அல்லது தேர்ந்தெடுக்கவும் திரை கீழே.
- நேரடி செய்தியில், என்பதைத் தேர்ந்தெடுக்கவும் அழைப்பு ஐகானைத் தேர்ந்தெடுக்கவும் திரை பகிர்வு சின்னம்.
- இணைய உலாவிகள் அல்லது உங்கள் முழுத் திரை உட்பட எந்த ஒரு பயன்பாட்டையும் Discord வழியாகப் பகிரலாம்.
விண்டோஸ், மேக் மற்றும் லினக்ஸிற்கான டிஸ்கார்டில் உங்கள் திரையை எவ்வாறு பகிர்வது என்பதை இந்தக் கட்டுரை விளக்குகிறது.
குரல் சேனலில் இருந்து டிஸ்கார்டில் பகிர்வை எவ்வாறு திரையிடுவது
உங்கள் திரையை குரல் சேனலுடன் பகிர்வது மிகவும் எளிதானது. குரல் சேனலில் சேரும் எவரும் விரும்பினால், உங்கள் ஸ்ட்ரீமைப் பார்க்க முடியும் என்பதை நினைவில் கொள்ளுங்கள். குறிப்பிட்ட நபர்களுடன் மட்டுமே உங்கள் திரையைப் பகிர விரும்பினால், இந்த முறையைப் பயன்படுத்த வேண்டாம்.
உங்களுக்கு அனுமதி இருந்தால் மட்டுமே உங்கள் திரையை குரல் சேனலில் பகிர முடியும். உங்களால் முடியவில்லை எனில், அந்த அனுமதியை எவ்வாறு பெறுவது என்று சர்வர் நிர்வாகியிடம் கேளுங்கள். நிர்வாகி உங்களுக்கு அனுமதி வழங்கவில்லை என்றால், அந்த சர்வரில் உங்கள் திரையைப் பகிர முடியாது.
குரல் சேனலைப் பயன்படுத்தி டிஸ்கார்டில் உங்கள் திரையைப் பகிர்வது எப்படி என்பது இங்கே:
-
டிஸ்கார்ட் மூலம் நீங்கள் பகிர விரும்பும் விளையாட்டைத் தொடங்கவும்.
இணைய உலாவிகள் உட்பட, டிஸ்கார்ட் மூலம் எந்த பயன்பாட்டையும் நீங்கள் பகிரலாம், ஆனால் கேம்கள் எளிதானவை.
-
ஒரு கிளிக் செய்யவும் டிஸ்கார்ட் சர்வர் உங்கள் சர்வர் பட்டியலில், பின்னர் ஒரு கிளிக் செய்யவும் குரல் சேனல் இடதுபுறத்தில் உள்ள குரல் சேனல்களின் பட்டியலில்.

-
நீங்கள் விளையாடும் கேமின் பெயரைக் காட்டும் குரல் சேனல் பட்டியலுக்குக் கீழே உள்ள பேனரைப் பார்த்து, அதைக் கிளிக் செய்யவும் திரை பகிர்வு ஐகான் இது ஒரு சிறிய பதிவு ஐகானைக் கொண்ட கணினி காட்சி போல் தெரிகிறது.

உங்கள் மவுஸ் கர்சரை ஸ்கிரீன் ஷேரிங் ஐகானின் மேல் நகர்த்தும்போது, அது படிக்கும் டெக்ஸ்ட் பாப்-அப்பைக் காண்பீர்கள் ஸ்ட்ரீம் (நீங்கள் விளையாடும் விளையாட்டு) .
-
அமைப்புகளைச் சரிபார்த்து, கிளிக் செய்யவும் போய் வாழ் .

கிளிக் செய்யவும் மாற்றவும் டிஸ்கார்ட் தவறான கேம் அல்லது ஆப்ஸைத் தேர்ந்தெடுத்திருந்தால், அதன் பெயரைக் கிளிக் செய்யவும் குரல் சேனல் நீங்கள் வேறு ஒன்றுக்கு மாற விரும்பினால் நீங்கள் உள்ளீர்கள்.
-
அதே குரல் சேனலில் உள்ள பிற பயனர்கள் இப்போது உங்கள் திரைப் பகிர்வைப் பார்க்க முடியும். காலத்திற்கு, நீங்கள் என்ன ஸ்ட்ரீமிங் செய்கிறீர்கள் என்பதைக் காட்டும் டிஸ்கார்டின் கீழ் வலது மூலையில் ஒரு சிறிய பெட்டியைக் காண்பீர்கள், மேலும் ஒரு நேரலை குரல் சேனலில் உங்கள் பெயருக்கு அடுத்துள்ள ஐகான்.

-
நிறுத்த, கிளிக் செய்யவும் ஸ்ட்ரீமிங்கை நிறுத்து ஐகான், இது ஒரு எக்ஸ் உடன் கூடிய மானிட்டர் போல் தெரிகிறது.

டிஸ்கார்ட் உங்கள் விளையாட்டை அங்கீகரிக்கவில்லை என்றால், டிஸ்கார்ட் குரல் சேனலில் இருந்து பகிர்வை எவ்வாறு திரையிடுவது
இணைய உலாவி போன்ற கேமைத் தவிர வேறு எதையும் திரையில் பகிர விரும்பினால் அல்லது நீங்கள் தற்போது கேம் விளையாடுகிறீர்கள் என்பதை டிஸ்கார்ட் அடையாளம் காணவில்லை எனில், ஒரு எளிதான தீர்வு உள்ளது. அதே பொதுவான செயல்முறை ஒன்றுதான், ஆனால் கேம் ஸ்ட்ரீமிங் ஷார்ட்கட்டுக்குப் பதிலாக அடிப்படை டிஸ்கார்ட் ஸ்கிரீன் ஷேரிங் டூலைப் பயன்படுத்த வேண்டும்.
-
நீங்கள் பகிர விரும்பும் கேம் அல்லது ஆப்ஸைத் தொடங்கவும்.
-
டிஸ்கார்டைத் தொடங்கவும், நீங்கள் பயன்படுத்த விரும்பும் சேவையகத்தைத் திறந்து, குரல் சேனலில் சேரவும்.
-
உரைக்கு அடுத்து திரை , அம்புக்குறியுடன் கூடிய மானிட்டரைப் போன்ற திரைப் பகிர்வு ஐகானைத் தேர்ந்தெடுக்கவும்.

-
கிளிக் செய்யவும் விண்ணப்பங்கள் நீங்கள் ஒரு பயன்பாட்டைப் பகிர விரும்பினால், நீங்கள் பகிர விரும்பும் பயன்பாட்டைத் தேர்ந்தெடுத்து, கிளிக் செய்யவும் போய் வாழ் .

-
மாற்றாக, நீங்கள் கிளிக் செய்யலாம் திரைகள் முழு காட்சியையும் பகிர விரும்பினால், சரியான காட்சியைத் தேர்ந்தெடுத்து, கிளிக் செய்யவும் போய் வாழ் .

-
அமைப்புகளைச் சரிபார்த்து, கிளிக் செய்யவும் போய் வாழ் .

-
குரல் சேனலில் சேரும் அனைவருக்கும் உங்கள் ஸ்ட்ரீம் கிடைக்கும், மேலும் டிஸ்கார்டின் கீழ் வலது மூலையில் நீங்கள் என்ன ஸ்ட்ரீமிங் செய்கிறீர்கள் என்பதைக் காட்டும் சிறிய பெட்டியைக் காண்பீர்கள்.
சாக்லேட் க்ரஷ் பூஸ்டர்களை புதிய தொலைபேசியில் மாற்றவும்

ஒரு நேரடி செய்தி மூலம் டிஸ்கார்டில் பகிர்வை எவ்வாறு திரையிடுவது
டிஸ்கார்ட் சேவையகங்கள் மற்றும் குரல் சேனல்களுக்கு கூடுதலாக, நீங்கள் நேரடி செய்தி மூலம் நண்பர்களுடன் தொடர்பு கொள்ளலாம். இயல்புநிலை முறையானது உரை அரட்டை மூலம் ஒரு நபருடன் உரையாடுவதை உள்ளடக்குகிறது, ஆனால் நீங்கள் DM இல் கூடுதல் நபர்களைச் சேர்க்கலாம் மற்றும் குரல் அல்லது வீடியோ அழைப்பைத் தொடங்கலாம். நீங்கள் அத்தகைய அழைப்பைத் தொடங்கினால், DM க்கு அழைக்கப்பட்ட அனைவருக்கும் உங்கள் திரையைப் பகிரவும்.
டிஸ்கார்ட் குரல் சேனலைப் பயன்படுத்தும் முறையைப் போலல்லாமல், இந்த முறை உங்கள் ஸ்ட்ரீமை யார் பார்க்கலாம் என்பதைக் கட்டுப்படுத்த உங்களை அனுமதிக்கிறது, மேலும் இது எந்த குறிப்பிட்ட டிஸ்கார்ட் சேவையகத்தையும் பயன்படுத்த வேண்டிய அவசியமில்லை.
இந்த முறையைப் பயன்படுத்த, முதலில் Discord இல் உங்கள் நண்பர்களைச் சேர்க்க வேண்டும். நீங்கள் நண்பர்களாகிவிட்டால், அவர்கள் உங்கள் DM பட்டியலில் காட்டப்படுவார்கள், மேலும் நீங்கள் அவர்களை அழைக்க முடியும்.
டிஸ்கார்ட் நேரடி செய்தி மூலம் ஸ்கிரீன் ஷேர் செய்வது எப்படி என்பது இங்கே:
-
டிஸ்கார்டைத் துவக்கி, கிளிக் செய்யவும் கருத்து வேறுபாடு மேல் இடது மூலையில் லோகோ.

-
தனிப்பட்ட மற்றும் குழு DMகள் உட்பட எந்த DM ஐயும் கிளிக் செய்யவும் அல்லது புதிய DM ஐ உருவாக்கவும்.

-
கிளிக் செய்யவும் அழைப்பு ஐகான் ஃபோன் கைபேசி போல் தோன்றும் மேல் வலது பக்கம்.

-
கிளிக் செய்யவும் திரைப் பகிர்வு ஐகானை இயக்கவும் அம்புக்குறியுடன் கூடிய மானிட்டர் போல் தெரிகிறது.

-
உங்கள் தெளிவுத்திறன் மற்றும் வினாடிக்கான பிரேம்களைத் தேர்வு செய்யவும் (FPS), பின்னர் கிளிக் செய்யவும் விண்ணப்ப சாளரம் .

உங்களிடம் டிஸ்கார்ட் நைட்ரோ சந்தா இல்லையென்றால் முழு HD தெளிவுத்திறன் மற்றும் 60 FPS ஆகியவை கிடைக்காது.
-
ஸ்ட்ரீம் செய்ய கேம் அல்லது அப்ளிகேஷன் விண்டோவைத் தேர்ந்தெடுத்து, கிளிக் செய்யவும் பகிர் .

-
உங்கள் ஸ்ட்ரீம் DM இன் உரைப் பகுதிக்கு மேலே ஒரு பெரிய சாளரத்தில் தோன்றும்.

-
ஸ்ட்ரீமிங்கை நிறுத்த, உங்கள் சுட்டியை ஸ்ட்ரீமின் மேல் நகர்த்தி கிளிக் செய்யவும் திரை ஐகான் அதில் X உடன்.

டிஸ்கார்டில் ஸ்கிரீன் ஷேரிங் எப்படி வேலை செய்கிறது?
உங்கள் திரையைப் பகிரும்போது, உங்கள் கேம் ஸ்ட்ரீமை, ஒரு சிறிய நண்பர்கள் குழு அல்லது குறிப்பிட்ட டிஸ்கார்ட் சர்வர் மற்றும் குரல் சேனலுக்கான அணுகலைக் கொண்ட ஒருவரைப் பார்க்க நீங்கள் அனுமதிக்கலாம். டிஸ்கார்டில் உங்கள் திரையைப் பகிர இரண்டு வழிகள் உள்ளன:
- டிஸ்கார்ட் சர்வரில் குரல் சேனலுடன் இணைக்கப்பட்டிருக்கும் போது.
- நேரடி செய்தி (டிஎம்) மூலம் செய்யப்படும் அழைப்பின் போது.
குரல் சேனலுக்கான அணுகல் உள்ள எவரும் உங்கள் ஸ்ட்ரீமைப் பார்க்க முடியும் என்பதால் முதல் முறை அதிக நெகிழ்வுத்தன்மையை அனுமதிக்கிறது, அதே நேரத்தில் நீங்கள் ஒரு குறிப்பிட்ட குழுவினருடன் மட்டுமே திரைப் பகிர்வு செய்ய விரும்பினால் இரண்டாவது முறை பயனுள்ளதாக இருக்கும்.
அடிக்கடி கேட்கப்படும் கேள்விகள்- நான் ஏன் டிஸ்கார்டில் ஸ்கிரீன் ஷேர் செய்ய முடியாது?
டிஸ்கார்ட் உங்கள் பயன்பாட்டைக் கண்டறியவில்லை என்றால், அதைத் தேர்ந்தெடுக்கவும் அமைப்புகள் (கியர் ஐகான்) உங்கள் பயனர் சுயவிவரத்திற்கு அடுத்ததாக, தேர்ந்தெடுக்கவும் செயல்பாட்டு நிலை , பின்னர் உறுதி தற்போது இயங்கும் கேம்களை நிலை செய்தி பெட்டியாகக் காண்பி உள்ளது. அடுத்து, டிஸ்கார்டை மீண்டும் துவக்கி மீண்டும் முயலவும். ஆப்ஸ் முழுத்திரை பயன்முறையில் இருந்தால் உங்களால் ஸ்கிரீன் ஷேர் செய்ய முடியாது.
- Discord மொபைல் பயன்பாட்டில் எனது திரையை எவ்வாறு பகிர்வது?
குரல் அழைப்பில், திரையின் அடிப்பகுதியில் இருந்து மேல்நோக்கி ஸ்வைப் செய்து தட்டவும் திரை பகிர்வு சின்னம். வீடியோ அழைப்பில், தட்டவும் திரை பகிர்வு கட்டுப்பாடுகளின் கீழ் வரிசையில் உள்ள ஐகான் (அம்புக்குறியுடன் கூடிய தொலைபேசி). நீங்கள் அதைப் பார்க்கவில்லை என்றால், திரையின் அடிப்பகுதியில் இருந்து மேல்நோக்கி ஸ்வைப் செய்யவும்.
- டிஸ்கார்டில் எனது நிண்டெண்டோ ஸ்விட்ச், பிளேஸ்டேஷன் அல்லது எக்ஸ்பாக்ஸை எவ்வாறு திரையில் பகிர்வது?
உங்கள் நிண்டெண்டோ சுவிட்சை உங்கள் கணினியுடன் இணைக்கவும் , வீடியோ பிளேயரில் கேமைக் காட்டவும், பின்னர் அதை டிஸ்கார்டில் பகிரவும். பிளேஸ்டேஷன் மூலம் நீங்கள் அதையே செய்யலாம். எக்ஸ்பாக்ஸ் கன்சோல்களில் டிஸ்கார்டில் எக்ஸ்பாக்ஸ் கேம்களை ஸ்ட்ரீம் செய்யும் ஆப்ஸ் உள்ளது.
- டிஸ்கார்டில் ஹுலு அல்லது டிஸ்னி பிளஸ்ஸை எப்படி ஸ்கிரீன் ஷேர் செய்வது?
இணைய உலாவியில், ஸ்ட்ரீமிங் இணையதளத்தைத் திறந்து, குரல் சேனலுக்குச் செல்லவும். தேர்ந்தெடு திரை நீங்கள் விளையாட விரும்பும் உள்ளடக்கத்துடன் உலாவி தாவலைத் தேர்ந்தெடுக்கவும்.