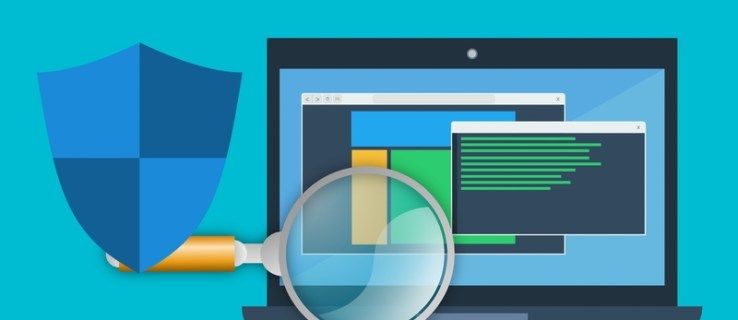கூகிள் சந்திப்பு, முன்னர் Hangouts Meet என அழைக்கப்பட்டது, இது ஒரு சிறந்த வீடியோ சந்திப்பு பயன்பாடாகும். மற்ற எல்லா Google உற்பத்தித்திறன் சேவைகளுடனும், கூகிள் சந்திப்பு இலவசம், பயன்படுத்த எளிதானது மற்றும் கிட்டத்தட்ட எந்த சாதனத்திலிருந்தும் அணுகக்கூடியது.

இந்த கட்டுரையில், கூகிள் மீட்டில் உங்கள் திரையை மற்றவர்களுடன் எவ்வாறு பகிர்வது என்பதை நாங்கள் உங்களுக்குக் காண்பிப்போம்.
Chrome உலாவி, Android மற்றும் iOS ஸ்மார்ட்போன்கள் மற்றும் டேப்லெட்களில் திரை பகிர்வு விருப்பங்களுடன், Google மீட்டில் உங்கள் திரையை எவ்வாறு பகிர்வது என்பதை அறிய தொடர்ந்து படிக்கவும்.
கூகிள் மீட்டில் திரையைப் பகிர்வது எப்படி
கூகிள் மீட் கணினிகள் மற்றும் மொபைல் சாதனங்களில் திரை பகிர்வை எளிதாக்குகிறது. பயன்பாட்டில் ஒரு விளக்கக்காட்சியை நீங்கள் தொடங்க வேண்டும், அல்லது இந்த விஷயத்தில், உங்கள் Google Chrome உலாவி. எந்தவொரு சலனமும் இல்லாமல், இங்கே வழிமுறைகள்:
- தொடங்க கூகிள் சந்திப்பு உங்கள் டெஸ்க்டாப் அல்லது லேப்டாப்பில் Google Chrome ஐப் பயன்படுத்துகிறது. சரியான Google கணக்குடன் நீங்கள் உள்நுழைந்துள்ளீர்கள் என்பதை உறுதிப்படுத்திக் கொள்ளுங்கள்.
- ஏற்கனவே உள்ள கூட்டத்தைத் தொடங்கவும் அல்லது சேரவும்.

- சந்திப்புத் திரையில், கீழ் இடது கை மூலையில் உள்ள ‘இப்போது வழங்கு’ என்பதைக் கிளிக் செய்க.

- தோன்றும் மெனுவிலிருந்து விருப்பங்களில் ஒன்றைத் தேர்வுசெய்க. உங்கள் முழு திரை, ஒரு சாளரம் அல்லது ஒரு தாவலைப் பகிரலாம்.

- அடுத்து, பகிர் என்பதைத் தேர்ந்தெடுக்கவும், உங்கள் முழு திரையையும் பகிர்வது குறித்து உங்களுக்கு அறிவிக்கப்படும். நீங்கள் ஒரு சாளரத்தை மட்டுமே பகிர்கிறீர்கள் என்றால், எந்த சாளரத்தைப் பகிர வேண்டும் மற்றும் உறுதிப்படுத்த வேண்டும் என்பதை நீங்கள் தீர்மானிக்க வேண்டும்.
- உங்கள் விளக்கக்காட்சியின் போது, பங்கேற்பாளர்கள் உங்கள் வெப்கேம் ஊட்டத்தை உங்கள் திரையுடன் பார்ப்பார்கள். நீங்கள் எந்த நேரத்திலும் வழங்குவதை நிறுத்த விரும்பினால், அந்த பொத்தானைக் கிளிக் செய்க.

எந்தவொரு எதிர்பாராத பகிர்வு அல்லது விபத்துகளையும் தவிர்க்க உதவும் வகையில் உங்கள் திரையை வழங்கும்போது Google Meet உங்களுக்குத் தெரிவிக்கும். உங்கள் விளக்கக்காட்சி முடிந்ததும், திரையின் மையத்தில் உள்ள ‘வழங்குவதை நிறுத்து’ அல்லது திரையின் மேலே உள்ள ‘நிறுத்து’ என்பதைக் கிளிக் செய்க.
IOS தொலைபேசிகள் மற்றும் டேப்லெட்களில் திரையைப் பகிர்வது எப்படி
ஐபோன் அல்லது ஐபாடில் உங்கள் திரையைப் பகிர்வது சில கூடுதல் படிகளைக் கொண்டுள்ளது. Google Meet ஐப் பயன்படுத்துவதற்கு முன்பு, உங்கள் சாதனத்தில் திரை பதிவை இயக்கியுள்ளீர்கள் என்பதை உறுதிப்படுத்திக் கொள்ளுங்கள். அதைச் செய்ய, அமைப்புகளைத் திறந்து, கட்டுப்பாட்டு மையத்திற்குச் சென்று, கட்டுப்பாடுகளைத் தனிப்பயனாக்கு என்பதைத் தேர்வுசெய்து, உள்ளடக்கு தாவலில் திரை பதிவைத் தேர்ந்தெடுக்கவும்.
பின்னர் யூடியூப்பில் அனைத்து கடிகாரங்களையும் நீக்குவது எப்படி
அதன் பிறகு, உங்கள் திரையைப் பகிரலாம்:
- தொடங்க Google மீட் பயன்பாடு உங்கள் மொபைல் சாதனத்தில்.
- சேரவும் அல்லது கூட்டத்தைத் தொடங்கவும்.
- திரையின் கீழ் வலது மூலையில் உள்ள மூன்று செங்குத்து புள்ளிகளைத் தட்டவும்.

- ‘பகிர் திரை’ என்பதைத் தட்டவும்.

- உங்கள் திரை மற்ற பங்கேற்பாளர்களுடன் பகிரப்படும். விளக்கக்காட்சியை முடித்ததும், Google சந்திப்பு பயன்பாட்டில் ‘வழங்குவதை நிறுத்து’ என்பதைத் தேர்ந்தெடுக்கவும்.
உங்கள் திரையைப் பகிர்வதற்குப் பதிலாக உங்கள் சாதனத்தின் கேமராவைப் பயன்படுத்த விரும்பினால், விளக்கக்காட்சி மெனுவிலிருந்து கிடைக்கும் கேமரா ஐகானை அழுத்தவும்.
Android தொலைபேசிகள் மற்றும் டேப்லெட்களில் திரையைப் பகிர்வது எப்படி
Android சாதனங்களில் உங்கள் திரையைப் பகிர்வது iOS சாதனங்களுக்கான மேலே உள்ள வழிமுறைகளுக்கு மிகவும் ஒத்ததாகும். நீங்கள் Google மீட் பயன்பாட்டின் Android பதிப்பைப் பயன்படுத்துகிறீர்கள் என்றால், இந்த வழிமுறைகளைப் பின்பற்றவும்.
- முதலில், நீங்கள் தொடங்க வேண்டும் கூகிள் சந்திப்பு உங்கள் Android டேப்லெட் அல்லது தொலைபேசியில்.
- பின்னர், ஒரு கூட்டத்தை உருவாக்கவும் அல்லது சேரவும்.
- செயலில் உள்ள சந்திப்பின் போது, திரையின் கீழ் வலது மூலையில் உள்ள மூன்று செங்குத்து புள்ளிகளை அழுத்தவும்.

- பின்னர், தற்போதைய திரையைத் தேர்வுசெய்க.

- இறுதியாக, தொடக்க விளக்கக்காட்சியை அழுத்தவும், உங்கள் திரை பகிரப்படும். பாப்-அப் செய்தியைப் படித்த பிறகு தொடக்க இப்போது உறுதிப்படுத்தவும்.
நீங்கள் கூட்டத்தை முடித்ததும், வழங்குவதை நிறுத்து விருப்பத்தைத் தேர்ந்தெடுக்கவும். இப்போது, Google Meet Android பயன்பாட்டைப் பயன்படுத்துவதற்கும் உங்கள் திரையைப் பகிர்வதற்கும் கூடுதல் அனுமதிகளைக் கோரவில்லை. ஆனால் அது மாறினால், உங்கள் திரையைப் பகிர அனுமதிக்கவும்.
திரைக் காட்சிக்கு பதிலாக கூகிள் மீட் கேமரா காட்சியைப் பயன்படுத்துவது Android இல் ஒரு விருப்பமாகும். நீங்கள் அவ்வாறு செய்ய விரும்பினால், ஒரு கூட்டத்தின் போது கேமரா ஐகானைத் தட்டவும்.
பெறும் முடிவில் இது எப்படி இருக்கிறது
கூகிள் மீட்டில் உங்கள் திரையை எவ்வாறு பகிர்வது என்பது தெரிந்ததே, ஆனால் மறுபுறம் இது எப்படி இருக்கும்? Google மீட்டில் ஒரு நேரடி விளக்கக்காட்சியின் போது, பங்கேற்பாளர்கள் அனைவரும் உங்கள் பகிரப்பட்ட திரையை மட்டுமே பார்ப்பார்கள், வேறு எதுவும் இல்லை.
உங்கள் முடிவில் இருந்து வரும் ஆடியோவை பங்கேற்பாளர்கள் கேட்கலாமா இல்லையா என்பது பொதுவான கேள்வி. இல்லை என்பதே பதில். அந்த விருப்பத்தை (கணினியில்) நீங்கள் தேர்வுசெய்தால் மட்டுமே அவர்கள் உங்கள் திரை அல்லது ஒரு சாளரத்தை உங்கள் திரையில் காண்பார்கள்.
இறுதியாக, ஒரே நேரத்தில் வேறொருவர் முன்வைக்கும்போது கூட நீங்கள் ஒரு கூட்டத்தில் வழங்கத் தொடங்கலாம். இந்த உண்மை இருந்தபோதிலும், நீங்கள் பொறுப்பேற்க விரும்புகிறீர்கள் என்பதை மற்ற தொகுப்பாளருக்கு தெரியப்படுத்துவது பொதுவான மரியாதை.
தடையற்ற திரை பகிர்வு
கூகிள் சந்திப்பு வழங்குநர்களுக்கும் பார்வையாளர்களுக்கும் மிகவும் நேரடியானது. பல நோக்கங்களுக்காக வீடியோ மாநாடுகளை நடத்தும் திறனை இது வழங்குகிறது. குறுக்கு-தளம் கருவியாக, மக்கள் பல்வேறு சாதனங்களிலிருந்து சேரலாம்.
இப்போதைக்கு, அவை கணினிகள், தொலைபேசிகள் மற்றும் டேப்லெட்டுகள், ஆனால் எதிர்காலத்தில் கூடுதல் விட்ஜெட்டுகள் சேர்க்கப்படலாம். கூகிள் சந்திப்பிலிருந்து நாம் எதிர்பார்க்கக்கூடிய புதிய சேர்த்தல்கள் யாருக்குத் தெரியும்? நீங்கள் பார்க்க விரும்பும் ஏதேனும் உள்ளதா? கூகிள் மீட்டில் திரை பகிர்வை நீங்கள் ரசிக்கிறீர்களா? கீழே உள்ள கருத்துகள் பிரிவில் எங்களுக்குத் தெரியப்படுத்துங்கள்.