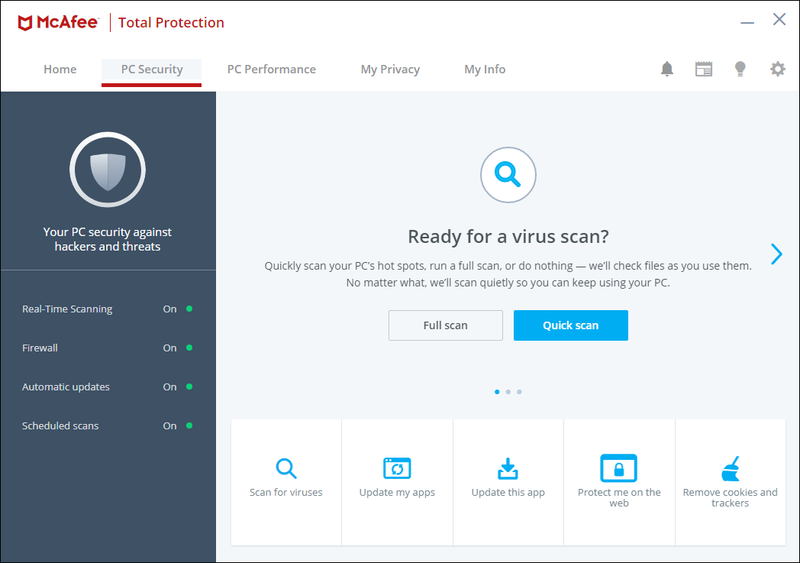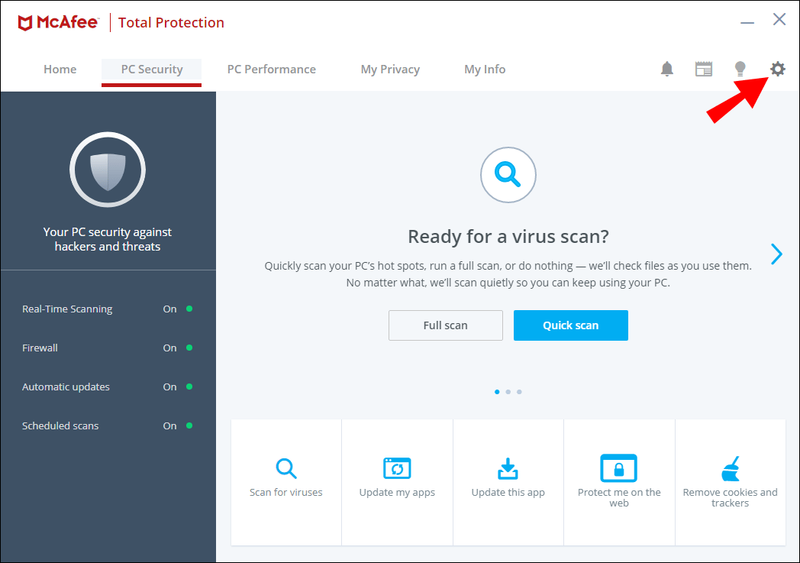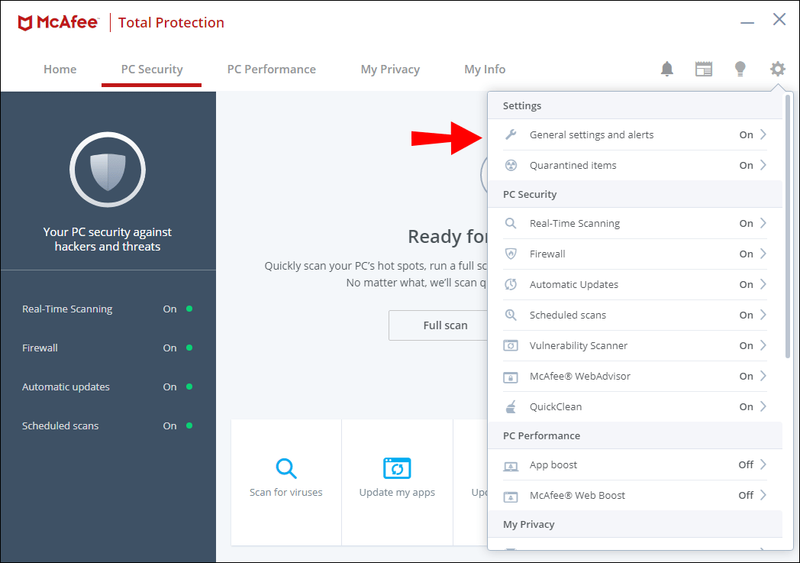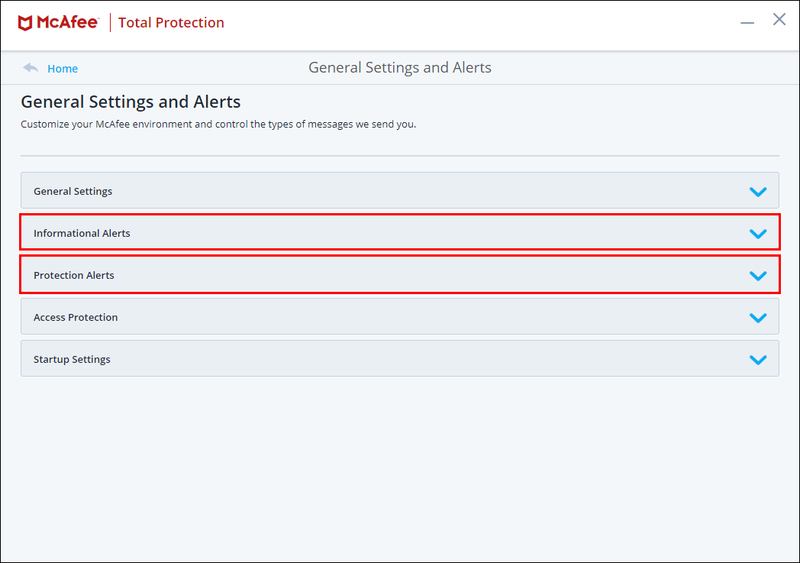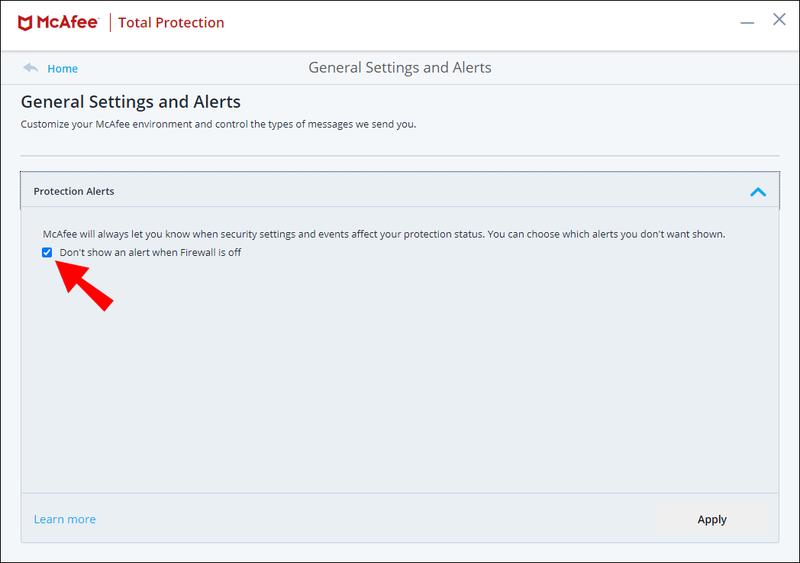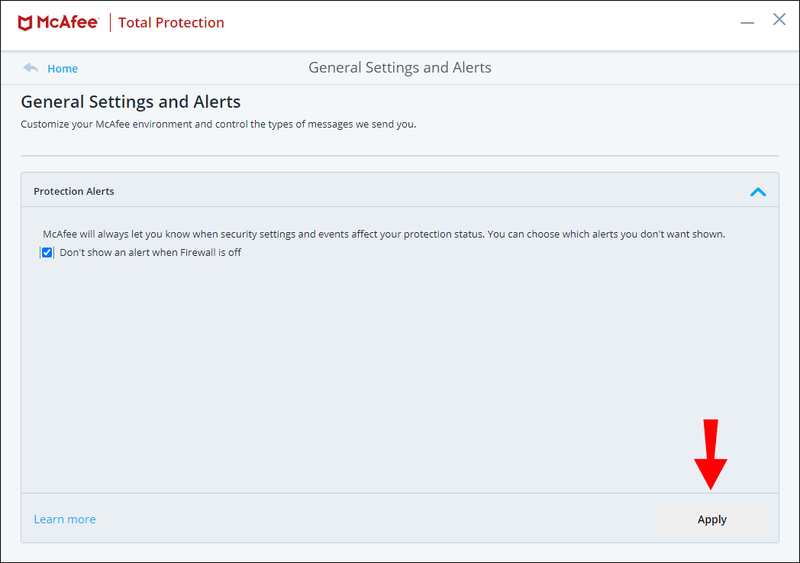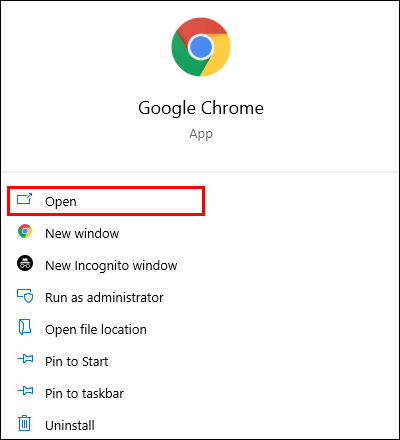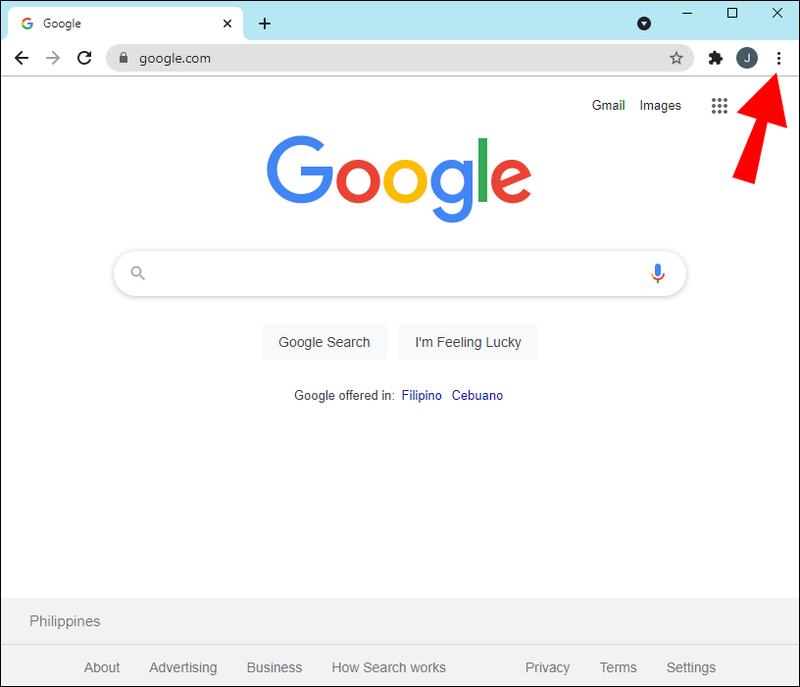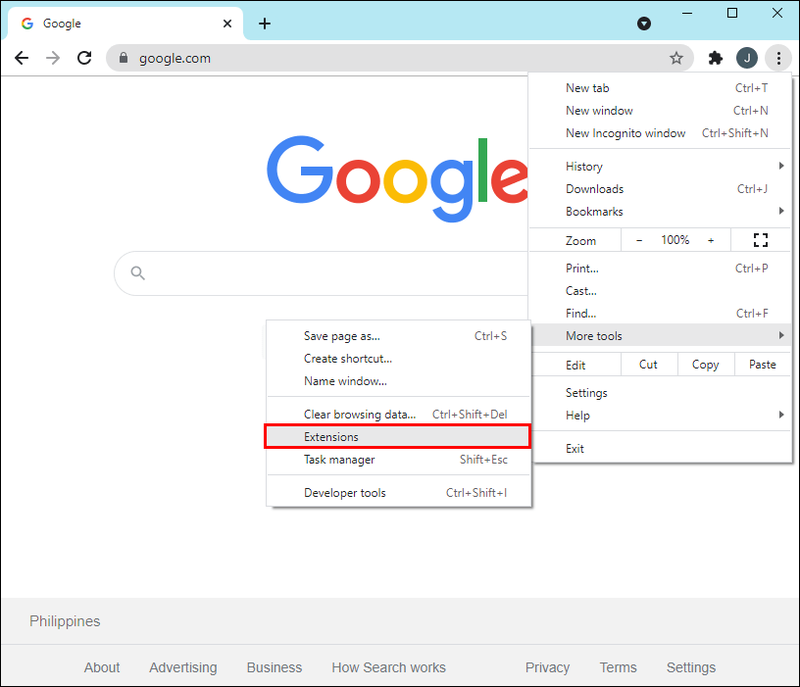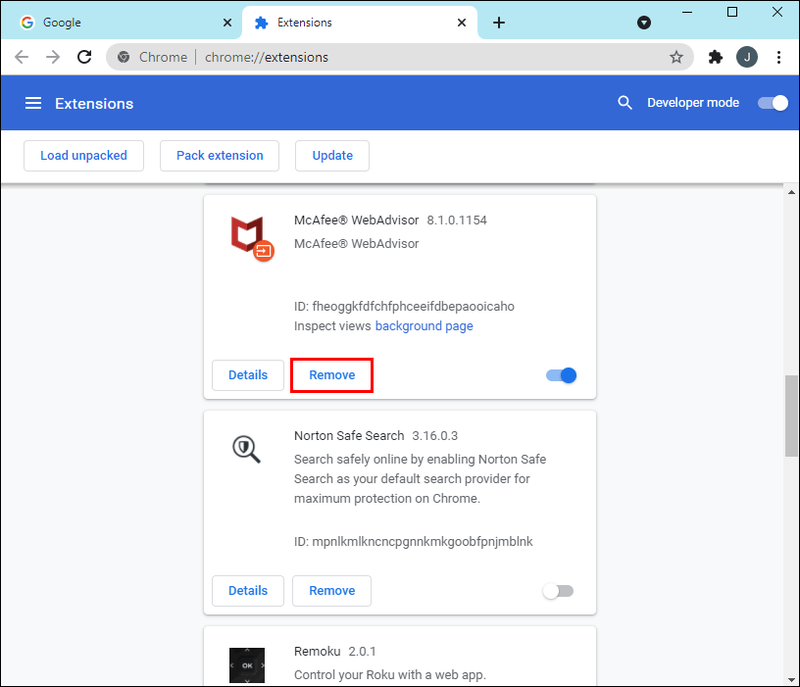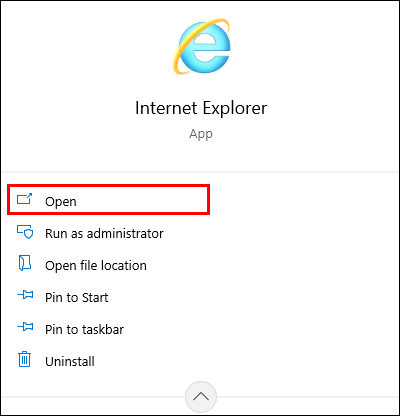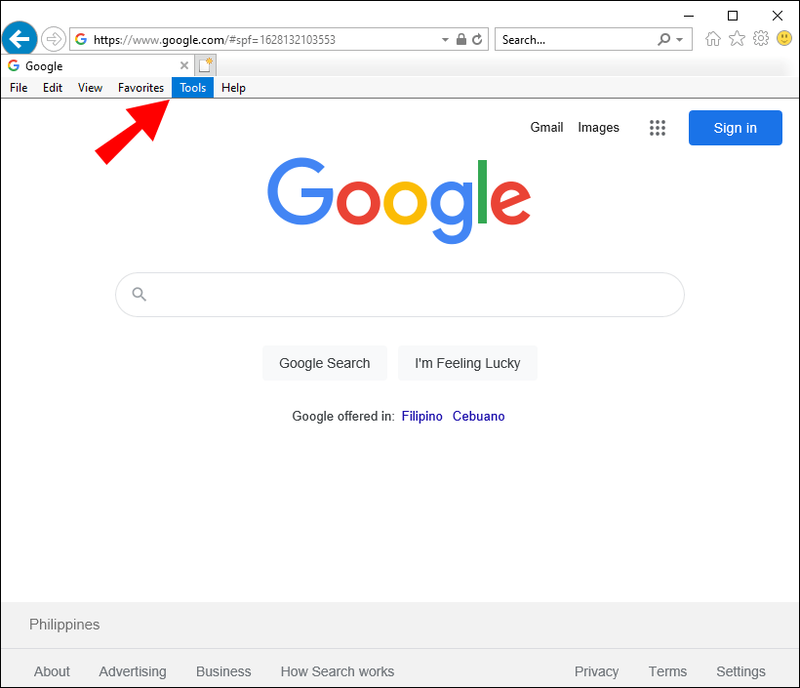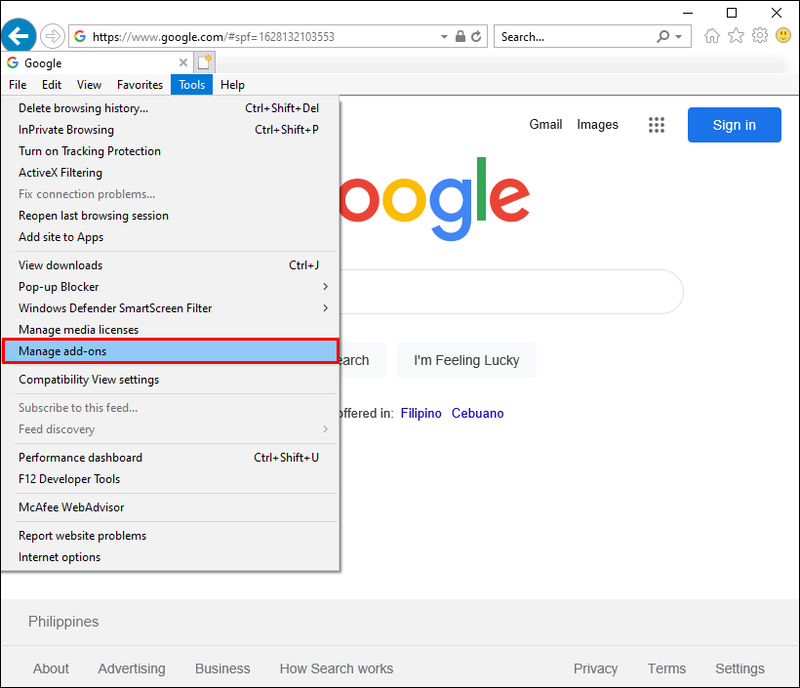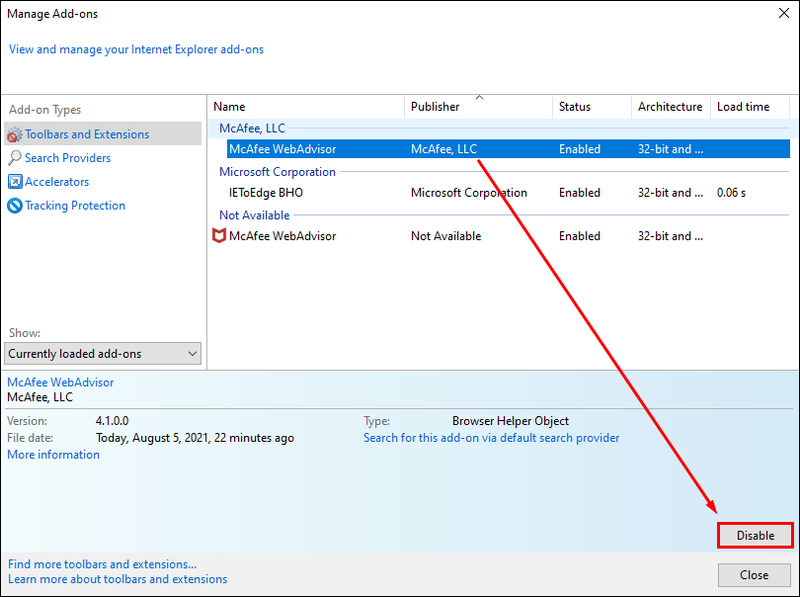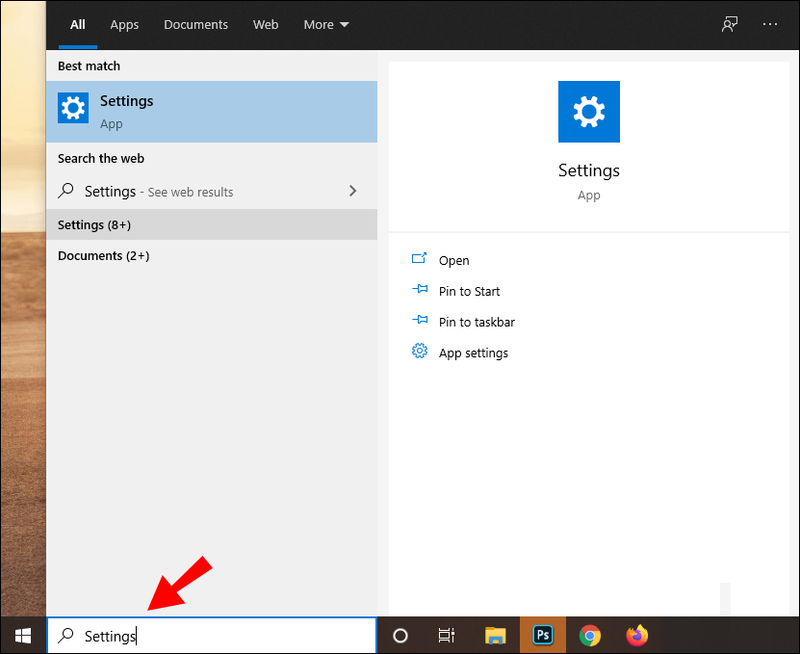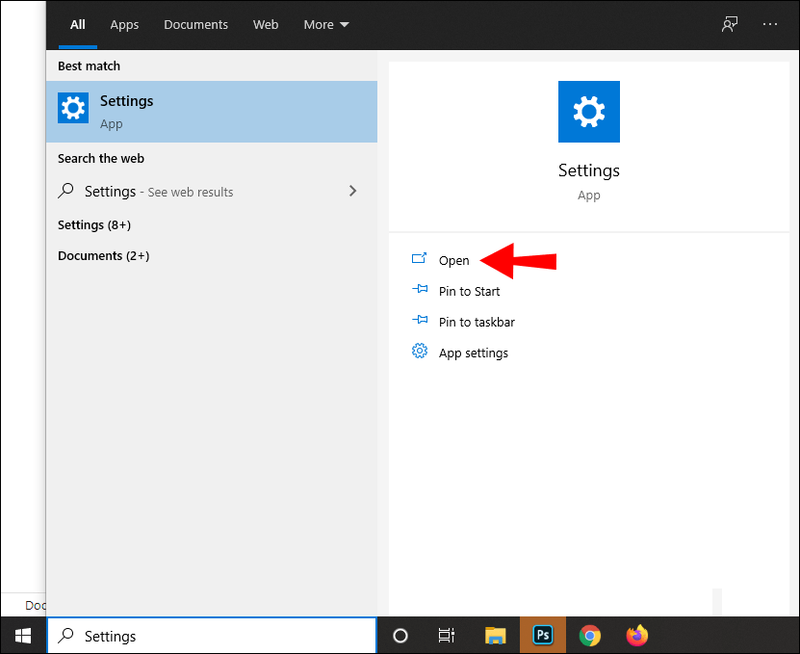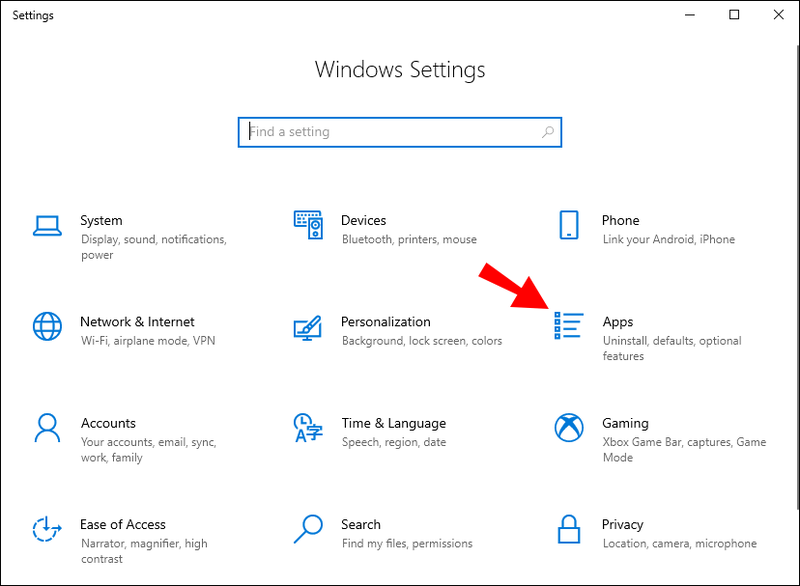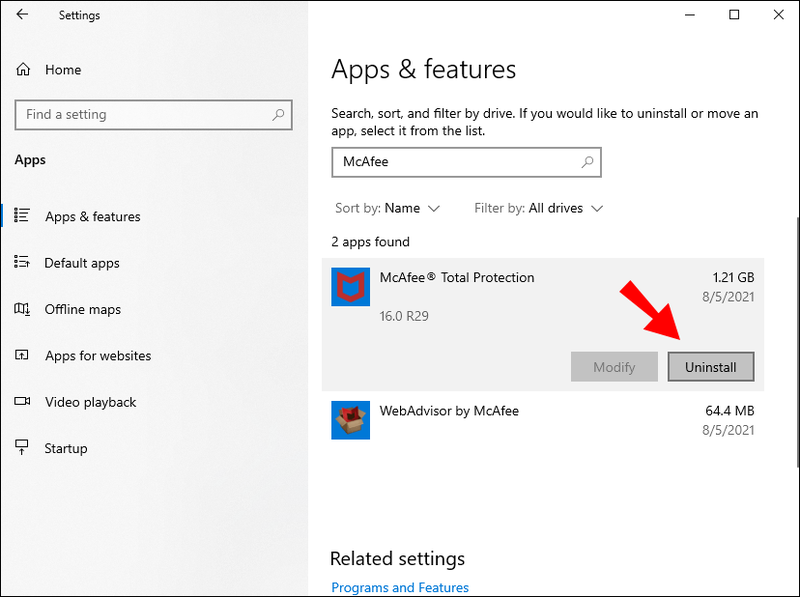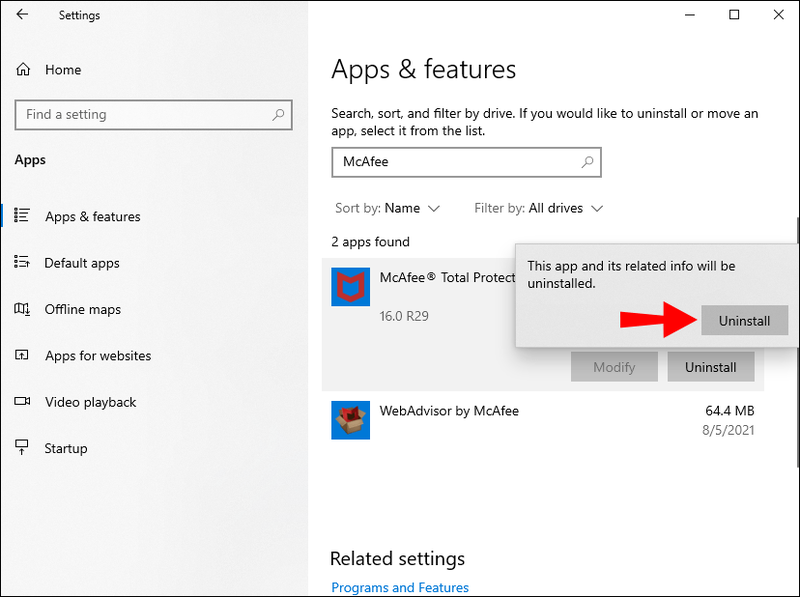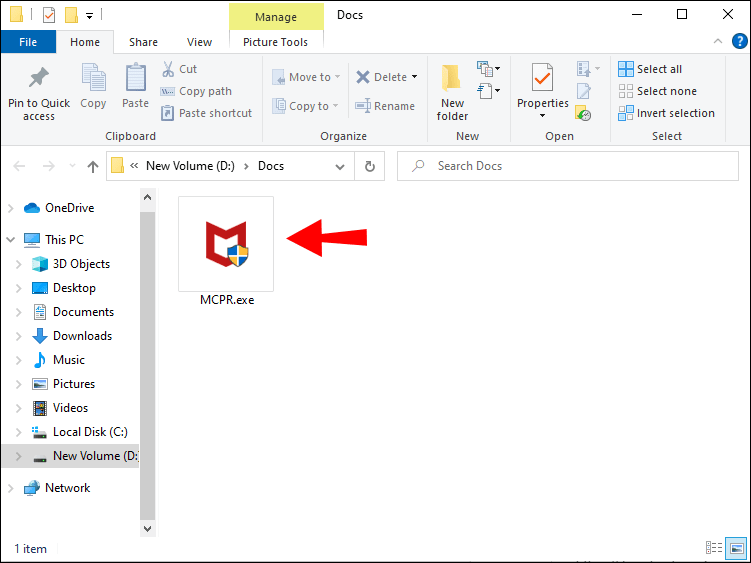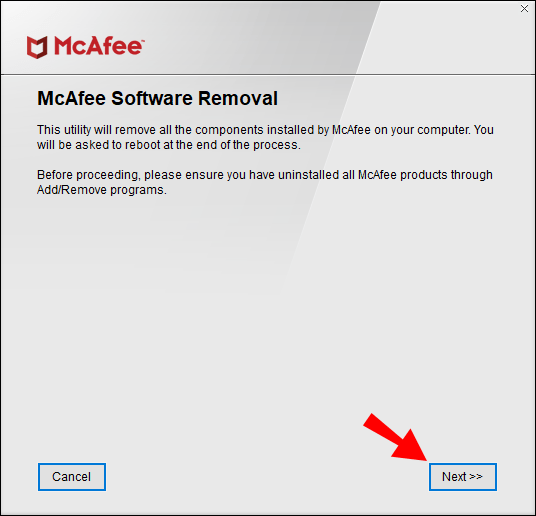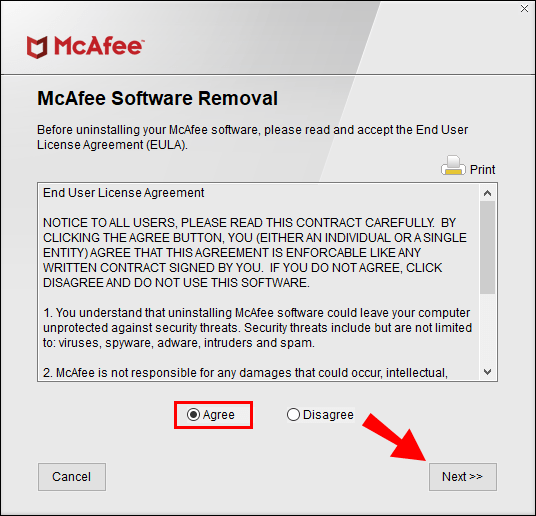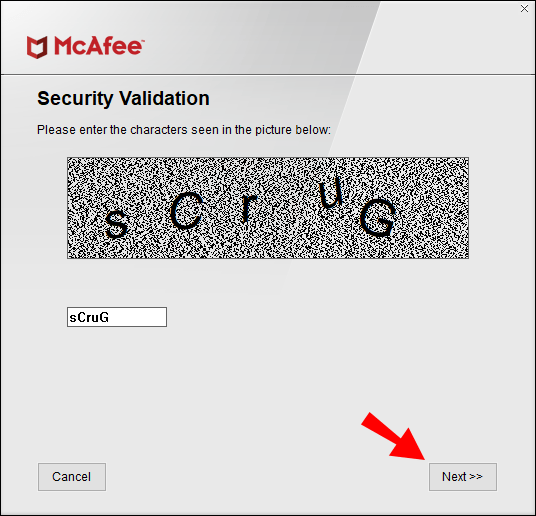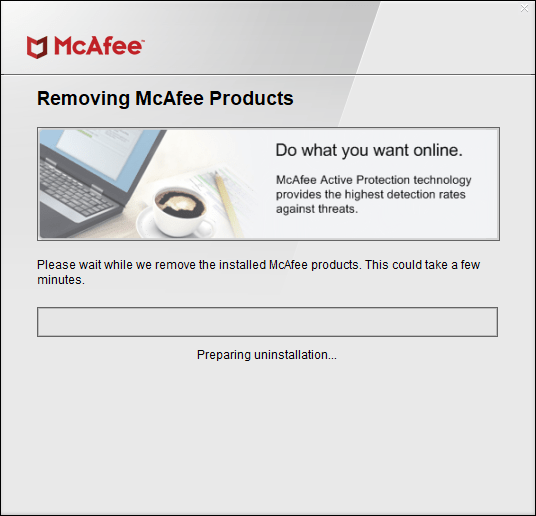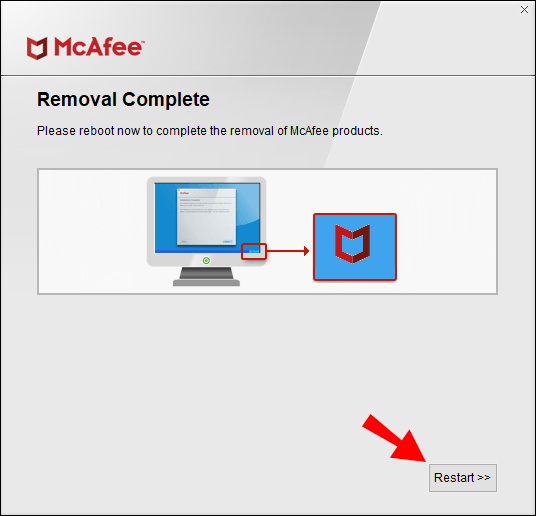McAfee வைரஸ் தடுப்பு மென்பொருள் விளையாட்டில் சிறந்ததாகக் கருதப்படுகிறது. நிறுவனம் தனது வைரஸ் தரவுத்தளங்களில் இணையத்தை உன்னிப்பாக ஸ்கேன் செய்வதன் மூலம் பதுங்கியிருக்கும் அனைத்து சமீபத்திய கணினி வைரஸ்கள் பற்றிய புதுப்பித்த தகவலைக் கொண்டிருப்பதை உறுதி செய்கிறது.

இருப்பினும், பாப்அப் அறிவிப்புகளைப் பயன்படுத்துவதில் McAfee கடுமையாக இருக்கக்கூடும். இது எரிச்சலூட்டும். உங்கள் கணினியை அமைதியாகப் பாதுகாக்க McAfee ஐ நீங்கள் விரும்பினால், பாப்-அப்களை எவ்வாறு குறைப்பது என்பதை நாங்கள் உங்களுக்குக் காண்பிப்போம். அனைத்து பாப்-அப்களையும் அணைக்க McAfee அனுமதிக்காததால் குறைக்கப்பட்டது என்று கூறுகிறோம். முக்கியமான ஒன்றை நீங்கள் நிறுவ வேண்டியிருக்கும் போது அது உங்களுக்குத் தெரிவிக்க வேண்டும்.
பாப்-அப்களை எவ்வாறு குறைப்பது என்பதைக் காட்டுவதுடன், உங்கள் சாதனத்தைப் பாதுகாக்க McAfee எவ்வாறு செயல்படுகிறது என்பதையும், பல்வேறு வகையான கணினி வைரஸ்கள் பற்றிய பயனுள்ள தகவலைப் பகிர்ந்துகொள்வதையும் நாங்கள் விவாதிப்போம்.
விண்டோஸ் 10 மெனு திறக்கப்படாது
மெக்காஃபி பாப்-அப்களை எப்படி நிறுத்துவது
உங்கள் McAfee பாப்-அப் அறிவிப்புகளைக் குறைக்க:
- McAfee டாஷ்போர்டை அணுகவும்.
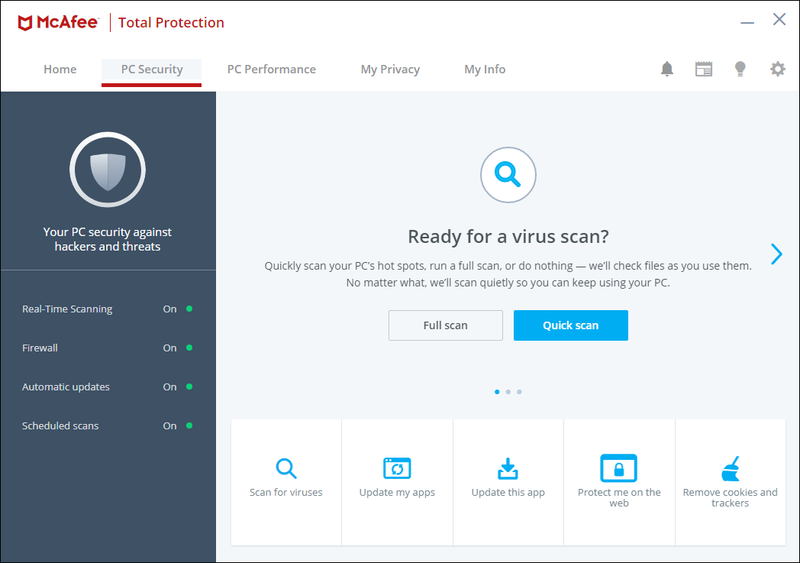
- தேர்ந்தெடு வழிசெலுத்தல் மேல் வலது மூலையில் இருந்து.
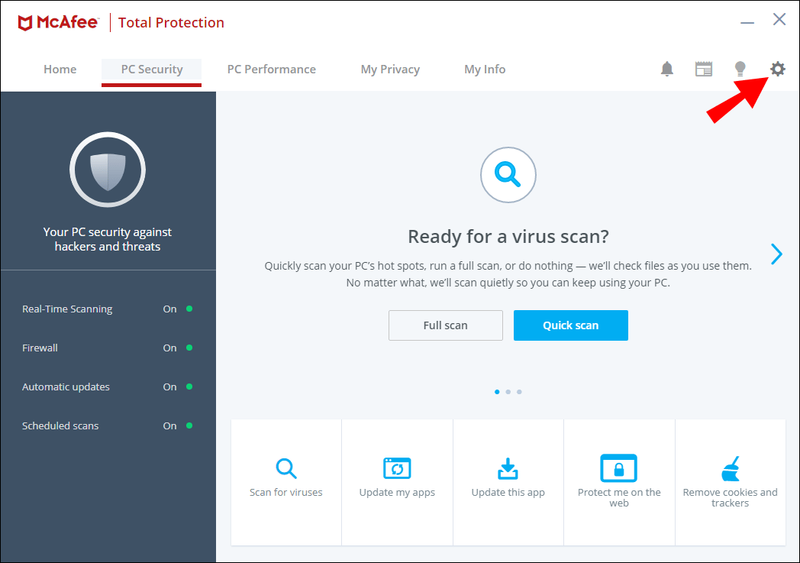
- இருந்து அடுத்தது தாவல், தேர்ந்தெடு பொதுவான அமைப்புகள் மற்றும் எச்சரிக்கைகள் .
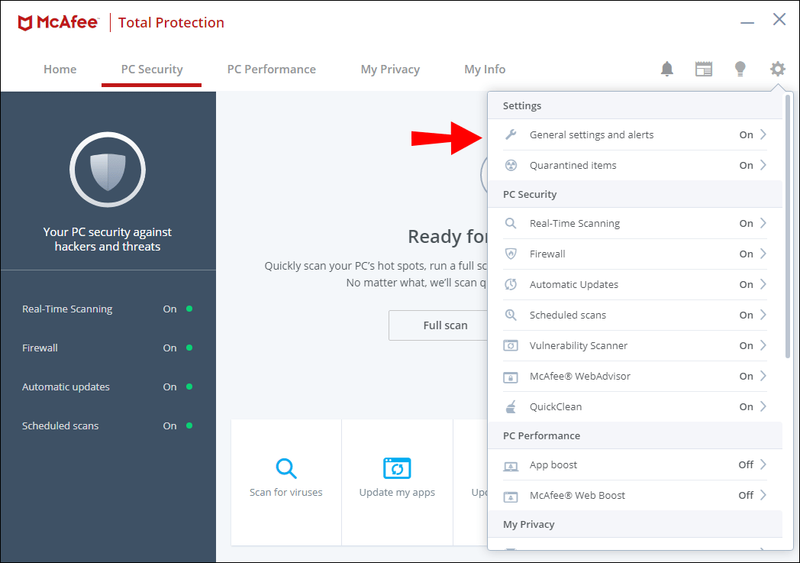
- பாப்-அப்களை கைமுறையாக அணைக்க, என்பதைத் தேர்ந்தெடுக்கவும் தகவல் விழிப்பூட்டல்கள் மற்றும் பாதுகாப்பு எச்சரிக்கைகள் விருப்பம்.
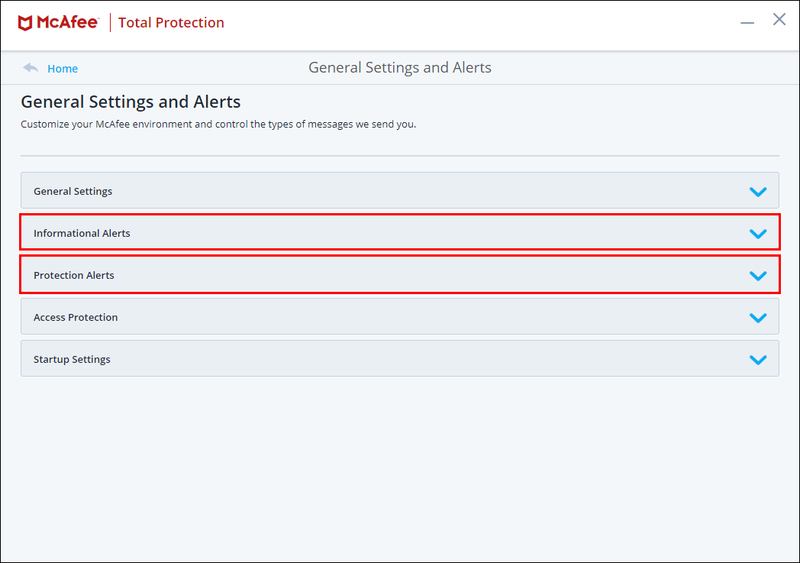
- பாப்-அப் விழிப்பூட்டல்களைப் பெறுவதை நிறுத்த, பெட்டிகளைத் தேர்வுநீக்கவும்.
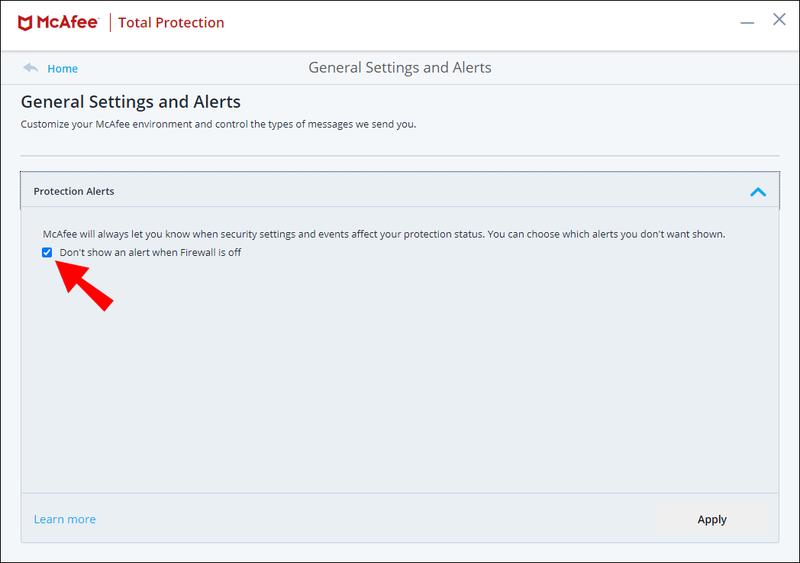
- கிளிக் செய்யவும் சரி உங்கள் மாற்றங்களை வைத்திருக்க.
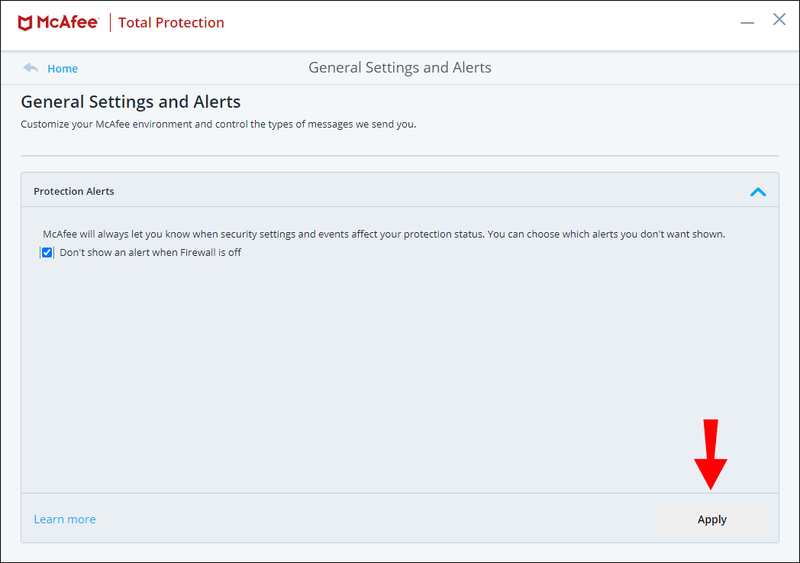
ஆக்டிவ் ஷீல்ட் ப்ராம்ட்கள்
ஆக்டிவ் ஷீல்டு அறிவிப்புகளை முடக்க, McAfee பாதுகாப்பு மையம் வழியாக பாதுகாப்பு எச்சரிக்கைகளை அணைக்கவும்:
- McAfee பாதுகாப்பு மையத்தைத் தொடங்கவும், பின்னர் கீழே பொதுவான பணிகள் கிளிக் செய்யவும் வீடு .
- கீழே பாதுகாப்பு மைய தகவல் , தேர்ந்தெடுக்கவும் கட்டமைக்கவும் .
- கீழ் எச்சரிக்கைகள் , தேர்ந்தெடுக்கவும் மேம்படுத்தபட்ட .
- தேர்வு செய்யவும் தகவல் விழிப்பூட்டல்கள் , பிறகு தகவல் விழிப்பூட்டல்களைக் காட்ட வேண்டாம் .
- கிளிக் செய்யவும் சரி உங்கள் மாற்றங்களை வைத்திருக்க.
McAfee WebAdvisor நீட்டிப்பை அகற்றவும்
Chrome இல் McAfee WebAdvisor நீட்டிப்பை தற்காலிகமாக முடக்க:
வார்த்தையில் உள்ள அனைத்து ஹைப்பர்லிங்க்களையும் எவ்வாறு அகற்றுவது
- Chrome ஐ இயக்கவும்.
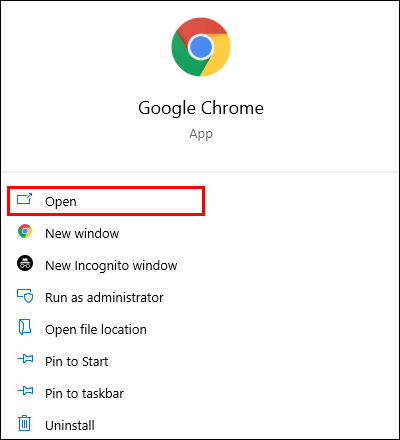
- மேல் வலதுபுறத்தில், மூன்று புள்ளிகள் கொண்ட மெனு ஐகானைக் கிளிக் செய்யவும்.
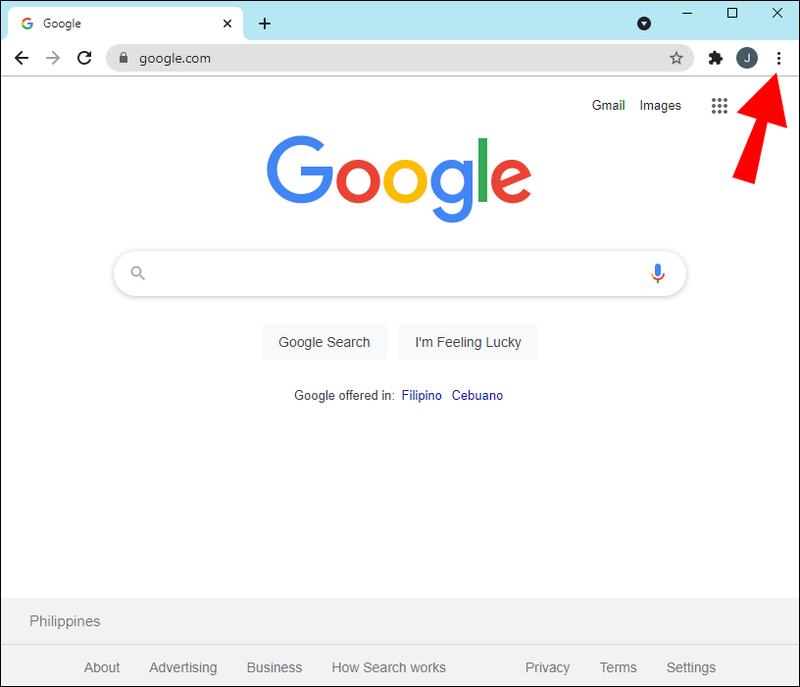
- தேர்ந்தெடு இன்னும் கருவிகள் , பிறகு நீட்டிப்புகள் .
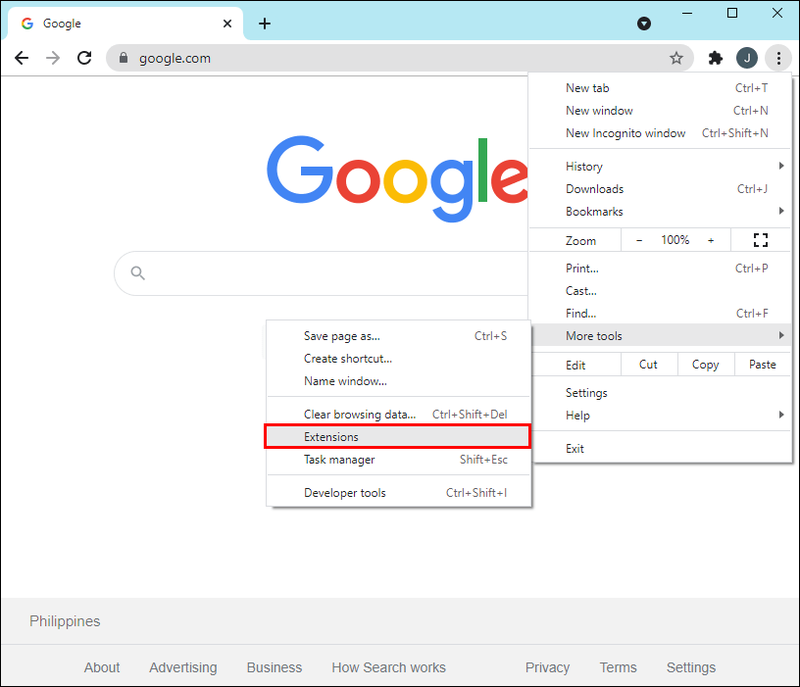
- பக்கத்தில் உள்ள செக்மார்க்கை அகற்றவும் McAfee WebAdvisor .
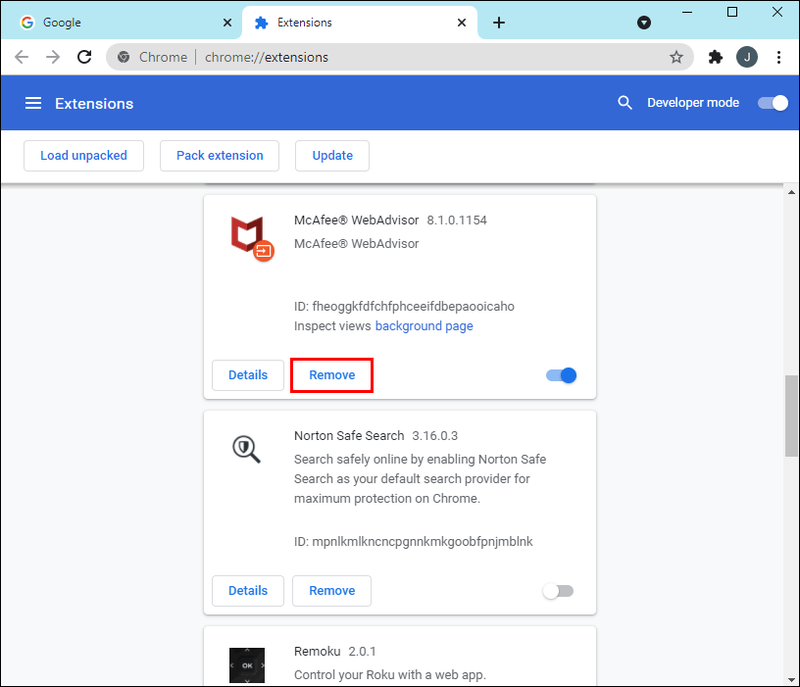
இன்டர்நெட் எக்ஸ்புளோரரில்:
- இன்டர்நெட் எக்ஸ்ப்ளோரரைத் தொடங்கவும்.
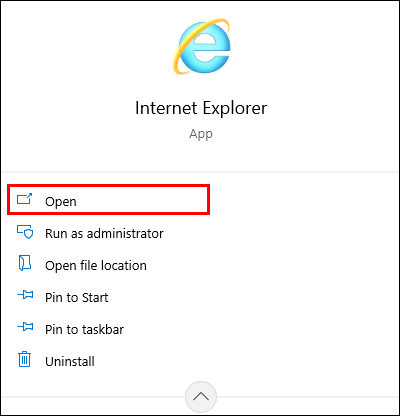
- என்பதைத் தேர்ந்தெடுக்கவும் கருவிகள் பட்டியல்.
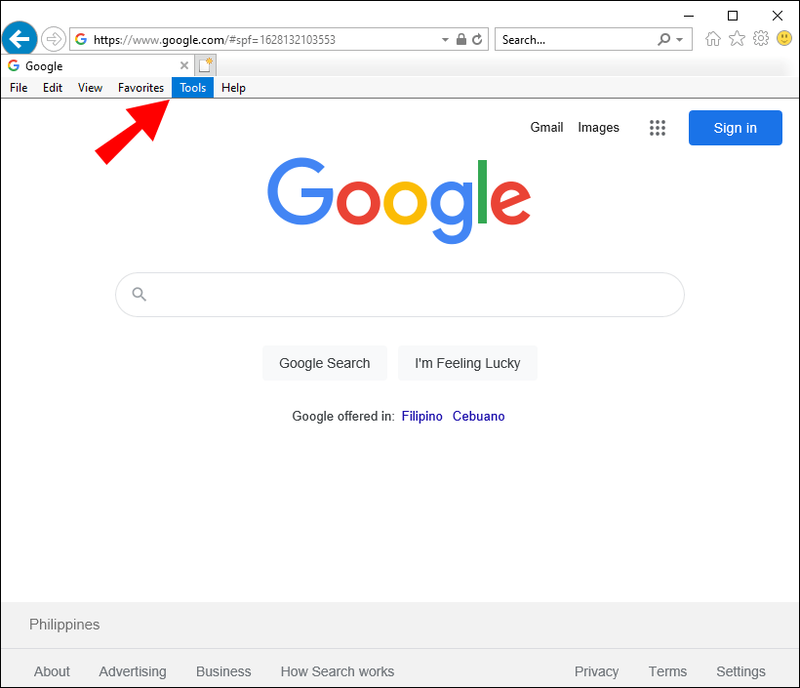
- தேர்வு செய்யவும் துணை நிரல்களை நிர்வகிக்கவும் .
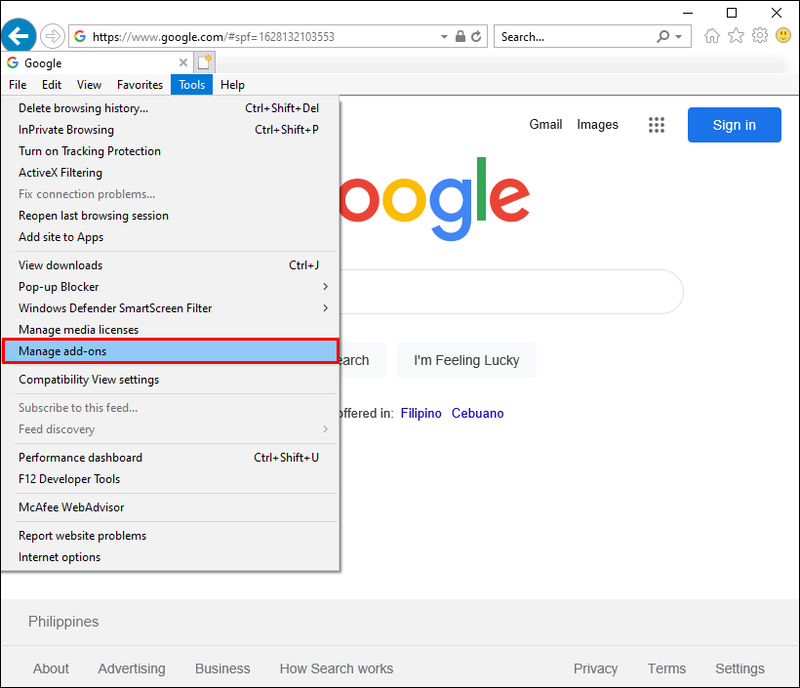
- தேர்ந்தெடு முடக்கு அருகில் McAfee WebAdvisor .
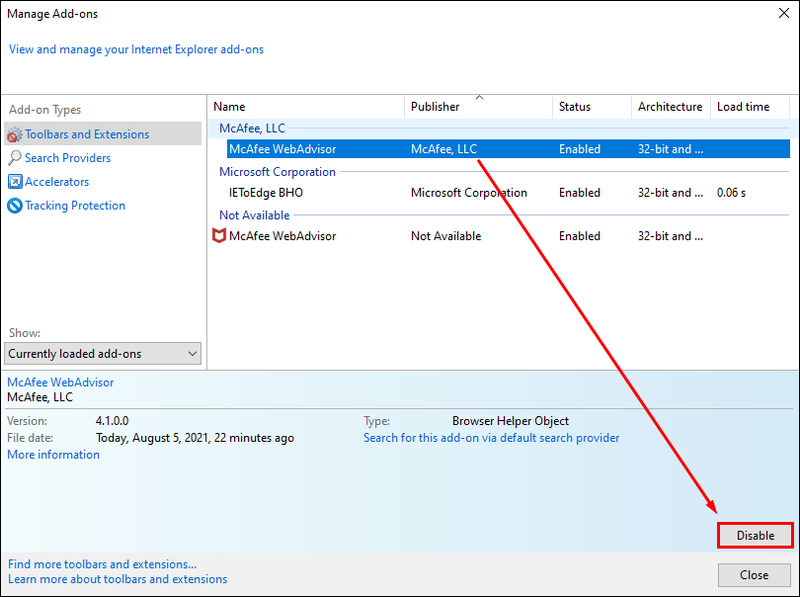
பயர்பாக்ஸில்:
- பயர்பாக்ஸை இயக்கவும்.
- மேல் வலதுபுறத்தில், மூன்று புள்ளிகள் கொண்ட மெனு ஐகானைக் கிளிக் செய்யவும்.
- கிளிக் செய்யவும் துணை நிரல்கள் .
- தேர்ந்தெடு முடக்கு அருகில் McAfee WebAdvisor .
மெக்காஃபியை நிறுவல் நீக்கவும்
Windows 10 இல் McAfee மென்பொருளை நிறுவல் நீக்க:
- விண்டோஸ் தேடல் பெட்டியில் உள்ளிடவும்அமைப்புகள்.
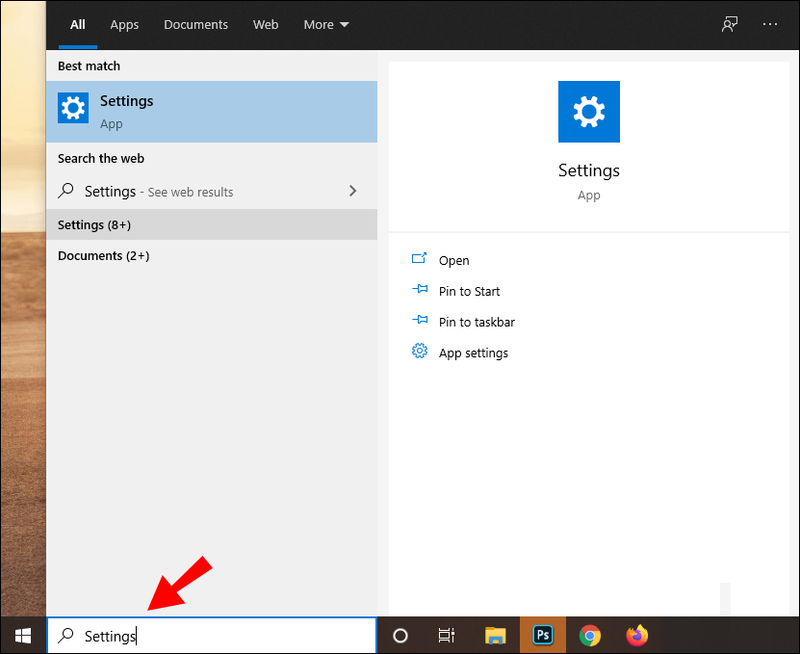
- தேர்ந்தெடு அமைப்புகள் முடிவுகளில் இருந்து.
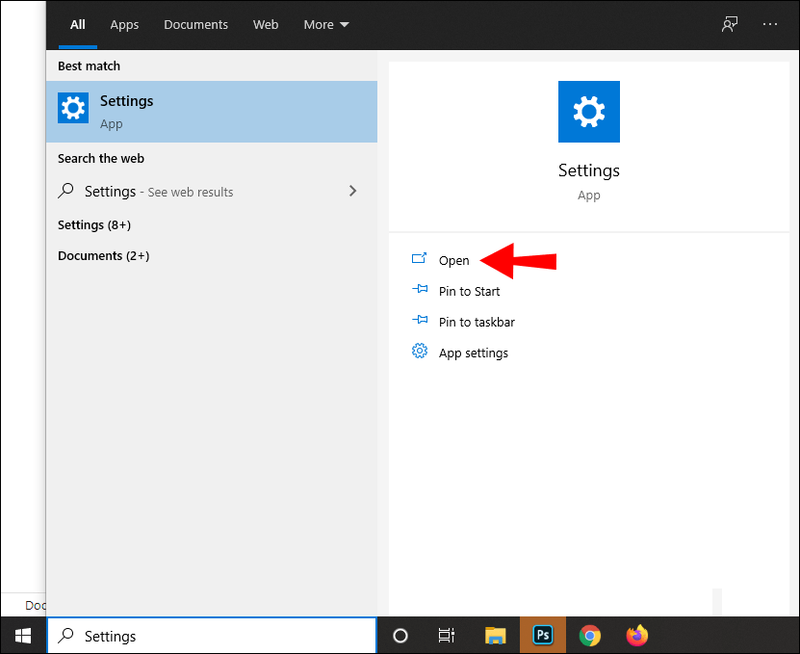
- கீழே விண்டோஸ் அமைப்புகள் , கிளிக் செய்யவும் பயன்பாடுகள் .
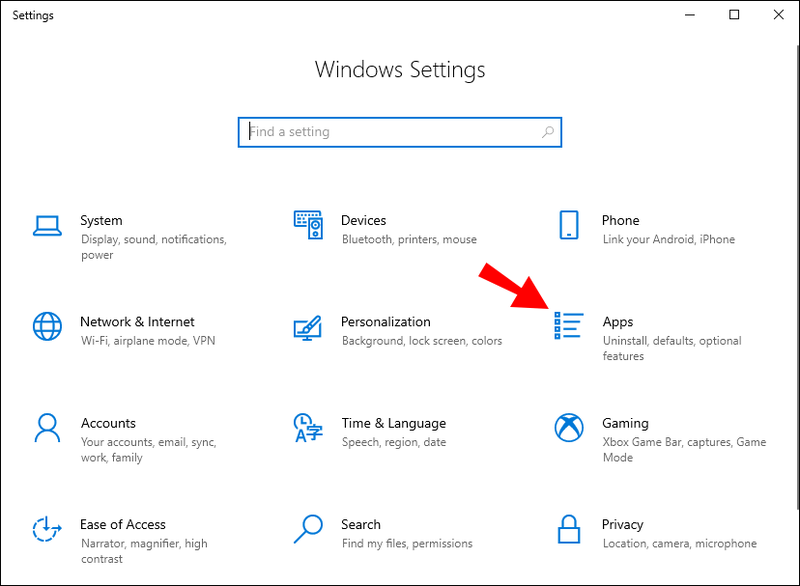
- உள்ளிடவும்மெக்காஃபிதேடல் பெட்டியில், நீங்கள் அகற்ற விரும்பும் தயாரிப்பைத் தேர்ந்தெடுக்கவும்.

- கிளிக் செய்யவும் நிறுவல் நீக்கவும் .
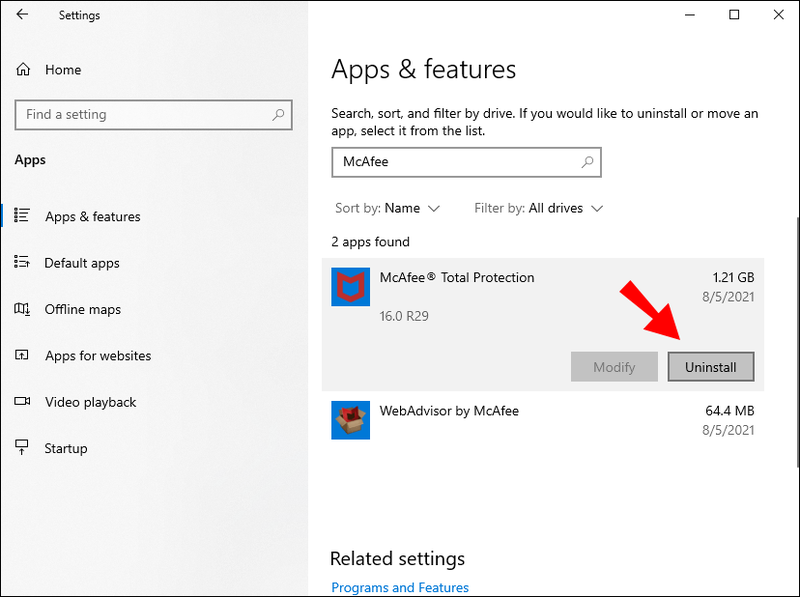
- கிளிக் செய்யவும் நிறுவல் நீக்கவும் மீண்டும் உறுதிப்படுத்த.
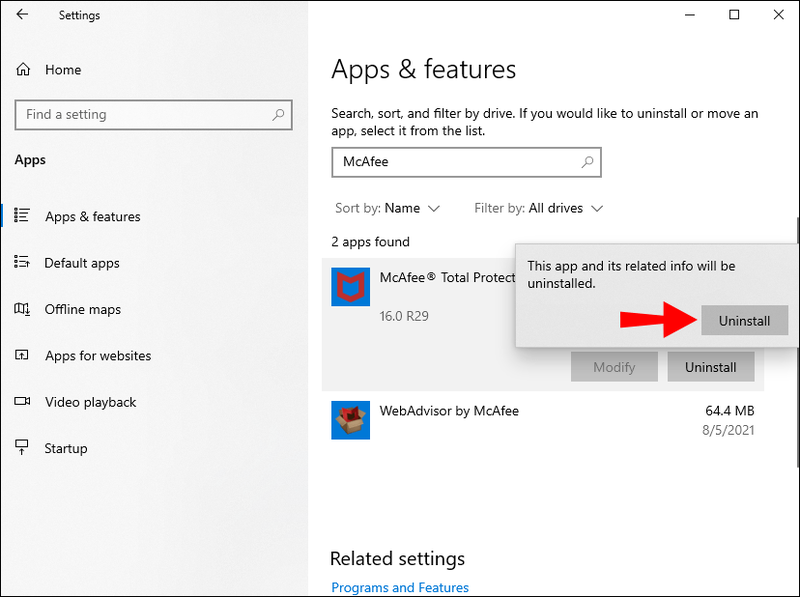
- முடிந்ததும், மூடவும் அமைப்புகள் ஜன்னல்.
உங்கள் கணினியை மறுதொடக்கம் செய்தவுடன், நிரல் நிறுவல் நீக்கப்பட்டிருப்பதைக் காண்பீர்கள்.
Windows இல் McAfee அகற்றும் கருவியைப் பயன்படுத்தி McAfee ஐ நிறுவல் நீக்க:
ரோப்லாக்ஸ் வடிப்பான் 2017 ஐ எவ்வாறு கடந்து செல்வது
- செல்லவும் McAfee இணையதளம் MCPR கருவியைப் பதிவிறக்க.
- பதிவிறக்கம் செய்தவுடன், MCPR.exe கோப்பை இருமுறை கிளிக் செய்யவும்.
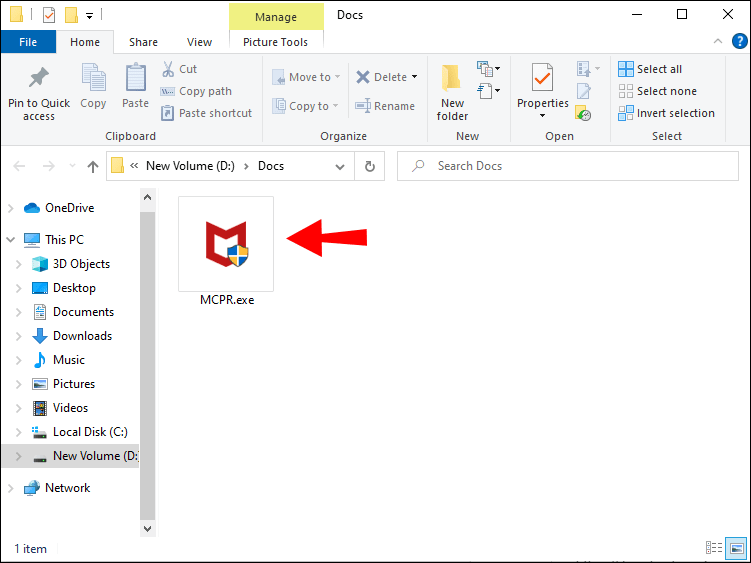
- கிளிக் செய்யவும் ஆம், தொடரவும் .
- பாதுகாப்பு எச்சரிக்கையைப் பெற்றால், கிளிக் செய்யவும் ஓடு பின்னர் கிளிக் செய்யவும் அடுத்தது .
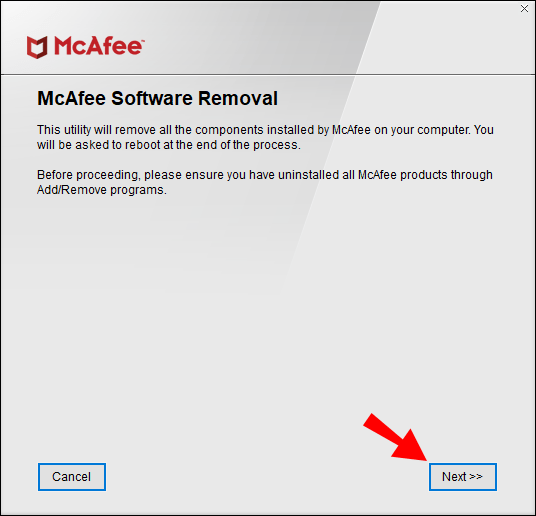
- உரிம ஒப்பந்தத்தின் மூலம் சென்று கிளிக் செய்யவும் ஒப்புக்கொள்கிறேன் தொடர.
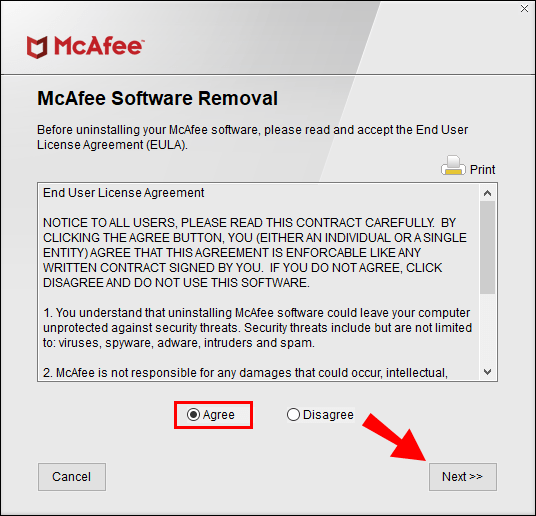
- காட்டப்படும் எழுத்துக்களை உள்ளிடவும் பாதுகாப்பு சரிபார்ப்பு திரை, பின்னர் அடுத்தது .
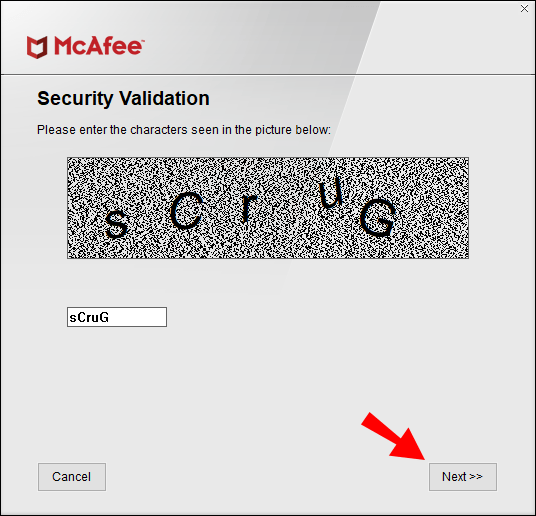
- மென்பொருள் அகற்றப்படும் வரை காத்திருக்கவும். இதற்கு சில நிமிடங்கள் ஆகலாம்.
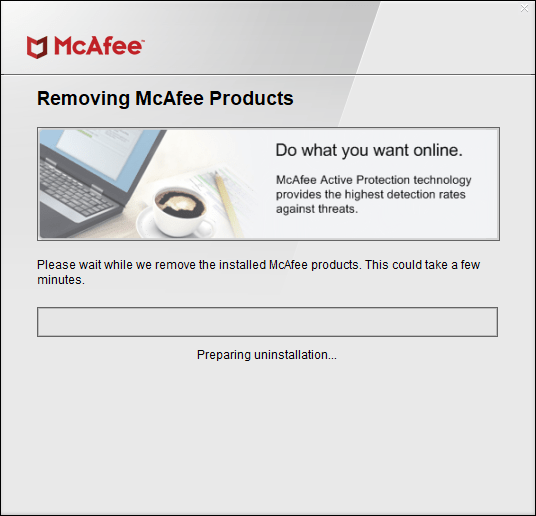
- ஒரு முறை அகற்றுதல் முடிந்தது செய்தி காட்டப்படும், கிளிக் செய்யவும் மறுதொடக்கம் .
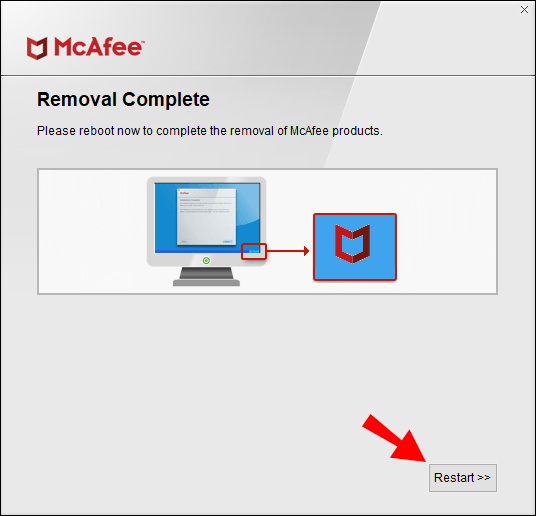
உங்கள் Mac இல் McAfee ஐ நிறுவல் நீக்க:
- டெர்மினல் பயன்பாட்டைத் தொடங்கவும்.
- பின்வரும் கட்டளைகளில் ஒன்றை உள்ளிடவும்:
- 4.8 மற்றும் அதற்கு முந்தைய பதிப்புகளுக்கு:
sudo/Library/McAfee/sma/scripts/uninstall.ch - 5.0 மற்றும் அதற்குப் பிந்தைய பதிப்புகளுக்கு
sudo/Library/McAfee/cma/scripts/uninstall.ch
- 4.8 மற்றும் அதற்கு முந்தைய பதிப்புகளுக்கு:
- உங்கள் விசைப்பலகையில் தட்டவும் திரும்பு அல்லது உள்ளிடவும் முக்கிய
McAfee இன் சத்தம் குறைப்பு
McAfee இன் கடுமையான இணைய ஸ்கேனிங் தொழில்நுட்பம் அனைத்து கணினி வைரஸ்களிலும் உங்களைப் புதுப்பித்த நிலையில் வைத்திருக்கும், இது உங்கள் கணினியை மால்வேர்-ஆதாரமாக்குகிறது. இது கண்டறியப்பட்ட வைரஸ்கள் மற்றும் எடுக்கப்பட்ட நடவடிக்கைகள் போன்றவற்றை உங்களுக்குத் தெரிவிக்கும் வகையில் வடிவமைக்கப்பட்டுள்ளது, ஆனால் நீங்கள் பணிபுரியும் போது தொடர்ந்து அறிவிப்புகளைப் பெறும்போது தொந்தரவு செய்யலாம். அதிர்ஷ்டவசமாக, McAfee நீங்கள் தெரிந்து கொள்ளத் தேவையில்லாத அறிவிப்புகளை அணைக்க அனுமதிக்கிறது.
உங்கள் McAfee பாப்-அப்களை எவ்வாறு குறைப்பது என்பதை இப்போது நாங்கள் உங்களுக்குக் காட்டியுள்ளோம், இது குறிப்பிடத்தக்க மாற்றத்தை ஏற்படுத்தியுள்ளதா? நீங்கள் எப்போதாவது ஒரு கணினி வைரஸை அனுபவித்திருக்கிறீர்களா, அப்படியானால், என்ன நடந்தது? கீழே உள்ள கருத்துகள் பிரிவில் எங்களுக்குத் தெரியப்படுத்துங்கள்.