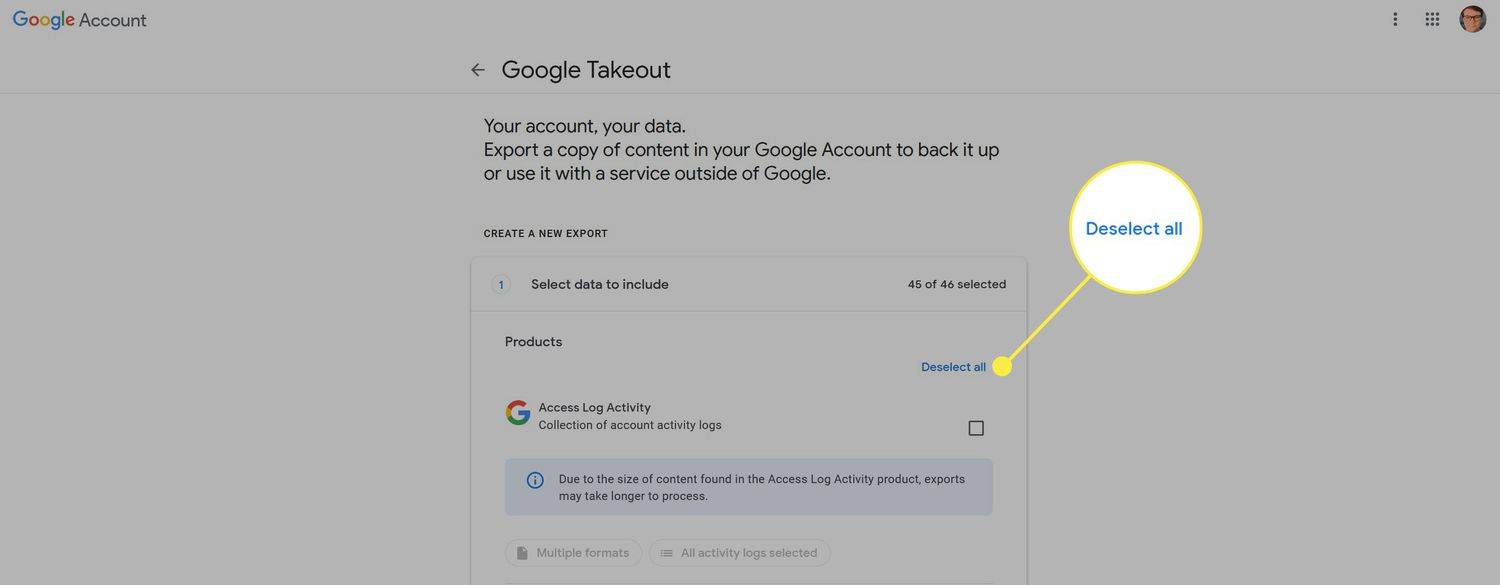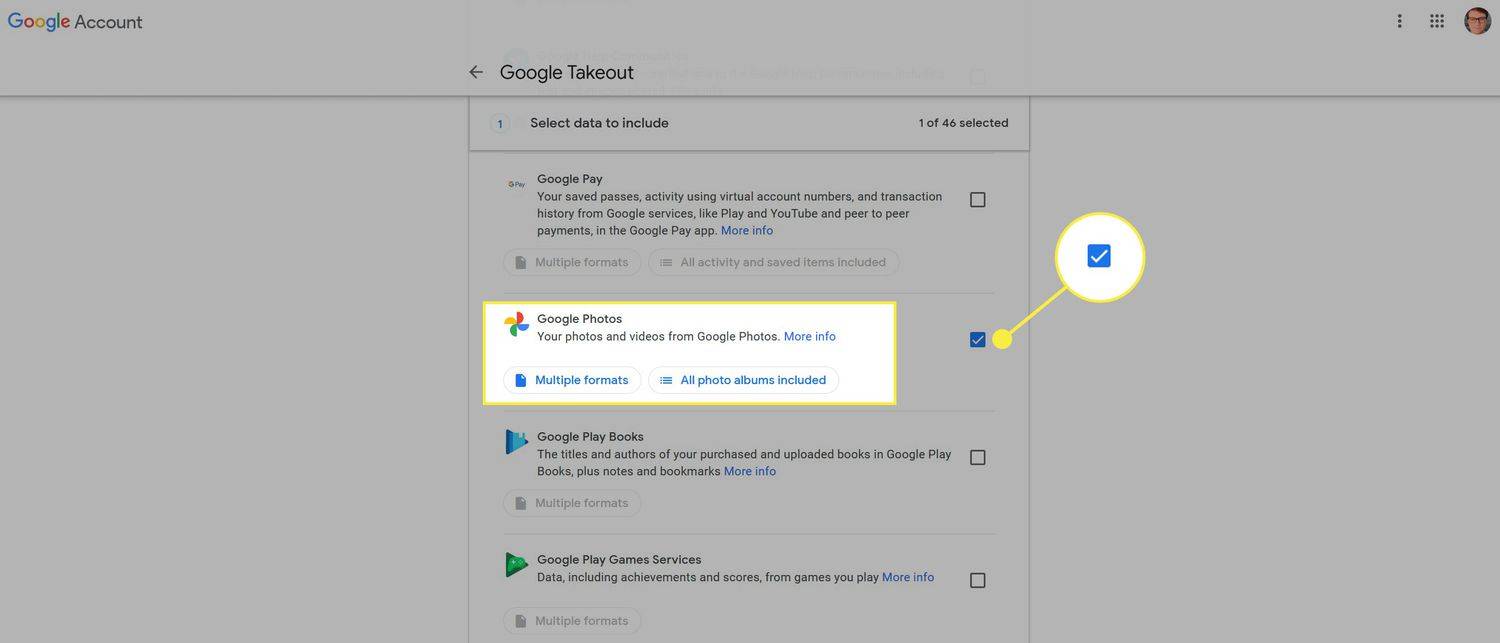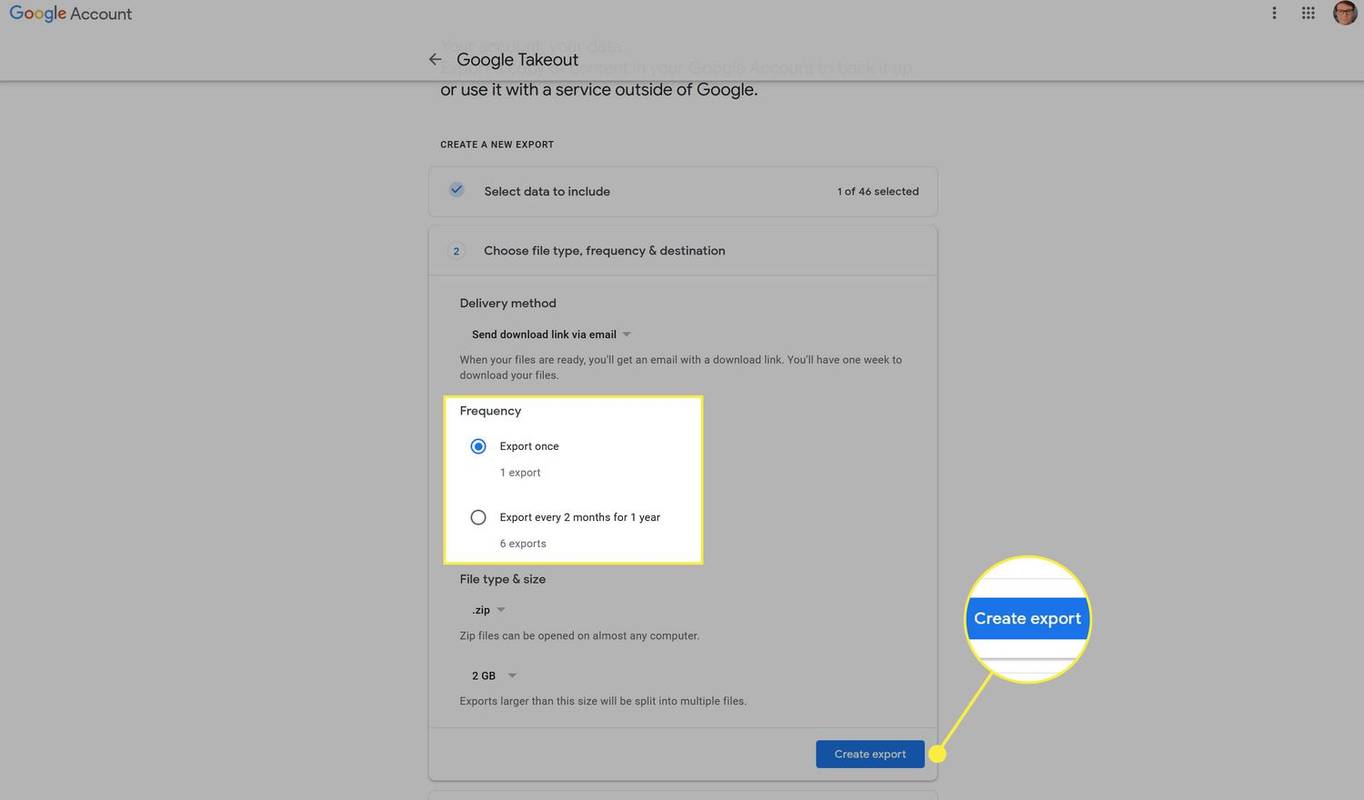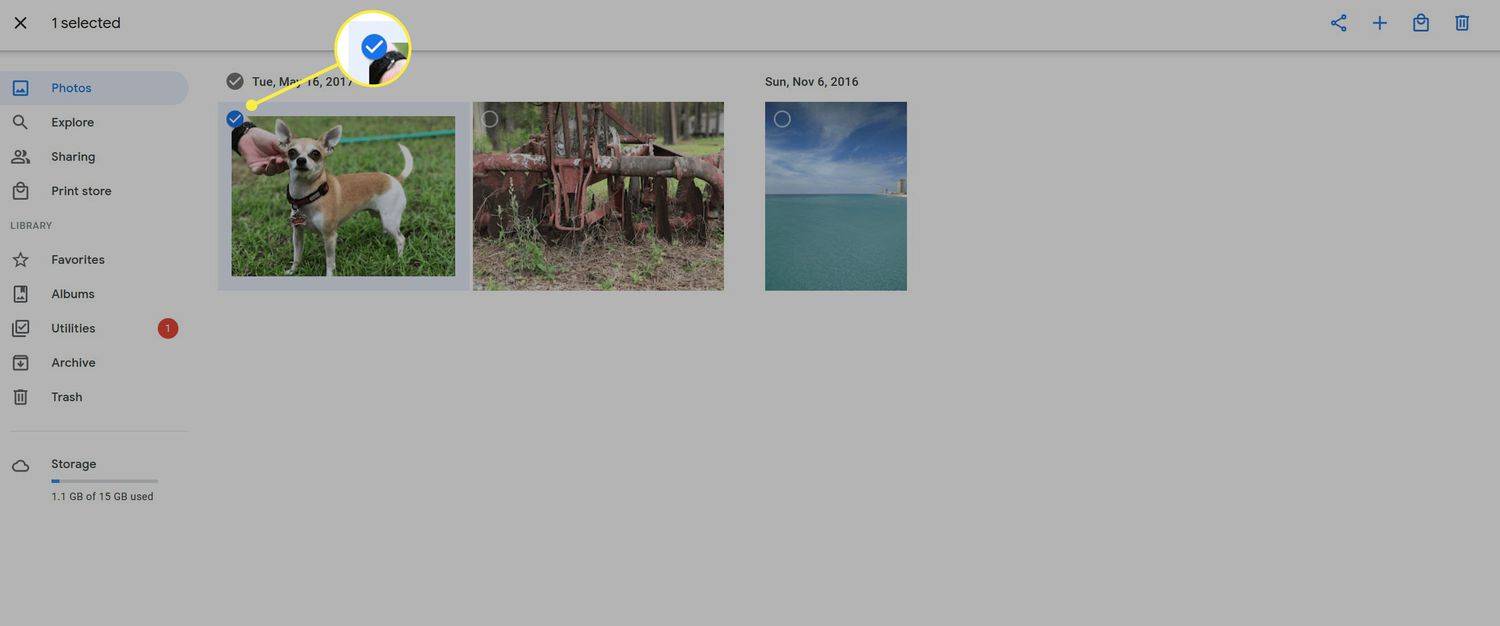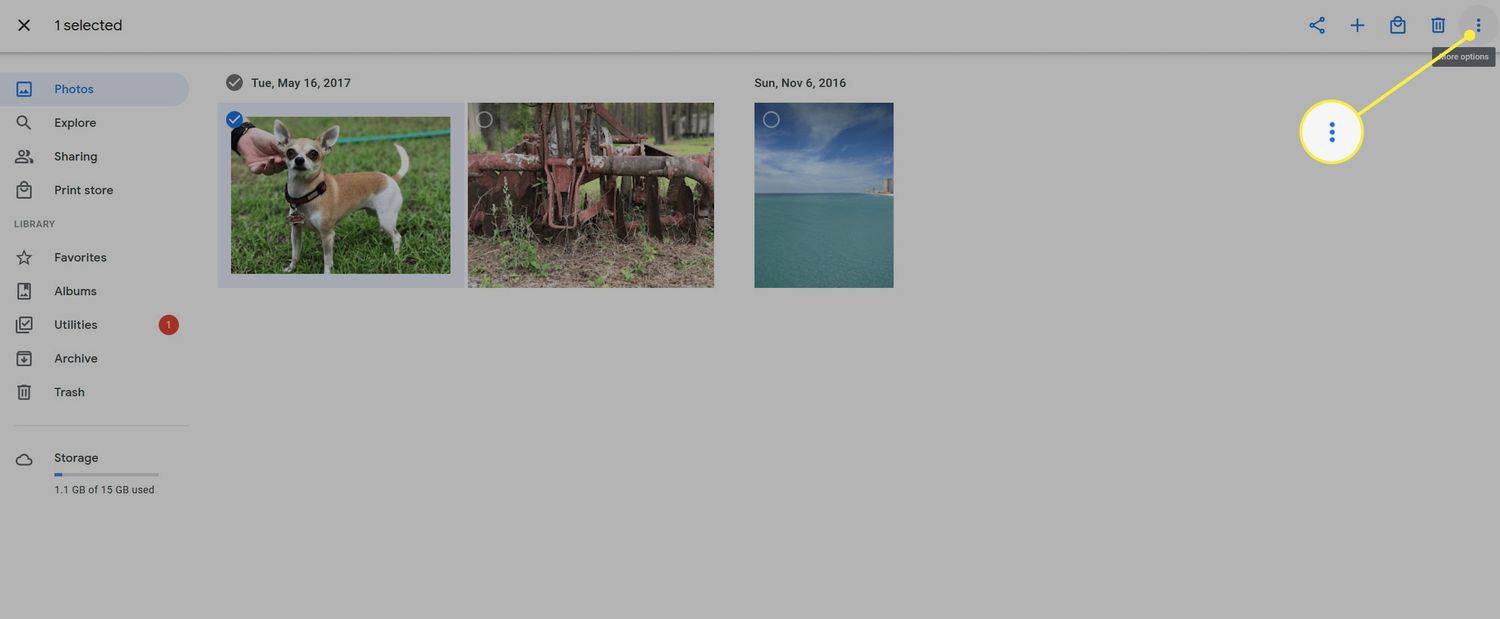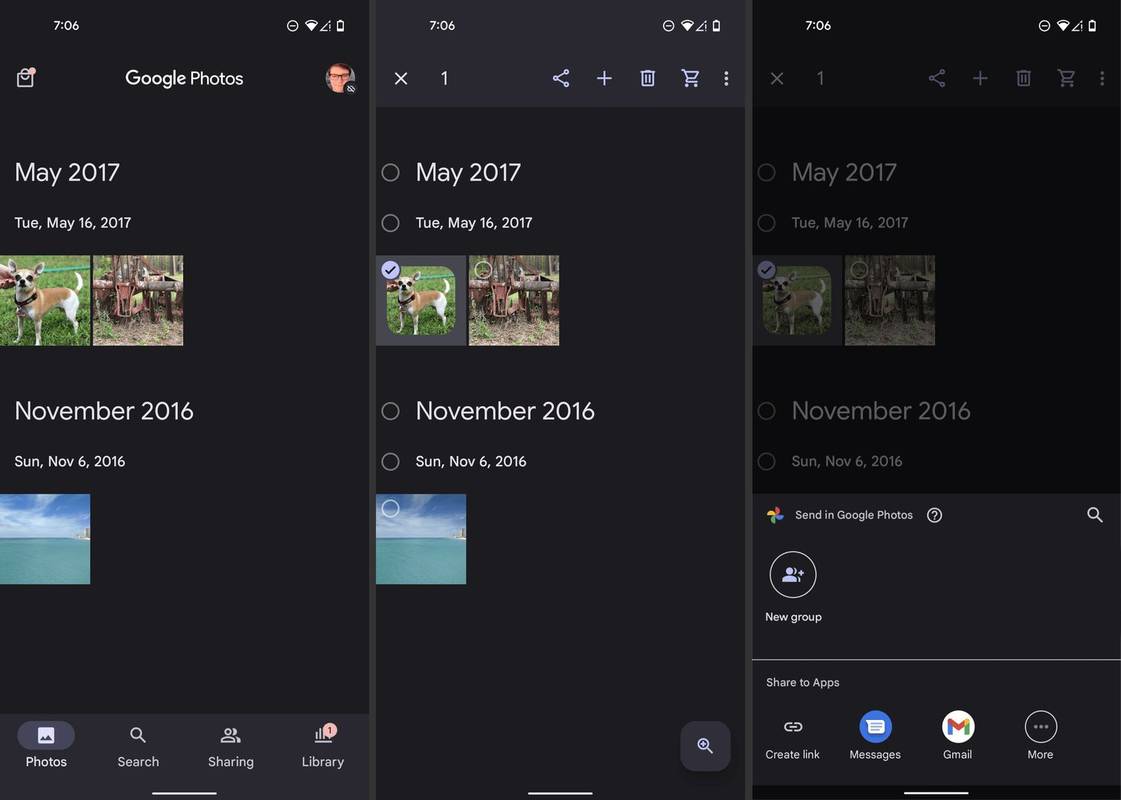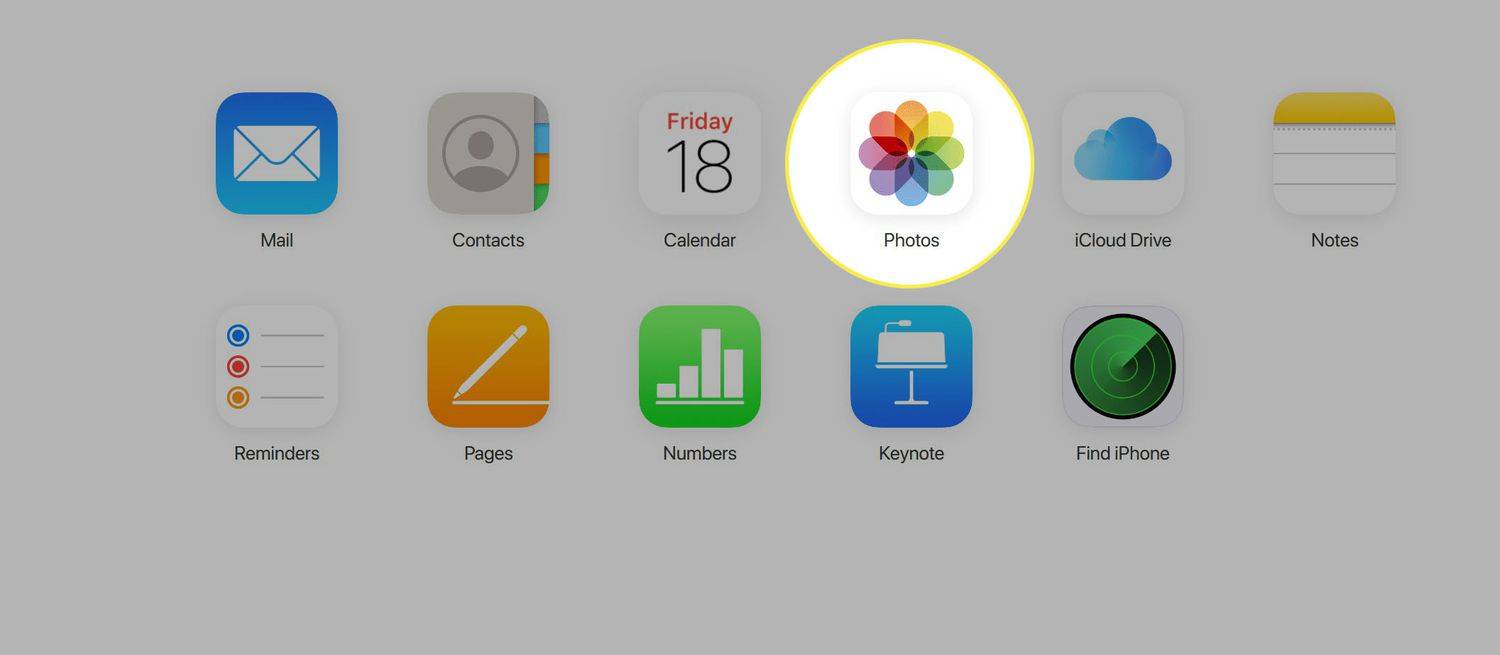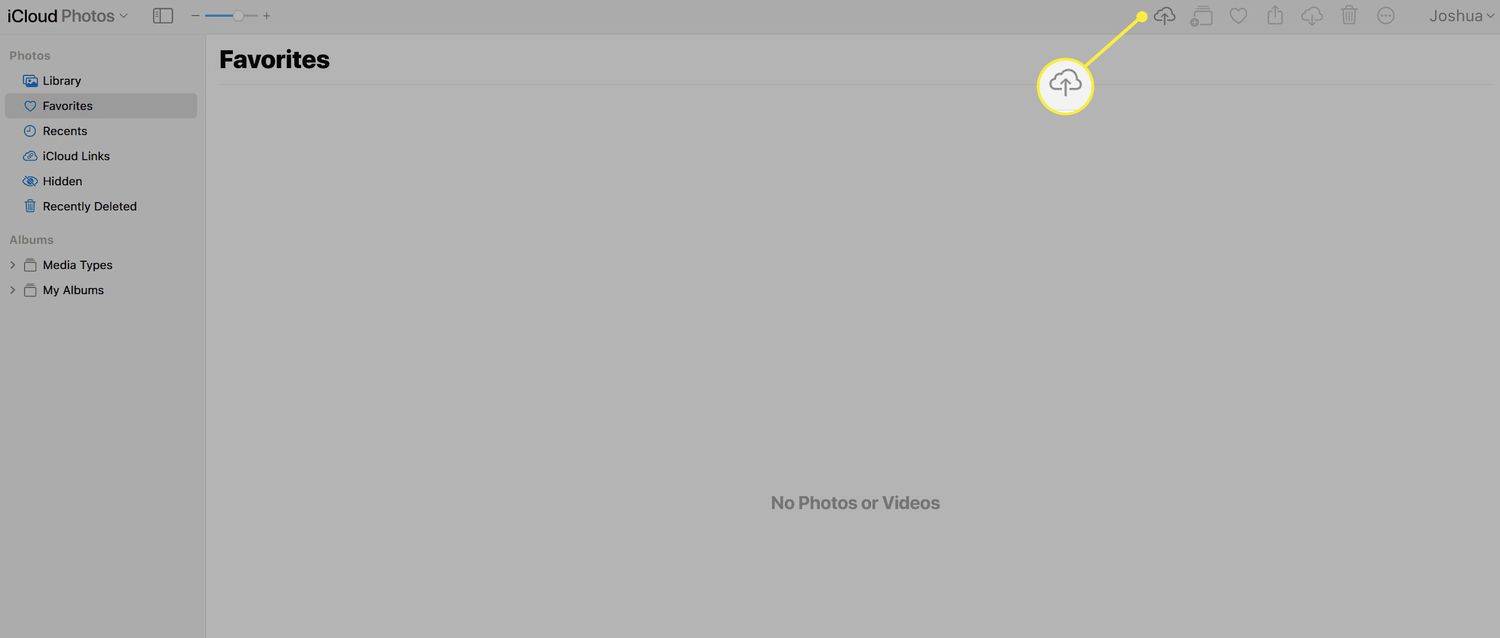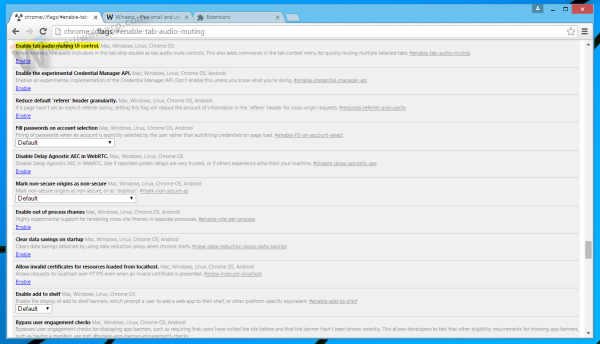என்ன தெரிந்து கொள்ள வேண்டும்
- டெஸ்க்டாப்: Google Takeout க்குச் செல்லவும். கிளிக் செய்யவும் அனைத்து தெரிவுகளையும் நிராகரி , பின்னர் சரிபார்க்கவும் Google புகைப்படங்கள் > அடுத்த அடி > ஒருமுறை ஏற்றுமதி செய்யவும் > ஏற்றுமதியை உருவாக்கவும் .
- மொபைல்: Google Takeout க்குச் செல்லவும். மேலே உள்ள படிகளைப் பின்பற்றவும் அல்லது Google புகைப்படங்கள் பயன்பாட்டில் படங்களைத் தனித்தனியாகத் தேர்ந்தெடுக்கவும்.
- iCloud க்கு இறக்குமதி செய்: iCloud இல் உள்நுழைக > தேர்வு செய்யவும் புகைப்படங்கள் > பதிவேற்ற ஐகானைத் தேர்ந்தெடுக்கவும் > iCloud இல் நீங்கள் சேர்க்க விரும்பும் புகைப்படங்களைத் தேர்ந்தெடுக்கவும்.
Google Photos இலிருந்து உங்கள் புகைப்படங்களை எவ்வாறு ஏற்றுமதி செய்வது மற்றும் அவற்றை நேரடியாக iCloud இல் இறக்குமதி செய்வது எப்படி என்பதை இந்தக் கட்டுரை விளக்குகிறது.
Google புகைப்படங்களை iCloudக்கு மாற்ற வழி உள்ளதா?
இங்கே குறுகிய பதில் ஆம், ஆனால் நேரடியாக இல்லை. Google Photos இலிருந்து iCloud க்கு அனைத்தையும் மாயமாக நகர்த்த எளிய பரிமாற்ற பொத்தான் எதுவும் இல்லை. இருப்பினும், Google Photos இல் சேமிக்கப்பட்டுள்ள உங்கள் உள்ளடக்கத்தை Apple இன் கிளவுட் சேவைக்கு நகர்த்துவதற்கு பல வழிகள் உள்ளன. எளிமையானதாகக் கருதப்படக்கூடிய பல்வேறு முறைகளை நாங்கள் கீழே விவரிக்கிறோம்.
அனைத்து Google புகைப்படங்களையும் ஒரே நேரத்தில் பதிவிறக்குவது எப்படி
உங்கள் Google புகைப்படங்களை நகர்த்துவதற்கான எளிதான வழி, Google இன் சேவையில் நீங்கள் சேமித்துள்ள எல்லா உள்ளடக்கத்தையும் ஒரே படியில் பதிவிறக்குவது. இதைச் செய்ய, கீழே உள்ள படிகளைப் பின்பற்றவும்.
இன்ஸ்டாகிராமில் இருந்து அனைத்து புகைப்படங்களையும் பதிவிறக்குவது எப்படி
-
பிசி அல்லது மேக்கில், உலாவியைத் திறந்து, அதற்குச் செல்லவும் கூகுளின் டேக்அவுட் தளம் .
-
உங்கள் புகைப்படங்கள் மற்றும் வீடியோக்களை மட்டும் ஏற்றுமதி செய்ய விரும்பினால், கிளிக் செய்யவும் அனைத்து தெரிவுகளையும் நிராகரி .
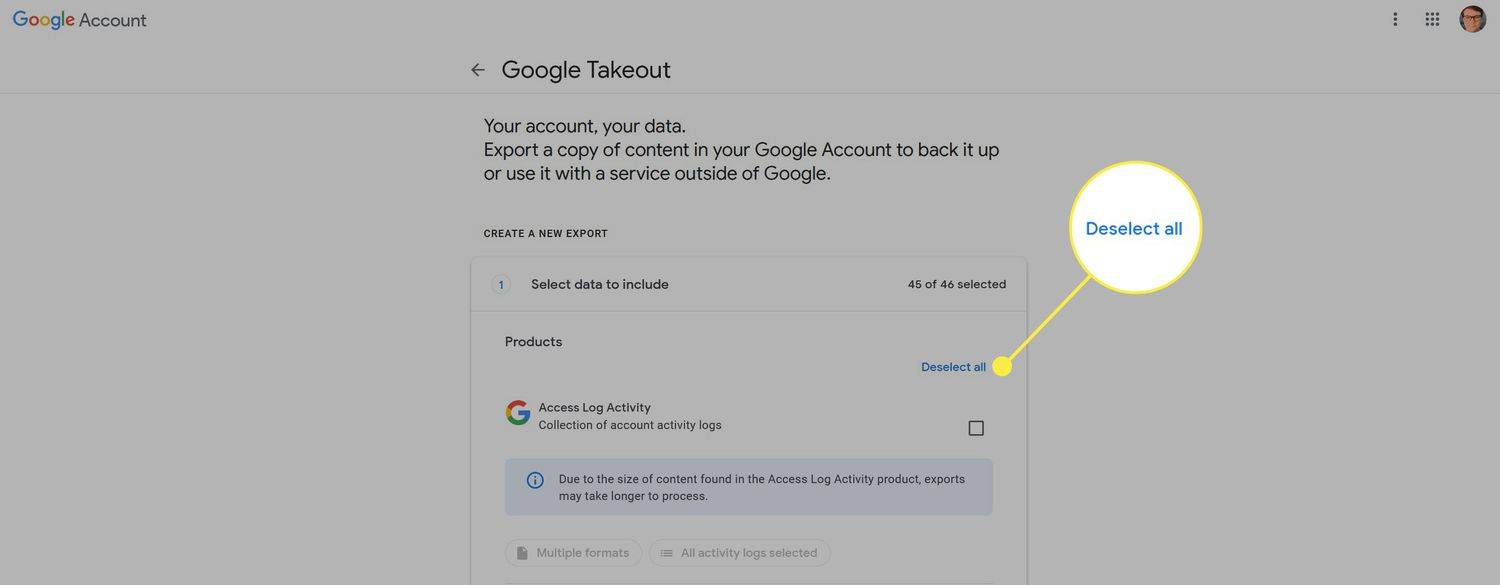
-
கீழே உருட்டி சரிபார்க்கவும் Google புகைப்படங்கள் .
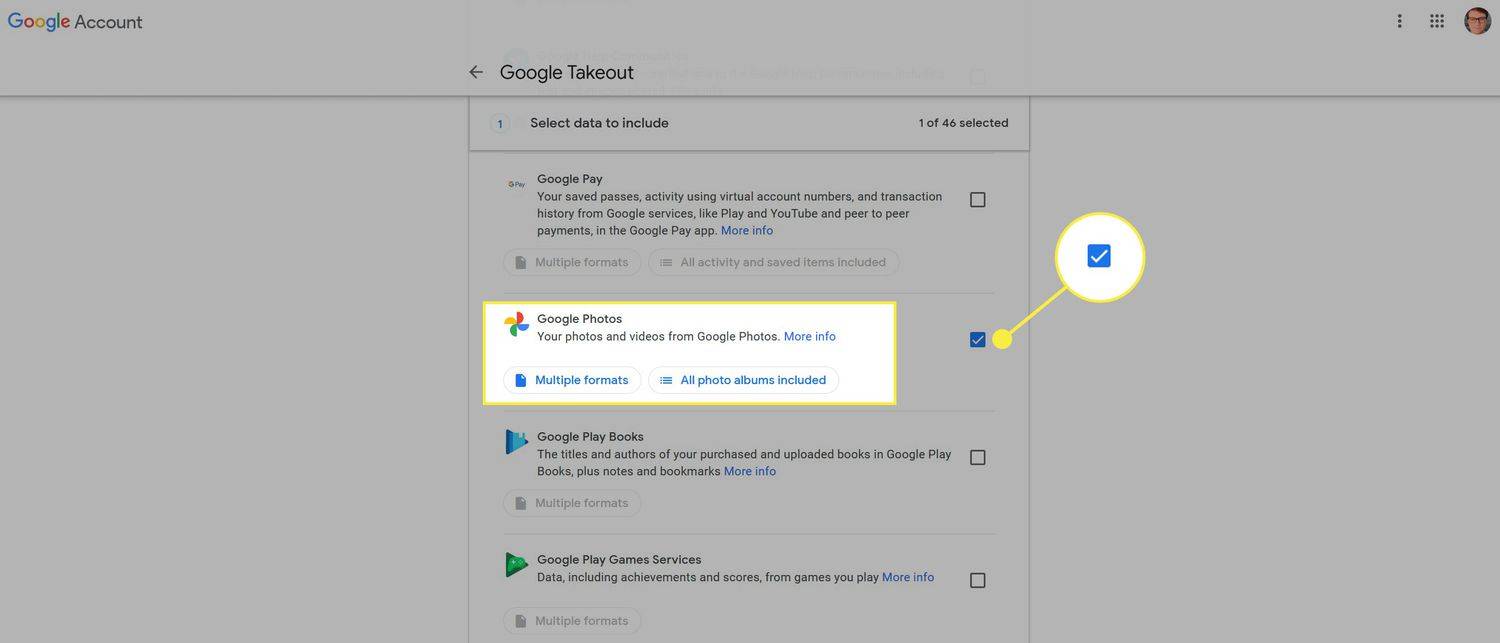
-
கிளிக் செய்யவும் அடுத்த அடி ஏற்றுமதியின் அடுத்த பகுதிக்கு முன்னேற வேண்டும்.
-
இப்போது நீங்கள் எவ்வளவு அடிக்கடி புகைப்படங்கள் மற்றும் வீடியோக்களை ஏற்றுமதி செய்ய விரும்புகிறீர்கள், அத்துடன் அதிகபட்ச கோப்பு அளவு மற்றும் உள்ளடக்கம் இருக்க விரும்பும் வடிவமைப்பையும் தனிப்பயனாக்கலாம். தயாரானதும், கிளிக் செய்யவும். ஏற்றுமதியை உருவாக்கவும் உங்கள் புகைப்படங்கள் மற்றும் வீடியோக்களைப் பதிவிறக்கத் தொடங்க.
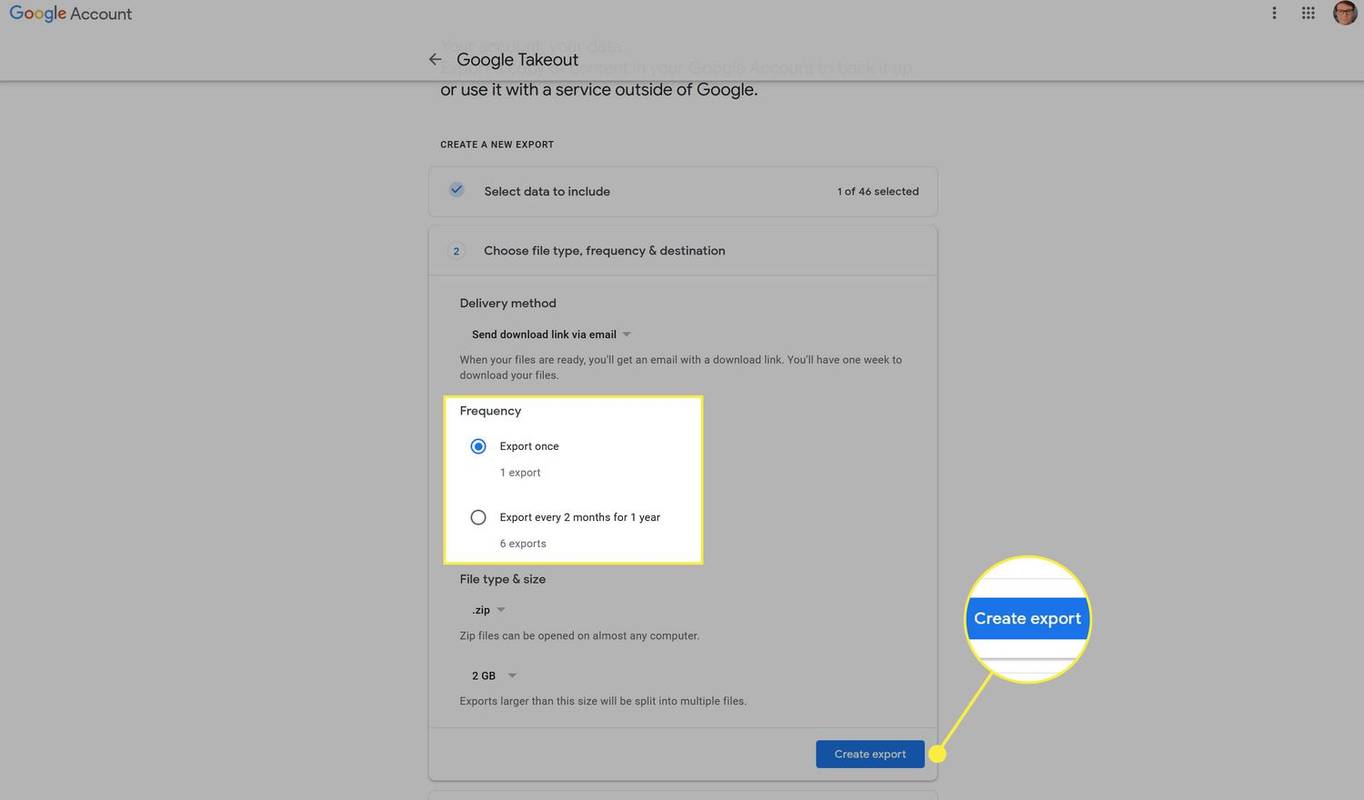
Google புகைப்படங்களிலிருந்து சில புகைப்படங்கள் மற்றும் வீடியோக்களை ஏற்றுமதி செய்வது எப்படி
உங்கள் படங்கள் மற்றும் வீடியோக்கள் அனைத்தையும் Google Photosஸிலிருந்து நகர்த்த விரும்பாமல் இருக்கவும் வாய்ப்புள்ளது. அப்படியானால், Google Photos இணையதளத்தில் இருந்து நேரடியாக நீங்கள் ஏற்றுமதி செய்ய விரும்பும் உள்ளடக்கத்தைத் தேர்ந்தெடுத்து பதிவிறக்குவது பயனுள்ளதாக இருக்கும். அதை எப்படி செய்வது என்பது இங்கே.
-
தலைமை கூகுளின் புகைப்படத் தளம் இணைய உலாவியில்.
நீங்கள் ஒரு இன்ஸ்டாகிராம் இடுகையைத் திருத்த முடியுமா?
-
நீங்கள் ஏற்றுமதி செய்ய விரும்பும் புகைப்படங்களைக் கண்டறிந்து, படங்களின் மேல் மூலையில் உள்ள சிறிய சரிபார்ப்பு அடையாளத்தைப் பயன்படுத்தி அவற்றைத் தேர்ந்தெடுக்கவும். மாற்றாக, மேலே இடதுபுறம் உள்ள புகைப்படத்தைத் தேர்ந்தெடுத்து, பக்கத்தின் கீழ்ப்பகுதிக்கு ஸ்க்ரோல் செய்யும் போது Shift ஐ அழுத்திப் பிடித்து ஏற்றுமதி செய்ய அனைத்தையும் குறிக்கலாம்.
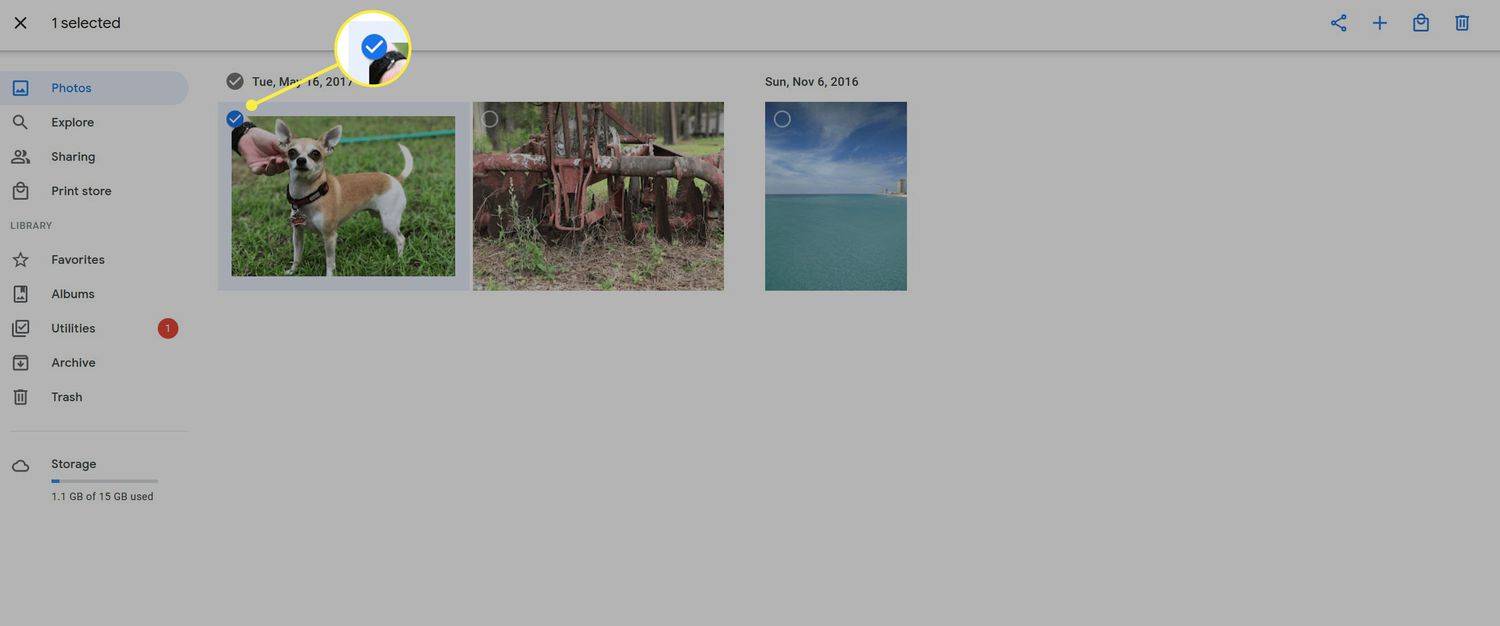
-
நீங்கள் ஏற்றுமதி செய்ய விரும்பும் அனைத்து படங்களையும் வீடியோக்களையும் தேர்ந்தெடுத்ததும், உங்கள் கீபோர்டில் Shift+D ஐ அழுத்தவும் அல்லது பக்கத்தின் மேலே உள்ள மெனுவைப் பயன்படுத்தி தேர்ந்தெடுக்கவும் பதிவிறக்க Tamil .
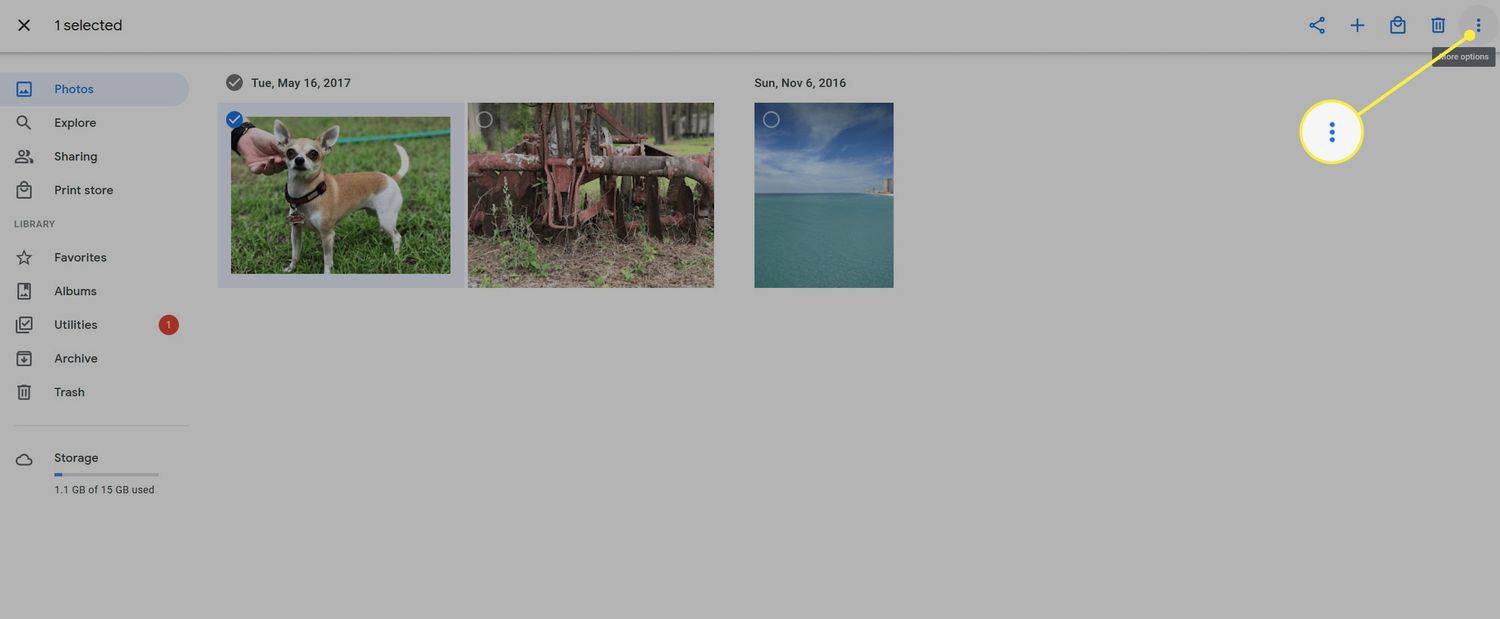
உங்கள் தொலைபேசியிலிருந்து புகைப்படங்களை ஏற்றுமதி செய்கிறது
உங்கள் மொபைலில் உள்ள பயன்பாட்டிலிருந்து குறிப்பிட்ட படங்களை எடுக்க, இந்தப் படிகளைப் பின்பற்றவும்.
-
உங்கள் மொபைலில் Google Photos பயன்பாட்டைத் தொடங்கவும்.
-
நீங்கள் ஏற்றுமதி செய்ய விரும்பும் புகைப்படங்களைத் தேர்ந்தெடுக்க நீண்ட நேரம் அழுத்தவும். மாற்றாக, மேலே உள்ள வட்ட ஐகானைப் பயன்படுத்தி பதிவிறக்கம் செய்ய ஒரு குறிப்பிட்ட தேதி வரம்பை நீங்கள் தேர்வு செய்யலாம்.
-
அடுத்து, மேலே உள்ள பகிர்வு ஐகானைத் தட்டவும். இது மேல் நோக்கிய அம்பு போல் தெரிகிறது.
-
தேர்ந்தெடு பகிர் மின்னஞ்சல் அல்லது உங்கள் ஃபோன் வழங்கும் பிற சேவைகளைப் பயன்படுத்தி புகைப்படங்களை ஏற்றுமதி செய்ய.
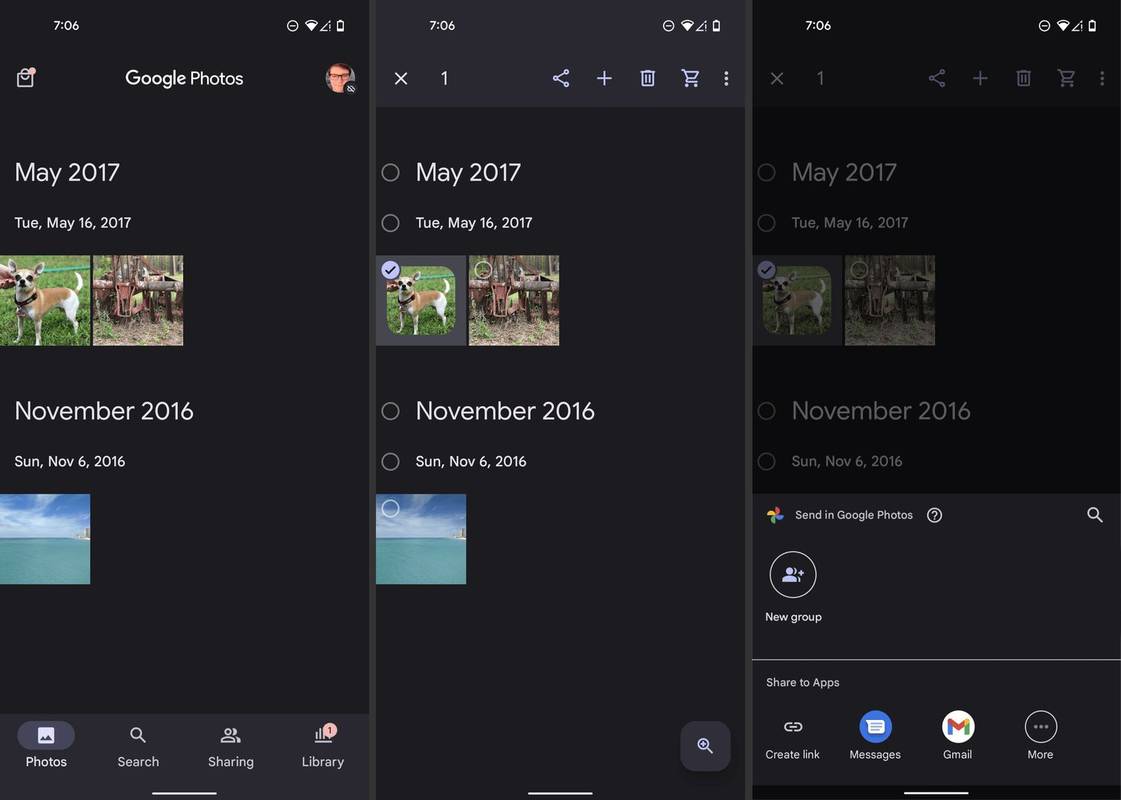
எனது Google புகைப்படங்களை iCloud க்கு நகர்த்துவதற்கான சிறந்த வழி எது?
உங்கள் Google புகைப்படங்கள் ஏற்றுமதி செய்யப்பட்ட நிலையில், அவற்றை iCloud இல் இறக்குமதி செய்வது பற்றி பேச வேண்டிய நேரம் இது. iCloud இல் புகைப்படங்களை இறக்குமதி செய்வதற்கான எளிதான வழி iCloud இன் வலைத்தளத்தைப் பயன்படுத்துவதாகும். தொடங்குவதற்கு கீழே உள்ள படிகளைப் பின்பற்றவும்.
-
இணைய உலாவியில், செல்லவும் மற்றும் உள்நுழையவும் iCloud தளம் .
-
தேர்ந்தெடு புகைப்படங்கள் ஐகான்களின் வரிசைகளிலிருந்து.
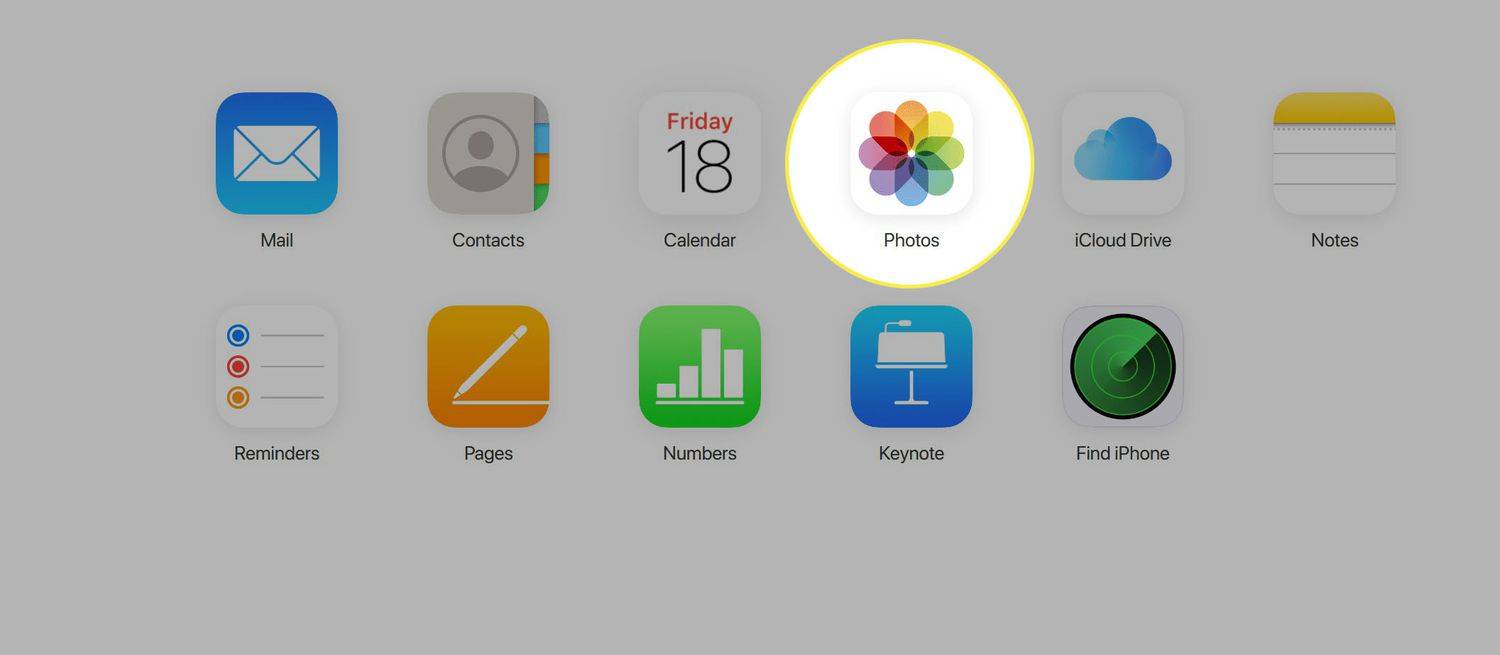
-
பதிவேற்ற ஐகானைக் கிளிக் செய்யவும் - மேகம் போல் மேல்நோக்கி அம்புக்குறி செல்லும்.
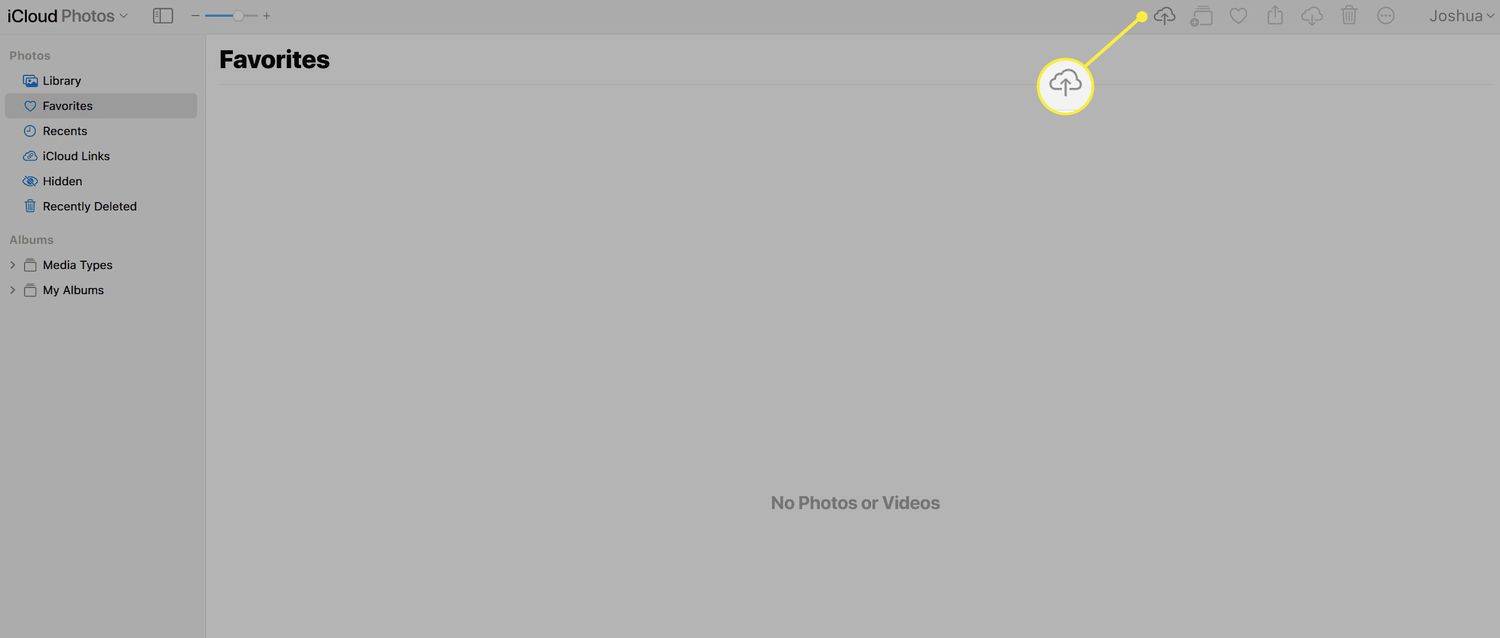
-
நீங்கள் iCloud இல் இறக்குமதி செய்ய விரும்பும் அனைத்து புகைப்படங்களையும் வீடியோக்களையும் தேர்வு செய்யவும்.
Google Takeout தளமானது உங்கள் புகைப்படங்களையும் வீடியோக்களையும் உள்ளடக்கத்தை உருவாக்கியதன் அடிப்படையில் கோப்புறைகளில் ஏற்றுமதி செய்யும். இதன் காரணமாக, நீங்கள் அனைத்தையும் iCloud க்குள் இழுத்து விட முடியாது. அதற்கு பதிலாக, அனைத்து புகைப்படங்களையும் வீடியோக்களையும் ஒரு ஒற்றை கோப்புறையில் நகர்த்த பரிந்துரைக்கிறோம், எனவே நீங்கள் அனைத்தையும் ஒரே நேரத்தில் தேர்ந்தெடுக்கலாம்.
புதுப்பிப்புகள் விண்டோஸ் 10 ஐ எவ்வாறு முடக்கலாம்அடிக்கடி கேட்கப்படும் கேள்விகள்
- Google புகைப்படங்களை எனது கேலரிக்கு மாற்றுவது எப்படி?
நீங்கள் Google புகைப்படங்களிலிருந்து உருப்படிகளை Android ஃபோனின் கேலரி பயன்பாட்டிற்கு மீட்டெடுக்கலாம் குப்பை Google புகைப்படங்களில். நீங்கள் நகர்த்தும் புகைப்படங்களைத் தேர்ந்தெடுத்து, பின்னர் தேர்ந்தெடுக்கவும் மீட்டமை . உங்கள் கேலரி உட்பட, அது முன்பு இருந்த கோப்புறைகளுக்கு உருப்படி திரும்பும்.
- எனது கணினிக்கு Google புகைப்படங்களை எவ்வாறு மாற்றுவது?
இணையதளத்தில் இருந்து அவற்றைப் பதிவிறக்குவதன் மூலம் Google புகைப்படங்களை உங்கள் கணினியின் ஹார்டு டிரைவிற்கு நகர்த்தலாம். Google புகைப்படங்களில் உள்நுழைந்து, நீங்கள் நகர்த்த விரும்பும் கர்சரை நகர்த்தித் தேர்ந்தெடுக்கவும் தேர்வுப்பெட்டி . நீங்கள் விரும்பும் அனைத்து பொருட்களையும் ஹைலைட் செய்தவுடன், கிளிக் செய்யவும் பதிவிறக்க Tamil .