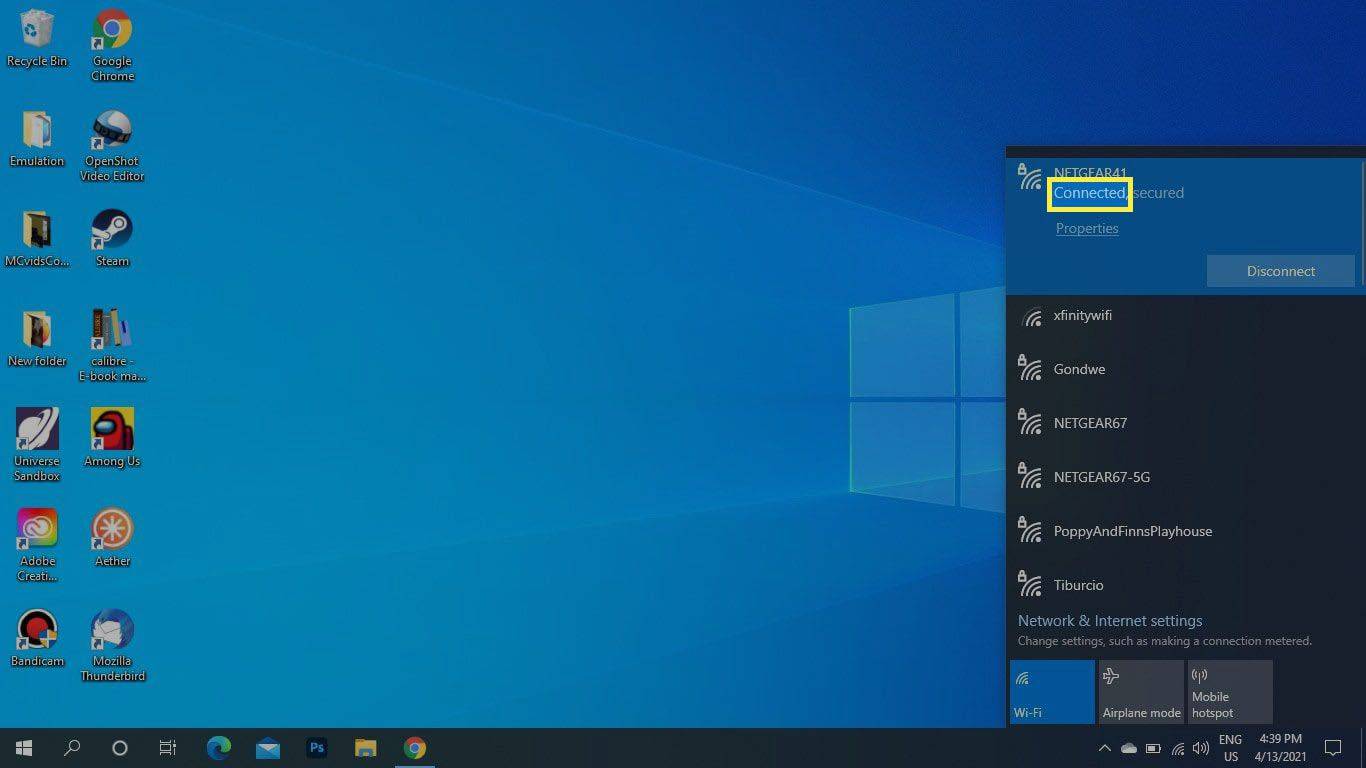என்ன தெரிந்து கொள்ள வேண்டும்
- சில டெல் சிஸ்டங்களில், நீங்கள் Wi-Fi ஐ ஆன் மற்றும் ஆஃப் செய்து கொள்ளலாம் Fn + F2 குறுக்குவழி.
- அல்லது, அழுத்தவும் வெற்றி + ஏ . என்பதைத் தேர்ந்தெடுக்கவும் அம்பு Wi-Fi சின்னத்திற்கு அடுத்ததாக (W11), அல்லது அழுத்தவும் வலைப்பின்னல் (W10), Wi-Fi நெட்வொர்க்கைத் தேர்ந்தெடுக்க.
- சில டெல் பிசிக்களில் வைஃபை சுவிட்ச் உள்ளது, அதை நீங்கள் திரும்பப் பெற வேண்டும் அன்று நிலை.
Windows 11, Windows 10, Windows 8 மற்றும் Windows 7 இல் இயங்கும் Dell மடிக்கணினிகளில் Wi-Fi ஐ எவ்வாறு இயக்குவது என்பதை இந்தக் கட்டுரை விளக்குகிறது.
டெல் லேப்டாப்பை Wi-Fi உடன் இணைப்பது எப்படி
சில மடிக்கணினிகளில், கீபோர்டு ஷார்ட்கட் மூலம் வைஃபையை ஆன் மற்றும் ஆஃப் செய்ய முடியும் Fn + F2 . உங்கள் கணினியில் இது ஒரு விருப்பமாக இருந்தால், F2 விசையில் வயர்லெஸ் ஐகானைக் காண்பீர்கள்.
இல்லையெனில், மடிக்கணினியை Wi-Fi உடன் இணைப்பதற்கான படிகள் இயக்க முறைமைகளுக்கு இடையில் வேறுபடுகின்றன. அறிய நீங்கள் எந்த விண்டோஸ் பதிப்பை இயக்குகிறீர்கள் உங்களுக்குத் தெரியாவிட்டால், வயர்லெஸ் நெட்வொர்க்கைப் பெற கீழே உள்ள தொடர்புடைய திசைகளைப் பயன்படுத்தவும்.
விண்டோஸ் 11 திசைகள்
கிடைக்கக்கூடிய Wi-Fi நெட்வொர்க்குடன் விரைவாக இணைக்க Windows 11 செயல் மையத்தைப் பயன்படுத்தவும்.
-
என்பதைத் தேர்ந்தெடுக்கவும் நெட்வொர்க் மற்றும் ஆடியோ ஐகான் குழு பணிப்பட்டியின் வலது மூலையில் இருந்து. அல்லது, அழுத்தவும் வெற்றி + ஏ செயல் மையத்தைத் திறக்க வேண்டும்.
-
என்பதைத் தேர்ந்தெடுக்கவும் அம்பு Wi-Fi பொத்தானுக்கு அடுத்து.

-
தேர்ந்தெடு வைஃபை நெட்வொர்க் நீங்கள் இணைக்க வேண்டும்.
-
அச்சகம் இணைக்கவும் , கேட்டால் Wi-Fi கடவுச்சொல்லை உள்ளிடவும்.
ஃபோர்ட்நைட்டில் வேகமாகத் திருத்துவது எப்படி

விண்டோஸ் 10 திசைகள்
Windows 10 Dell கணினியில் Wi-Fi உடன் இணைப்பது எப்படி என்பது இங்கே:
-
என்பதைத் தேர்ந்தெடுக்கவும் செயல் மையம் சிஸ்டம் ட்ரேயின் கீழ் வலது மூலையில் உள்ள ஐகான்.
-
விண்டோஸ் செயல் மையத்தில், தேர்ந்தெடுக்கவும் வலைப்பின்னல் . தேர்ந்தெடு விரிவாக்கு நீங்கள் பார்க்கவில்லை என்றால்.

-
தேர்ந்தெடு Wi-Fi . இயக்கப்படும் போது ஐகான் முன்னிலைப்படுத்தப்படும்.

மாற்றாக, சில மணிநேரம் அல்லது ஒரு நாளுக்குப் பிறகு தானாகவே வைஃபை இயக்கப்படுவதை நீங்கள் தேர்வு செய்யலாம்.
-
நீங்கள் சேர விரும்பும் வைஃபை நெட்வொர்க்கைத் தேர்ந்தெடுத்து கடவுச்சொல்லை உள்ளிடவும். ஒருமுறை பார்க்கவும் இணைக்கப்பட்டது நெட்வொர்க் பெயரில், நீங்கள் இணையத்தைப் பயன்படுத்தத் தொடங்கலாம்.
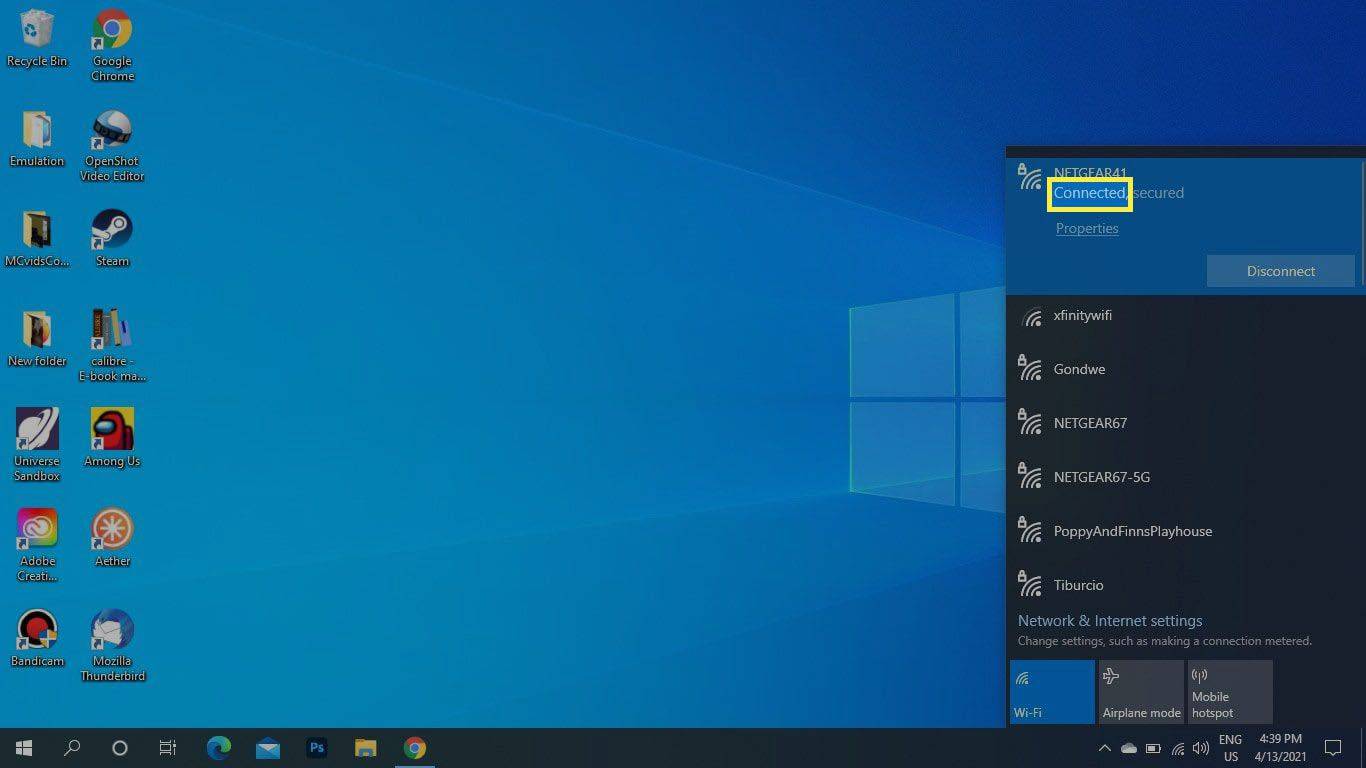
விண்டோஸ் 8 மற்றும் விண்டோஸ் 7 இல் வைஃபையை எவ்வாறு இயக்குவது
விண்டோஸ் 8 தொடக்கத் திரையில், தேடவும் வயர்லெஸ் சாதனங்களை ஆன் அல்லது ஆஃப் செய்யவும் , இயக்கவும் Wi-Fi மற்றும் அணைக்க விமானப் பயன்முறை .
விண்டோஸ் 7 இல், கண்ட்ரோல் பேனலைத் திறந்து அதற்குச் செல்லவும் நெட்வொர்க் மற்றும் இணையம் > நெட்வொர்க்கிங் மற்றும் பகிர்தல் மையம் > இணைப்பி அமைப்புகளை மாற்று . வலது கிளிக் வயர்லெஸ் நெட்வொர்க் இணைப்பு மற்றும் தேர்ந்தெடுக்கவும் இயக்கு .
Dell இல் Wi-Fi ஐ எவ்வாறு முடக்குவது
வைஃபையை முடக்க, மேலே விவரிக்கப்பட்டுள்ளபடி நெட்வொர்க்குகளின் பட்டியலைத் திறக்கவும், பின்னர் உங்கள் விண்டோஸ் பதிப்பைப் பொறுத்து, தேர்ந்தெடுக்கவும் மாற்று அல்லது வைஃபை டைல் அதை முடக்க. ஐகான் முடக்கப்படும் போது சாம்பல் நிறத்தில் இருக்கும்.

வயர்லெஸ் ஐகான் எங்கே?
உங்கள் டெல் லேப்டாப்பில் பேட்டரி இண்டிகேட்டர் லைட்டுக்கு அருகில் வயர்லெஸ் ஐகான் லைட் உள்ளது. வைஃபை இயக்கப்பட்டிருக்கும் போது இது இயக்கப்படும் மற்றும் முடக்கப்பட்டிருக்கும் போது அணைக்கப்படும்.

தி வலைப்பின்னல் விண்டோஸ் சிஸ்டம் தட்டில் ஐகான் தோன்றும். Wi-Fi முடக்கப்பட்டிருக்கும் போது, நீங்கள் ஒரு பார்ப்பீர்கள் எக்ஸ் அல்லது ஏ Ø சின்னம். உங்கள் சாதனம் விமானப் பயன்முறையில் இருக்கும்போது, அது ஒரு விமானம் போல் தெரிகிறது.
சில டெல் மடிக்கணினிகளில் நீங்கள் திரும்ப வேண்டிய பக்கத்தில் இயற்பியல் வைஃபை சுவிட்ச் உள்ளது அன்று Wi-Fi ஐப் பயன்படுத்துவதற்கான நிலை.
மை டெல் ஏன் Wi-Fi உடன் இணைக்க முடியவில்லை?
நீங்கள் சமீபத்தில் Windows 11 அல்லது Windows 10 க்கு புதுப்பித்திருந்தால், உங்கள் வயர்லெஸ் அடாப்டருக்கான இயக்கிகளைப் புதுப்பிக்க வேண்டியிருக்கும். அதைச் செய்வதற்கான எளிதான வழி ஏ இலவச இயக்கி மேம்படுத்தல் கருவி , ஆனால் உங்களாலும் முடியும் சாதன நிர்வாகியில் இயக்கிகளைப் புதுப்பிக்கவும் .
வைஃபை இயக்கப்பட்டு, இயக்கிகள் புதுப்பிக்கப்பட்டாலும், உங்கள் வைஃபை நெட்வொர்க்கை இணைக்க முடியவில்லை என்றால், உங்கள் வயர்லெஸ் இணைப்பைச் சரிசெய்ய பல விஷயங்கள் உள்ளன.
அடிக்கடி கேட்கப்படும் கேள்விகள்- Dell லேப்டாப்பில் எனது Wi-Fi இணைப்பு எவ்வளவு வலிமையானது என்பதை நான் எப்படிச் சொல்வது?
செய்ய உங்கள் வைஃபை சிக்னல் வலிமையை அளவிடவும் , விண்டோஸில் செல்லவும்' நெட்வொர்க் & பகிர்வு மையம் நீங்கள் பயன்படுத்தும் வைஃபை நெட்வொர்க்கைத் தேர்ந்தெடுக்கவும். கீழ் சிக்னல் தரம் , நீங்கள் பல பார்களைக் காண்பீர்கள். உங்களிடம் அதிகமான பார்கள் இருந்தால், உங்கள் இணைப்பு சிறப்பாக இருக்கும்.
- டெல் லேப்டாப்பில் ஸ்கிரீன் ஷாட் எடுப்பது எப்படி?
நீங்கள் விண்டோஸ் 8, 8.1, 10 அல்லது 11 ஐப் பயன்படுத்துகிறீர்கள் என்றால், அழுத்துவதன் மூலம் ஸ்கிரீன்ஷாட்டை எடுக்கலாம் வெற்றி + PrtSc .
- Dell லேப்டாப்பை எப்படி தொழிற்சாலைக்கு மீட்டமைப்பது?
விண்டோஸ் 10 இல், செல்லவும் அமைப்புகள் > புதுப்பித்தல் & பாதுகாப்பு > மீட்பு > தொடங்குங்கள் > திரையில் உள்ள வழிமுறைகளைப் பின்பற்றவும். முழு தொழிற்சாலை மீட்டமைப்பைச் செய்வதற்கு முன், உங்கள் வன்வட்டில் ஏதேனும் முக்கியமான தகவலை காப்புப் பிரதி எடுக்கிறீர்கள் என்பதை உறுதிப்படுத்தவும்.
- எனது டெல் லேப்டாப் என்ன மாடல்?
உங்கள் டெல் லேப்டாப் மாடல் எண்ணைக் கண்டுபிடிக்க, விண்டோஸ் தேடல் பட்டியில் சென்று உள்ளிடவும் அமைப்பு > திறக்கவும் கணினி தகவல் செயலி. பிறகு, தேடுங்கள் மாதிரி அல்லது கணினி மாதிரி விவரக்குறிப்புகள் பட்டியலில்.