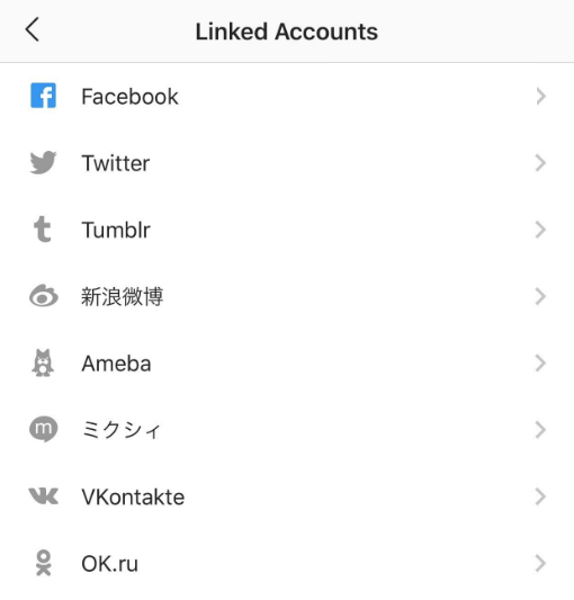உங்கள் ஸ்மார்ட்போன் அல்லது டேப்லெட்டிலிருந்து டிவி நிகழ்ச்சிகள் மற்றும் இசையை ஸ்ட்ரீமிங் செய்வது சிறந்தது - மேலும் Chromecast வடிவமைக்கப்பட்டுள்ளது - ஆனால் உங்கள் பிசி அல்லது லேப்டாப்பிலிருந்து பொருட்களை ஸ்ட்ரீம் செய்ய Chromecsts ஐப் பயன்படுத்தலாம்.

சில விஷயங்கள் பிற ஸ்ட்ரீமிங் முறைகளை விட Chromecast ஐ சிறந்ததாக ஆக்குகின்றன. ஒன்று, நீங்கள் எந்த சிறப்பு HDMI மாற்று கேபிள்களையும் வாங்கத் தேவையில்லை. Chromecast ஐ சிறப்பானதாக மாற்றும் மற்றொரு விஷயம் என்னவென்றால், நீங்கள் எங்கு சென்றாலும் அதை எடுத்துச் செல்லலாம். இறுதியாக, Chromecast விருந்தினர் பயன்முறை அம்சங்களை அமைக்க உங்களை அனுமதிக்கிறது, இது விளக்கக்காட்சிகள் மற்றும் பலவற்றிற்கு சிறந்தது.
இது அறிமுகப்படுத்தப்பட்டதிலிருந்து, Chromecast புகழ் மற்றும் பொருந்தக்கூடிய தன்மை ஆகிய இரண்டிலும் வளர்ந்துள்ளது. இந்த கட்டுரையில், உங்கள் பிசி அல்லது மடிக்கணினியிலிருந்து உள்ளடக்கத்தை உங்கள் Chromecast சாதனத்திற்கு எவ்வாறு அனுப்பலாம் என்பதை நாங்கள் விவாதிப்போம்.
தெரிந்து கொள்ள வேண்டிய விஷயங்கள்
முதலில், இது செயல்படுவதற்கு முன்பு நீங்கள் செய்ய வேண்டிய சில அடிப்படை பணிகளை நாங்கள் உள்ளடக்குவோம், இல்லை, இதற்கு எந்த சிறப்பு உபகரணங்களும் தேவையில்லை. ஒரு வலை உலாவி, நீட்டிப்பு மற்றும் ஒழுக்கமான வைஃபை இணைப்பு.
மற்றொரு தொலைபேசியில் ஸ்னாப்சாட்டில் உள்நுழைக
முதலில், Chromecast ஒரு Google சாதனம் என்பதால் இதை Google Chrome இலிருந்து செய்வது எளிதாக இருக்கலாம், ஆனால் நீங்கள் இதை ஆராய்ச்சி செய்யலாம் மொஸில்லா பயர்பாக்ஸிற்கான நீட்டிப்பு அல்லது இதை இழுக்க மற்றொரு உலாவி.
நீங்கள் Chrome ஐப் பயன்படுத்துகிறீர்கள் என்றால், மேல் வலது மூலையில் உள்ள மெனு ஐகானைத் தட்டவும் (இது மூன்று செங்குத்து புள்ளிகள் அல்லது உலாவி புதுப்பிக்கப்பட்டதா என்பதைப் பொறுத்து அம்பு ஐகான்), பின்னர் ‘அனுப்பு’ மீது வலது கிளிக் செய்யவும்.

இப்போது நீங்கள் Chrome இன் மேல் வலது மூலையில் நடிகர் பொத்தானை நிரந்தரமாக பார்ப்பீர்கள்.
உங்கள் நடிகரின் ஐகான் செல்லத் தயாரானதும், உங்கள் இணைய இணைப்பைச் சரிபார்க்க வேண்டிய நேரம் இது. உங்கள் Chromecast சாதனத்துடன் உங்கள் பிசி அல்லது லேப்டாப்பை இணைக்க, அவை ஒரே வைஃபை நெட்வொர்க்கில் இருக்க வேண்டும். இது போதுமான எளிமையானதாகத் தோன்றினாலும், பல திசைவிகள் பல பட்டைகள் வழங்குகின்றன என்பதில் ஜாக்கிரதை, எனவே இரு சாதனங்களும் 2.4Ghz அல்லது 5Ghz இசைக்குழுவுடன் இணைக்கப்பட்டுள்ளதா என்பதை உறுதிப்படுத்திக் கொள்ளுங்கள்.
உங்கள் ஸ்மார்ட்போன் அல்லது டேப்லெட்டிலிருந்து, Google முகப்பு பயன்பாட்டைத் திறக்கவும். ‘அமைப்புகள்’ என்பதைத் தட்டவும், பின்னர் ‘வைஃபை நெட்வொர்க்கில்’ தட்டவும். இப்போது நீங்கள் பயன்படுத்த விரும்பும் இணைய இசைக்குழுவுடன் அதை இணைக்கலாம்.

குறிப்பு: புதியதை இணைக்க ஏற்கனவே உள்ள பிணையத்தை நீங்கள் மறந்துவிட வேண்டியிருக்கும்.
இப்போது, உங்கள் பிசி அல்லது லேப்டாப்பை ஒரே பிணையத்துடன் இணைக்க வேண்டும். உங்கள் திரையின் கீழ் வலது மூலையில் உள்ள பிணைய ஐகானைக் கிளிக் செய்தால், கிடைக்கக்கூடிய நெட்வொர்க்குகளின் பட்டியல் தோன்றும். Google முகப்பு பயன்பாட்டில் நீங்கள் பயன்படுத்திய ஒன்றைக் கிளிக் செய்து தேவையான பாதுகாப்புத் தகவல்களை உள்ளிடவும்.
புராணங்களின் லீக் பெயரை மாற்றுவது எப்படி
நீங்கள் இணைக்க முயற்சிக்கும் முன் இந்த பணிகளைச் செய்வது விரக்தி மற்றும் இணைப்பு பிழைகள் இரண்டையும் தவிர்க்க உதவும்.
உங்கள் பிசி அல்லது லேப்டாப்பில் Chromecast ஐ எவ்வாறு பயன்படுத்துவது.
நெட்ஃபிக்ஸ் மற்றும் ஸ்பாடிஃபை போன்ற சேவைகளுக்கு, செயல்முறை உங்கள் தொலைபேசி அல்லது டேப்லெட்டில் உள்ளதைப் போன்றது: நாங்கள் மேலே மதிப்பாய்வு செய்த ‘நடிகர்’ ஐகானைக் கிளிக் செய்க.
வீடியோ பிளேயருக்குள் நடிகர் பொருந்தக்கூடிய தன்மை இல்லாதிருந்தாலும் கூட, உள்ளடக்கத்தை ஸ்ட்ரீம் செய்ய உங்கள் Chromecast ஐப் பயன்படுத்தலாம், இதைச் செய்ய பல வழிகள் உள்ளன.
Chrome இணைய உலாவியில் இருந்து ஒரு தாவலை ஸ்ட்ரீம் செய்வது எளிதான வழி. தாவலில் வீடியோ, ஆடியோ, படங்கள் இருக்கலாம் - அவசரகாலத்தில் விளக்கக்காட்சியைப் பிரதிபலிக்க நீங்கள் இதைப் பயன்படுத்தலாம். இணையத்தில் எதையும், வேறுவிதமாகக் கூறினால்.
அதை எப்படி செய்வது என்பது இங்கே:
- உங்கள் Chrome உலாவியை நீக்கிவிட்டு நிறுவவும் Google Cast நீட்டிப்பு இருந்து Chrome வலை அங்காடி.

- முகவரி பட்டியின் வலதுபுறத்தில் உள்ள Google Cast ஐகானைக் கிளிக் செய்து, பட்டியலிலிருந்து உங்கள் Chromecast ஐத் தேர்ந்தெடுக்கவும். தாவல் இப்போது டிவியில் தோன்றும்.

- வார்ப்பு நீட்டிப்பைக் கிளிக் செய்து, இந்த தாவலை அனுப்பு என்பதைத் தேர்ந்தெடுப்பதன் மூலம் எந்த நேரத்திலும் மற்றொரு தாவலில் இருந்து அனுப்பலாம், மேலும் வார்ப்பதை நிறுத்து என்பதைத் தேர்ந்தெடுத்து முடிக்கவும்.

- உங்கள் பிசி அல்லது லேப்டாப்பில் சேமிக்கப்பட்ட வீடியோ கோப்பை ஸ்ட்ரீம் செய்ய கூட முடியும், கோப்பை ஒரு Chrome தாவலில் இழுத்து, உங்கள் டிவியின் திரையை நிரப்ப வீடியோ பிளேயரில் முழுத்திரை பொத்தானைக் கிளிக் செய்வதன் மூலம்.
இந்த படிகளை நீங்கள் முடித்தவுடன், பிரதிபலிப்பு தொடங்குகிறது. இதன் பொருள் என்னவென்றால், உங்கள் உள்ளடக்கம் தானாகவே காண்பிக்கப்படும்.
உங்கள் கணினி இணைக்கப்படாவிட்டால் என்ன செய்வது
உங்கள் Chromecast உங்கள் கணினியில் காண்பிக்கப்படாவிட்டால், சாதனங்களில் ஒன்றில் உங்கள் இணைய இணைப்பு குற்றவாளி என்பதால் இருக்கலாம்.
இரண்டுமே ஒரே வைஃபை இணைப்போடு இணைக்கப்பட்டுள்ளதா என்பதை உறுதிப்படுத்த Google முகப்பு பயன்பாடு மற்றும் உங்கள் கணினியின் பிணைய ஐகானைப் பயன்படுத்தவும். இது தோல்வியுற்ற வகை பிழையைக் காண்பிக்காத சாதனத்திலிருந்து ஏதேனும் சிக்கல்களை சரிசெய்கிறது.
தூதரில் உள்ள அனைத்து செய்திகளையும் நீக்குவது எப்படி
ஆனால், அவ்வாறு இல்லையென்றால், உங்கள் திசைவியை மீட்டமைக்க வேண்டும். உங்கள் திசைவியின் உற்பத்தியாளரைப் பொறுத்து, ஒரு சிறிய முள் துளை மீட்டமை பொத்தானைக் கொண்டிருக்கலாம். அப்படியானால், ஒரு காதணி போன்ற மெல்லிய பொருளைப் பயன்படுத்தி 10 விநாடிகள் பொத்தானை அழுத்திப் பிடிக்கவும். திசைவி மீட்டமைக்கப்பட்டு மீண்டும் இணைக்கட்டும்.
உங்கள் Chromecast துயரங்கள் உங்கள் சக்தி இணைப்பிற்கும் காரணமாக இருக்கலாம். பொதுவாக, இது எளிதாகக் கண்டறியப்படும், ஏனெனில் உங்கள் Chromecast சக்தி இல்லாமல் இயங்காது. ஆனால், உங்கள் பிசி அல்லது லேப்டாப் உங்கள் சாதனத்தைக் கண்டுபிடிக்கவில்லை எனில், கம்பி இணைப்புகளைச் சரிபார்த்து, உங்கள் Chromecast இயக்கப்பட்டிருப்பதை உறுதிசெய்க.