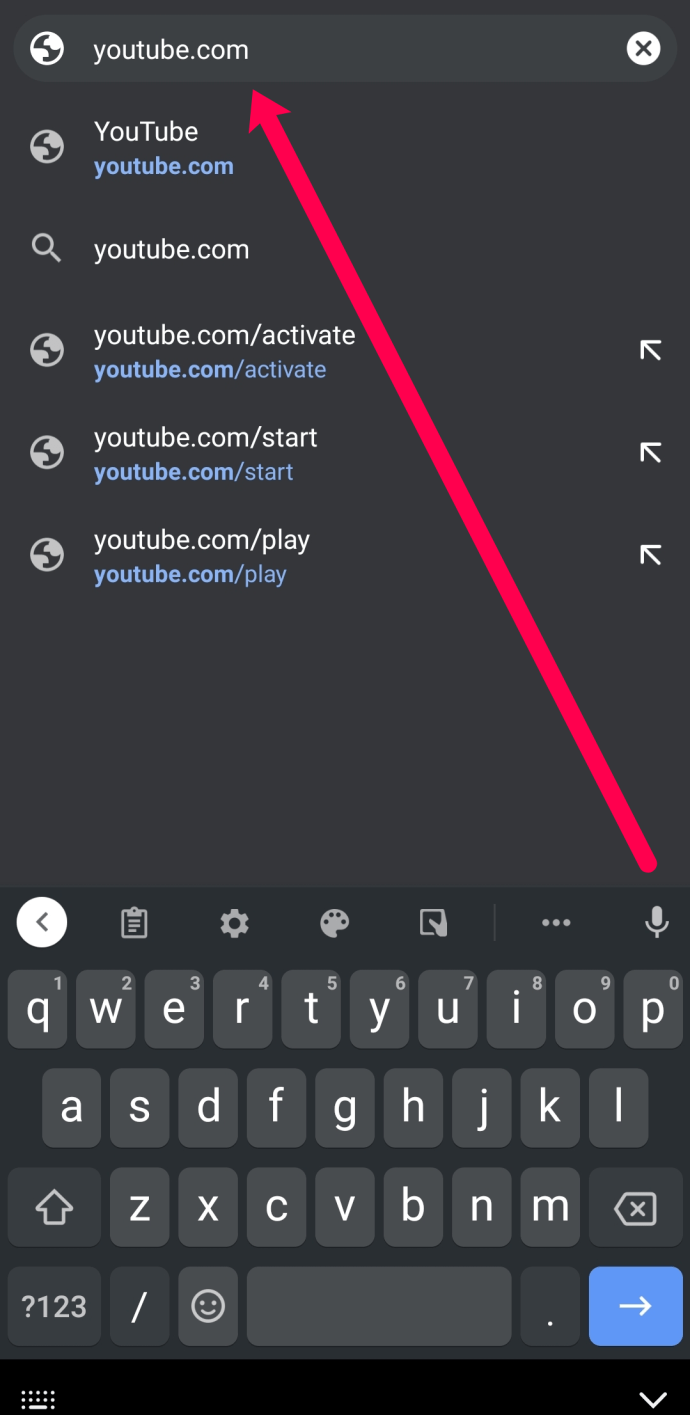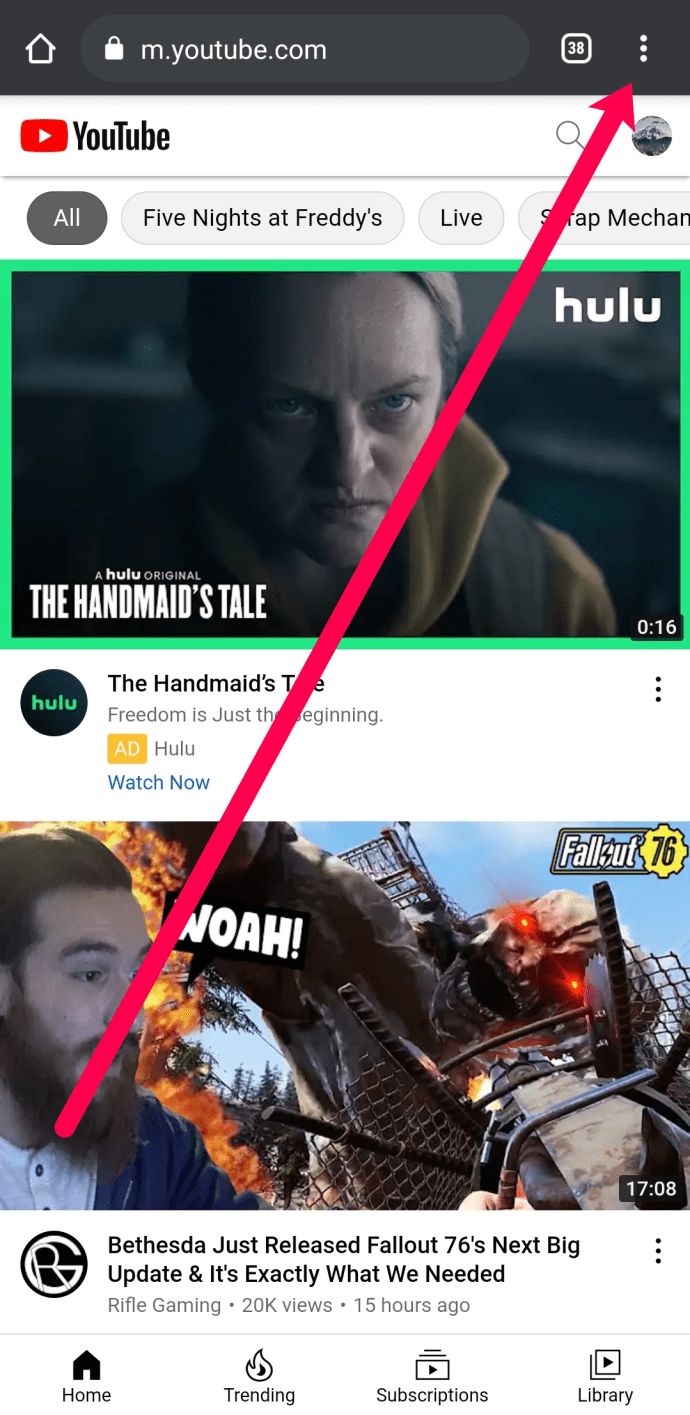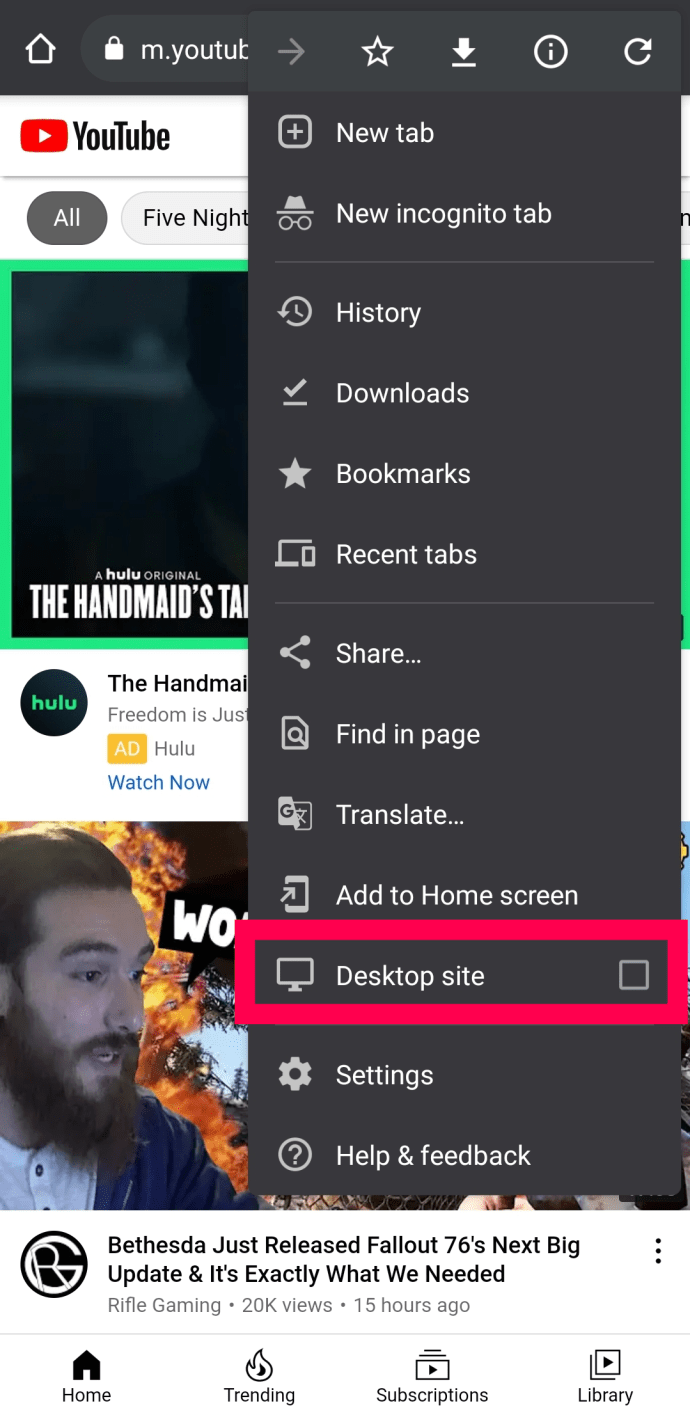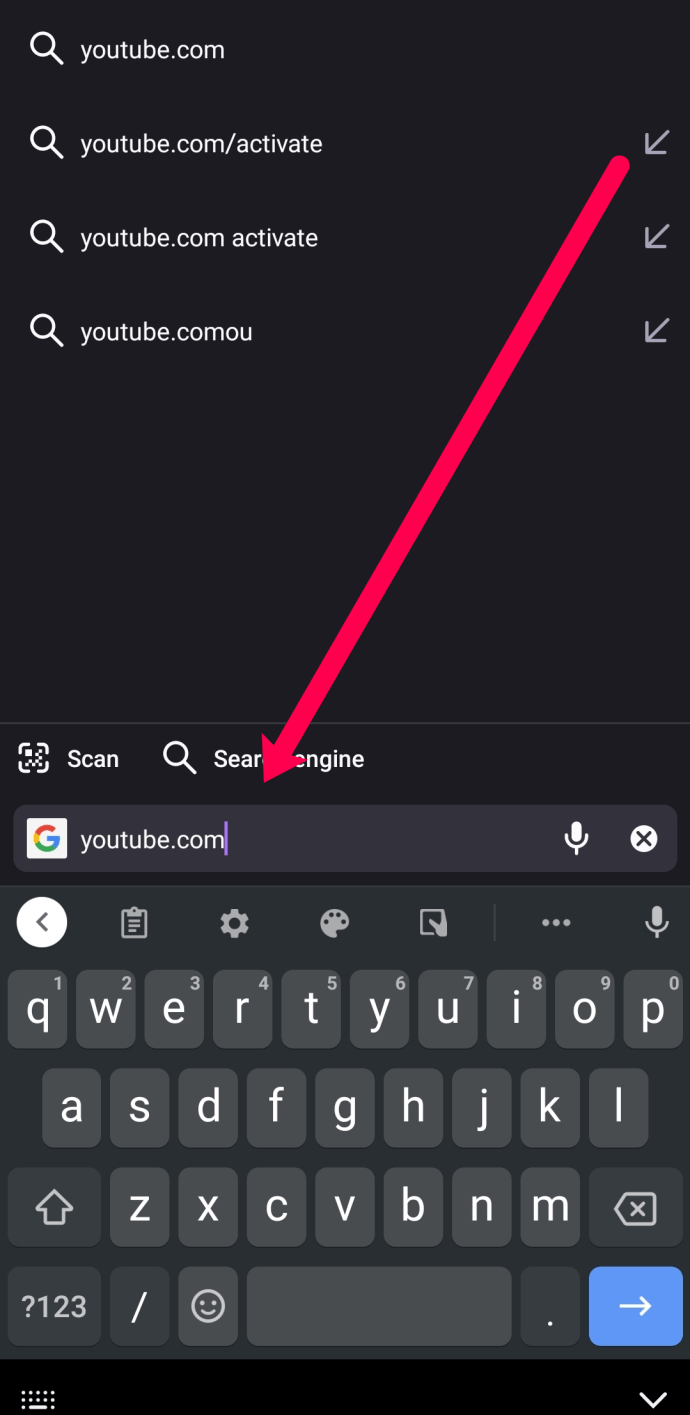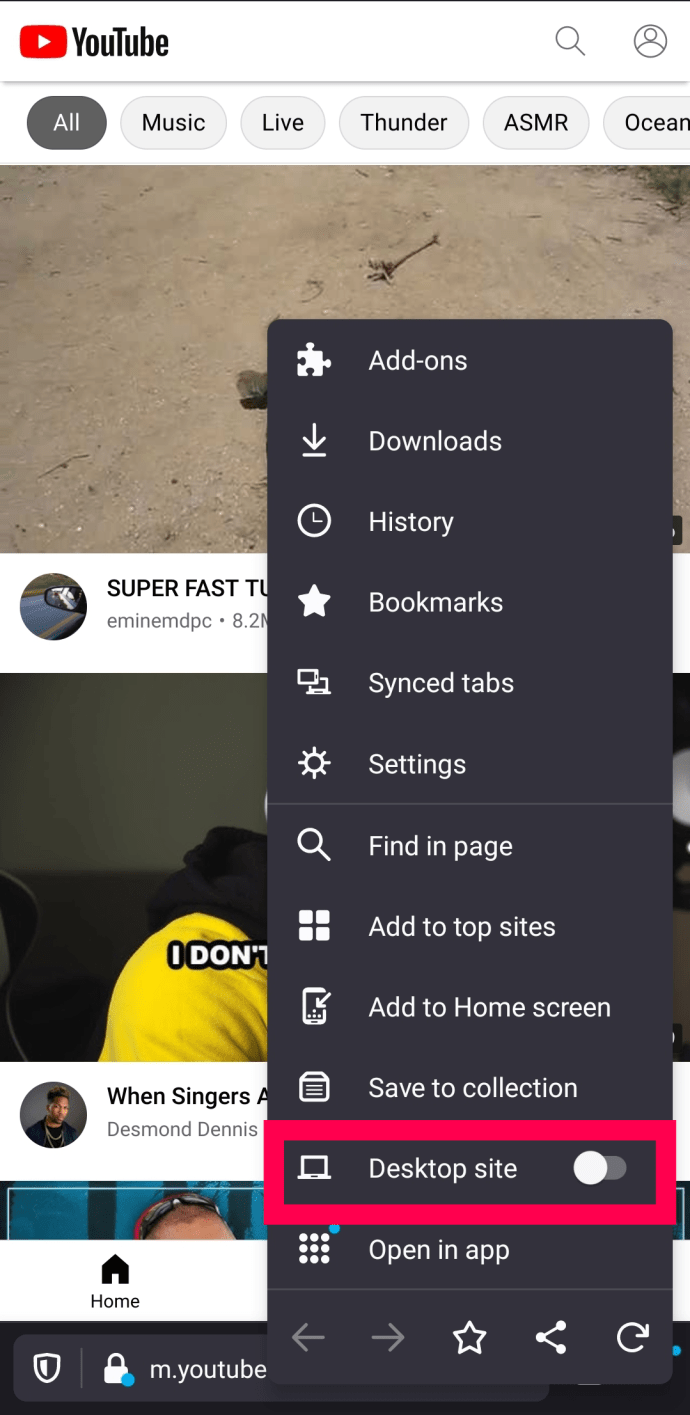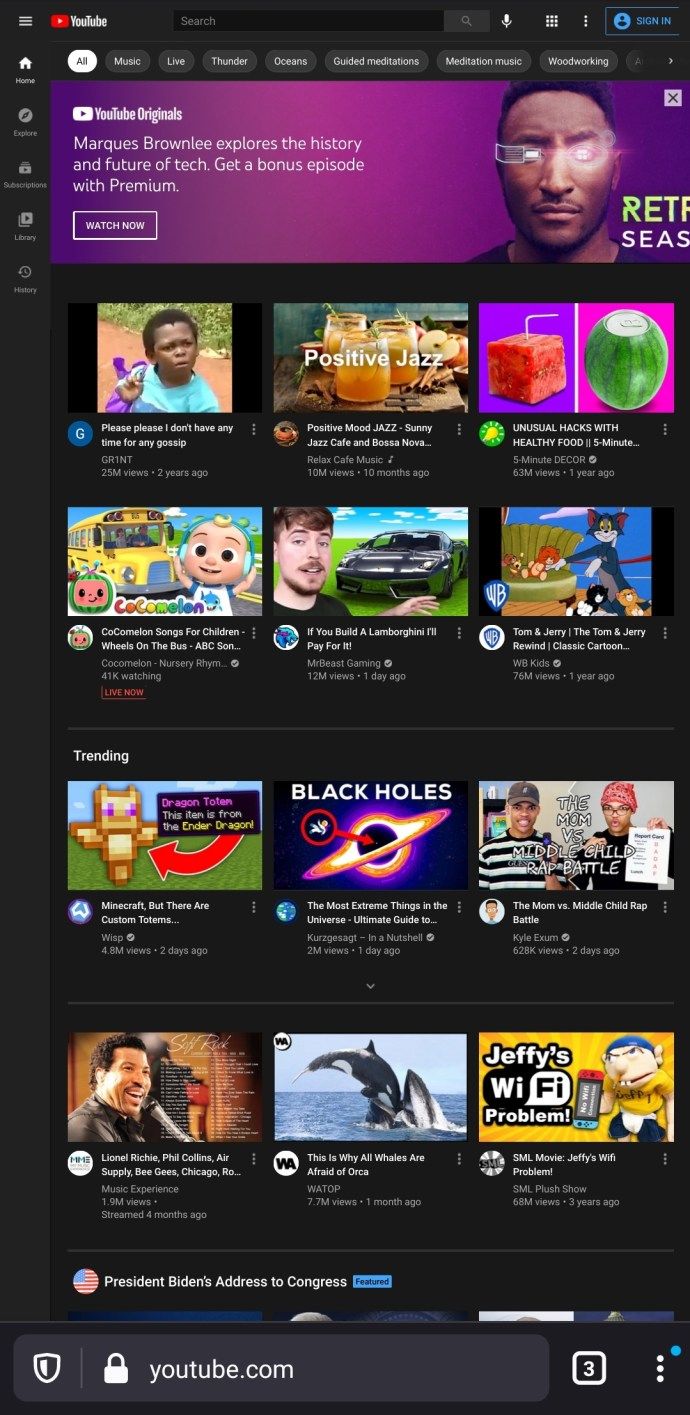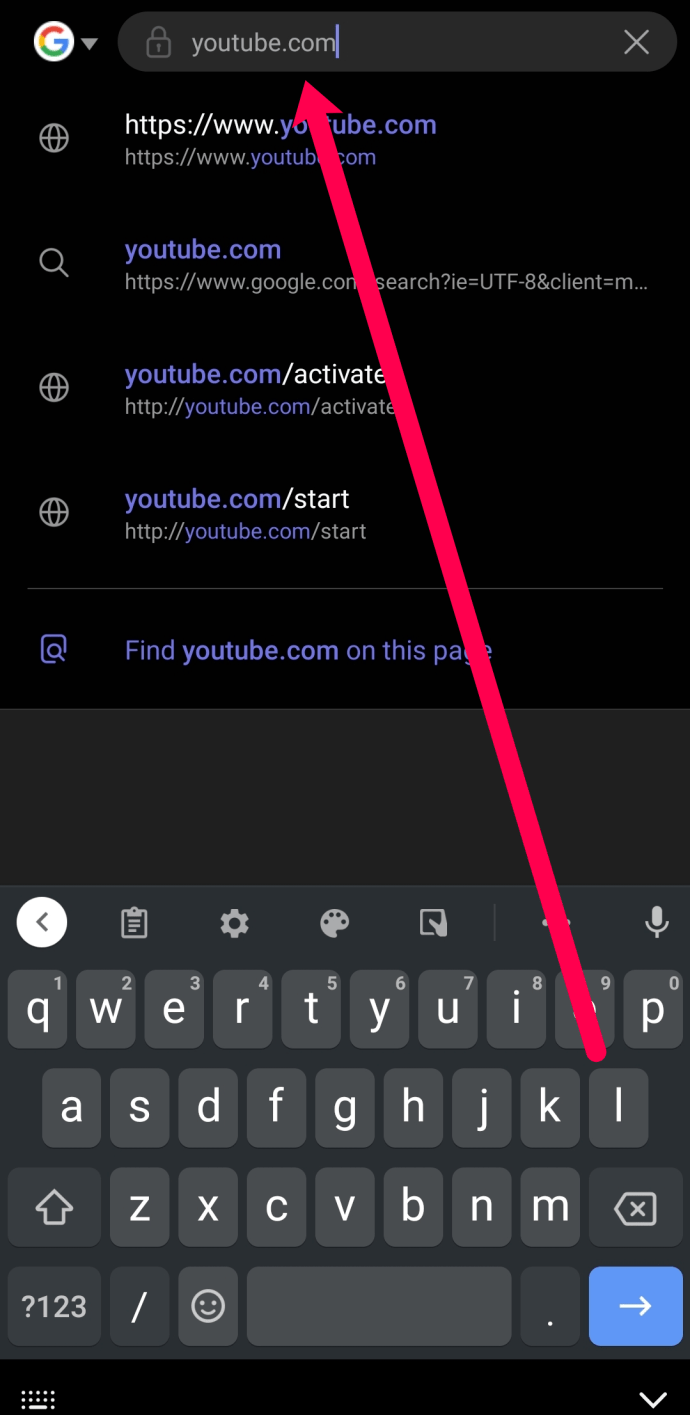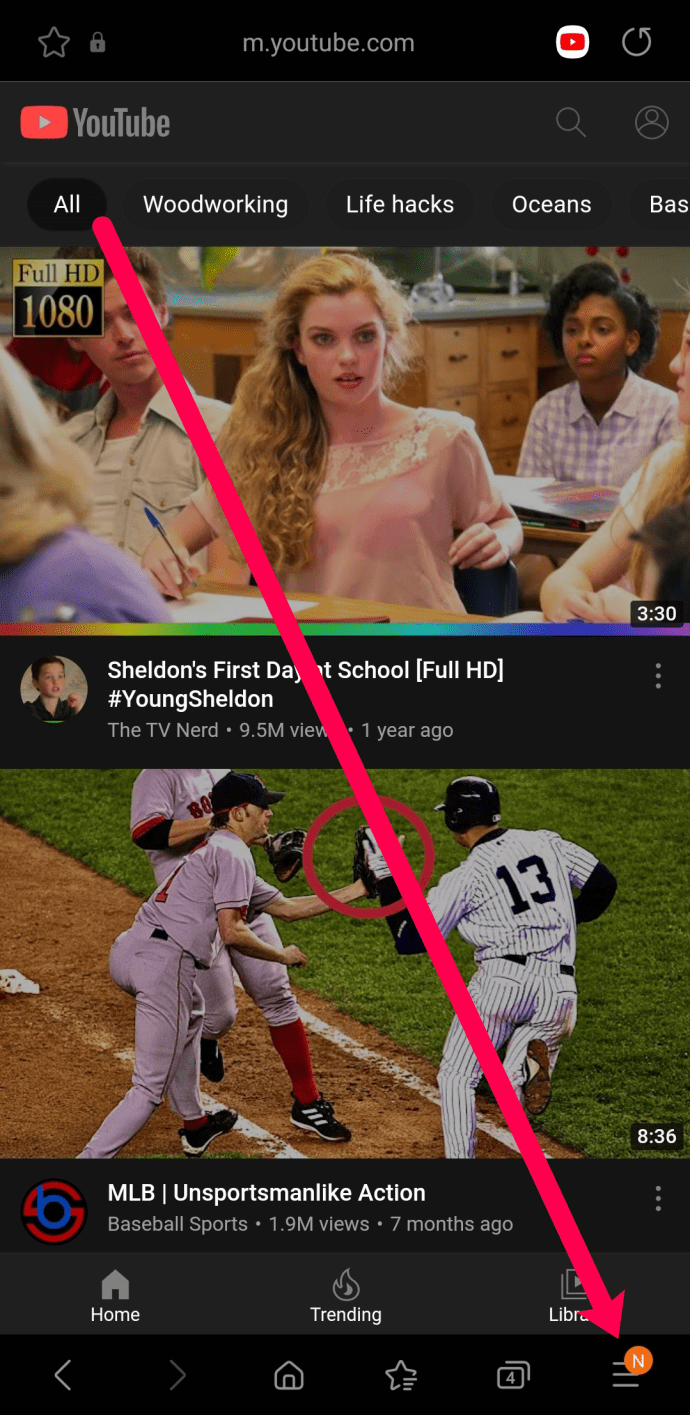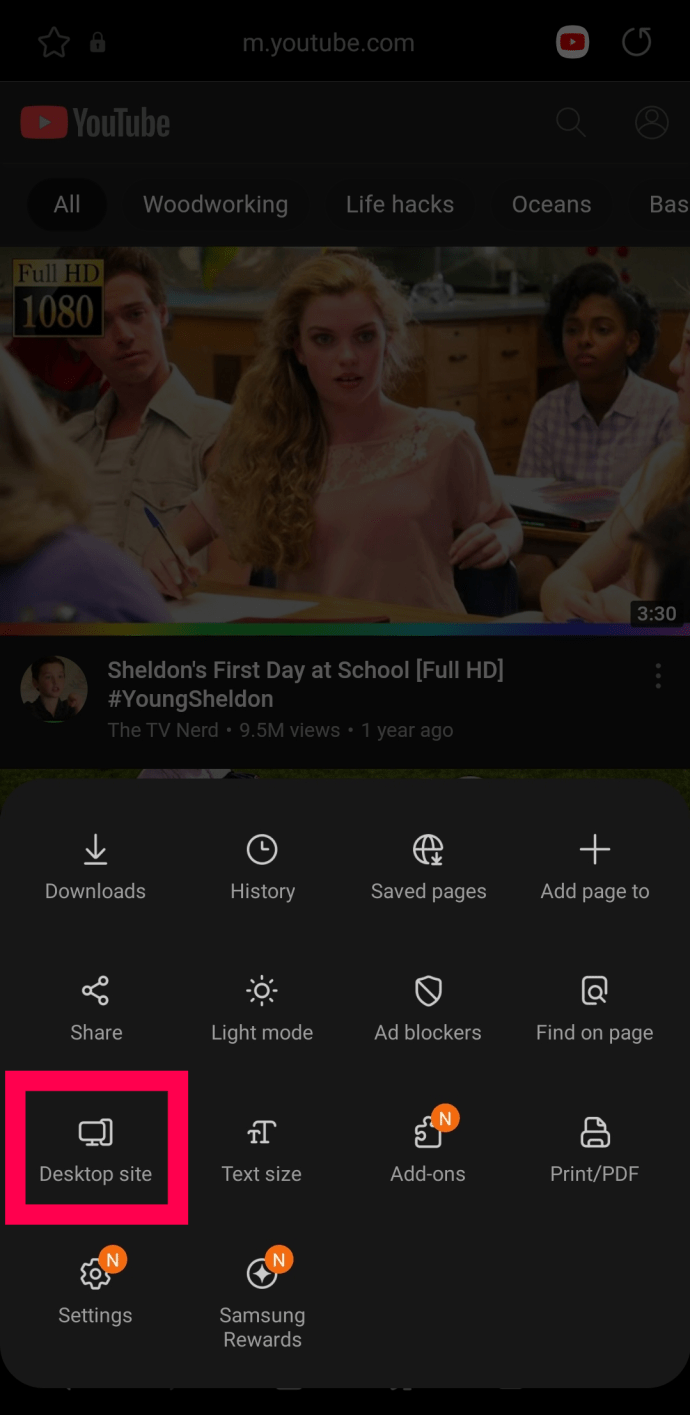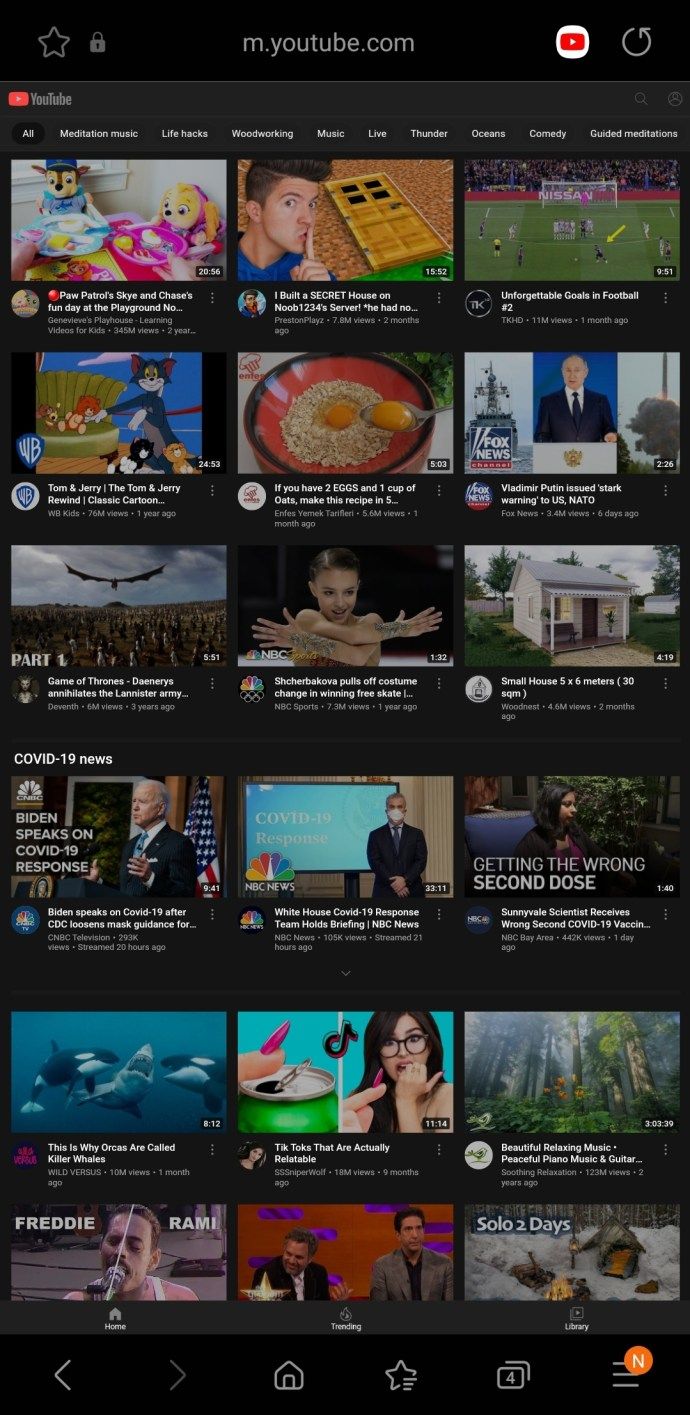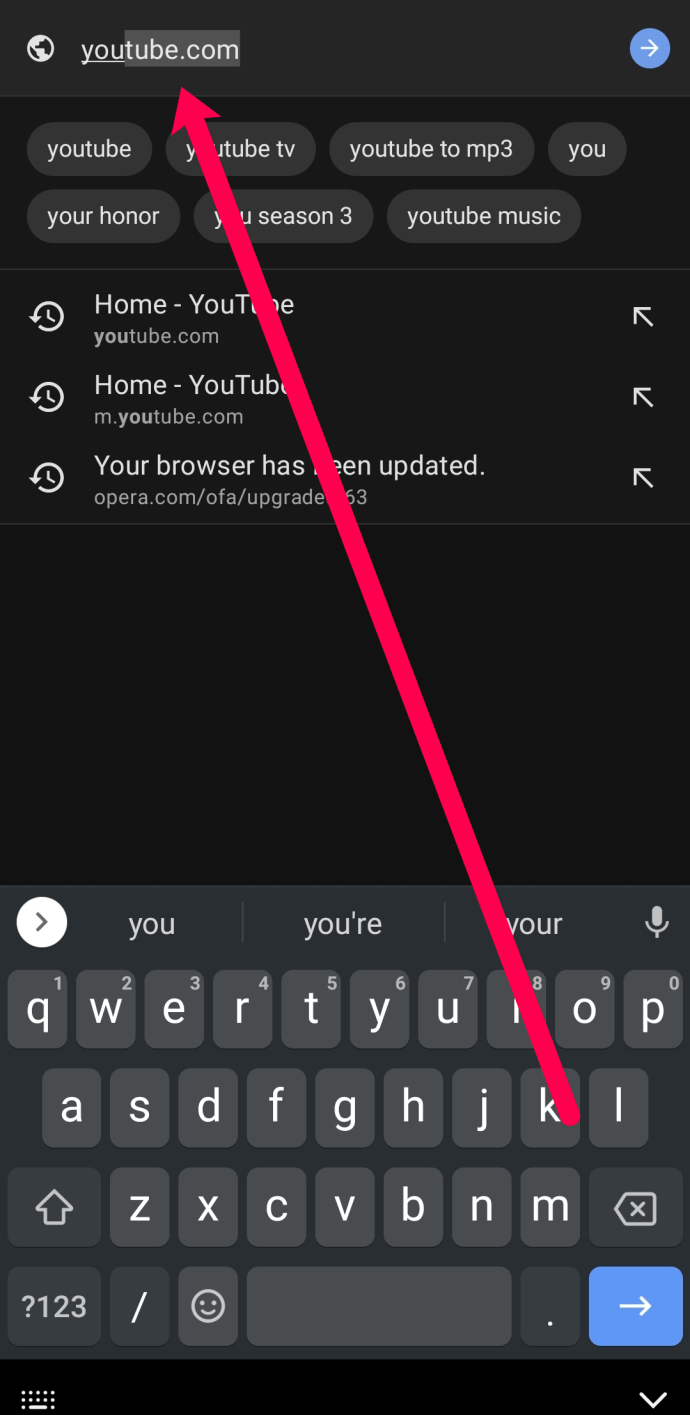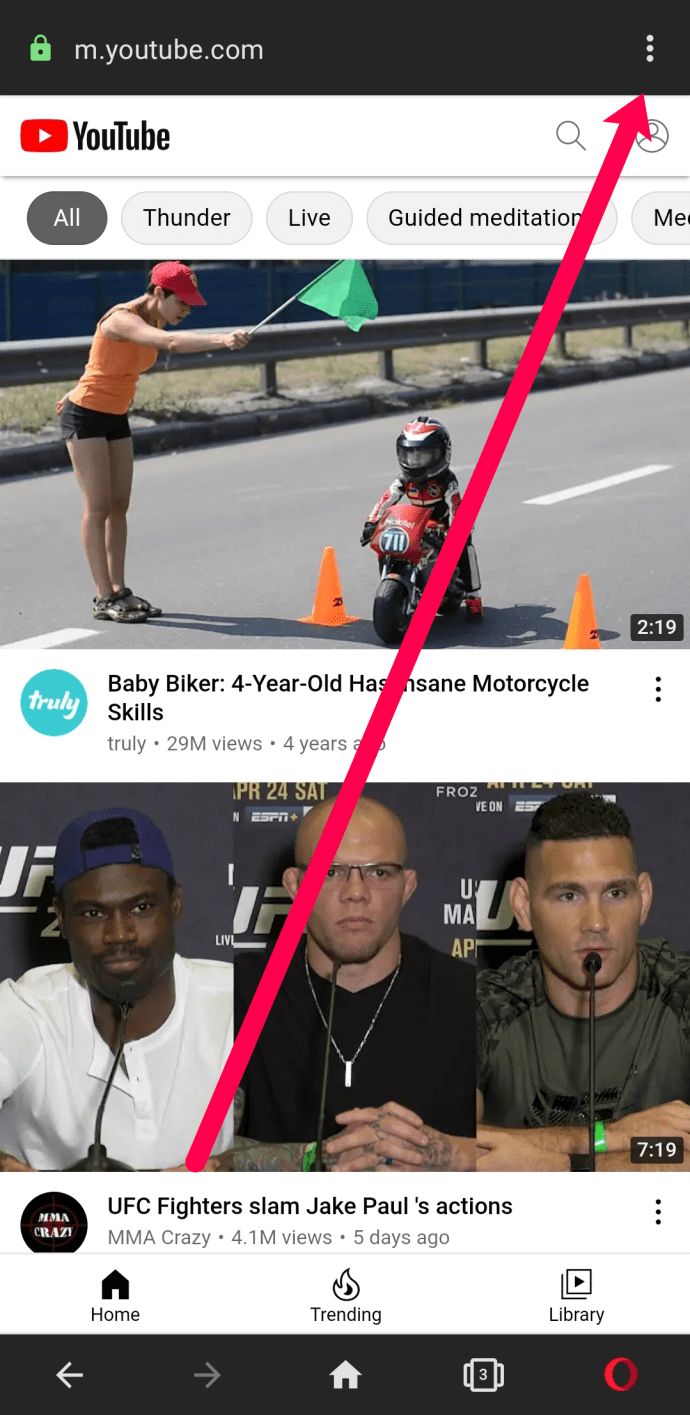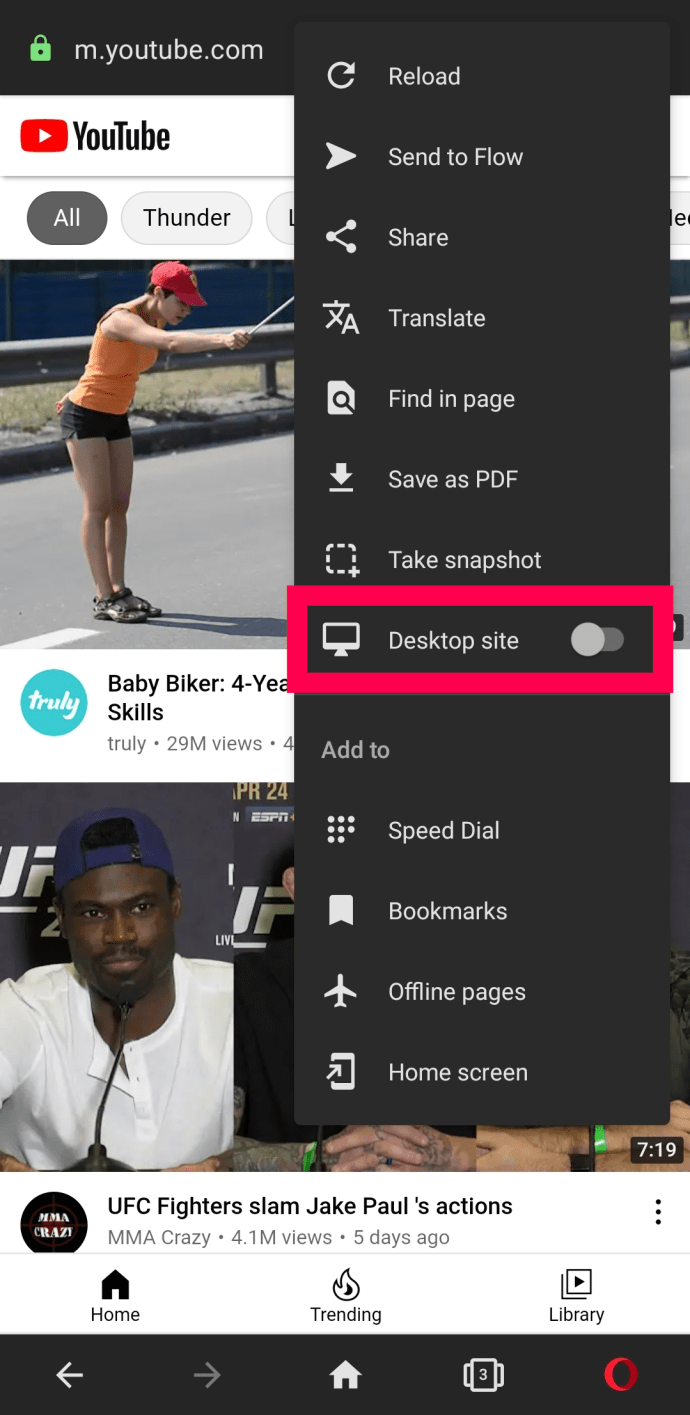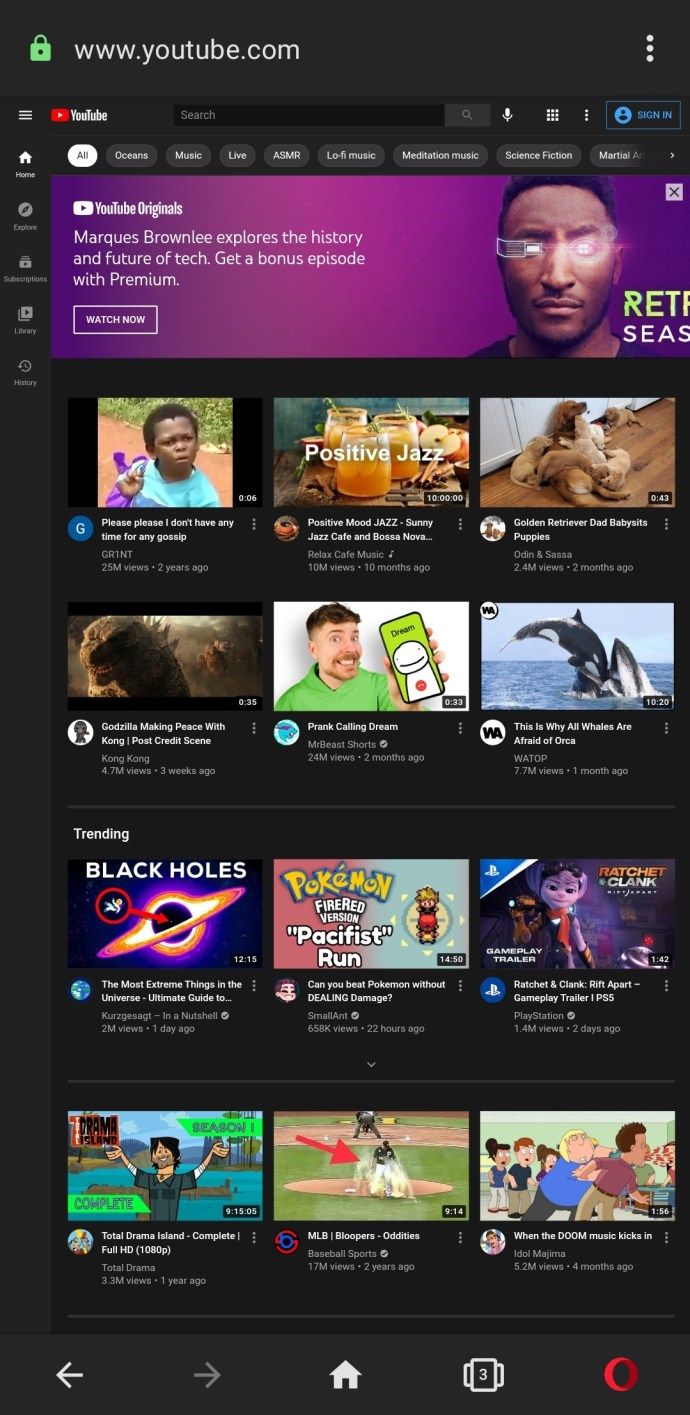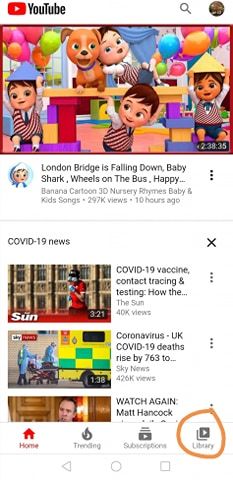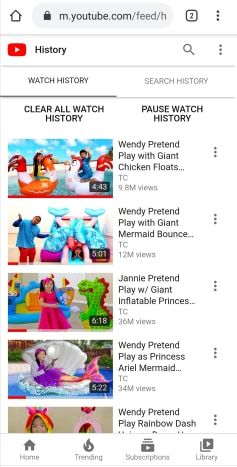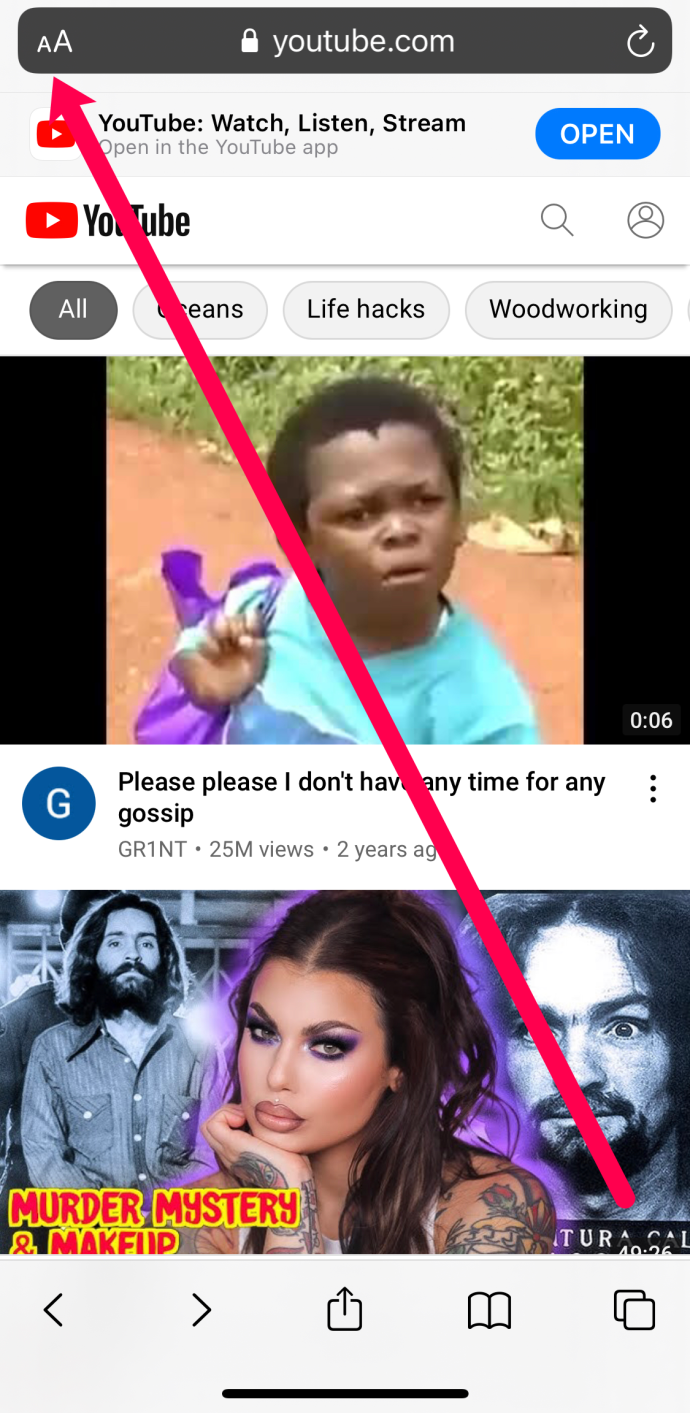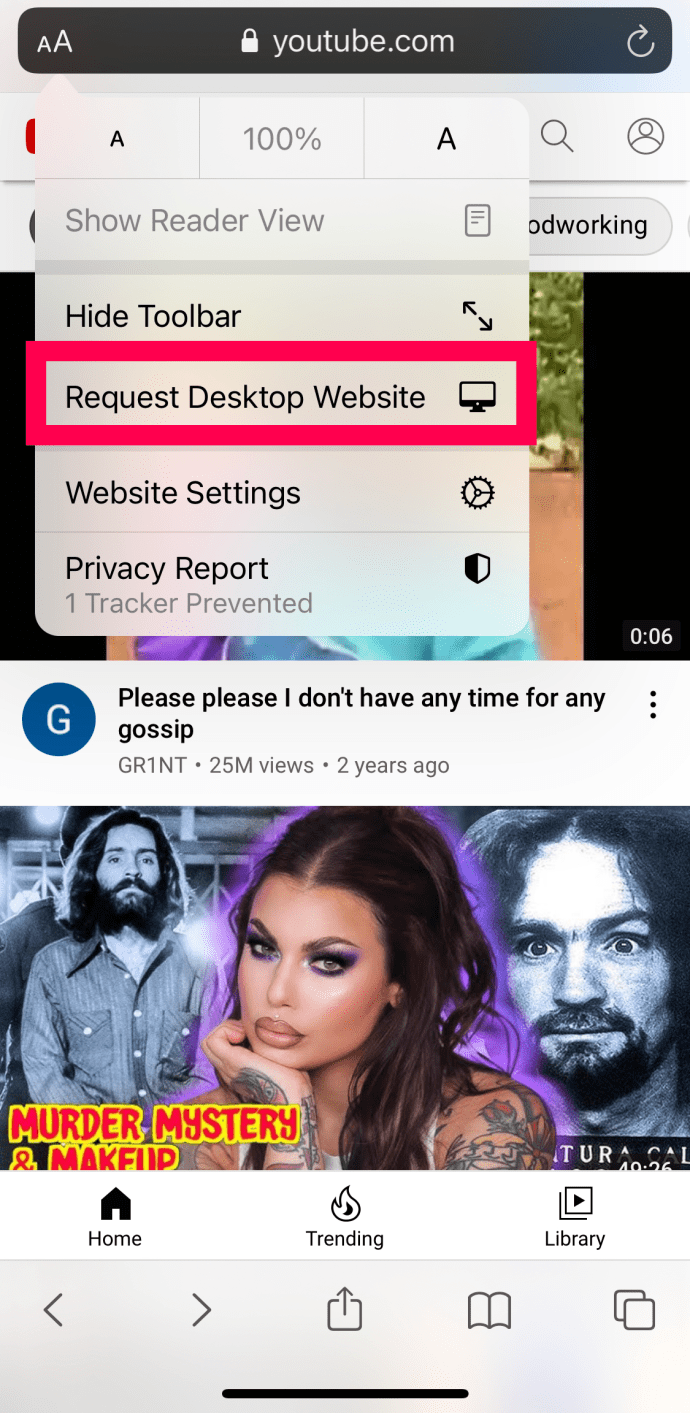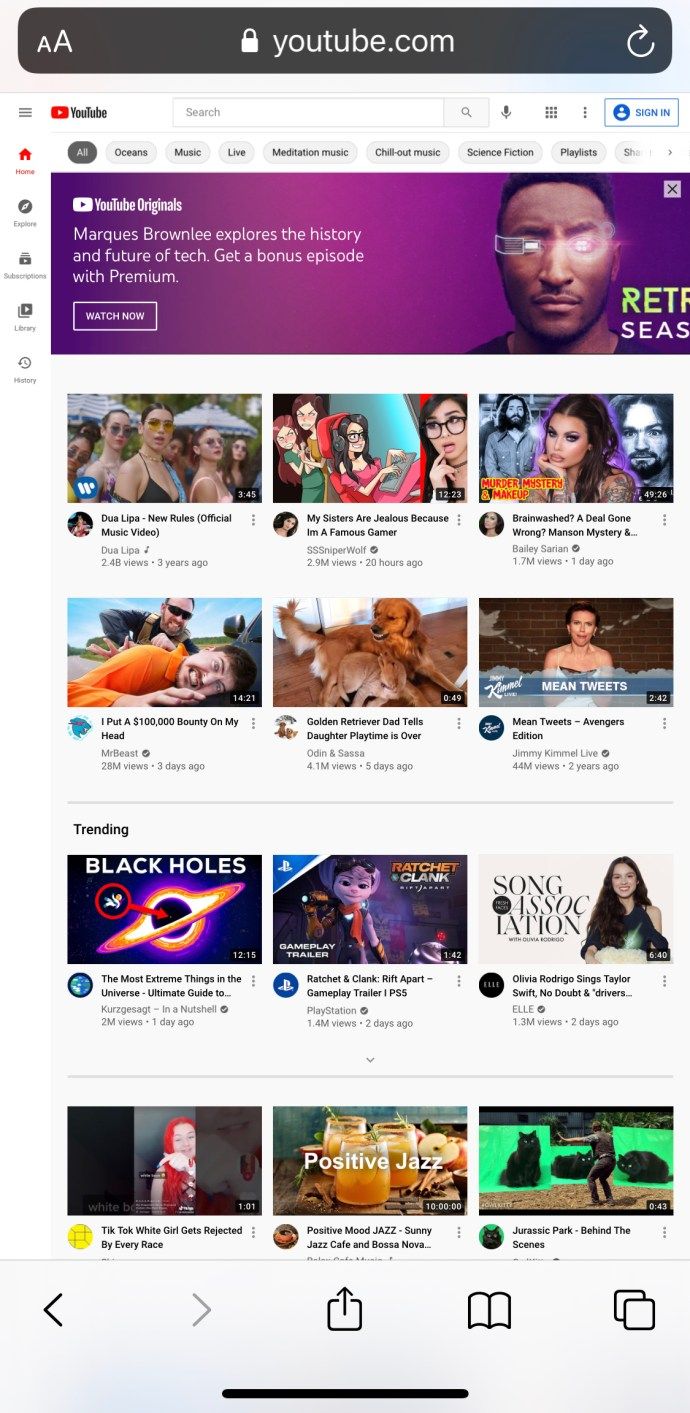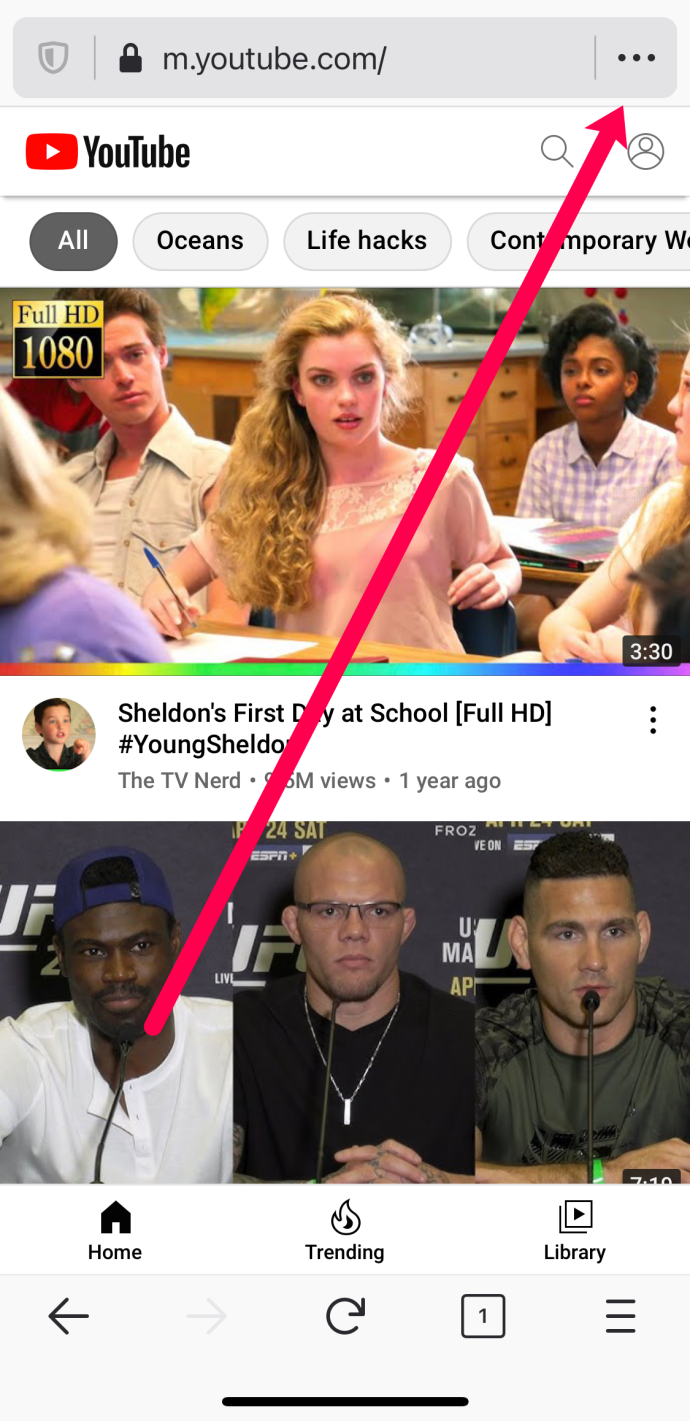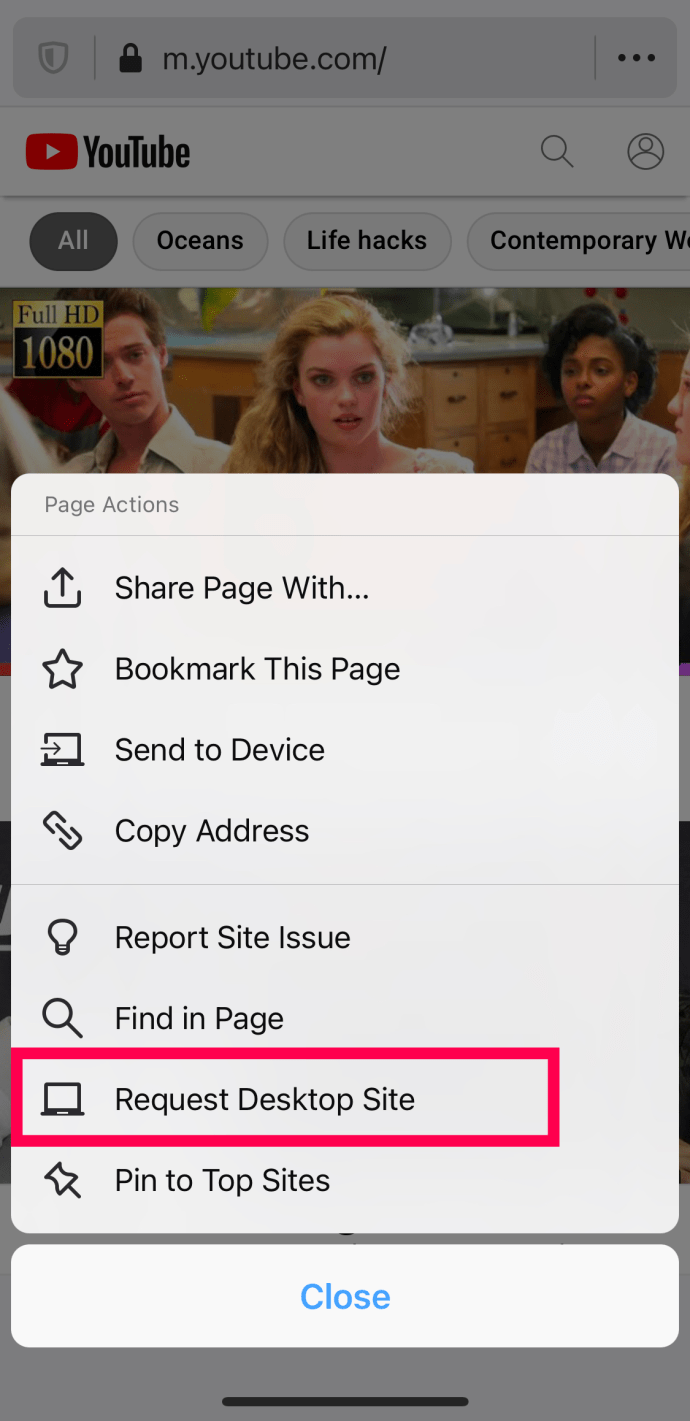யூடியூப்பின் மொபைல் பதிப்பு சமீபத்திய ஆண்டுகளில் நீண்ட தூரம் வந்துள்ளது. உங்கள் டெஸ்க்டாப் அல்லது லேப்டாப் கம்ப்யூட்டரில் பதிப்பில் கிடைக்கும் பெரும்பாலான அம்சங்கள் மொபைல் சாதனங்களுக்கு வழிவகுத்தன. கருத்துகள் மற்றும் பிளேலிஸ்ட்கள் முதல் இருண்ட பயன்முறை மற்றும் சிறுகுறிப்பு வரை, YouTube இன் மொபைல் தளம் their அவர்களின் மொபைல் பயன்பாட்டிற்கு கூடுதலாக all அனைத்தும் மிகச் சிறந்தவை.
வீடியோ ஸ்ட்ரீமிங்கை அதிகம் பயன்படுத்த டெஸ்க்டாப் தளத்தைப் பயன்படுத்த வேண்டிய நேரங்கள் உள்ளன. எல்லா இணைய போக்குவரத்திலும் பாதிக்கும் மேற்பட்டவை இப்போது மொபைல் சாதனங்களில் வாழ்கின்றன, ஒரு பணியைச் செய்ய நீங்கள் எப்போதாவது YouTube இன் டெஸ்க்டாப் பதிப்பிற்கு மாற வேண்டும். உங்கள் தொலைபேசி அல்லது டேப்லெட்டில் YouTube இன் டெஸ்க்டாப் பதிப்பை எவ்வாறு ஏற்றுவது என்பது இங்கே.

உங்கள் Android தொலைபேசியிலிருந்து YouTube டெஸ்க்டாப் தளத்தைக் காண்க
நீங்கள் Android சாதனத்தைப் பயன்படுத்துகிறீர்கள் என்றால், டெஸ்க்டாப் தளத்தைத் திறக்க இங்குள்ள படிகளை நாங்கள் மதிப்பாய்வு செய்வோம்.
Google வரலாற்றை எவ்வாறு பெறுவது
Android இல் Chrome ஐப் பயன்படுத்துதல்
நீங்கள் Chrome இணைய உலாவியை விரும்பினால், இந்த வழிமுறைகளைப் பின்பற்றவும்:
- Chrome ஐத் திறந்து முகவரிப் பட்டியில் ‘YouTube.com’ எனத் தட்டச்சு செய்து Enter என்பதைக் கிளிக் செய்க. நீங்கள் URL ஐ தட்டச்சு செய்யாமல், தேடுபொறியிலிருந்து தோன்றும் முதல் விருப்பத்தைத் தேர்வுசெய்தால், இந்த வழிமுறைகளை பயனற்றதாக மாற்றும் மொபைல் பயன்பாட்டை உங்கள் தொலைபேசி திறக்கலாம்.
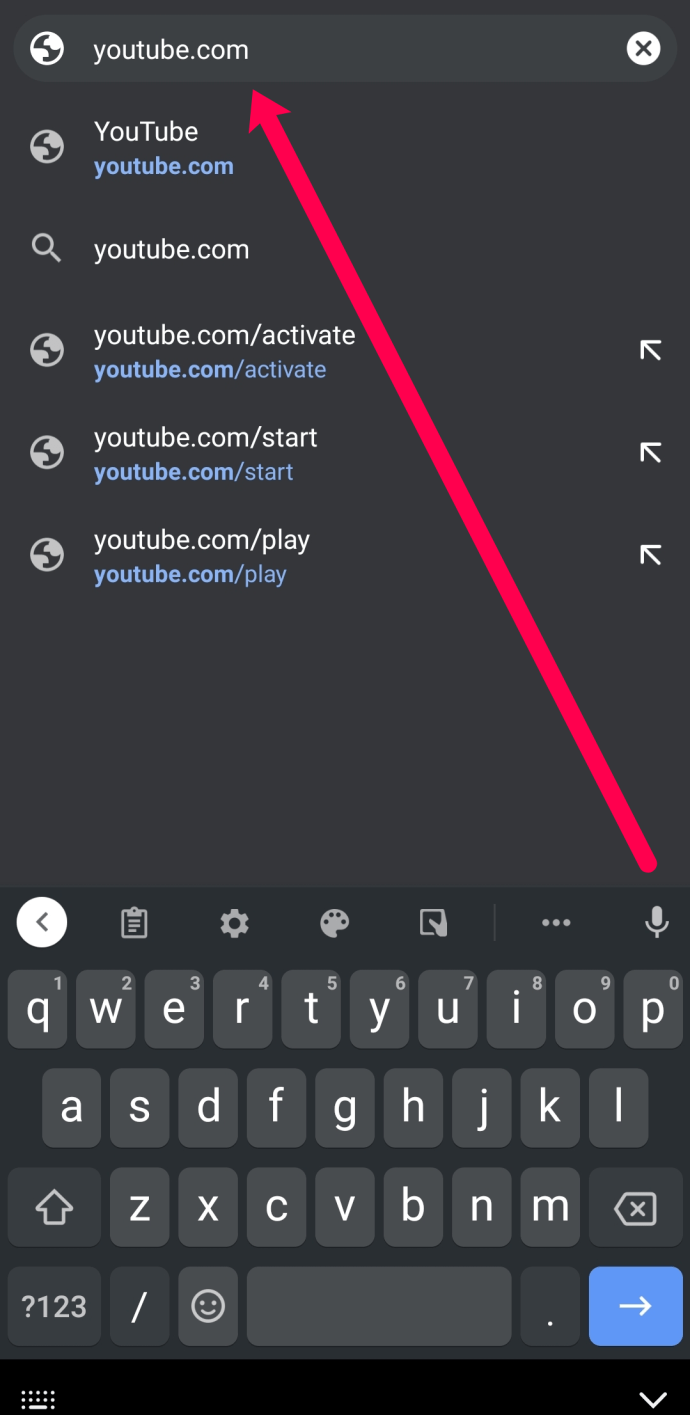
- மேல் வலது கை மூலையில் உள்ள மூன்று செங்குத்து புள்ளிகளைத் தட்டவும்.
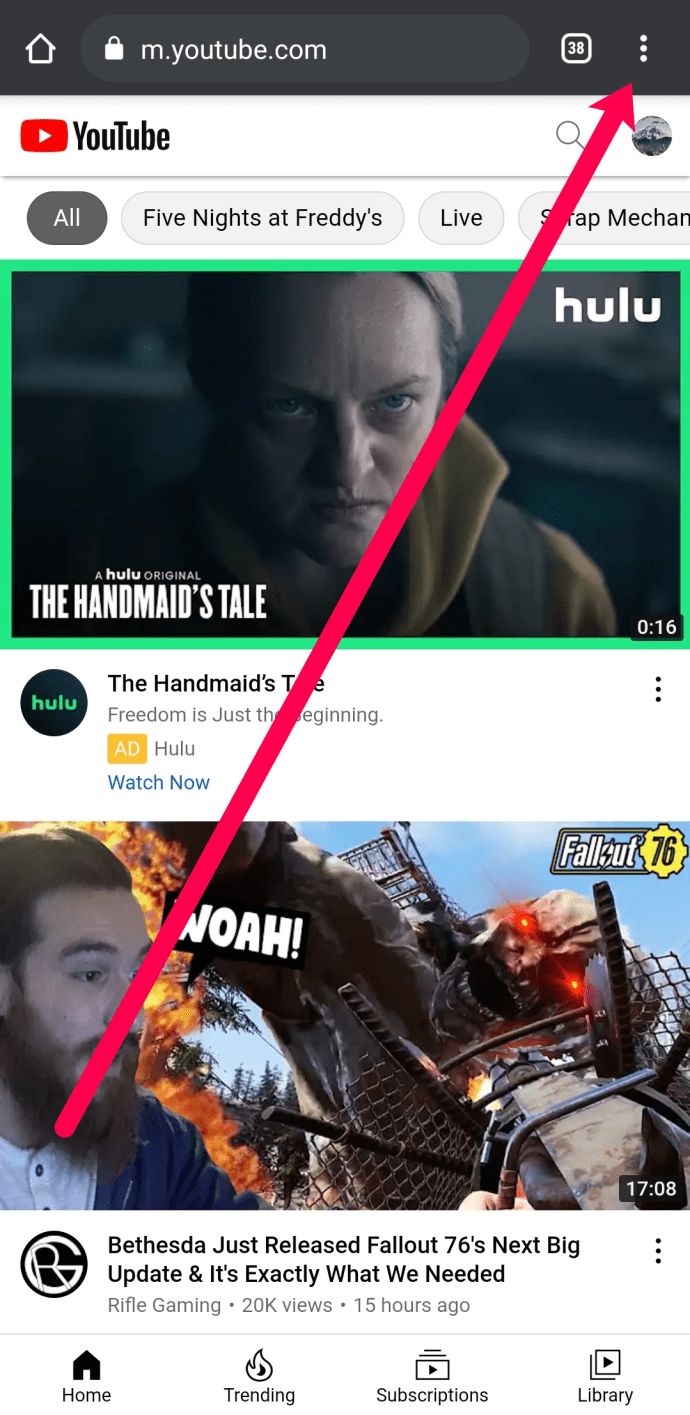
- தோன்றும் மெனுவில் ‘டெஸ்க்டாப் தளம்’ தட்டவும்.
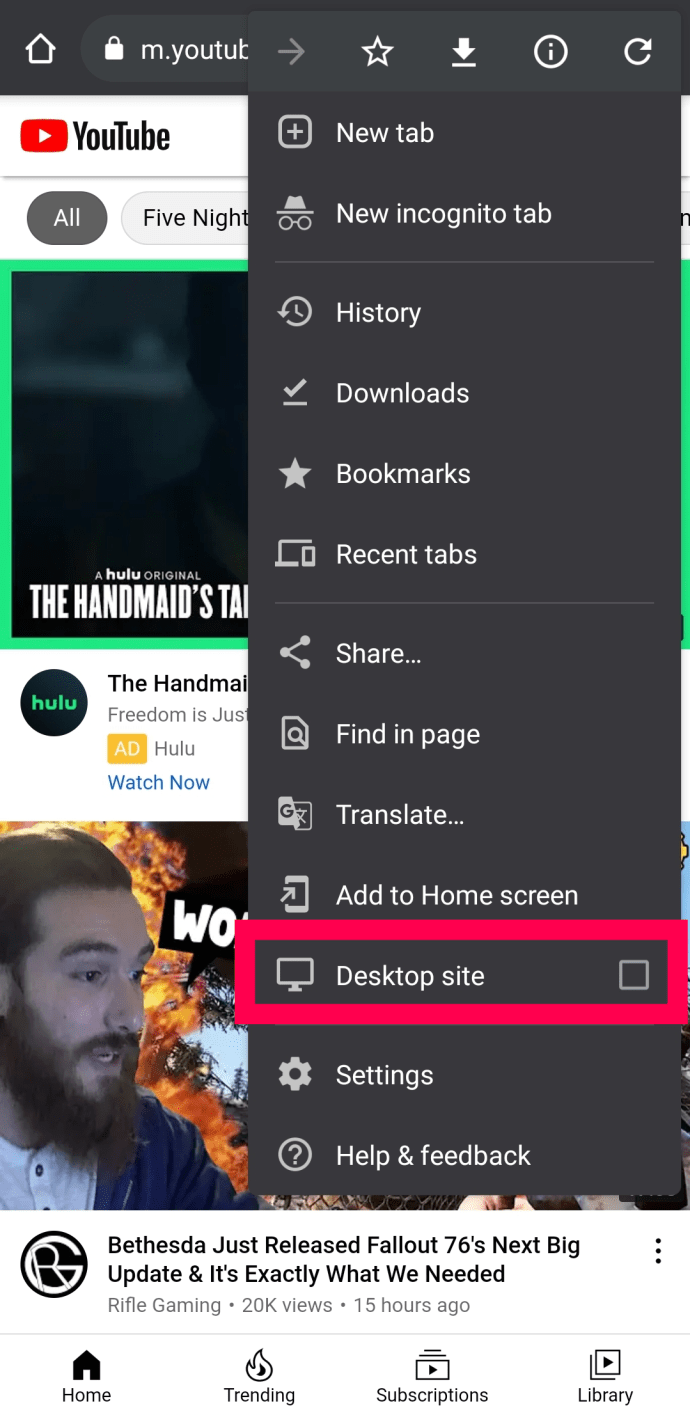
இது தானாகவே உங்களை YouTube இன் டெஸ்க்டாப் பதிப்பிற்கு திருப்பிவிடும்.

Android இல் பயர்பாக்ஸைப் பயன்படுத்துதல்
YouTube டெஸ்க்டாப் தளத்தைப் பார்வையிடுவதற்கான வழிமுறைகள் பயர்பாக்ஸில் மிகவும் ஒத்தவை. இந்த படிகளைப் பின்பற்றவும்:
- பயர்பாக்ஸைத் திறந்து முகவரிப் பட்டியில் ‘YouTube.com’ எனத் தட்டச்சு செய்க. பின்னர், ‘உள்ளிடவும்’ என்பதைக் கிளிக் செய்க.
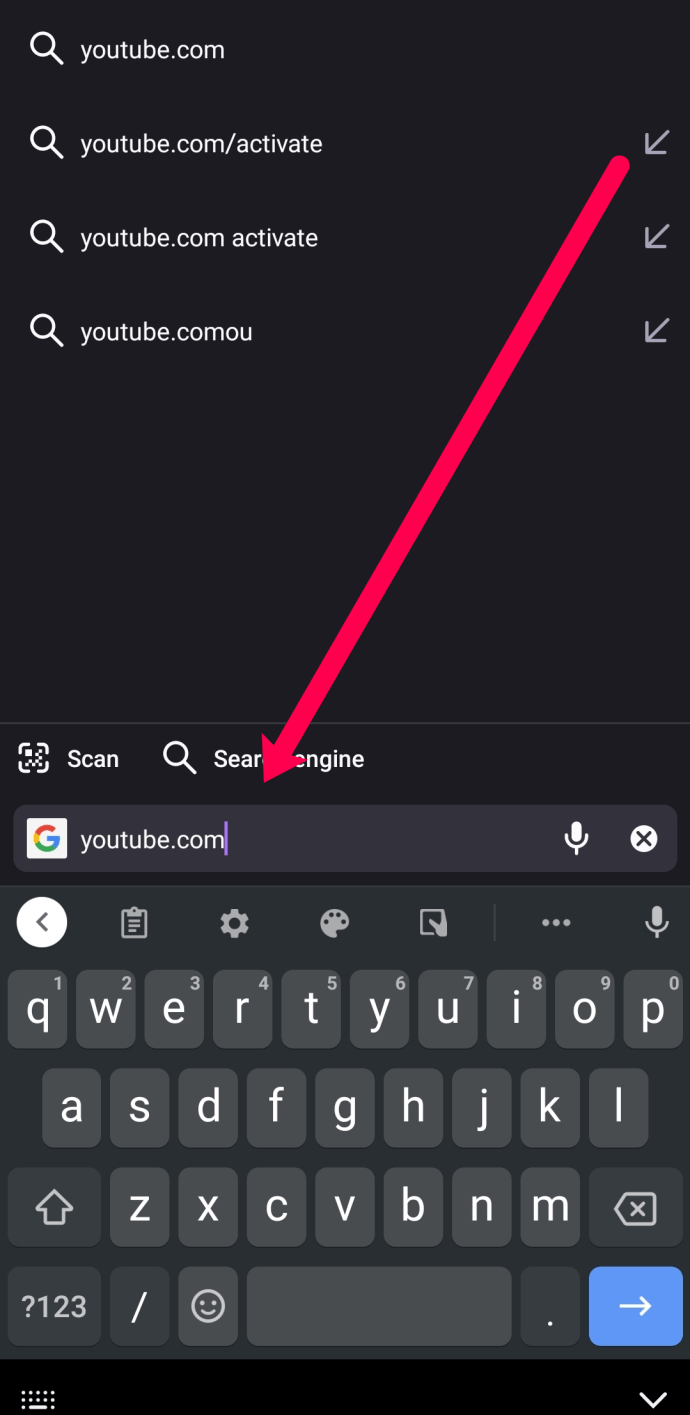
குறிப்பு: நீங்கள் ‘யூடியூப்’ என்று மட்டும் தட்டச்சு செய்து தோன்றும் இணைப்பைக் கிளிக் செய்தால்; உங்கள் தொலைபேசியில் உள்ள YouTube பயன்பாடு திறக்கப்படலாம், டெஸ்க்டாப் தளத்திற்கு திறப்பதற்கான விருப்பத்தை நீங்கள் காண மாட்டீர்கள். - ‘டெஸ்க்டாப் தளத்திற்கான’ சுவிட்சை மாற்று.
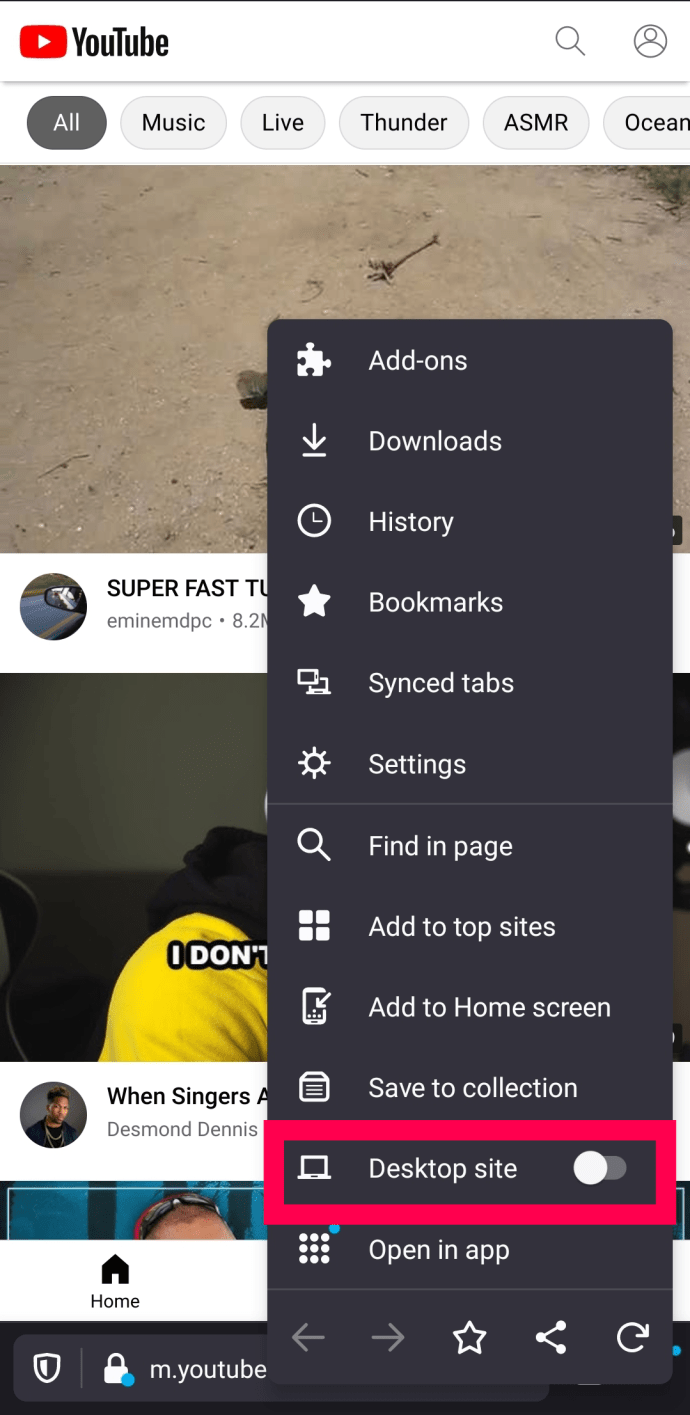
- YouTube இன் டெஸ்க்டாப் பதிப்பு உங்களுக்காக தானாகவே திறக்கப்படும்.
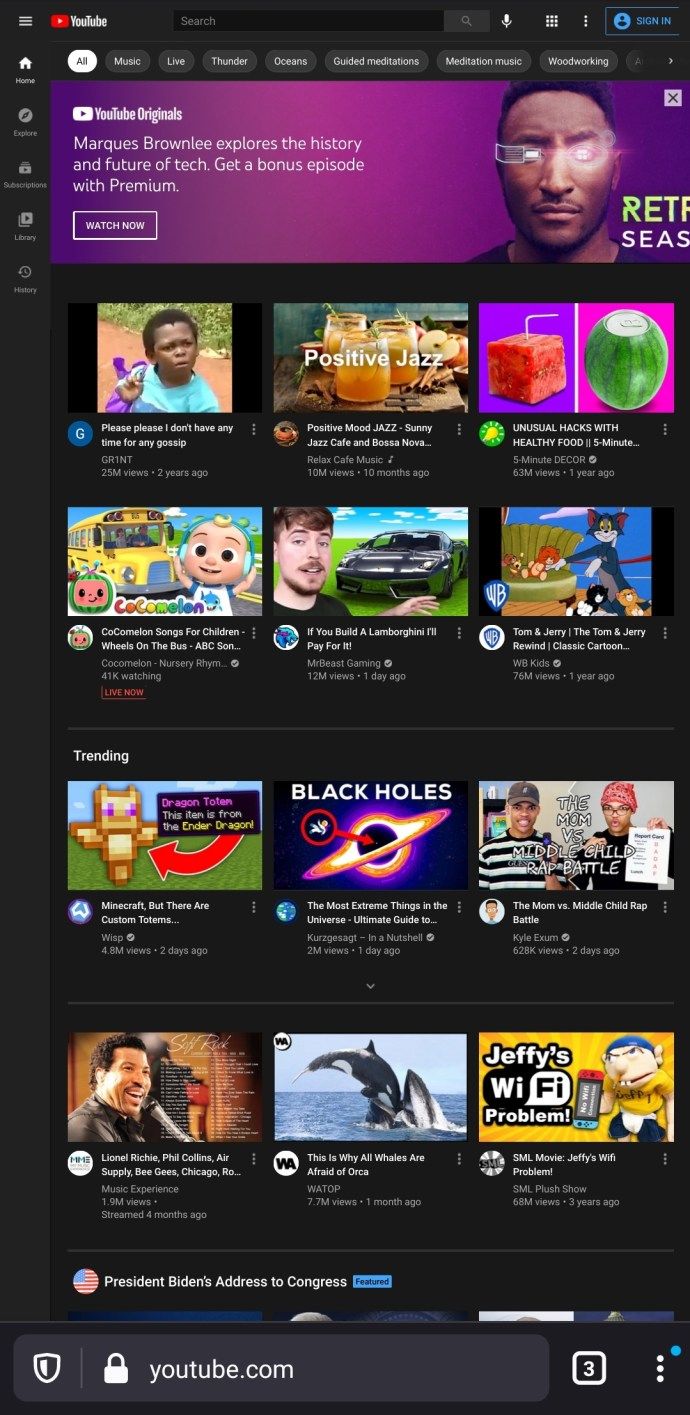
Chrome ஐப் போலவே, பயர்பாக்ஸில் டெஸ்க்டாப் பதிப்பிற்கு மாறுவது மிகவும் எளிது.
Android இல் இயல்புநிலை இணையத்தைப் பயன்படுத்துதல்
சில Android பயனர்களுக்கு இயல்புநிலை அல்லது சொந்த இணைய உலாவி உள்ளது. இது உங்களுக்கு விருப்பமான உலாவி என்றால், இந்த படிகளைப் பின்பற்றவும்:
- இணைய உலாவியைத் திறந்து ‘YouTube.com’ எனத் தட்டச்சு செய்து Enter என்பதைக் கிளிக் செய்க. மற்ற உலாவிகளைப் போலவே நீங்கள் தேடுபொறியிலிருந்து YouTube ஐத் தேர்வுசெய்தால், அதற்கு பதிலாக YouTube பயன்பாட்டைத் திறக்கலாம்.
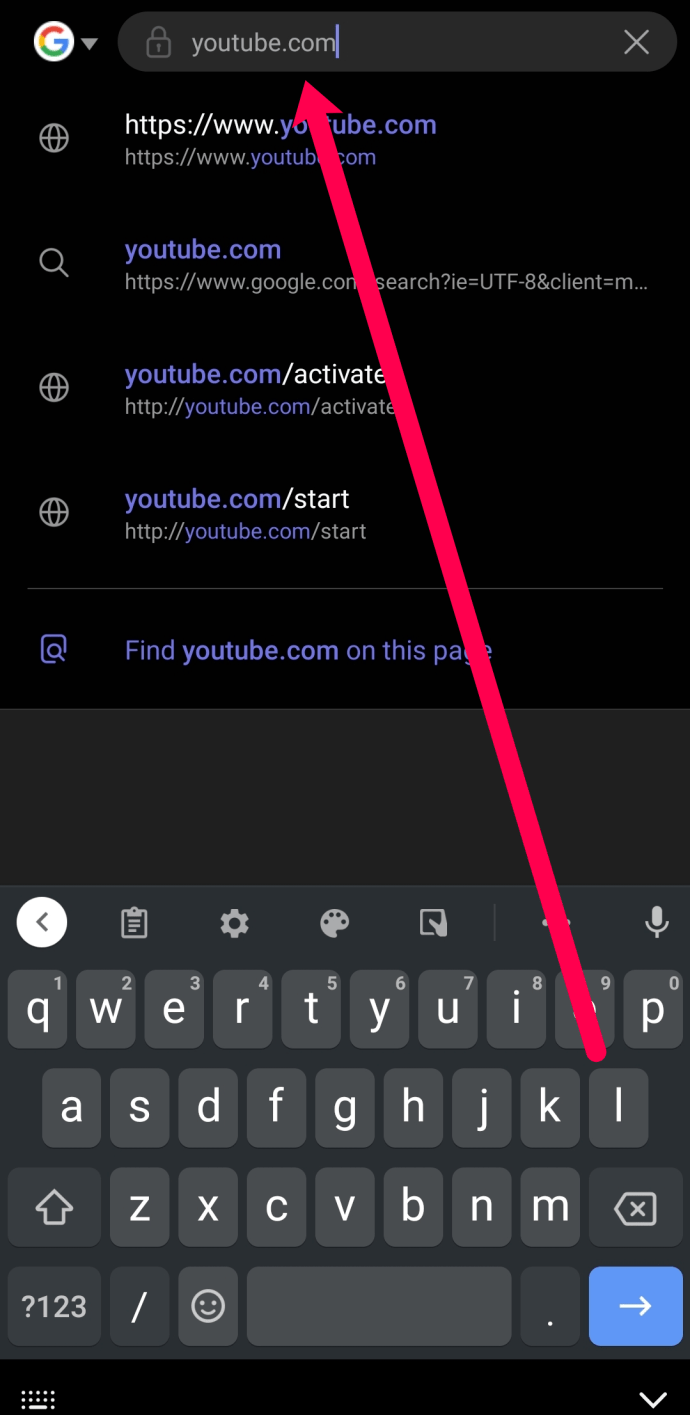
- கீழ் வலது கை மூலையில் உள்ள மூன்று கிடைமட்ட கம்பிகளைத் தட்டவும்.
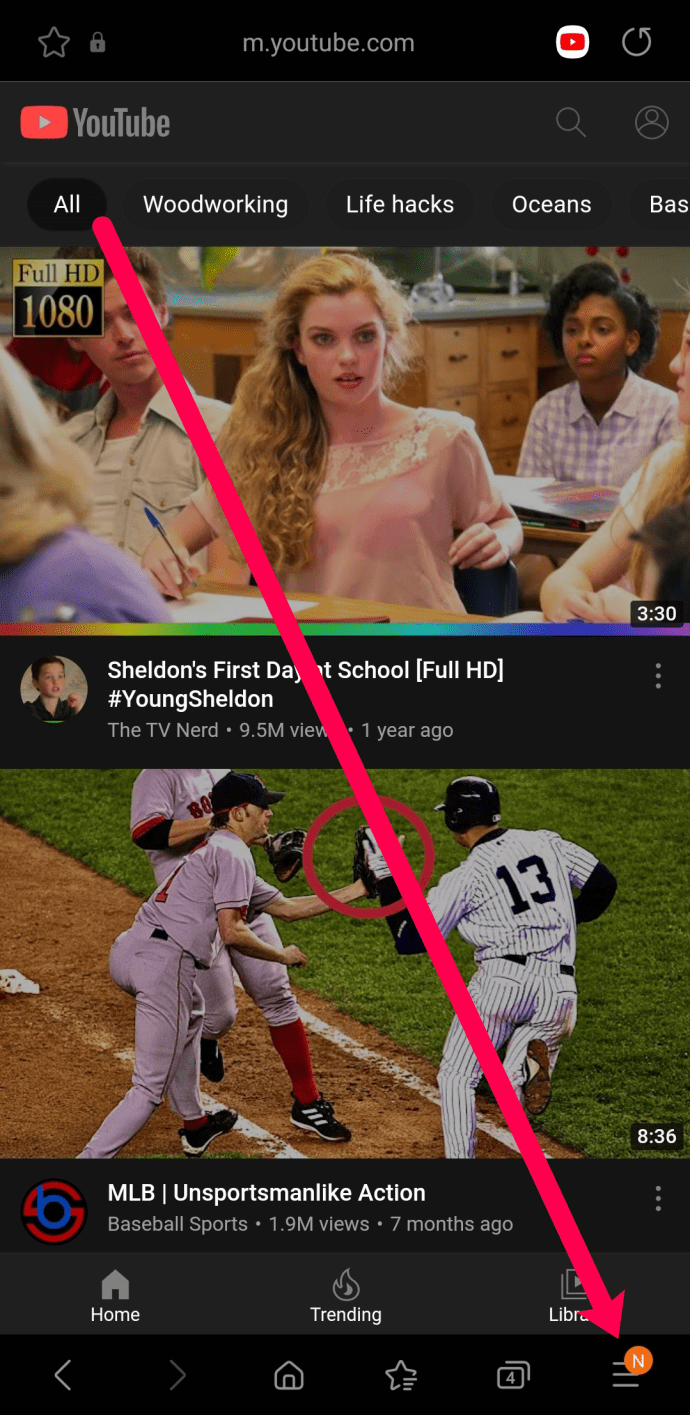
- ‘டெஸ்க்டாப் தளத்தில்’ தட்டவும்.
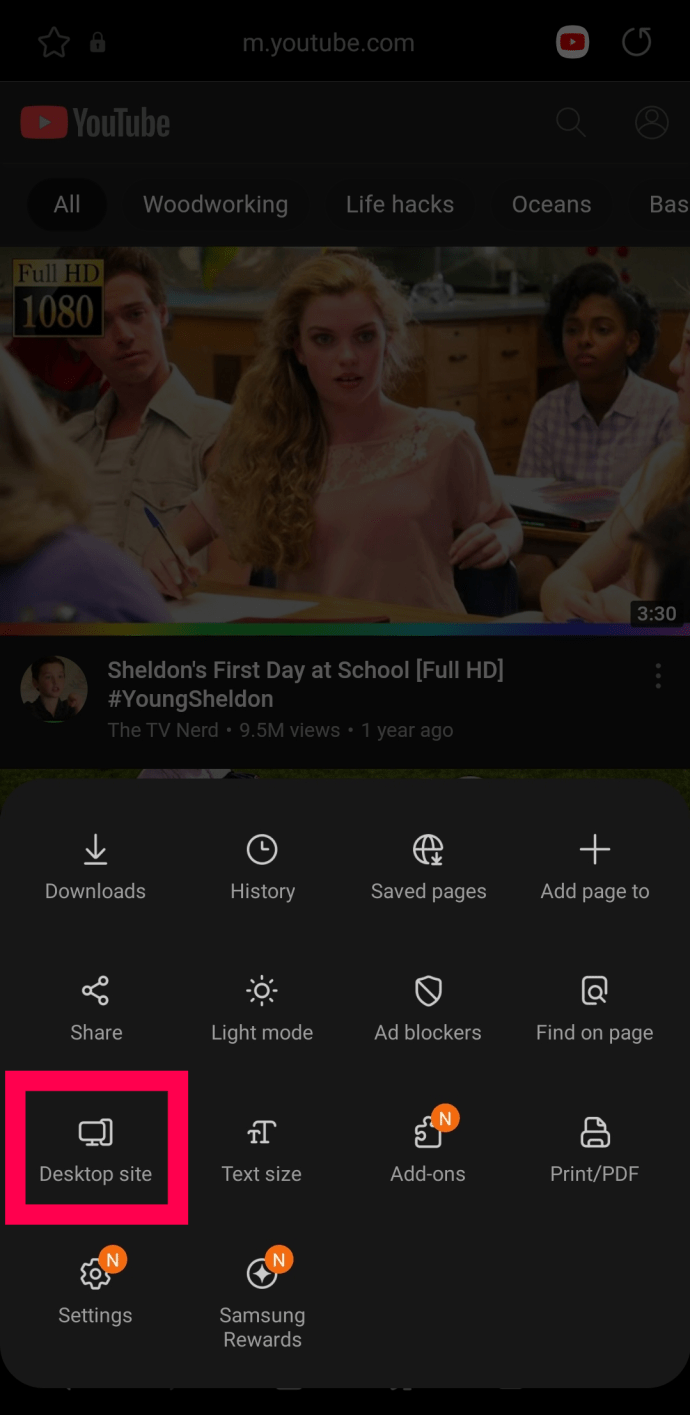
- இது தானாகவே உங்களை YouTube இன் டெஸ்க்டாப் பதிப்பிற்கு திருப்பிவிடும்.
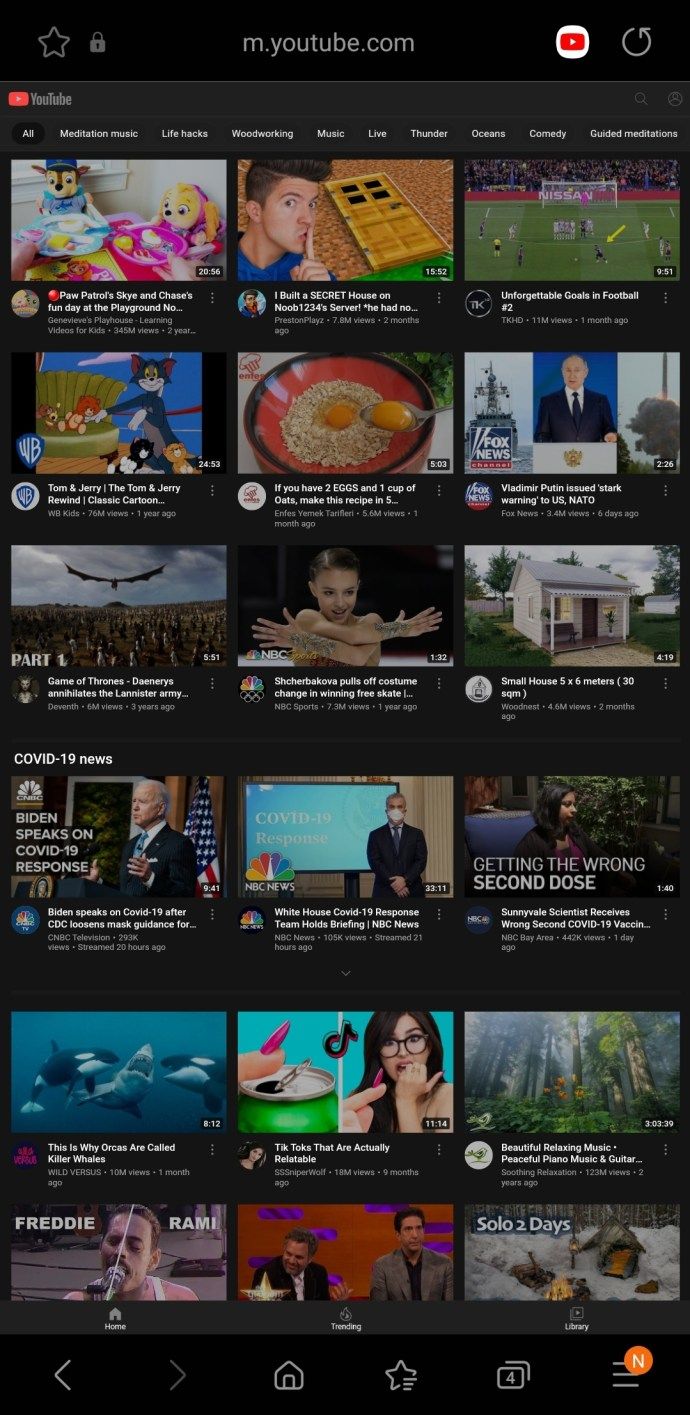
இப்போது, டெஸ்க்டாப் பதிப்பைப் பயன்படுத்தி உங்கள் தொலைபேசியில் YouTube ஐ உலாவலாம்.
Android இல் ஓபராவைப் பயன்படுத்துதல்
மற்றொரு பிரபலமான உலாவி ஓபரா ஆகும். அதிர்ஷ்டவசமாக, இந்த படிகளைப் பின்பற்றி YouTube டெஸ்க்டாப் பதிப்பைக் காணலாம்:
- ஓபராவைத் திறந்து ‘யூடியூப்.காம்’ என்று தட்டச்சு செய்க. தேடுபொறியிலிருந்து இணைப்பைக் கிளிக் செய்தால், மொபைல் பயன்பாட்டிற்கு நீங்கள் அனுப்பப்படலாம், இது டெஸ்க்டாப் தளத்தைத் திறப்பதற்கான விருப்பத்தைக் காட்டாது.
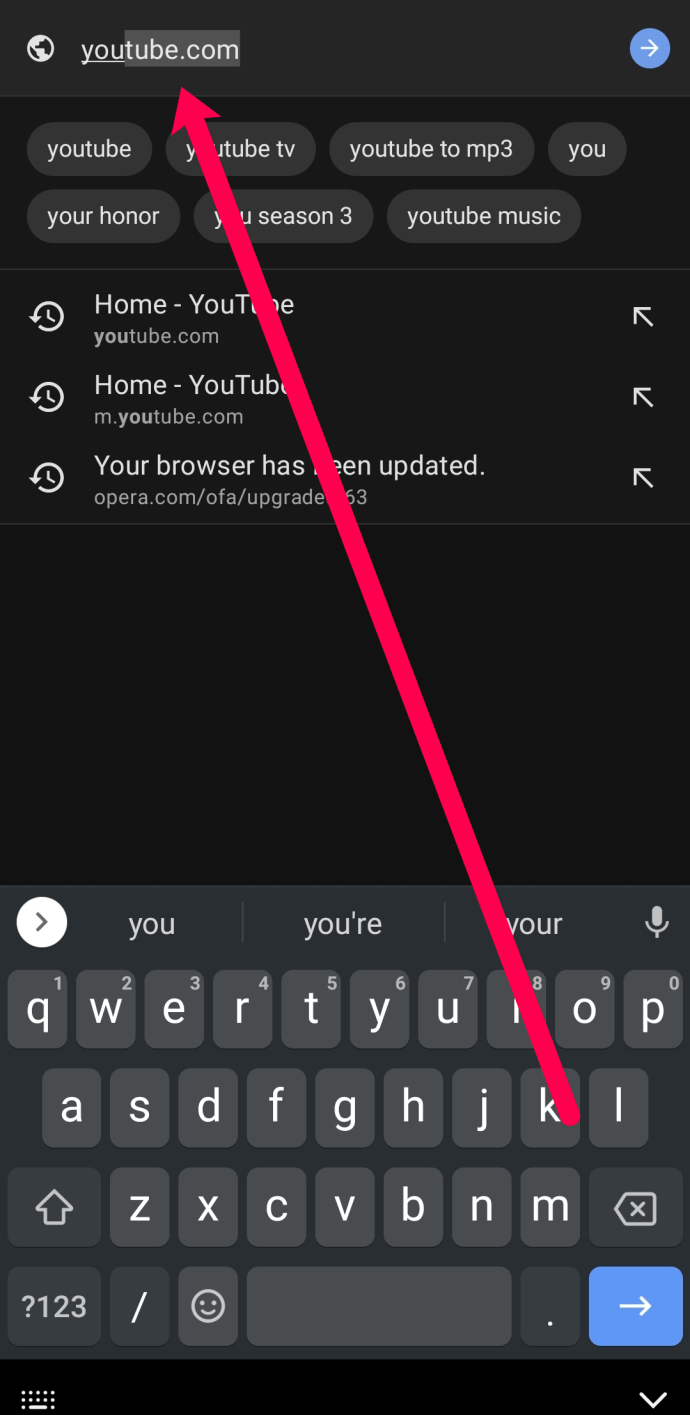
- மேல் வலது கை மூலையில் உள்ள மூன்று செங்குத்து புள்ளிகளைத் தட்டவும்.
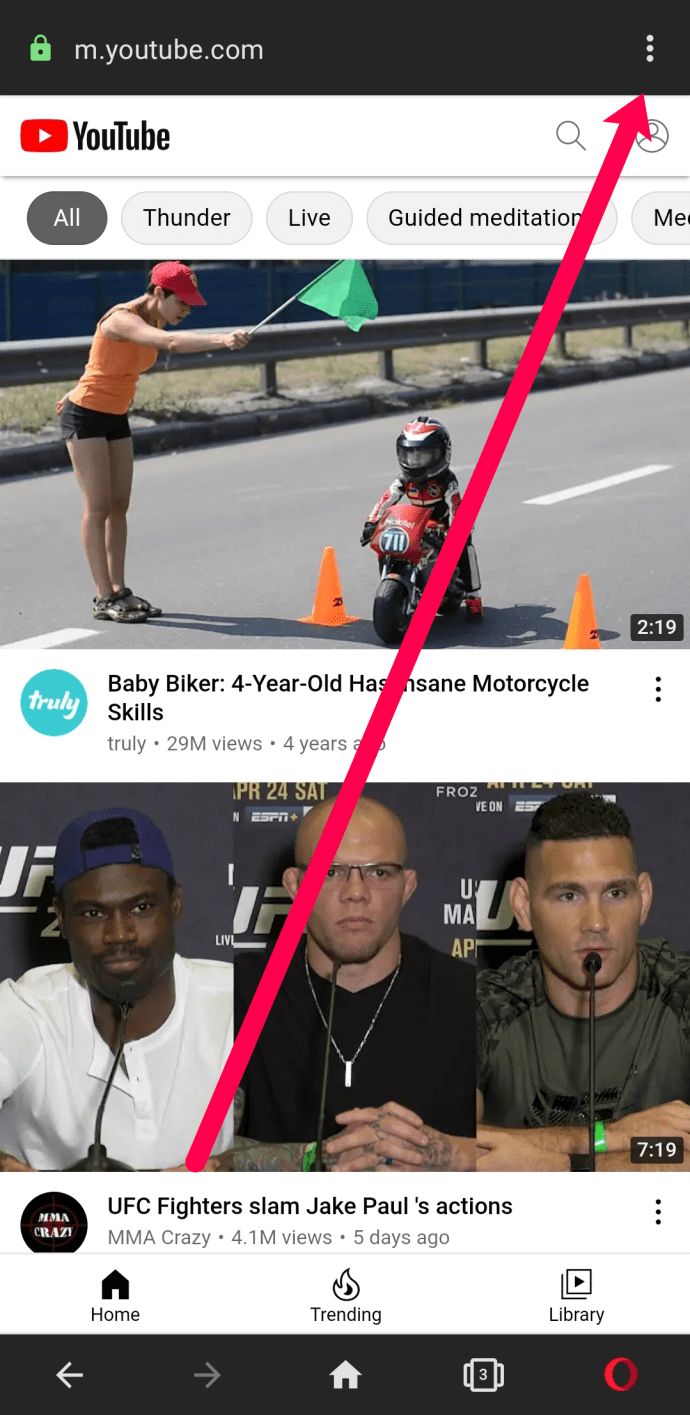
- ‘டெஸ்க்டாப் தளத்திற்கு’ சுவிட்சை இயக்கவும்.
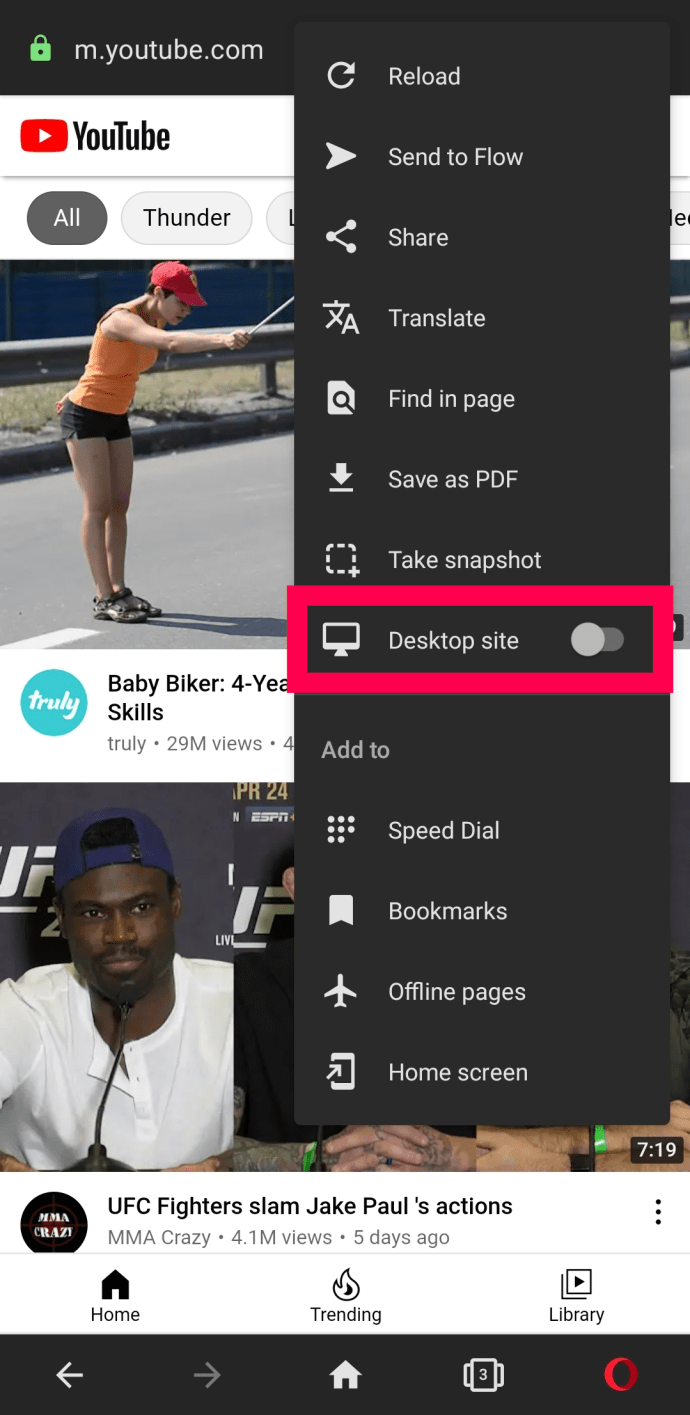
- ஓபரா தானாகவே YouTube இன் டெஸ்க்டாப் பதிப்பைத் திறக்கும்.
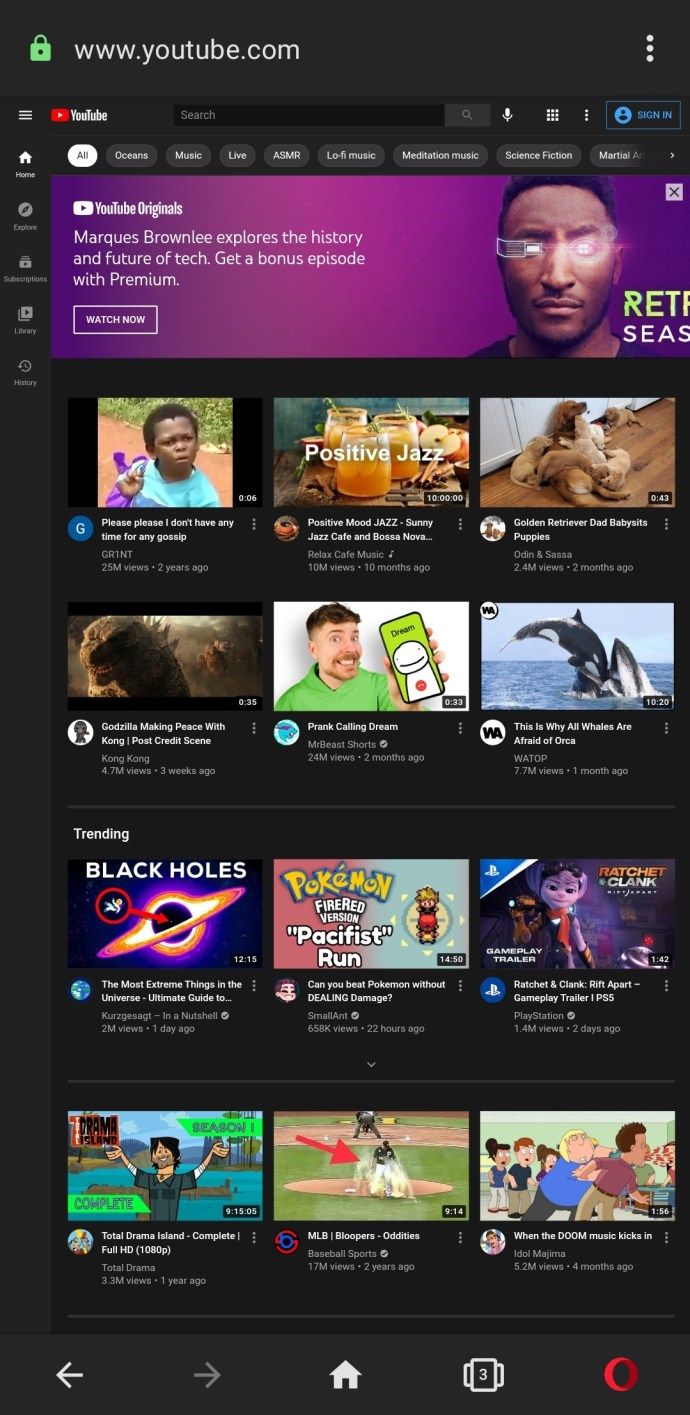
அதற்கான எல்லாமே இருக்கிறது! இப்போது நீங்கள் உங்கள் தொலைபேசியில் YouTube இன் டெஸ்க்டாப் பதிப்பை உலாவலாம்.
உங்கள் கண்காணிப்பு வரலாறு மற்றும் தேடல் வரலாற்றைக் காண்க
நீங்கள் பார்த்த எல்லா வீடியோக்களையும் தேடல் வரலாற்றையும் YouTube இன் டெஸ்க்டாப் பயன்முறையில் காணலாம்.
- திரையின் கீழ் வலதுபுறத்தில் நூலகத்தைத் தட்டவும்.
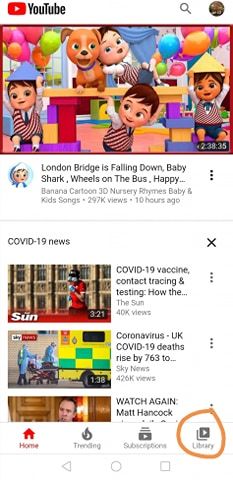
- வரலாற்றைத் தட்டவும்.
- அங்கிருந்து உங்கள் வாட்ச் வரலாறு மற்றும் தேடல் வரலாற்றைக் காணலாம்.
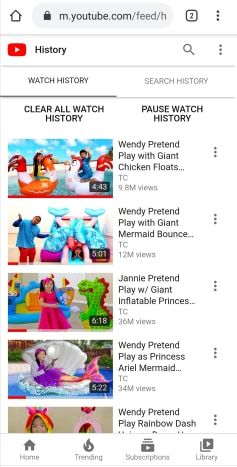
உங்கள் Android தொலைபேசியிலிருந்து எந்த டெஸ்க்டாப் வலைத்தளத்தையும் காண்க
மேலே உள்ள செயல்முறை நீங்கள் பார்வையிட விரும்பும் எந்த வலைத்தளத்துடனும் செயல்படும். பிற மொபைல் உலாவிகளிலும் இதே தேர்வை நீங்கள் செய்யலாம். பயர்பாக்ஸில் நீங்கள் மெனுவைத் தேர்ந்தெடுத்து ‘டெஸ்க்டாப் தளத்தைக் கோருங்கள்.’ ஓபராவில், மெனு, அமைப்புகள் மற்றும் பயனர் முகவரை அணுகி மொபைலில் இருந்து டெஸ்க்டாப்பிற்கு மாறவும்.
நீங்கள் வேறு உலாவியைப் பயன்படுத்தினால், அது ஒரே மாதிரியான விருப்பத்தைக் கொண்டிருக்கும். அவற்றில் பெரும்பாலானவை Chromium ஐ அடிப்படையாகக் கொண்டிருப்பதால், அவை Chrome ஐ ஒத்ததாக இருக்கும்.
PC இல் ட்விட்டர் gif களை எவ்வாறு பதிவிறக்குவது

உங்கள் ஐபோனிலிருந்து YouTube டெஸ்க்டாப் தளத்தைக் காண்க
ஆண்ட்ராய்டு தொலைபேசிகளைப் போலவே, ஐபோன்களிலும் நிறைய உலாவி விருப்பங்கள் உள்ளன. சஃபாரி முதல் குரோம் வரை, உங்கள் ஐபோனில் YouTube இன் டெஸ்க்டாப் பதிப்பை எளிதாகக் காணலாம்.
உங்கள் விருப்பங்களை மதிப்பாய்வு செய்வோம்.
ஐபோனில் சஃபாரி பயன்படுத்துகிறது
ஆப்பிளின் இயல்புநிலை உலாவியை நீங்கள் விரும்பினால், டெஸ்க்டாப் பதிப்பில் YouTube ஐப் பார்க்க இந்த படிகளைப் பின்பற்றலாம்:
- சஃபாரி திறந்து முகவரி பட்டியில் ‘YouTube.com’ என தட்டச்சு செய்க. இதை நீங்கள் பயன்பாட்டில் திறக்க விரும்புகிறீர்களா என்று சஃபாரி உங்களிடம் கேட்கலாம். அதைப் புறக்கணிக்கவும், பயன்பாடு உங்களுக்கு டெஸ்க்டாப் விருப்பத்தை வழங்காது.
- முகவரி பட்டியின் மேல் இடது மூலையில் உள்ள ‘ஆ’ ஐகானைத் தட்டவும்.
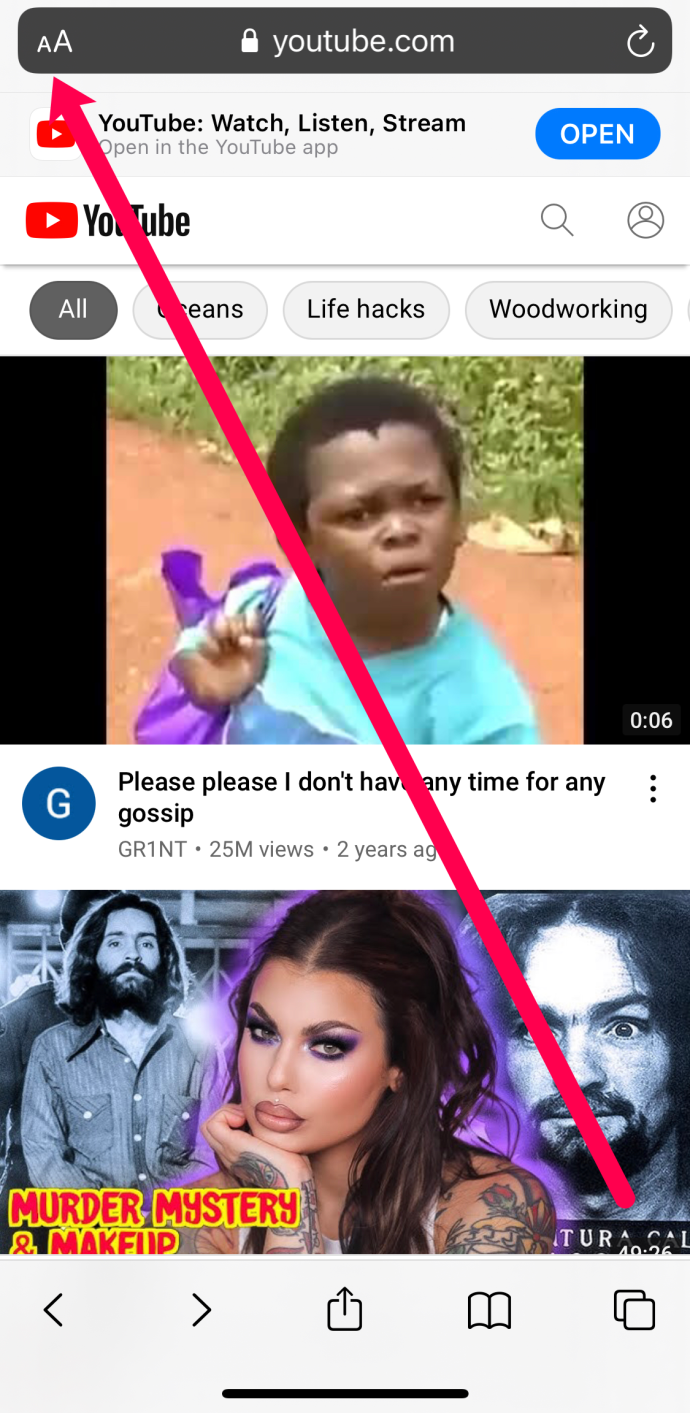
- ‘டெஸ்க்டாப் வலைத்தளத்தைக் கோருங்கள்’ என்பதைத் தட்டவும்.
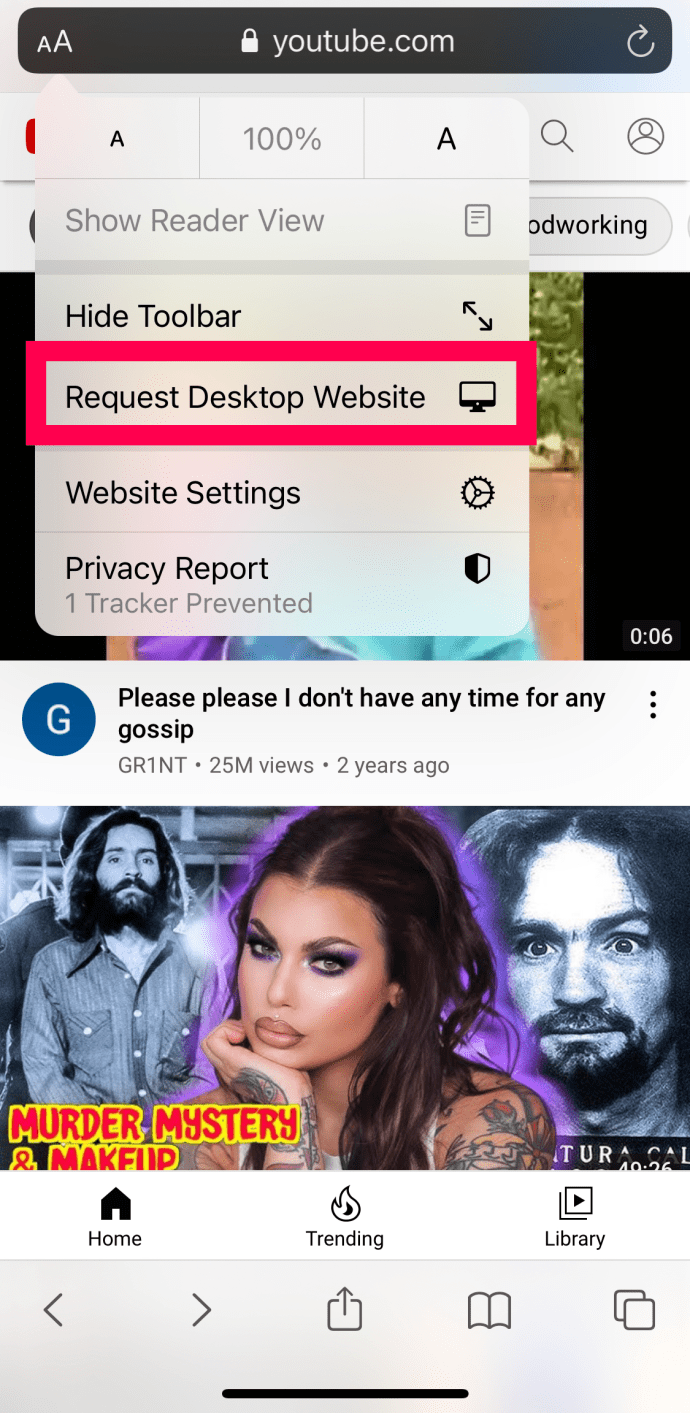
- சஃபாரி தானாகவே டெஸ்க்டாப் காட்சியை உங்களுக்கு வழங்கும்.
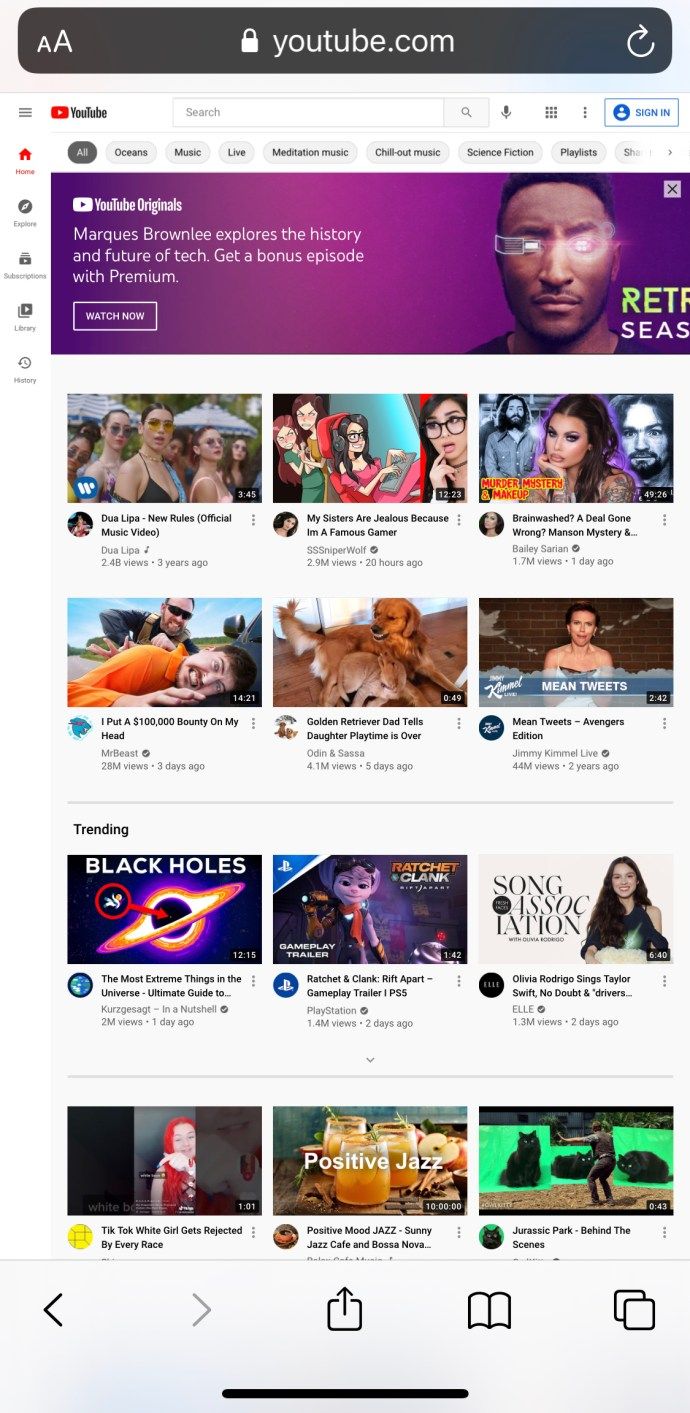
சஃபாரி மெனு விருப்பத்தை கண்டுபிடிப்பது இன்னும் கொஞ்சம் கடினம், எனவே டெஸ்க்டாப் பதிப்பை விரைவாக திறக்க மேலே உள்ள வழிமுறைகள் உங்களுக்கு உதவும்.
IOS இல் பயர்பாக்ஸைப் பயன்படுத்துதல்
பயர்பாக்ஸ் செல்ல இன்னும் கொஞ்சம் எளிது. YouTube இன் டெஸ்க்டாப் பதிப்பை நீங்கள் அணுக வேண்டும் என்றால், இதைச் செய்யுங்கள்:
- பயர்பாக்ஸைத் திறந்து YouTube.com ஐப் பார்வையிடவும்.
- மேல் வலது மூலையில் உள்ள மூன்று புள்ளிகளைத் தட்டவும்.
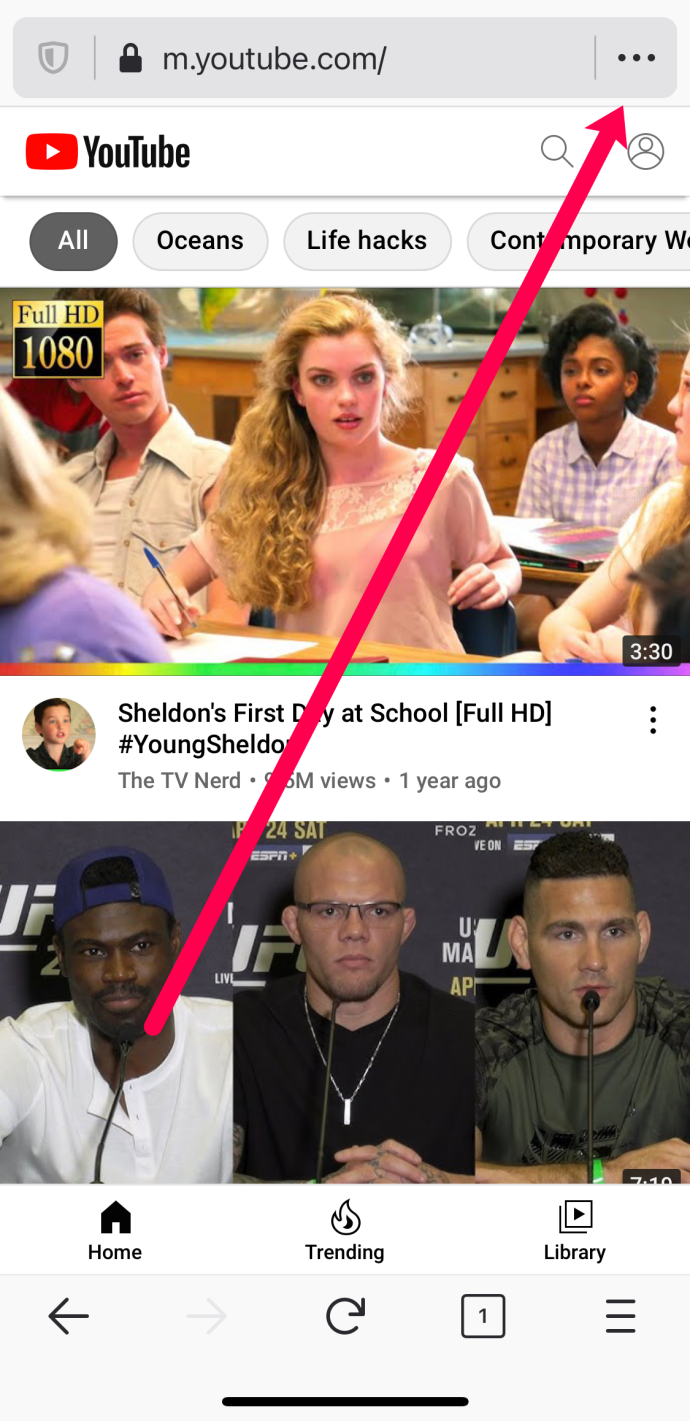
- ‘டெஸ்க்டாப் தளத்தைக் கோருங்கள்’ என்பதைத் தட்டவும்.
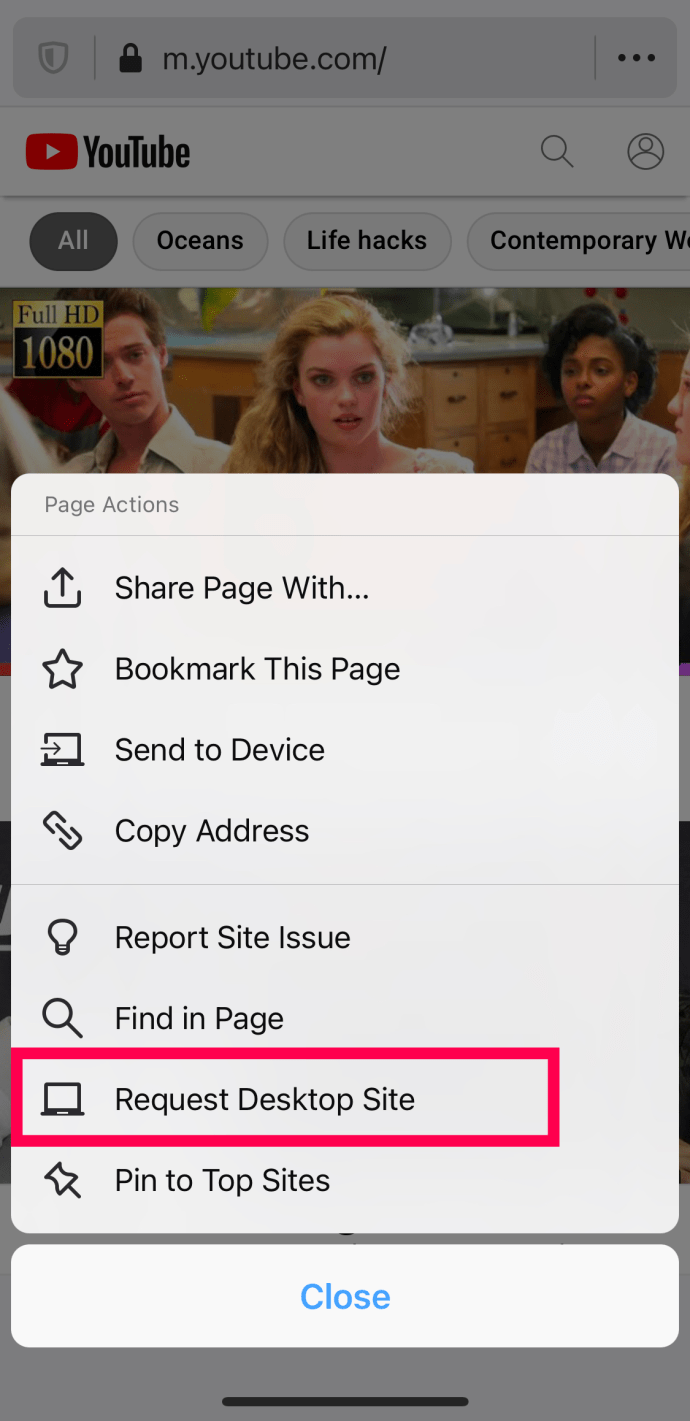
மற்ற உலாவிகளைப் போலவே, YouTube இன் டெஸ்க்டாப் பதிப்பும் தானாகவே டெஸ்க்டாப் தளத்திற்கு மாறும்.
உங்கள் ஐபோனிலிருந்து எந்த டெஸ்க்டாப் தளத்தையும் காண்க
ஆண்ட்ராய்டைப் போலவே, நீங்கள் பார்வையிடத் தேர்ந்தெடுக்கும் எந்தவொரு வலைத்தளத்திலும் மேலே உள்ள செயல்முறையை மீண்டும் செய்யலாம். நீங்கள் iOS க்காக Chrome அல்லது சஃபாரிக்கு பதிலாக மற்றொரு உலாவியைப் பயன்படுத்தினால், டெஸ்க்டாப் வலைத்தளத்தையும் கோரலாம்.
எனது ஐபோனில் மெசஞ்சரில் உள்ள செய்திகளை எவ்வாறு நீக்குவது
- உங்கள் ஐபோனில் Chrome ஐத் திறக்கவும்.
- மேல் வலதுபுறத்தில் மூன்று-புள்ளி மெனு ஐகானைத் தேர்ந்தெடுக்கவும்.
- டெஸ்க்டாப் தளத்திற்கு அடுத்த பெட்டியை சரிபார்க்கவும்.
- உங்கள் வலைத்தளத்திற்கு இயல்பாக செல்லவும்.
ஓபரா மினி, டால்பின், பயர்பாக்ஸ் ஃபோகஸ் அல்லது நீங்கள் நிறுவியிருக்கும் மாற்று வழிகளில் இதுவும் பொருந்தும். மெனுவிலிருந்து டெஸ்க்டாப் தளத்தைத் தேர்ந்தெடுக்க அனைவருக்கும் ஒத்த விருப்பங்கள் இருக்கும்.
டெஸ்க்டாப் ஒன்றில் மொபைல் தளத்தை வழங்குவதன் பின்னணியில் உள்ள கோட்பாடு ஒலி. அவை குறைவான தரவை எரிக்க நெறிப்படுத்தப்பட்டு மீண்டும் இணைக்கப்படும் மற்றும் மிக வேகமாக ஏற்றப்படும். சிறிய திரைகளுக்கும் அவை உகந்ததாக இருக்க வேண்டும்.
தளமே உலாவல் அனுபவத்தை சமரசம் செய்யாவிட்டால், மொபைல் பயனர்களுக்கு டெஸ்க்டாப் அனுபவத்திற்கு முடிந்தவரை நெருக்கமாக இருந்தால் அது நல்லது. ஆனால் அது எப்போதுமே அப்படி இருக்காது. YouTube இன் விஷயத்தில், டெஸ்க்டாப் அனுபவத்தைப் பின்பற்றுவதற்கு போதுமான திரை ரியல் எஸ்டேட் இல்லை, இது Google ஐ திருப்திப்படுத்த போதுமானதாக இருக்கும். மறுபுறம் பயனர்கள் வேறு யோசனைகளைக் கொண்டுள்ளனர்.