பல காரணங்களுக்காக உங்கள் புகைப்படங்களை வாட்டர்மார்க் செய்வது அவசியம். மிக முக்கியமானது, உங்கள் படைப்பின் பதிப்புரிமையைப் பாதுகாப்பது மற்றும் நீங்கள் அல்லது யாரும் புகைப்படத்தைப் பார்க்காமல், அது உங்கள் வேலை என்று தெரிந்தும் யாரும் அதைக் கோரவோ அல்லது அதை மீண்டும் பயன்படுத்தவோ முடியாது என்பதை உறுதிப்படுத்துவது.

ஆனால் பல புகைப்படங்களில் வாட்டர்மார்க் முத்திரையிடுவது என்பது படங்களை எடிட்டிங் செய்ய போட்டோஷாப் பயன்படுத்துபவர்களுக்கு தலைவலியை ஏற்படுத்தும் செயலாகும். இது கொஞ்சம் சிக்கலாகலாம். இருப்பினும், ஒரே நேரத்தில் ஒரு தொகுதி புகைப்படங்களுக்கு வாட்டர்மார்க்கைப் பயன்படுத்துவதற்கும் அதிக நேரத்தை மிச்சப்படுத்துவதற்கும் ஒரு நுட்பம் உள்ளது.
இந்த ஒத்திகையைப் பயன்படுத்தி ஒரு தொகுதி படங்களுக்கு எப்படி வெளிப்படையான வாட்டர்மார்க்கைச் சேர்க்கலாம் என்பதைக் கண்டுபிடிப்போம்.
மோட்ஸ் சிம்களை எவ்வாறு நிறுவுவது 4
ஃபோட்டோஷாப்பில் வாட்டர்மார்க் சேர்ப்பது எப்படி
சிலர் தங்கள் வாட்டர்மார்க் தனித்து நிற்க விரும்புகிறார்கள், மற்றவர்கள் வெளிப்படைத்தன்மையை விரும்புகிறார்கள். பெரும்பாலான நேரங்களில், வாட்டர்மார்க்குகள் படைப்பாளியின் நடை மற்றும் விருப்பங்களைக் குறிக்கும் உரை உள்ளடக்கத்தைக் கொண்டுள்ளன. இது மின்னஞ்சல் முகவரி, லோகோ அல்லது கலைஞரின் பெயராக இருக்கலாம் - படம் யாருடையது என்பதை தெளிவாகக் குறிப்பிடும் எதுவும்.
ஃபோட்டோஷாப்பில் வாட்டர்மார்க் சேர்ப்பது ஒரு தந்திரமான வேலை. அடுக்குகளைப் பயன்படுத்துவதற்கான உறுதியான அறிவும் மேம்பட்ட நிரல் அறிவும் இதற்குத் தேவை. படங்களுக்கு வாட்டர்மார்க் சேர்ப்பதற்கான குறிப்பிட்ட அம்சம் எதுவும் இல்லை என்றாலும், 'அதிரடி' அம்சத்தைப் பயன்படுத்துவது இந்த வேலையைச் செய்கிறது.
பல புகைப்படங்களில் வாட்டர்மார்க் வைப்பதற்கான முதல் படி, ஒரு படத்தில் வாட்டர்மார்க் உருவாக்குவது. ஃபோட்டோஷாப் வாட்டர்மார்க்கை அளவிட முடியாது என்பதால், கோப்புறையில் உள்ள சிறிய தெளிவுத்திறனுடன் படத்தைப் பயன்படுத்தவும். நீங்கள் இதைச் செய்யத் தவறினால், அது பிக்சலேட்டட் வாட்டர்மார்க் ஆகலாம்.
ஒரு செயலை உருவாக்குதல்
ஃபோட்டோஷாப்பில் வாட்டர்மார்க் படங்களைத் தொகுக்க நீங்கள் ஒரு செயலை உருவாக்க வேண்டும். நீங்கள் தேர்ந்தெடுக்கும் தனிப்பட்ட புகைப்படங்களில் வாட்டர்மார்க் உருவாக்கும் சுழற்சியை மீண்டும் செய்ய நிரலை இது அனுமதிக்கும். ஒற்றை வாட்டர்மார்க் உருவாக்கத் தொடங்கும் முன், செயல்களைப் பதிவுசெய்ய ஃபோட்டோஷாப் அம்சத்தைப் பயன்படுத்த வேண்டும்.
இந்த அம்சத்தை எவ்வாறு அணுகுவது என்பது இங்கே.
- 'செயல்கள்' தாவலைத் திறக்கவும்.
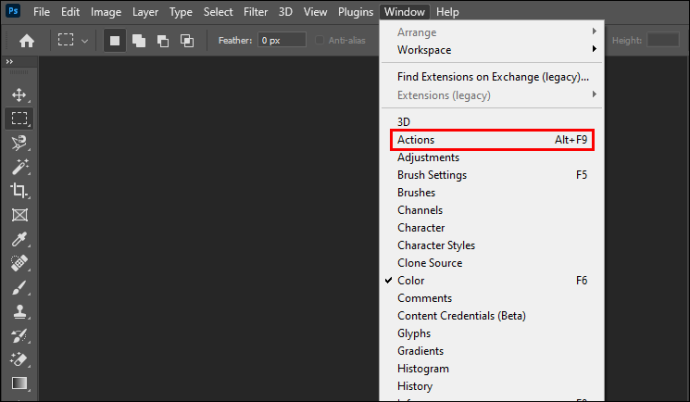
- சாளரத்தின் கீழே உள்ள 'புதிய செயலை உருவாக்கு' பொத்தானைக் கிளிக் செய்யவும்.
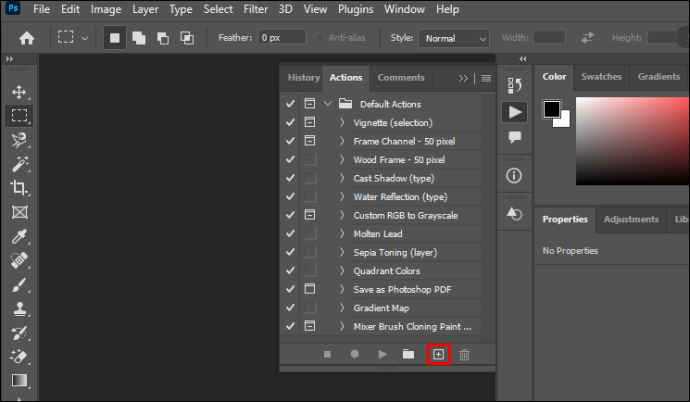
- ஒரு உரையாடல் சாளரம் பாப் அப் செய்யும். செயலின் பெயரை உள்ளிடவும். இந்த வழக்கில், அதற்கு 'வாட்டர்மார்க்' என்று பெயரிடவும்.
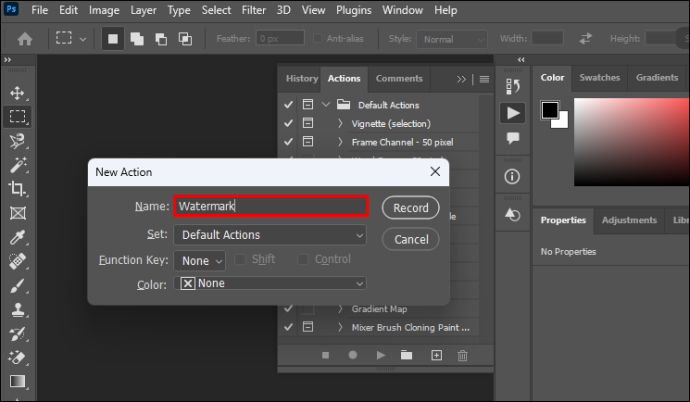
- 'பதிவு' என்பதைக் கிளிக் செய்யவும்.
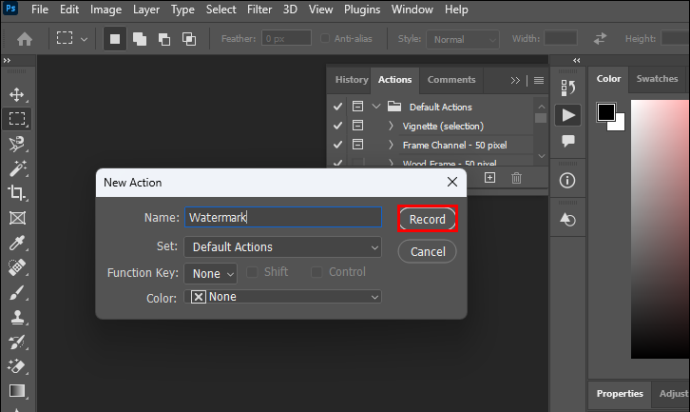
பேட்ச் வாட்டர்மார்க்கிங்கிற்கான முன்னுதாரணத்தை உருவாக்க, ஃபோட்டோஷாப் இப்போது பின்வரும் அனைத்து செயல்களையும் மனப்பாடம் செய்யும்.
உங்கள் கதைக்கு ஒரு கதையை எவ்வாறு பகிர்வது
ஒரு வெளிப்படையான வாட்டர்மார்க் உருவாக்குதல்
ஃபோட்டோஷாப் தொகுதி வாட்டர்மார்க்கிங்கிற்கான டெம்ப்ளேட்டாகப் பயன்படுத்தும் முதன்மை புகைப்படத்தில் வாட்டர்மார்க்கை உருவாக்குவதன் மூலம் நீங்கள் தொடங்கலாம். நிரலில் நீங்கள் முத்திரையிட விரும்பும் படத்தைத் திறந்து அடுக்குகளை உருவாக்கத் தொடங்குங்கள். இந்த ஒத்திகையில் உரையை வாட்டர்மார்க்காகப் பயன்படுத்துவீர்கள்.
படிப்படியாக வாட்டர்மார்க் உருவாக்குவது எப்படி என்பது இங்கே.
- 'லேயர்கள்' பேனலைத் திறந்து 'புதிய அடுக்கு' என்பதைக் கிளிக் செய்யவும்.
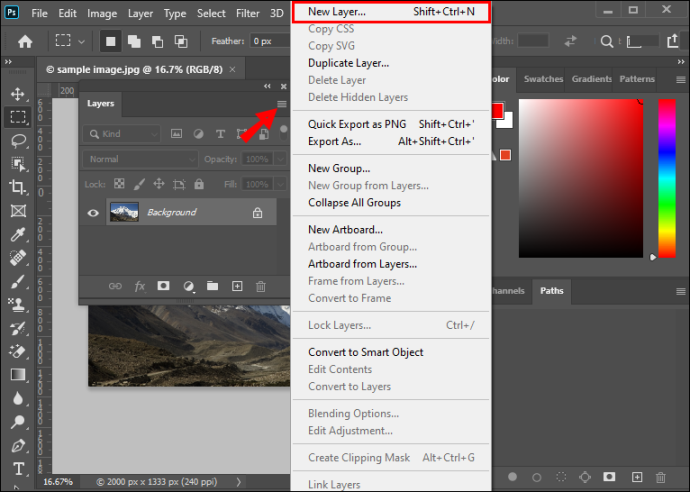
- இடது கருவிப்பட்டியில் சென்று 'கிடைமட்ட வகை கருவி' என்பதைக் கிளிக் செய்யவும். புகைப்படத்தின் உள்ளே எங்கு வேண்டுமானாலும் வாட்டர்மார்க் உள்ளடக்கத்தை உள்ளிடவும்.
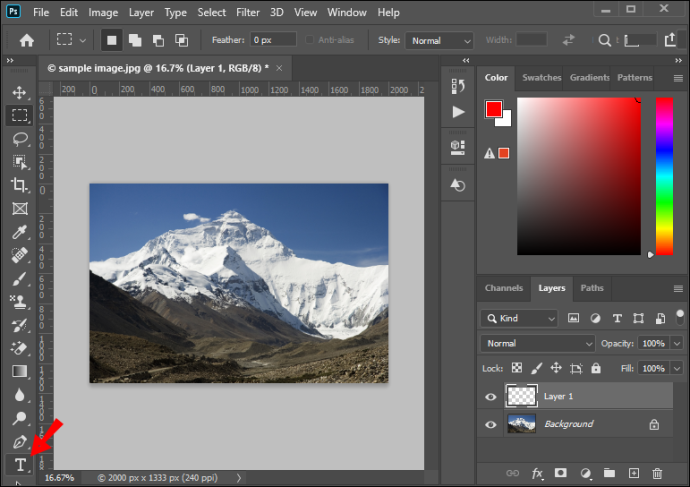
- மேல் மெனுவிலிருந்து 'திருத்து' தாவலைத் திறந்து, 'இலவச மாற்றம்' என்பதைத் தேர்ந்தெடுக்கவும். அடுக்கின் உரை உள்ளடக்கத்தை மறுஅளவாக்கி ஒழுங்கமைக்கவும்.

- 'மூவ்' கருவியைத் தேர்ந்தெடுத்து, வாட்டர்மார்க்கின் நிலையை சரிசெய்யவும். மாற்றாக, நீங்கள் வாட்டர்மார்க்கை மையப்படுத்த விரும்பினால், பிரதான கருவிப்பட்டியில் உள்ள 'ஏற்பாடு' பொத்தானைக் கிளிக் செய்யவும். இந்தப் படிநிலையைத் தவிர்க்க வேண்டாம், ஏனெனில் இது ஒவ்வொரு தொகுதிப் புகைப்படத்திலும் வாட்டர்மார்க்கை சரிசெய்கிறது.
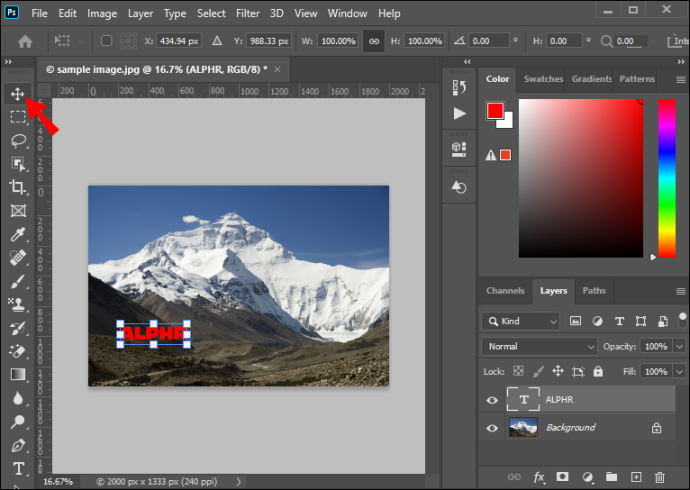
- புதிய உரை அடுக்கைத் தேர்ந்தெடுத்து, 'லேயர் ஸ்டைல்' என்பதற்குச் செல்லவும் அல்லது லேயர்கள் சாளரத்தின் கீழ் மெனுவில் உள்ள 'fx' பொத்தானை அழுத்தவும்.
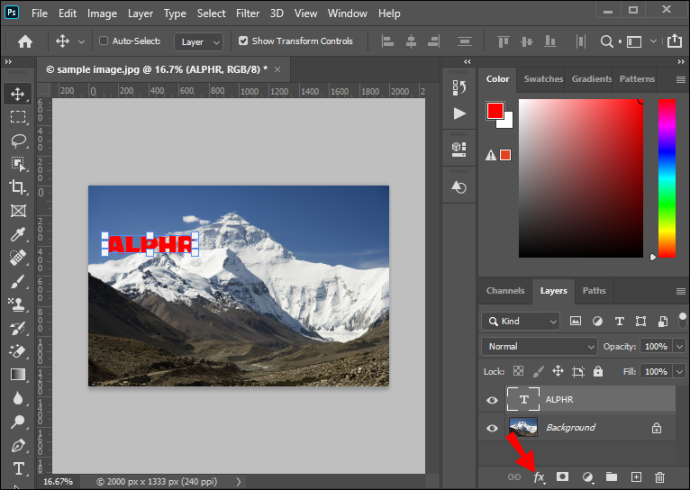
- 'பெவல் & எம்போஸ்' என்பதைத் தேர்ந்தெடுக்கவும். இயல்புநிலை அமைப்புகளில் அதை விட்டுவிட்டு 'சரி' என்பதைக் கிளிக் செய்யவும்.
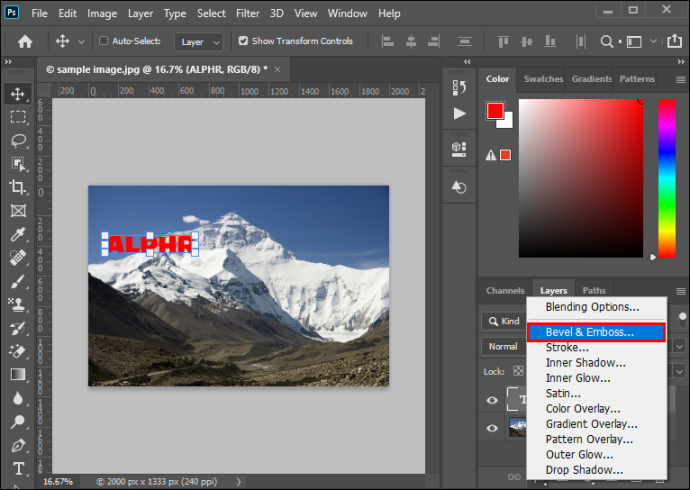
- லேயர்ஸ் மெனுவின் மேலே உள்ள 'நிரப்பு' விருப்பத்திற்குச் சென்று, பெவல் எஃபெக்ட் மட்டும் இருக்க, அதை 0 ஆக அமைக்கவும். இதைச் செய்வது வாட்டர்மார்க்கின் வெளிப்படையான தோற்றத்தை ஏற்படுத்தும் மற்றும் கண்ணாடி போன்ற விளைவை சேர்க்கும்.
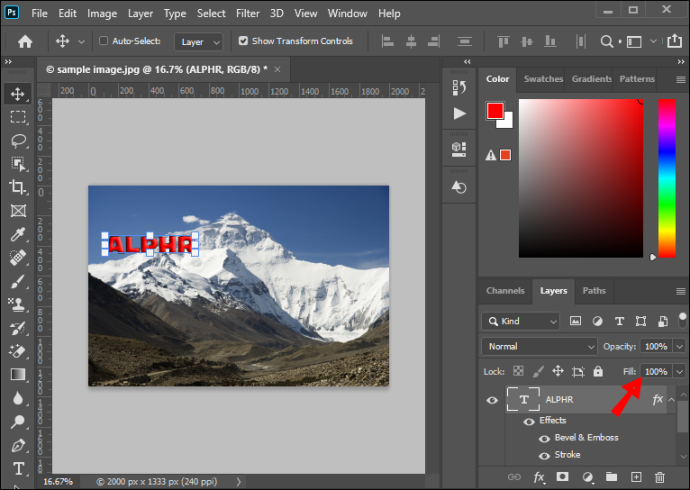
- பின்னணி படத்தை நீக்க 'அடுக்கை நீக்கு' என்பதைக் கிளிக் செய்யவும்.
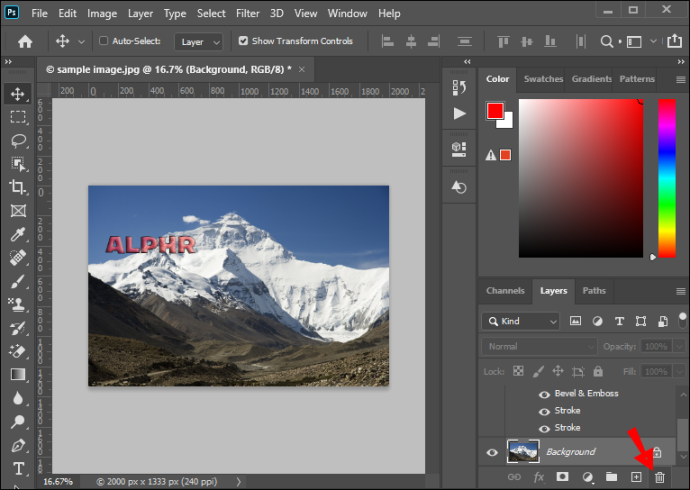
நீங்கள் வாட்டர்மார்க்கை உருவாக்கியுள்ளீர்கள் மற்றும் எதிர்கால பயன்பாட்டிற்காக அதை சேமிக்க முடியும்.
உங்கள் செயல்களை பதிவு செய்வதை நிறுத்த வேண்டிய தருணம் இது. இடது கருவிப்பட்டியில் உள்ள 'செயல்கள்' பேனலுக்குச் சென்று, சதுர சின்னத்துடன் கூடிய பொத்தானைக் கிளிக் செய்து, உங்கள் செயல்பாடுகளைப் பதிவு செய்வதை நிறுத்தவும். நீங்கள் இப்போது அசல் படத்தை மூடலாம், ஏனெனில் நீங்கள் பதிவுசெய்யப்பட்ட செயலை தொகுதியில் பயன்படுத்தும்போது எப்படியும் அதை வாட்டர்மார்க் செய்துவிடுவீர்கள்.
தொகுதிக்கு வாட்டர்மார்க் சேர்த்தல்
ஃபோட்டோஷாப்பில் இரண்டு வழிகளில் உங்கள் படங்களுக்கு வாட்டர்மார்க் சேர்க்கலாம். நீங்கள் செயலைப் பதிவுசெய்த பிறகு, அதை ஒரு தொகுப்பில் இயக்கலாம்.
இதைச் செய்வதற்கான முதல் முறை பின்வருமாறு:
- மேல் மெனுவிற்கு சென்று File – Scripts – Image processor டேப்பை திறக்கவும். உரையாடல் சாளரம் திறக்கும்.
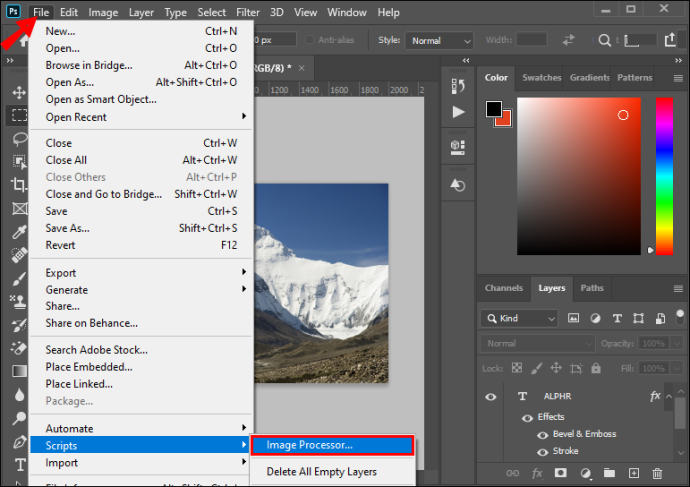
- நீங்கள் தொகுக்க விரும்பும் படங்களுடன் கோப்புறையைத் தேர்ந்தெடுக்கவும்.
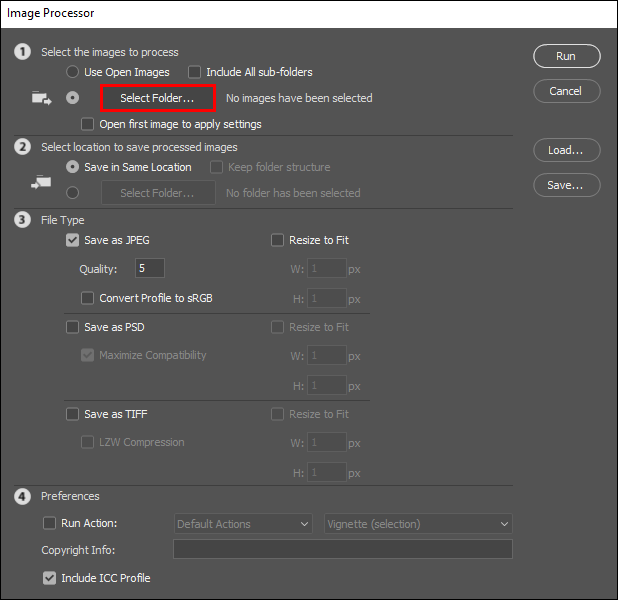
- செயலாக்கப்பட்ட படங்களை ஏற்றுமதி செய்ய விரும்பும் 'இலக்குக் கோப்புறையை' தேர்வு செய்யவும். உங்கள் டிரைவில் உள்ள சரியான இருப்பிடத்திலோ அல்லது வேறு எந்த இடத்திலோ அவற்றைச் சேமிக்க நீங்கள் தேர்வு செய்யலாம்.
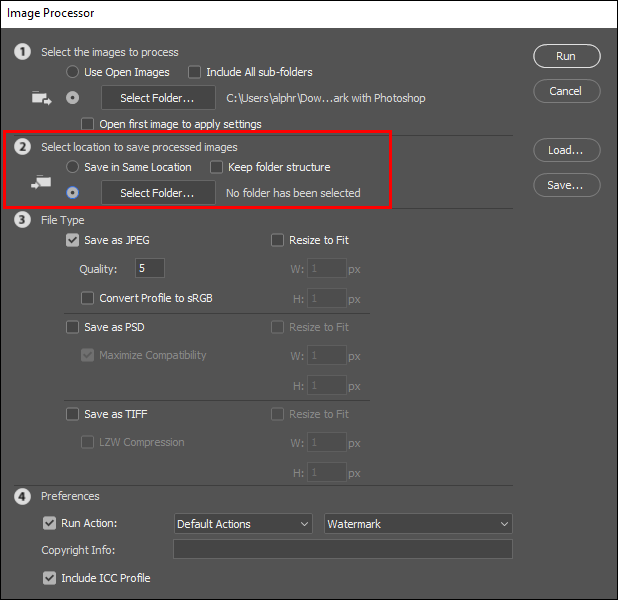
- ஏற்றுமதி செய்யப்பட்ட படங்களின் கோப்பு வகையைத் தேர்ந்தெடுக்கவும். அவற்றை JPG வடிவத்தில் செயல்படுத்தவும், தர நிலைகளை 11 ஆக அமைக்கவும் பரிந்துரைக்கப்படுகிறது.
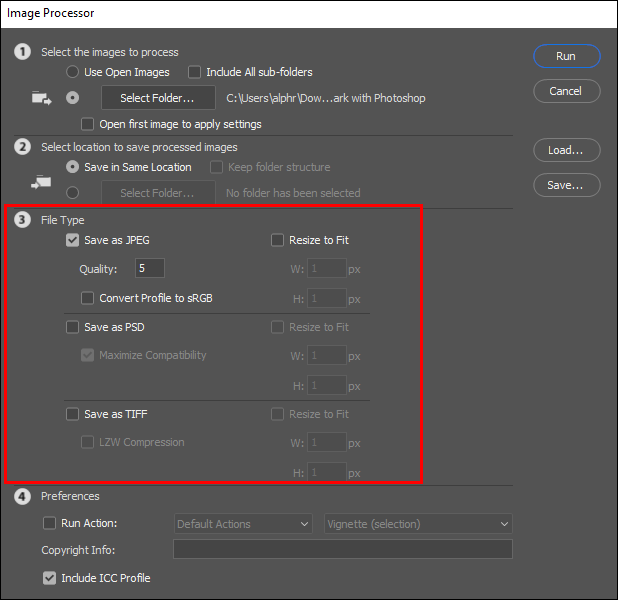
- 'செயலை இயக்கு' என்பதைக் கிளிக் செய்யவும். நீங்கள் முன்பு உருவாக்கிய 'வாட்டர்மார்க்' செயலைத் தேர்வு செய்யவும்.
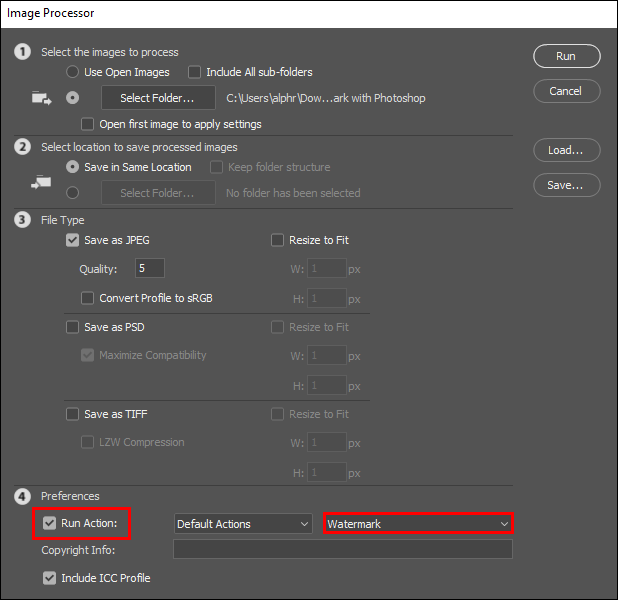
- 'இயக்கு' என்பதைக் கிளிக் செய்து படங்களை செயலாக்கத் தொடங்கவும்.
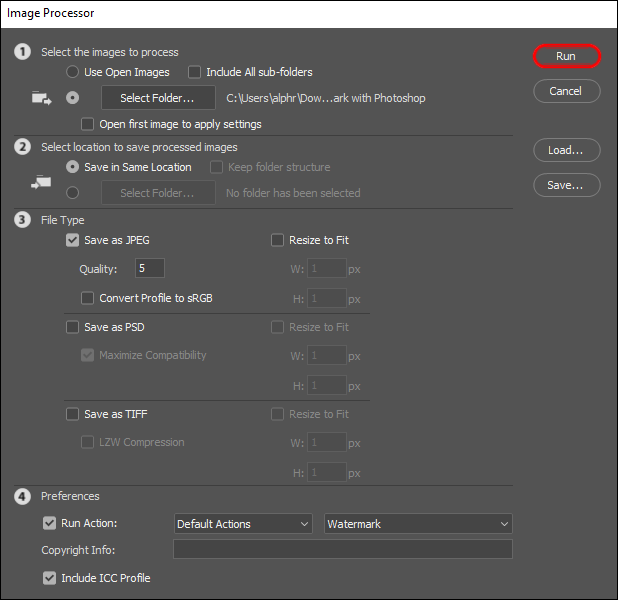
செயலை இயக்கிய பிறகு, ஃபோட்டோஷாப் அது செயலாக்கும் அனைத்து புகைப்படங்களையும் தொகுப்பில் தானாகவே சேமிக்கும். எனவே, 'இவ்வாறு சேமி' பொத்தானை அழுத்த வேண்டிய அவசியமில்லை.
படங்களின் தொகுப்பில் வாட்டர்மார்க் சேர்ப்பதன் மூலம் நீங்கள் மற்றொரு செயலைச் செய்யலாம். இதற்கு மெனுவிலிருந்து 'தொகுப்பு' தேர்வைப் பயன்படுத்த வேண்டும்.
இந்த மாற்றீட்டின் விரைவான ஒத்திகை இங்கே.
- நிரல் சாளரத்தில் மேல் மெனுவிலிருந்து கோப்பு - தானியங்கு - தொகுதி என்பதைத் தேர்ந்தெடுக்கவும்.
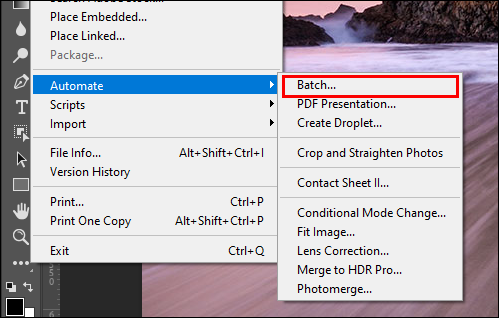
- கீழ்தோன்றும் மெனுவிலிருந்து முன்பு பதிவுசெய்யப்பட்ட 'வாட்டர்மார்க்' செயலைத் தேர்வு செய்யவும்.
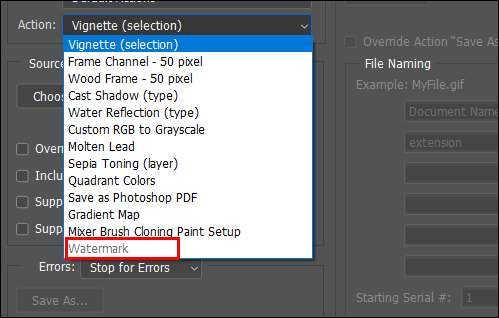
- 'தேர்வு' என்பதைக் கிளிக் செய்து, 'மூலத்தை' 'கோப்புறை' என அமைக்கவும்.
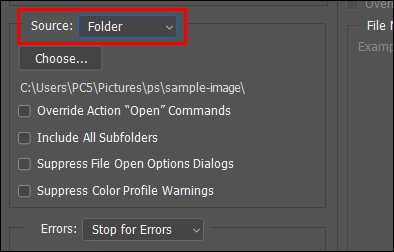
- மூலத்தைத் தேர்ந்தெடுக்கவும்
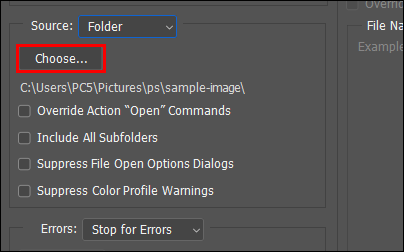
- 'இலக்கு' பிரிவில், 'தேர்வு' பொத்தானைக் கிளிக் செய்து, இலக்கை 'கோப்புறை' என அமைக்கவும். 'சேமி & மூடு' விருப்பத்தைத் தேர்ந்தெடுக்க வேண்டாம், ஏனெனில் அது உங்கள் படங்களை மேலெழுதும், நீங்கள் அவற்றை இழக்க நேரிடும்.
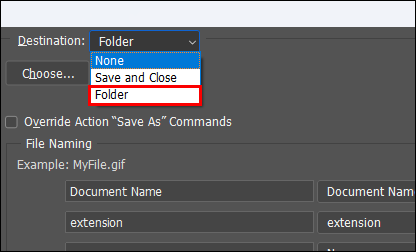
- நீங்கள் வெளியீட்டு கோப்புகளை ஏற்றுமதி செய்ய விரும்பும் இலக்கு கோப்புறையைத் தேர்வு செய்யவும்.
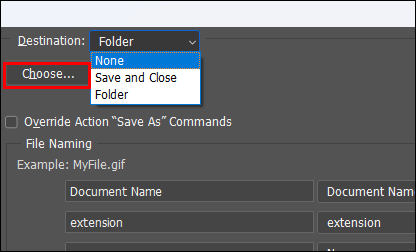
- தொகுதி வாட்டர்மார்க்கிங்கைத் தொடங்க 'சரி' என்பதைக் கிளிக் செய்யவும்.
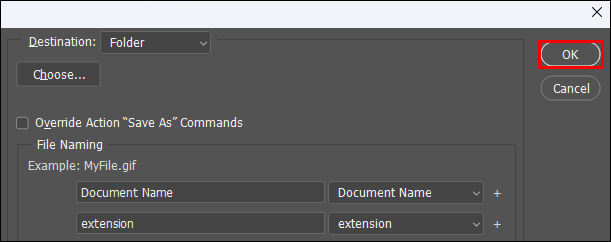
நீங்கள் ஒதுக்கிய செயலைச் செய்வதற்கு முன் பட விருப்பங்களைப் பற்றி ஃபோட்டோஷாப் கேட்கும். பரிந்துரைக்கப்பட்ட பட வடிவமைப்பை (JPG) தேர்வு செய்து, தேவையான தரத்தை அமைக்கவும். அது அமைக்கப்பட்டு, நிரல் செயல்பாட்டை முடித்ததும், தேர்ந்தெடுக்கப்பட்ட இலக்கு கோப்புறையில் வெளியீட்டு படங்களைக் காண்பீர்கள்.
அடிக்கடி கேட்கப்படும் கேள்விகள்
வாட்டர்மார்க் ஏன் வெட்டப்பட்டது?
போட்டோஷாப் புகைப்படங்களை தானாக அளவிடாது. வாட்டர்மார்க் வடிவமைக்க, தொகுப்பில் உள்ள சிறிய புகைப்படத்தைத் தேர்ந்தெடுப்பதன் மூலம் இந்த சிக்கலைத் தவிர்க்கலாம். படம் - மறுஅளவிடுதல் - படத்தின் அளவு என்பதற்குச் சென்று புகைப்படங்களின் தெளிவுத்திறன் அனைத்தும் ஒரே மாதிரியாக உள்ளதா என்பதை நீங்கள் சரிபார்க்கலாம்.
tp இணைப்பு நீட்டிப்புடன் எவ்வாறு இணைப்பது
வாட்டர்மார்க் ஏன் மையமாக இல்லை?
வாட்டர்மார்க் உருவாக்கும் போது 'ஏற்பாடு' படியைத் தவிர்த்துவிட்டீர்கள், அதனால் புகைப்படங்களில் அதன் நிலையை நீங்கள் சரிசெய்யவில்லை. இதைச் சரிசெய்ய, பிரதான கருவிப்பட்டியில் உள்ள 'ஏற்பாடு' பொத்தானைக் கண்டுபிடித்து, வாட்டர்மார்க்கை மையப்படுத்தவும் அமைக்கவும் அதைக் கிளிக் செய்யவும்.
வாட்டர்மார்க்ஸ் மேட்டர்
சிலருக்கு, வாட்டர்மார்க்கிங் படங்கள் படத்தின் காப்புரிமையைப் பாதுகாக்க ஒரு வழியாகும். இதற்கிடையில், இது மற்றவர்களுக்கான கலைப்படைப்புகளில் கையெழுத்திடவும் அங்கீகரிக்கவும் ஒரு வழியாகும். ஒரு தொகுதிப் படங்களில் வாட்டர்மார்க் முத்திரையிடுவதற்கான காரணம் எதுவாக இருந்தாலும், அது நன்றாகவும் சீராகவும் இருப்பது முக்கியம்.
படங்களில் வாட்டர்மார்க் சேர்ப்பது, சரியாகச் செய்யாவிட்டால், குழப்பமான விளைவுகளை ஏற்படுத்தும். உங்கள் தொகுதிக்கு சுத்தமான மற்றும் நன்கு பொருத்தப்பட்ட வாட்டர்மார்க் கொடுப்பது, தரமான படைப்பாளராக இருப்பதற்கான முக்கியப் பகுதியாகும்.
உங்கள் புகைப்படங்களில் வாட்டர்மார்க் சேர்ப்பது எப்படி? கீழே உள்ள கருத்துகள் பிரிவில் எங்களிடம் கூறுங்கள்!






![ஆண்ட்ராய்டின் பேட்டரியில் வலது அம்பு என்றால் என்ன [விளக்கப்பட்டது]](https://www.macspots.com/img/blogs/97/what-does-right-arrow-battery-mean-android.jpg)


