கூகுள் கேலெண்டர் அலுவலகத்திற்கு வெளியே உள்ள அறிவிப்பு, உங்கள் இருப்புநிலை அல்லது கிடைக்காத நிலையைக் காட்ட உங்களை அனுமதிக்கிறது. நீங்கள் அலுவலகத்தில் இல்லை என்பதையும், எவ்வளவு நேரம் வெளியில் இருக்கக்கூடும் என்பதையும் மக்களுக்கு வசதியாகத் தெரிவிக்கலாம். இந்த அம்சத்தைப் பயன்படுத்தும் போது, நீங்கள் திரும்பும் வரை Google Calendar தானாகவே சந்திப்புகளை நிராகரிக்கும்.

Google Calendar அலுவலகத்திற்கு வெளியே அம்சத்தைப் பயன்படுத்துதல்
நீங்கள் உங்கள் அலுவலகத்தை விட்டு வெளியேற வேண்டியிருக்கும் போது, உங்களைத் தொடர்பு கொள்ள வேண்டியவர்களுக்குத் தெரிவிப்பது நியாயமானதே. இது வாடிக்கையாளர்களாகவோ அல்லது சக ஊழியர்களாகவோ இருக்கலாம். அலுவலகத்திற்கு வெளியே Google Calendar அம்சத்தைப் பயன்படுத்துவது, இதை எளிதாகச் செய்ய உங்களை அனுமதிக்கிறது.
கணினியில் அமைத்தல்
கணினியைப் பயன்படுத்தி, அலுவலகத்திற்கு வெளியே Google Calendarஐ எளிதாக அமைக்கலாம். உதவிக்குறிப்பு: புதிய தாவல் அல்லது சாளரப் பக்கத்தில் உங்கள் எல்லா Google பயன்பாடுகளையும் அணுக Chrome உங்களை அனுமதிக்கிறது.
- Google Calendarஐத் திறக்கவும்.
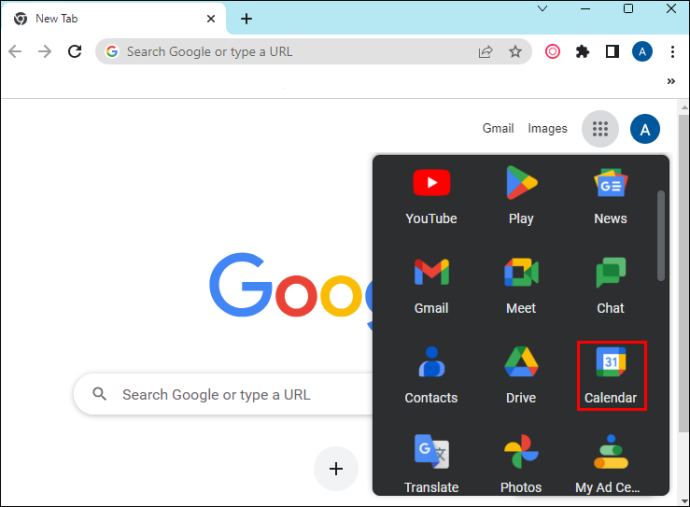
- 'உருவாக்கு' என்பதைத் தேர்ந்தெடுக்கவும்.
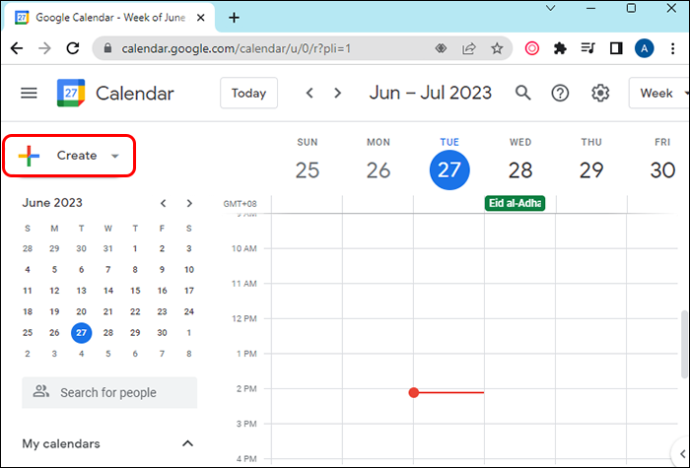
- 'அலுவலகத்திற்கு வெளியே' என்பதைத் தேர்ந்தெடுக்கவும்.
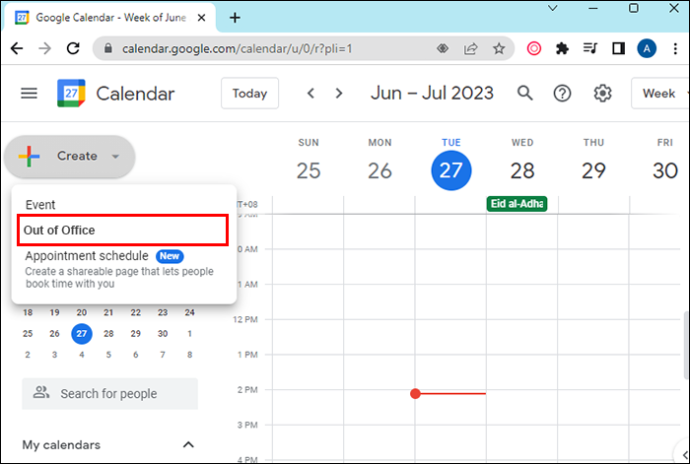
- நிகழ்வு தேதிகளை உள்ளிடவும். நீங்கள் ஒரு குறிப்பிட்ட காலத்தையும் சேர்க்கலாம்.
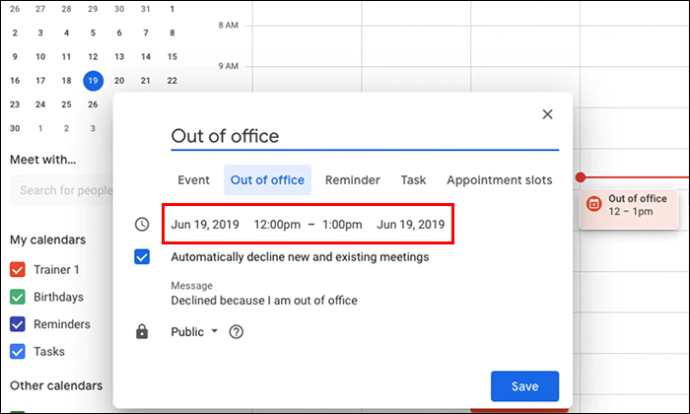
- நிராகரிப்பு அமைப்புகளை மாற்றலாம், மேலும் நீங்கள் நிராகரிப்பு செய்தியைச் சேர்க்கலாம்.
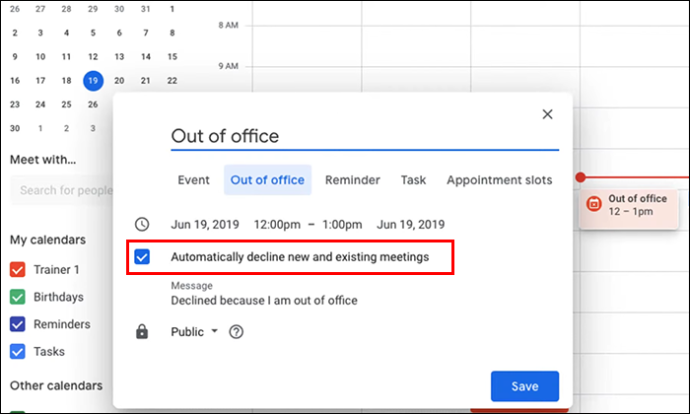
- 'சேமி' என்பதைத் தேர்ந்தெடுக்கவும்.
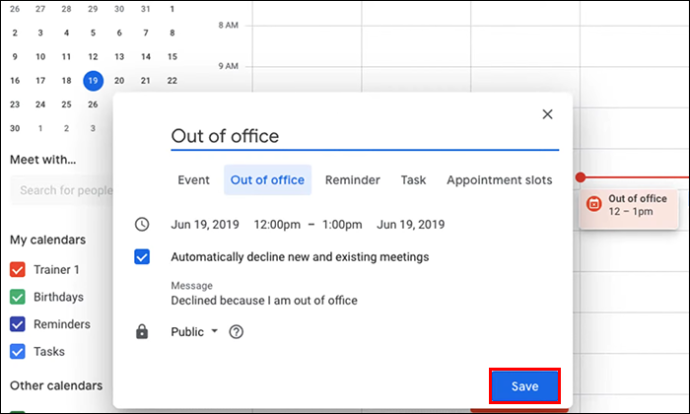
Android மற்றும் iOS இல் அமைக்கிறது
இந்த Google Calendar அம்சத்தை Android மற்றும் iOS சாதனங்களைப் பயன்படுத்தி எளிதாக அமைக்கலாம். நீங்கள் எங்கிருந்தாலும் அதில் வேலை செய்யலாம்.
- Google Calendarஐத் திறக்கவும்.
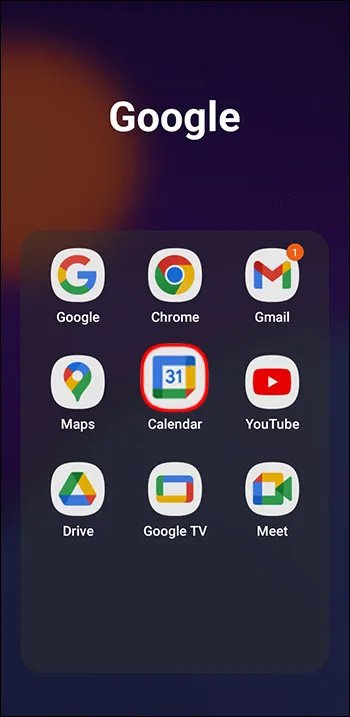
- பிளஸ் அடையாளத்தால் காட்டப்படும் கீழே உள்ள 'உருவாக்கு' என்பதைத் தட்டவும்.
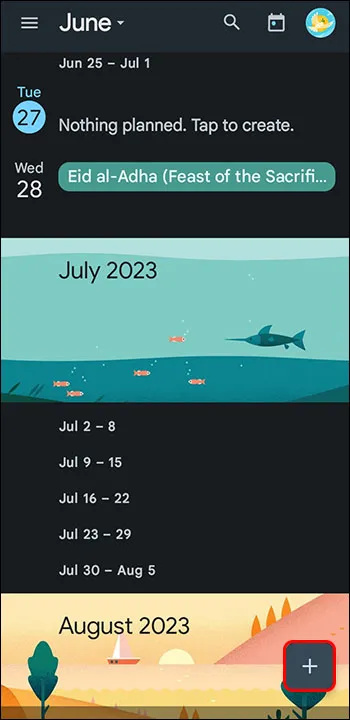
- 'அலுவலகத்திற்கு வெளியே' என்பதைத் தட்டவும்.
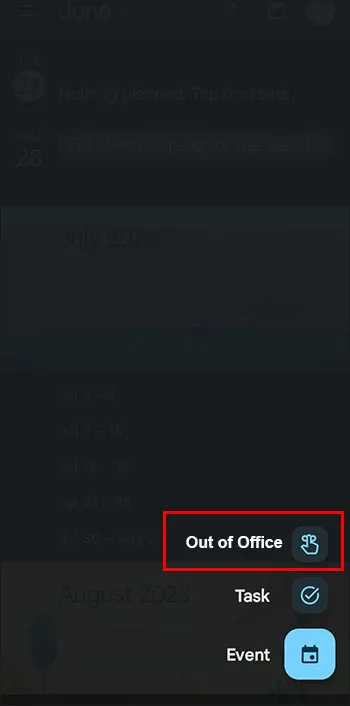
- நீங்கள் அலுவலகத்திற்கு வெளியே இருக்க திட்டமிட்டுள்ள தேதிகளைத் தேர்ந்தெடுக்கவும். நீங்கள் விரும்பினால், நேரத்தையும் குறிப்பிடலாம்.
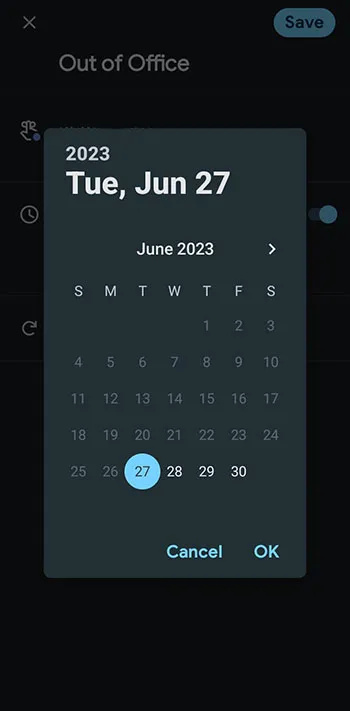
- சேமி என்பதைத் தட்டவும்
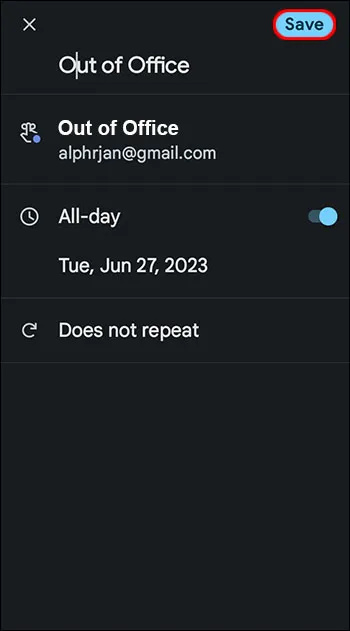
தேர்ந்தெடுக்கப்பட்ட நேரம் மற்றும் நாளுக்கு அப்பால் மீண்டும் நடக்கும் அலுவலகத்திற்கு வெளியே நிகழ்வுகளைத் திட்டமிட இந்த அம்சம் உங்களை அனுமதிக்கிறது. உங்கள் கூகுள் கேலெண்டரில் அலுவலகத்திற்கு வெளியே ஒரு நிகழ்வாகச் சேர்ப்பதன் மூலம், அந்த நேரத்தில் ஒன்றுடன் ஒன்று வரும் நிகழ்வு அழைப்பிதழ்களை கேலெண்டர் நிராகரிக்கும். இந்த அவுட்-ஆஃப்-ஆஃபீஸ் முறை உங்களை துண்டிக்கவும், சந்திப்புக் கோரிக்கைகளைப் பெறுவதை நிறுத்தவும் உதவுகிறது.
குறிப்பு: இந்த அம்சம் Google Workspace க்கு பள்ளி அல்லது பணி மூலம் கிடைக்கும். இது தனிப்பட்ட கணக்குகளுடன் வேலை செய்யாது.
கூகுள் கேலெண்டரை அமைப்பது வேலை நேரங்களுக்கு வெளியே அலுவலகம்
உங்கள் வேலை நேரத்தைத் தனிப்பயனாக்க Google Calendar உங்களை அனுமதிக்கிறது. கடந்த காலத்தில், நீங்கள் வேலை நேரத்தை ஒரு காலத்திற்கு அமைக்க வேண்டும், பின்னர் வாரத்தின் மற்ற நாட்களுக்கு அதை மீண்டும் செய்ய வேண்டும். வாரத்தின் ஒவ்வொரு நாளும் வேலை நேரத்தைத் தனிப்பயனாக்க Google Calendar உங்களை அனுமதிக்கிறது. காலெண்டர்களையும் பகிரலாம்.
உங்கள் வேலை நேரத்தை நீங்கள் அமைக்கும்போது, அந்த நேரத்திற்கு வெளியே யாரேனும் ஒரு சந்திப்பைத் திட்டமிட முயற்சித்தால், நீங்கள் கிடைக்காதது குறித்து அவர்களுக்குத் தானாகவே அறிவிப்பு அனுப்பப்படும்.
மற்றொரு பயனுள்ள அம்சம் Google Calendarன் வேலை நேரத்தை தானாக தீர்மானிக்கும் திறன் ஆகும். இது உங்கள் திட்டமிடல் வரலாற்றை அடிப்படையாகக் கொண்டது. பரிந்துரைகள் துல்லியமாக இல்லாவிட்டால், அவற்றை மாற்றலாம்.
அலுவலக நேரத்தை அமைக்கும் போது, நேர மண்டலங்கள் முக்கியமில்லை. அதற்கு பதிலாக, Google தானாகவே நேர மண்டலங்களை ஊகிக்கிறது. இது சாத்தியமான குழப்பத்தை நீக்குகிறது.
உங்கள் கிராபிக்ஸ் அட்டை வறுத்திருந்தால் எப்படி சொல்வது
அலுவலகத்திற்கு வெளியே இருக்கும்போது தானியங்கு பதிலை அமைத்தல்
சிலர் அலுவலகத்திற்கு வெளியே உள்ள அறிவிப்பை விடுமுறைப் பதில் என்றும் அழைப்பார்கள், நீங்கள் வெளியேறும் போது ஒன்றைச் சேர்ப்பது புத்திசாலித்தனம். தானியங்கு பதில்களுக்கு உங்கள் ஜிமெயில் கணக்கை அமைப்பது ஒப்பீட்டளவில் எளிதானது.
கணினியில் அமைத்தல்
உங்கள் கணினியில் தானியங்கு பதிலை அமைப்பது சில படிகளை உள்ளடக்கியது. ஆனால் அதைச் சரியாகச் செய்தால் விரும்பிய பலன் கிடைக்கும்.
- ஜிமெயிலைத் திறக்கவும்.
- அமைப்புகளைத் திறக்க மேலே உள்ள கியர் ஐகானைத் தேர்ந்தெடுக்கவும்.
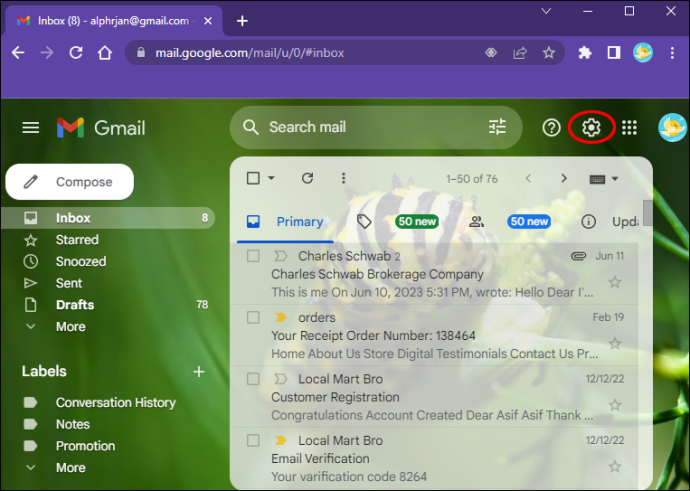
- 'அனைத்து அமைப்புகளையும் காண்க' என்பதைத் தேர்ந்தெடுக்கவும்.
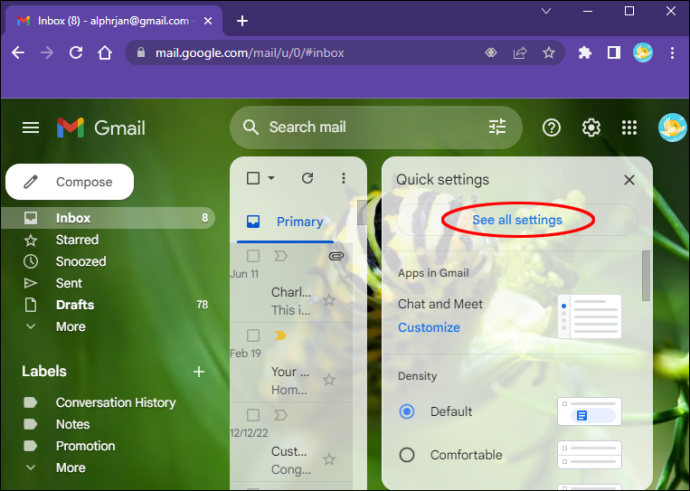
- 'விடுமுறை பதிலளிப்பவர்' என்பதற்கு கீழே உருட்டவும்.
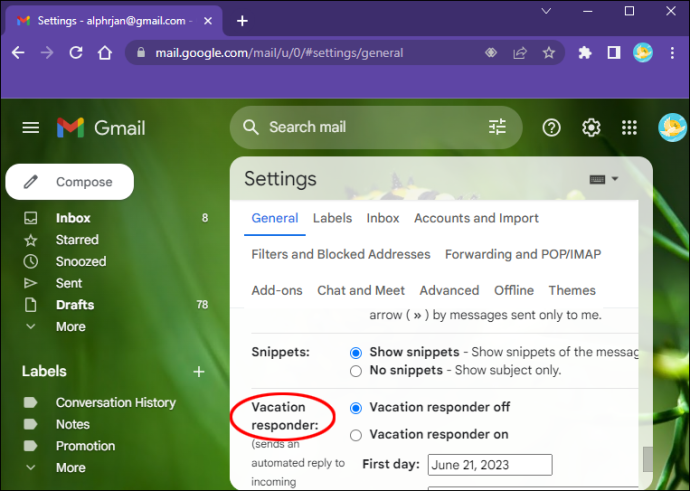
- 'விடுமுறை பதிலளிப்பான் ஆன்' என்பதைக் கிளிக் செய்யவும்.
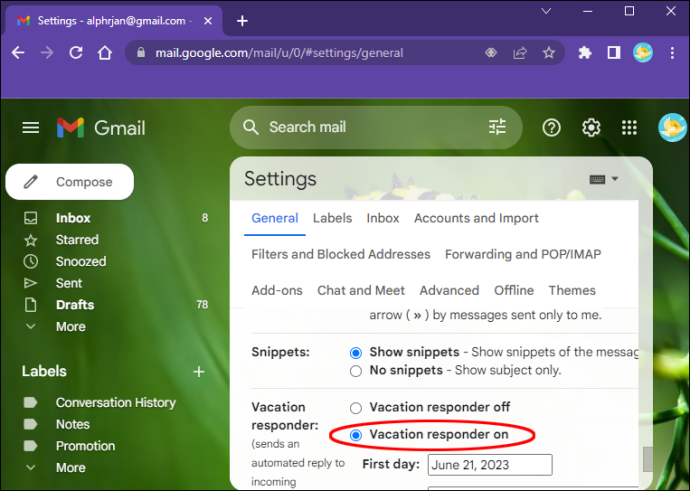
- தேதி வரம்பு, தலைப்பு வரி மற்றும் உங்கள் செய்தியை உள்ளிடவும்.
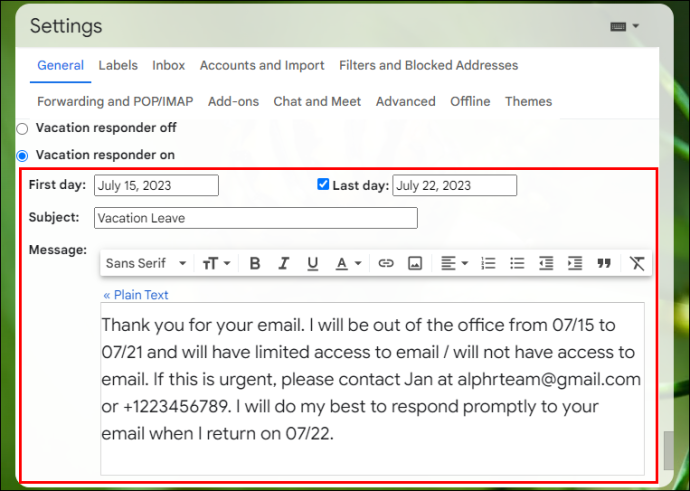
- உங்களின் விடுமுறைப் பதிலை உங்கள் தொடர்புகள் மட்டுமே பார்க்க வேண்டுமெனில், உங்கள் செய்திக்குக் கீழே உள்ள பெட்டியைத் தேர்வுசெய்யவும்.
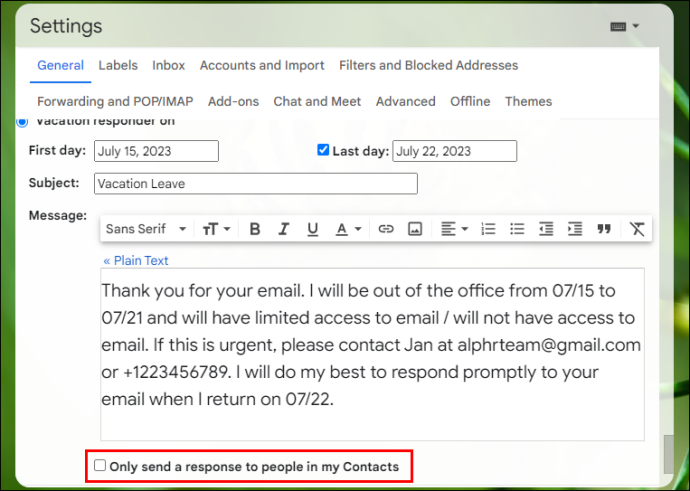
- 'மாற்றங்களைச் சேமி' என்பதைத் தேர்ந்தெடுக்கவும்.
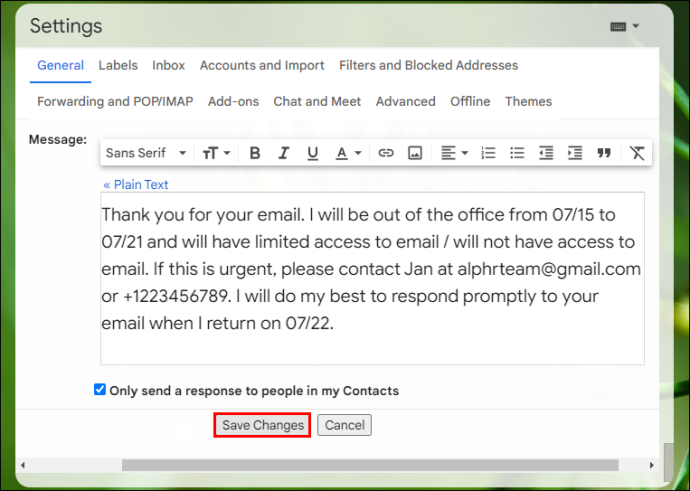
Android மற்றும் iOS இல் விடுமுறை பதிலளிப்பாளரை அமைக்கிறது
இணையத்தில் உள்ள பல டெம்ப்ளேட்டுகள் ஒரு நல்ல தானியங்கு-பதில் செய்தியை எழுதப் பயன்படும். இது தொழில்முறை மற்றும் நட்பாக இருக்க வேண்டும்.
- ஜிமெயிலைத் திறக்கவும்.
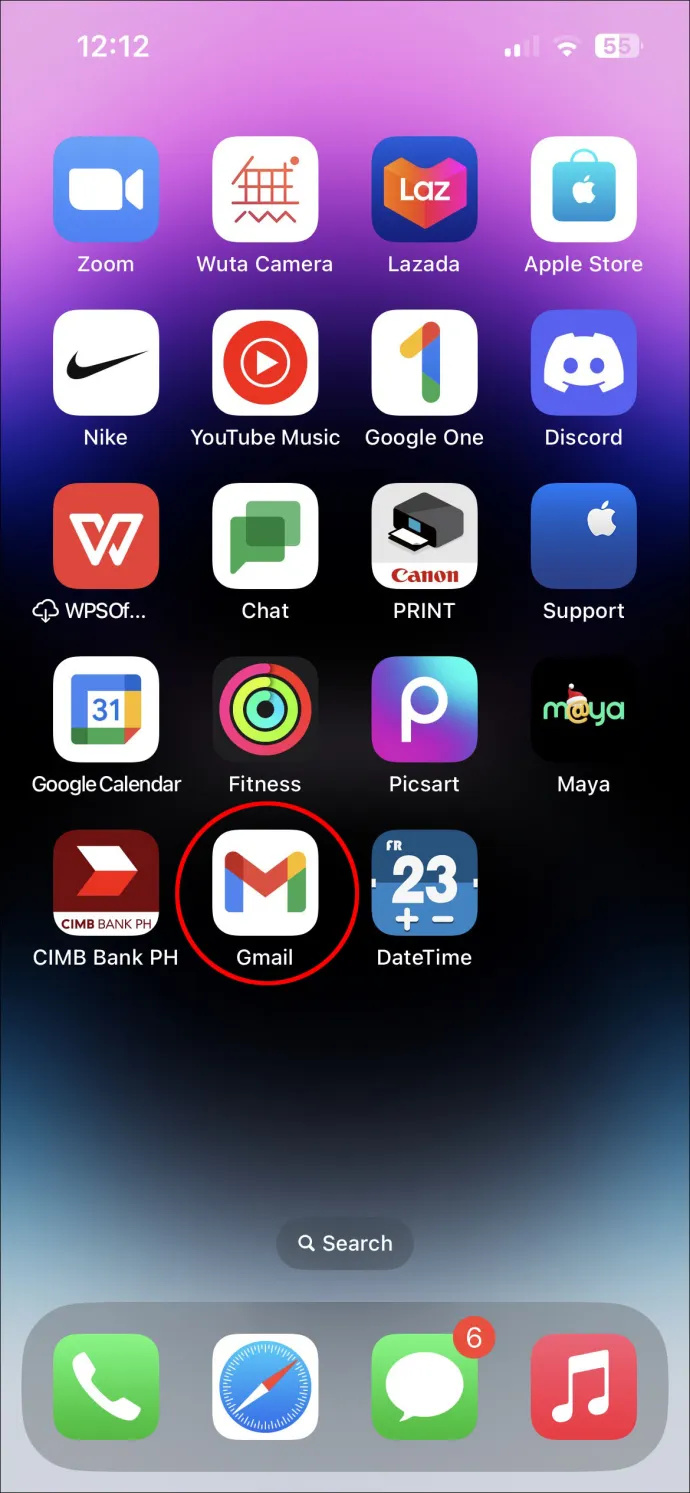
- முக்கிய குறிப்பு: ஆப்பிள் சாதனங்களில் முன்பே நிறுவப்பட்ட அஞ்சல் பயன்பாட்டில் இந்தப் படி வேலை செய்யாது.
- இடதுபுறத்தில் உள்ள ஹாம்பர்கர் மெனுவைத் தட்டவும்.
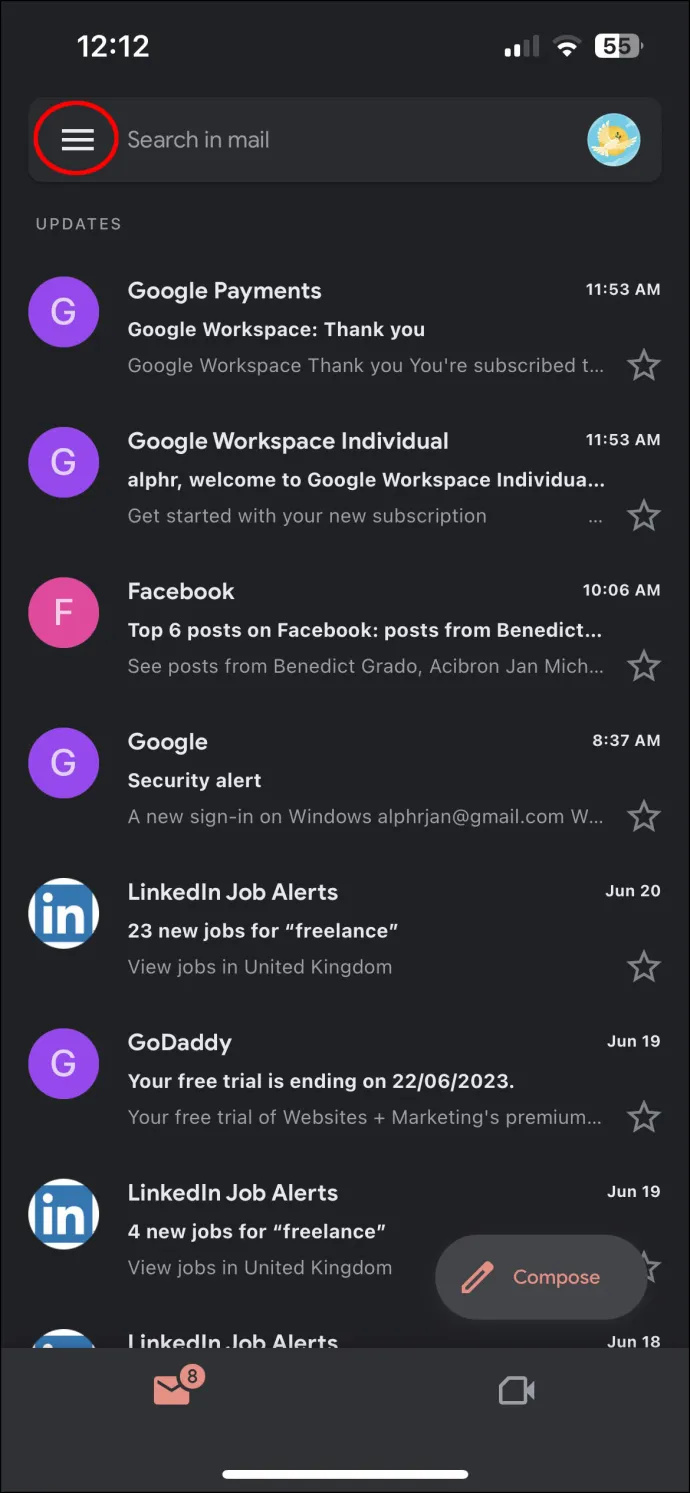
- கீழே உருட்டி 'அமைப்புகள்' என்பதைத் தட்டவும்.
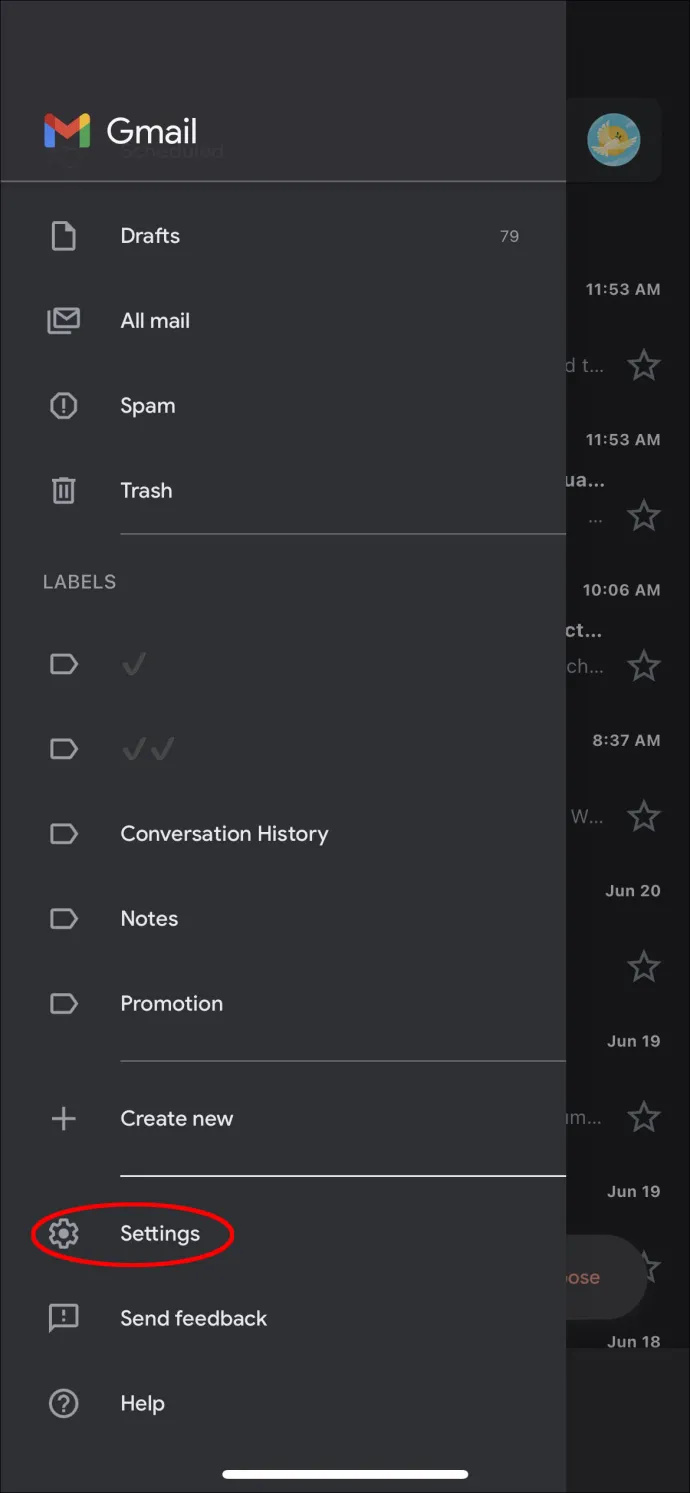
- தானியங்கு பதில்களை அமைக்க விரும்பும் கணக்கைத் தேர்ந்தெடுக்கவும்.
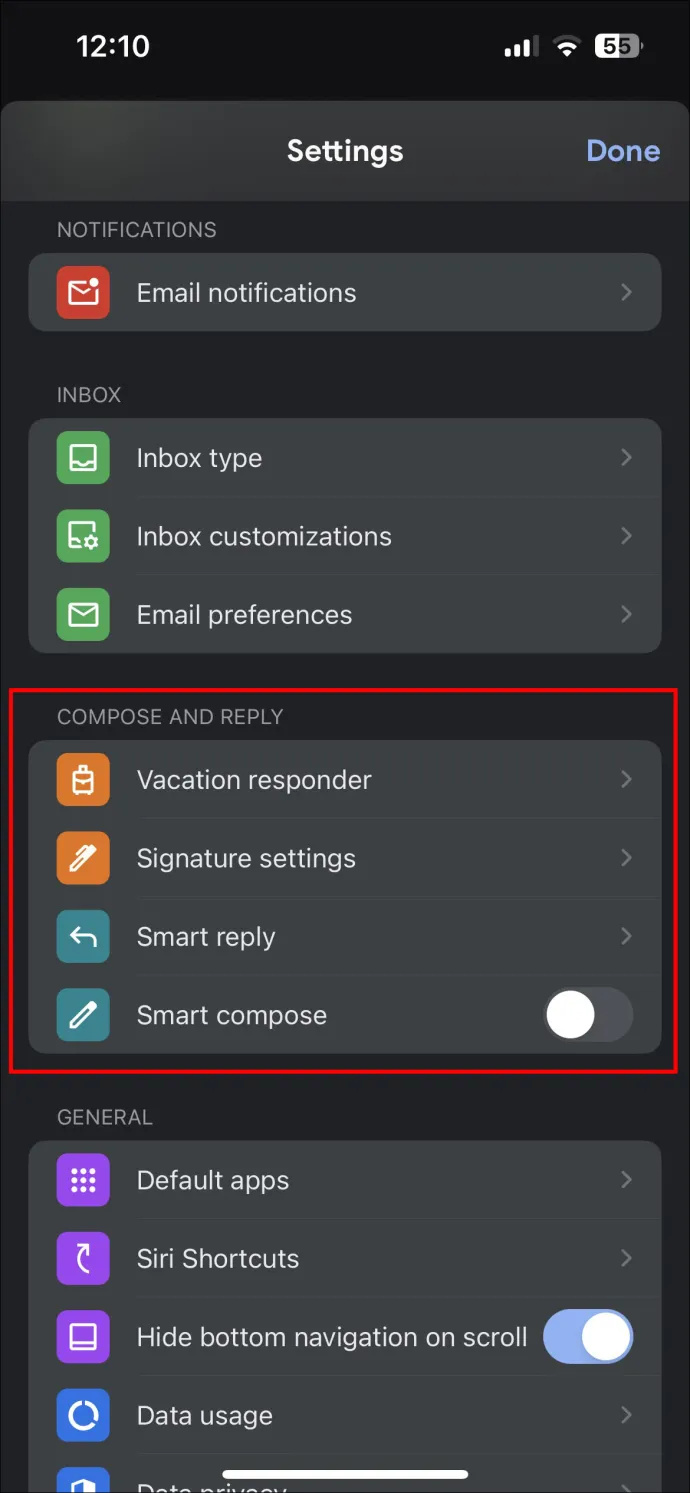
- 'விடுமுறை பதிலளிப்பவர்' என்பதைத் தேர்ந்தெடுக்கவும்.
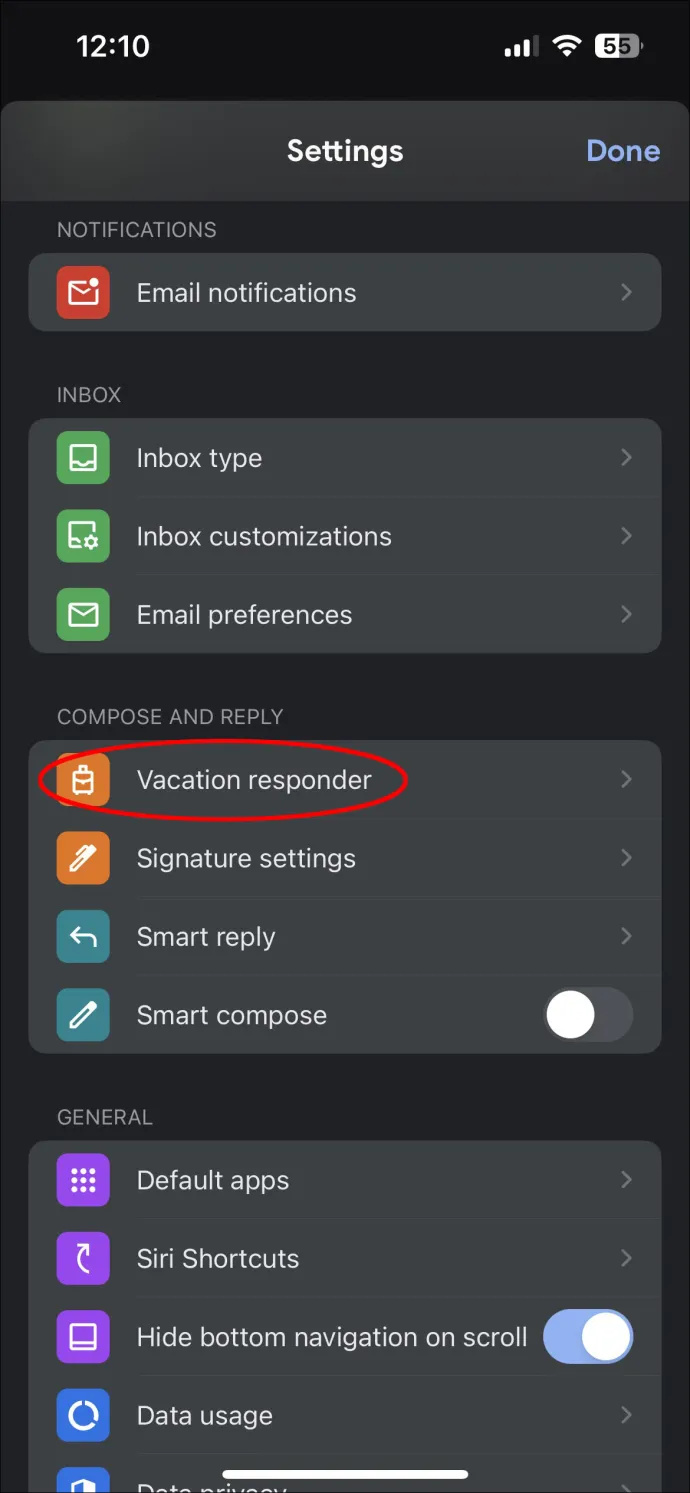
- பதிலளிப்பவரை இயக்க சுவிட்சை மாற்றவும்.
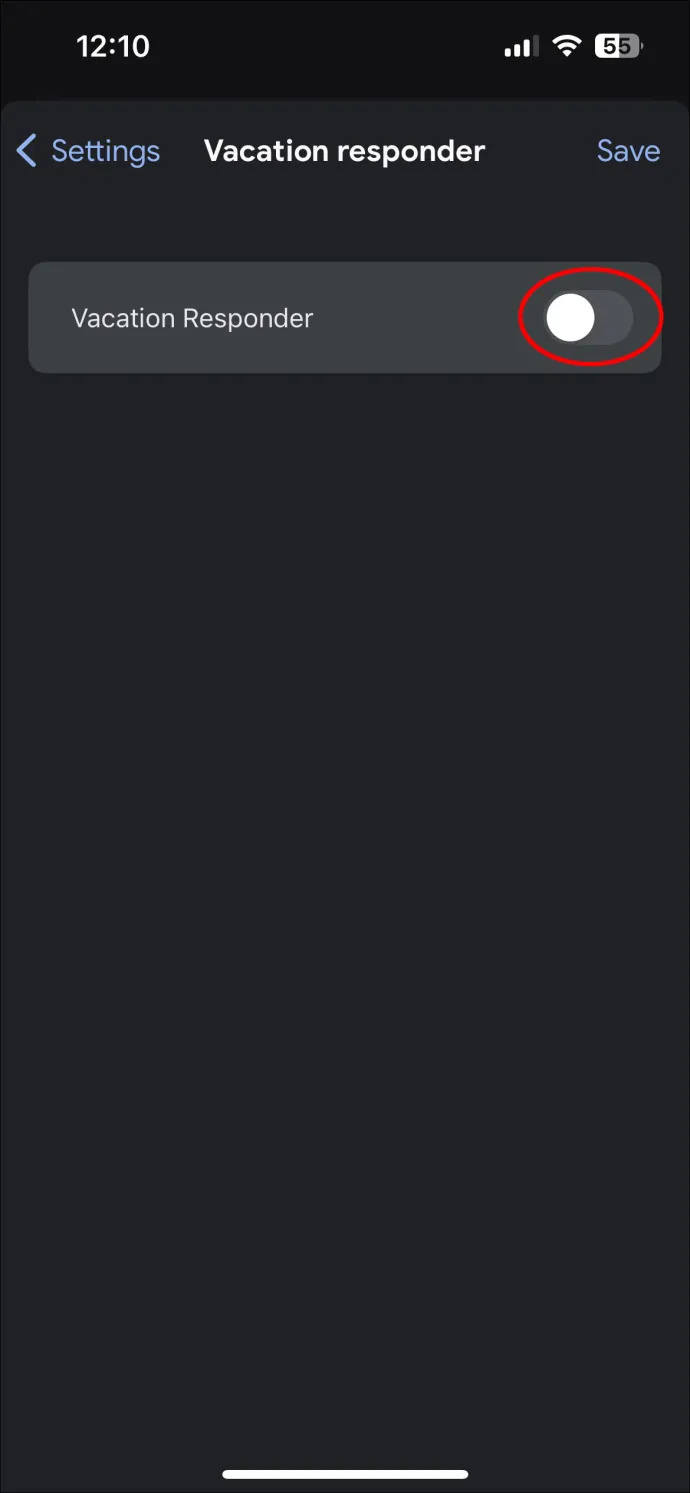
- தேதி வரம்பு, தலைப்பு வரி மற்றும் உங்கள் செய்தியை உள்ளிடவும்
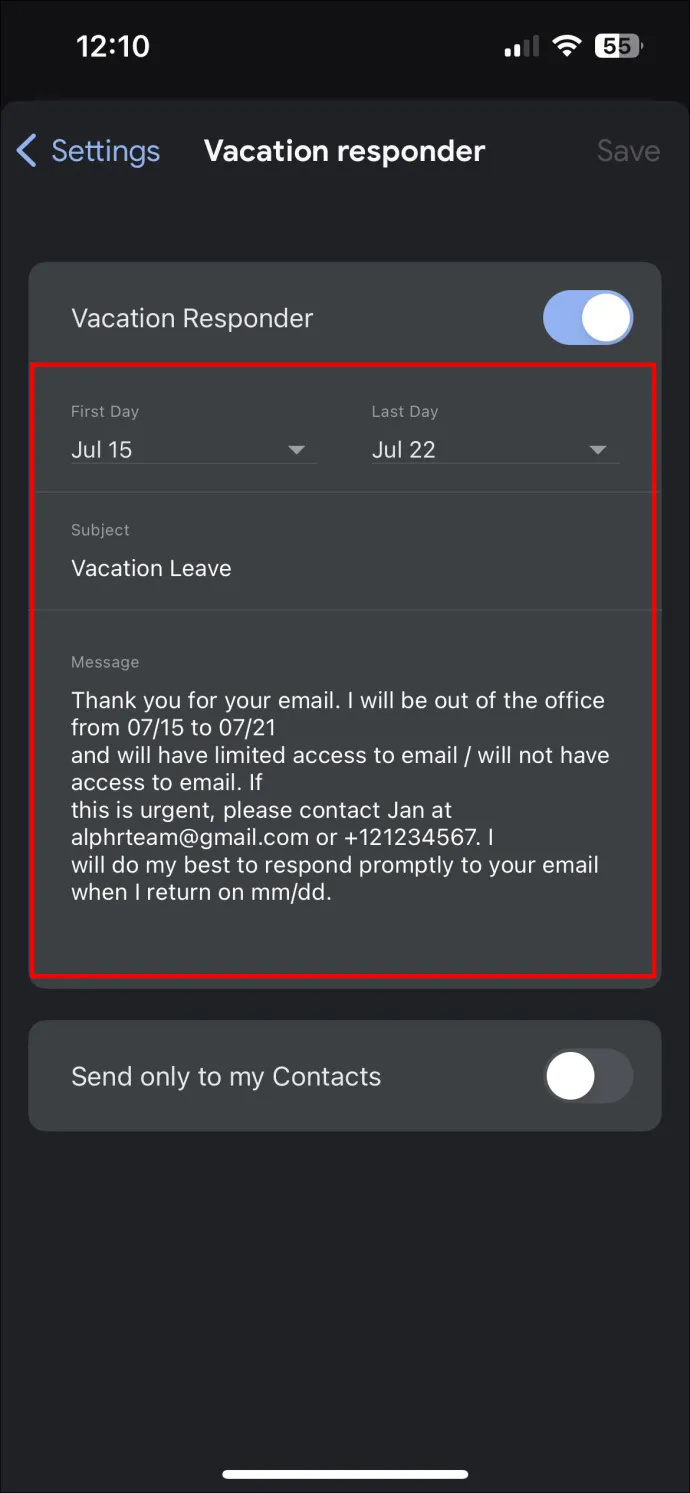
- Android இல் 'முடிந்தது' அல்லது iOS இல் 'சேமி' என்பதைத் தட்டவும்.
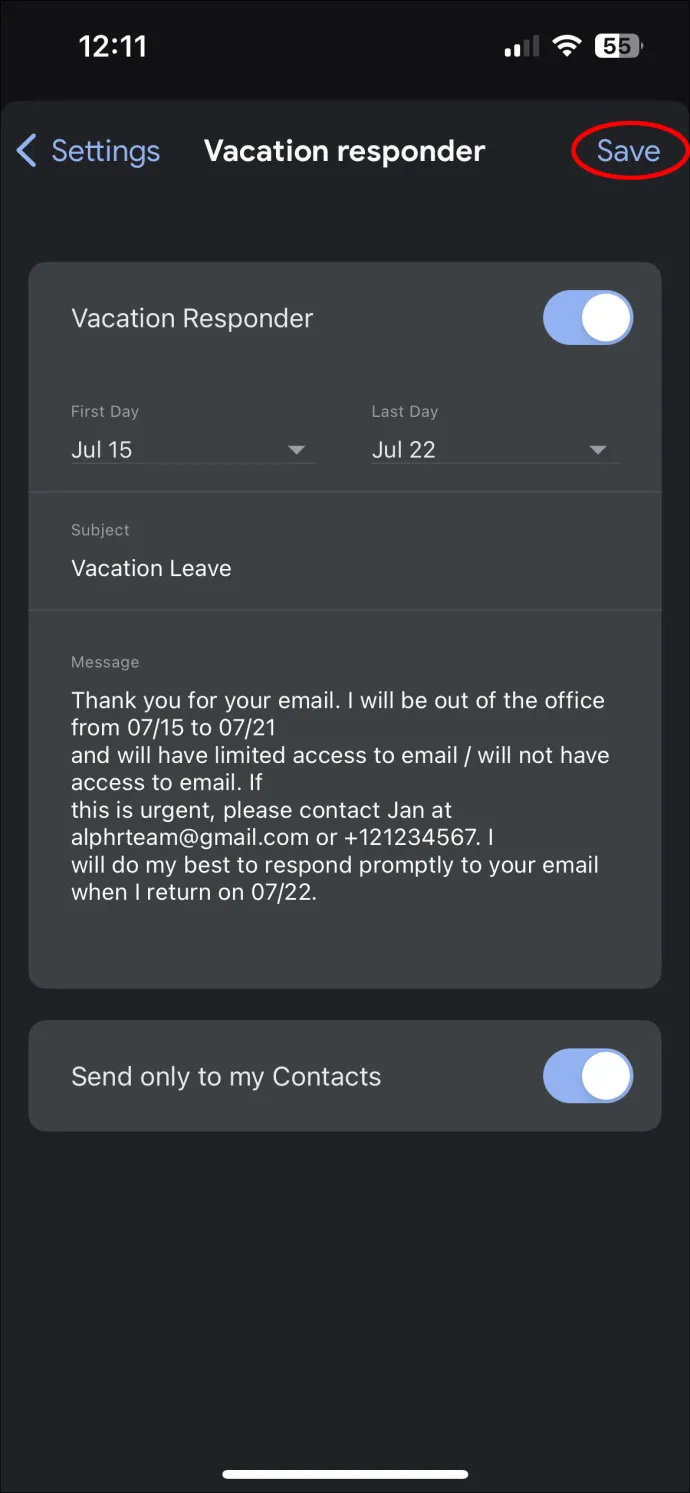
தானியங்கு பதிலைப் பயன்படுத்தும் போது கவனிக்க வேண்டியவை
இந்த அம்சம் மற்றும் இது எவ்வாறு செயல்படுகிறது என்பதைப் பற்றி மேலும் தெரிந்துகொள்வது உங்கள் அனுபவத்தை மேம்படுத்துகிறது. Gmail இல் விடுமுறைப் பதில்களைப் பற்றி நினைவில் கொள்ள வேண்டிய சில விஷயங்கள்:
- நீங்கள் அலுவலகத்திற்கு வெளியே நிகழ்வை திட்டமிட்ட கடைசி நாளில் 11:59க்கு திட்டமிடும் போது, நள்ளிரவு முதல் தானியங்கு பதில்கள் நடைமுறைக்கு வரும். இந்த நேரம் முடிவதற்குள் இதை மாற்றலாம்.
- நீங்கள் ஸ்பேம் செய்தியைப் பெற்றால், அதற்குத் தானாகப் பதில் கிடைக்காது. அஞ்சல் பட்டியல்களின் ஒரு பகுதியாக பெறப்பட்ட செய்திகளுக்கும் இதுவே பொருந்தும்.
- நீங்கள் பயன்படுத்தும் Google Workspace கணக்கு நிறுவனம் சார்ந்ததாக இருந்தால், நிறுவனத்தில் உள்ளவர்கள் மட்டுமே தானியங்கு பதிலைப் பெறும் வகையில் விஷயங்களை அமைக்கலாம்.
- அந்தக் காலகட்டத்தில் ஒருவரால் பலமுறை உங்களைத் தொடர்பு கொண்டால், முதல் மின்னஞ்சலுக்குப் பிறகுதான் தானாகப் பதில் அனுப்பப்படும். இருப்பினும், இங்கே சில விதிவிலக்குகள் உள்ளன:
- முதல் மின்னஞ்சலுக்கு நான்கு நாட்களுக்குப் பிறகு அதே நபர் உங்களைத் தொடர்பு கொண்டால், நீங்கள் இன்னும் கிடைக்கவில்லை.
- நீங்கள் தானியங்கு பதிலை சரிசெய்து, அதே நபர் மற்றொரு மின்னஞ்சலை அனுப்பினால்.
அலுவலகத்திற்கு வெளியே உள்ள செய்திகளுடன் தொடர்புடைய சிறந்த நடைமுறைகள்
தொழில் ரீதியாக படிக்கும் அலுவலகத்திற்கு வெளியே செய்தியை உருவாக்குவது முக்கியம். அது நேர்மறையாகவும் இருக்க வேண்டும். ஒரு நல்ல செய்தியில் பின்வருவன அடங்கும்:
- நீங்கள் வெளியில் இருக்கத் திட்டமிடும் தேதிகள் மற்றும் நீங்கள் திரும்ப விரும்பும் தேதிகள். உங்கள் அலுவலக நேரத்தை அமைக்கும் போது, நீங்கள் கிடைக்கும் நேரம் மற்றும் நாட்கள் குறித்து குறிப்பிட்டிருக்க வேண்டும்.
- பதிலை வழங்க எவ்வளவு நேரம் ஆகும் என்பதற்கான மதிப்பீடு. மாற்றாக, நீங்கள் காலெண்டரை அனைவருக்கும் தெரியும்படி செய்யலாம் அல்லது பகிரலாம், இதன் மூலம் நீங்கள் எப்போது இருப்பீர்கள் அல்லது கிடைக்கும்போது அனைவரும் சொல்ல முடியும்.
- அவசர காலங்களில் பெறுநர் என்ன செய்ய வேண்டும். அதற்குப் பதிலாக அவர்கள் தொடர்பு கொள்ளக்கூடிய ஒருவரின் தொடர்பு எண் இதில் இருக்க வேண்டும்.
- செய்திகள் சில ஆளுமை கொண்டதாக இருக்க வேண்டும். நீங்கள் ஒரு நகைச்சுவையான, புத்திசாலித்தனமான மற்றும் தந்திரமான செய்தியை உருவாக்க முடியும் என்றாலும், பல சந்தர்ப்பங்களில் அதை தொழில்முறை மற்றும் சுருக்கமாக வைத்திருப்பது புத்திசாலித்தனம்.
- நீங்கள் இல்லாததைக் குறிப்பிட ஜிமெயில் போன்ற பிற அமைப்புகளைப் பயன்படுத்த மறக்காதீர்கள்.
உங்கள் விடுமுறை முடிந்ததும் அல்லது உங்கள் அலுவலகத்திற்குத் திரும்பியதும், பல விஷயங்களைச் செய்வதன் மூலம் நீங்கள் எளிதாக வேலைக்குச் செல்ல வேண்டும். இவை அடங்கும்:
- அலுவலகத்திற்கு வெளியே உள்ள அனைத்து செய்திகளையும் முடக்கு. இதை Google தானாகவே கையாளும். நீங்கள் எதிர்-சரிபார்க்கலாம், இருப்பினும், உறுதியாக இருக்க வேண்டும். கூடுதலாக, நீங்கள் எதிர்பார்த்ததை விட விரைவில் திரும்பினால் செய்திகளை கைமுறையாக முடக்கலாம்.
- அந்த நாளுக்கான சந்திப்புகள் மற்றும் பணிகளைக் காண உங்கள் காலெண்டரைப் பாருங்கள். இது உங்களுக்கு தயாராகும் வாய்ப்பை வழங்குகிறது.
- உங்கள் சந்திப்புகள் மற்றும் பணிகளைச் சரிபார்த்த பிறகு, முன்னுரிமையின்படி அவற்றை ஏற்பாடு செய்யுங்கள். முக்கியமான பணிகளை முதலில் தொடங்கி மற்றவர்களை பின்பற்றட்டும்.
- விஷயங்களை எளிதாக எடுத்துக்கொள்ள முயற்சி செய்யுங்கள். நீங்கள் வெளியில் இருந்தபோது எல்லாவற்றையும் தெரிந்துகொள்ள சிறிது நேரம் ஆகலாம். தெளிவான தலையுடனும் திட்டத்துடனும் வேலை செய்வது உங்களை எளிதாகப் பிடிக்க அனுமதிக்கிறது.
- அட்டவணையில் ஒட்டிக்கொள்க: ஒரு அட்டவணை அமைக்கப்பட்ட பிறகு, அதை ஒட்டிக்கொள்ளவும். இது உங்கள் வாடிக்கையாளர்கள், குடும்பத்தினர் மற்றும் சக பணியாளர்கள் உங்களை அணுக முடியும் என்ற நம்பிக்கையை அளிக்கிறது.
ஆட்டோமேஷனைத் தழுவி, கூகுள் கேலெண்டர் அம்சங்களைப் பயன்படுத்திக் கொள்ளுங்கள்
கூகுள் கேலெண்டரின் அலுவலகத்திற்கு வெளியே உள்ள அம்சம், சந்திப்புகள் மற்றும் ஈடுபாடுகளை கைமுறையாக ரத்து செய்வதோடு தொடர்புடைய சில நிச்சயமற்ற தன்மையை நீக்குகிறது. இந்த அம்சத்தைப் பயன்படுத்திக் கொள்வதன் மூலம், நீங்கள் ஆஃப்லைனில் இருக்கும்போது முக்கியமான செய்திகளுக்குப் பதில் வரவில்லை என்பதைப் பற்றி கவலைப்படாமல், உங்கள் நேரத்தை அனுபவிக்கலாம். அலுவலகத்திற்கு வெளியே உள்ள அம்சம், நீங்கள் எப்போது வெளியில் இருப்பீர்கள் என்பதை அவர்களுக்குத் தெரியப்படுத்துகிறது, மேலும் கூட்டங்களுக்கான அழைப்புகள் போன்றவை தானாகவே நிராகரிக்கப்படும்.
அலுவலகத்திற்கு வெளியே Google Calendar அம்சத்தை முயற்சித்தீர்களா? அது எவ்வளவு நன்றாக வேலை செய்தது? கீழே உள்ள கருத்துகள் பிரிவில் எங்களுக்குத் தெரியப்படுத்துங்கள்.









