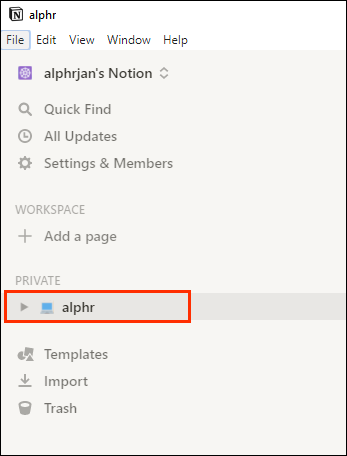கூகுள் டாக்ஸ் அல்லது மைக்ரோசாஃப்ட் பவர்பாயிண்ட் போன்ற பிரத்யேக எடிட்டிங் விருப்பம் இல்லாததால், பெரும்பாலானோர் கூகுள் ஸ்லைடில் அடிக்குறிப்புகளை விட்டு விடுகிறார்கள். எனவே, ஸ்லைடுகளில் உள்ளடக்கத்திற்கு ஆழம் சேர்க்கும் மற்றும் அமைப்பு மற்றும் வழிசெலுத்தலுக்கு உதவும் துணைத் தகவல்கள் இல்லை. ஆனால், அதிர்ஷ்டவசமாக, Google ஸ்லைடு அடிக்குறிப்பைத் திருத்துவது சிக்கலான செயல் அல்ல.

ஒற்றை அல்லது பல ஸ்லைடுகளில் அடிக்குறிப்பை எவ்வாறு தானாகச் சேர்ப்பது மற்றும் நீக்குவது என்பதை இந்தக் கட்டுரை விளக்குகிறது.
இன்ஸ்டாகிராமில் செய்திகளுக்கு எப்படி செல்வது
கூகுள் ஸ்லைடில் அடிக்குறிப்பைத் திருத்துகிறது
Google ஸ்லைடு அடிக்குறிப்பைத் திருத்துவதற்கு, தேவையான கருவிகளைக் கண்டறிய, மெனுக்களைத் தோண்டி எடுக்க வேண்டும். நீங்கள் பிளாட்ஃபார்மிற்கு புதியவராக இருந்தால் செயல்முறை நேரடியாக இருக்காது. ஆனால் எடிட்டிங் கருவிகளை எங்கு கண்டுபிடிப்பது என்பது உங்களுக்குத் தெரிந்தவுடன், செயல்முறை எளிதாக இருக்கும் மற்றும் உங்கள் நேரத்தை அதிகம் கோராது.
ஒரு ஸ்லைடில் Google ஸ்லைடு அடிக்குறிப்பைச் சேர்த்தல்
ஒவ்வொன்றின் சில அம்சங்களையும் நீங்கள் வலியுறுத்த விரும்பினால், ஒரு நேரத்தில் ஒரு ஸ்லைடில் அடிக்குறிப்பைச் சேர்ப்பது பொருத்தமானது. இது எப்படி செய்யப்படுகிறது என்பது இங்கே:
- உள்நுழைந்து, வலது பக்க மூலையில் செல்லவும், உங்கள் சுயவிவர ஐகானுக்கு அருகில் உள்ள 'Google பயன்பாடுகள்' என்பதைத் தட்டவும். இது அனைத்து Google பயன்பாடுகளையும் காட்டுகிறது.

- அதைத் திறக்க திரையில் இருந்து 'ஸ்லைடு' என்பதைத் தேர்ந்தெடுக்கவும்.

- வெற்று விளக்கக்காட்சியை உருவாக்க முகப்புப் பக்கம் ஏற்றப்படும்போது 'சேர்' ஐகானைத் தட்டவும். மாற்றாக, உங்களிடம் ஏற்கனவே உள்ள விளக்கக்காட்சியை Google ஸ்லைடில் திறக்கவும்.

- உங்கள் ஸ்லைடைத் தயாரித்த பிறகு, மேலே உள்ள கருவிப்பட்டியில் செல்லவும் மற்றும் 'உரை பெட்டி' ஐகானை அழுத்தவும் (அதில் T உள்ளது). மாற்றாக, மேலே உள்ள 'செருகு' மெனுவைத் தட்டி, 'உரை பெட்டி' என்பதைத் தேர்ந்தெடுக்கவும்.

- ஸ்லைடின் அடிப்பகுதிக்கு உரைப் பெட்டியை இழுத்து, உரை தோன்ற விரும்பும் இடத்தில் விடவும்.

- உரை பெட்டியில் உள்ளடக்கத்தை உள்ளிடவும். மேலே உள்ள கருவிப்பட்டி விருப்பங்களைப் பயன்படுத்தி உரையின் நிறம், எழுத்துரு வகை, அளவு, சீரமைப்பு மற்றும் நடை ஆகியவற்றை நீங்கள் திருத்தலாம்.

- முடிந்ததும், அடிக்குறிப்பிலிருந்து வெளியேற உரைப் பெட்டிக்கு வெளியே எங்கு வேண்டுமானாலும் தட்டவும். அடிக்குறிப்பை இழுத்துவிட்டு கீழே நீங்கள் விரும்பும் நிலையில் வைக்கலாம்.

ஸ்லைடிலிருந்து அடிக்குறிப்பை நீக்குகிறது
ஸ்லைடிலிருந்து அடிக்குறிப்பை நீக்க, இந்தப் படிகளைப் பின்பற்றவும்:
- அடிக்குறிப்பை நீக்க விரும்பும் ஸ்லைடைத் திறக்கவும்.
- அதை முன்னிலைப்படுத்த அடிக்குறிப்பைத் தட்டவும்.

- கருவிப்பட்டியில் 'திருத்து' என்பதைத் தேர்ந்தெடுத்து, கீழ்தோன்றும் மெனுவில் 'நீக்கு' என்பதைத் தட்டவும்.

உங்கள் எல்லா ஸ்லைடுகளுக்கும் ஒரே அடிக்குறிப்பைப் பயன்படுத்துதல்
உங்கள் எல்லா Google ஸ்லைடுகளிலும் ஒரே அடிக்குறிப்பைச் சேர்க்க விரும்பினால், ஒவ்வொரு ஸ்லைடிற்கும் செயல்முறையை மீண்டும் செய்வது அச்சுறுத்தலாக இருக்கும். அதிர்ஷ்டவசமாக, நீங்கள் ஒரு ஒற்றை ஸ்லைடில் அடிக்குறிப்பைத் திருத்தவும் மற்றும் பிற ஸ்லைடுகளுக்கு தானாகவே விளைவுகளைப் பயன்படுத்தவும் ஒரு வழி உள்ளது.
- உங்கள் Google ஸ்லைடைத் தொடங்கி புதிய விளக்கக்காட்சியை உருவாக்கவும். உங்களின் அனைத்து ஸ்லைடுகளும் தயாரானதும், கருவிப்பட்டியில் சென்று 'ஸ்லைடு' என்பதைத் தேர்ந்தெடுக்கவும்.

- தோன்றும் கீழ்தோன்றும் மெனுவில், 'தீம் திருத்து' என்பதைத் தட்டவும். இது முதன்மை எடிட்டரைத் திறக்க வேண்டும்.

- இடது பக்க பலகத்திற்குச் சென்று, 'மாஸ்டர் ஸ்லைடு' (மேலே உள்ள ஒன்று) தட்டவும்.
- ஸ்லைடு திறக்கும் போது, கருவிப்பட்டியில் உள்ள 'உரை ஒதுக்கிடத்தைச் செருகு' என்பதைத் தட்டி, கீழ்தோன்றும் மெனுவிலிருந்து 'உரை பெட்டி' என்பதைத் தேர்ந்தெடுக்கவும்.

- உரைப் பெட்டியை ஸ்லைடின் அடிப்பகுதிக்கு இழுத்து, விரும்பிய நிலையில் வைக்கவும்.
- அடிக்குறிப்பில் நீங்கள் தோன்ற விரும்பும் உரையைத் தட்டச்சு செய்து, கருவிப்பட்டி விருப்பங்களைப் பயன்படுத்தி அதைத் திருத்தவும்.

- திருத்திய பிறகு, முதன்மைக் காட்சியை விட்டு வெளியேற, மேல் வலது மூலையில் உள்ள 'வெளியேறு' பொத்தானை (X) தட்டவும். அடிக்குறிப்பு உங்கள் அனைத்து தீம் ஸ்லைடுகளிலும் தோன்றும்.

கூகுள் ஸ்லைடில் அடிக்குறிப்பை நீக்குகிறது
உங்கள் ஸ்லைடிலிருந்து அடிக்குறிப்பை நீக்க விரும்பினால், இந்தப் படிகளைப் பின்பற்றவும்:
- உங்கள் Google ஸ்லைடு விளக்கக்காட்சியைத் திறந்தவுடன், கருவிப்பட்டிக்குச் சென்று 'பார்' என்பதைத் தட்டவும்.

- கீழ்தோன்றும் மெனுவிலிருந்து 'தீம் பில்டர்' என்பதைத் தேர்ந்தெடுக்கவும்.

- இடது பக்க பலகத்திற்குச் சென்று மேலே உள்ள 'மேட்டர் ஸ்லைடு' என்பதைத் தட்டவும்.
- அடிக்குறிப்பின் மீது வட்டமிட்டு வலது கிளிக் செய்யவும். மெனுவிலிருந்து 'நீக்கு' என்பதைத் தேர்ந்தெடுத்து முதன்மைக் காட்சியிலிருந்து வெளியேறவும். இது அனைத்து ஸ்லைடுகளிலிருந்தும் அடிக்குறிப்பை நீக்குகிறது.

கூகுள் ஸ்லைடில் ஸ்லைடு எண் அடிக்குறிப்பைச் சேர்த்தல்
நீண்ட விளக்கக்காட்சியை உருவாக்கும் போது, ஸ்லைடு எண்களைச் சேர்ப்பது மதிப்புக்குரியது. முதலில், இது உங்கள் வேலைக்கு கட்டமைப்பையும் அமைப்பையும் சேர்க்கிறது, உங்களுக்கும் உங்கள் பார்வையாளர்களுக்கும் தர்க்கரீதியான ஓட்டத்தை அளிக்கிறது. இரண்டாவதாக, ஒரு குறிப்பிட்ட ஸ்லைடைக் குறிப்பிடுவதற்கு எண்கள் உதவுகின்றன. ஸ்லைடு எண்கள் அடிக்குறிப்புகளின் ஒரு பகுதியாக இருந்தாலும், அவற்றை உரை அடிக்குறிப்புகள் போல் சேர்க்க வேண்டாம்.
இது எப்படி செய்யப்படுகிறது என்பது இங்கே:
- உங்கள் Google ஸ்லைடில் எண்ணிட விரும்பும் ஸ்லைடுகளுடன் விளக்கக்காட்சியைத் திறக்கவும்.
- கருவிப்பட்டிக்குச் சென்று 'செருகு' என்பதைத் தட்டவும்.

- கீழ்தோன்றும் மெனுவின் கீழே உள்ள 'ஸ்லைடு எண்கள்' என்பதைத் தேர்ந்தெடுக்கவும். உங்கள் திரையில் ஒரு பாப்-அப் சாளரம் தோன்றும்.

- தலைப்பு ஸ்லைடிலிருந்து எண்ணைத் தொடங்க விரும்பினால், 'ஆன்' பொத்தானைத் தட்டி, 'தலைப்பு ஸ்லைடுகளைத் தவிர்' என்ற பெட்டியைத் தேர்வு செய்யவும். தலைப்புக்குப் பிறகு அடுத்த ஸ்லைடிலிருந்து எண்கள் தொடங்க வேண்டுமெனில், பெட்டியைத் தேர்வுசெய்யாமல் விடவும்.

- உங்கள் பணியிடத்தில் மட்டும் திறந்திருக்கும் ஸ்லைடில் எண்களைச் செருக, 'தேர்ந்தெடுக்கப்பட்டவற்றுக்குப் பயன்படுத்து' என்பதைத் தட்டவும். மறுபுறம், நீங்கள் அனைத்து ஸ்லைடுகளையும் எண்ண விரும்பினால், 'விண்ணப்பிக்கவும்' என்பதைத் தட்டவும்.

Google ஸ்லைடில் ஸ்லைடு எண்ணை நீக்குகிறது
ஸ்லைடு எண்களை அகற்ற, இந்தப் படிகளைப் பின்பற்றவும்:
- நீங்கள் எண்களை அகற்ற விரும்பும் ஸ்லைடு விளக்கக்காட்சியைத் திறக்கவும்.
- 'செருகு' மெனுவைத் தட்டவும் மற்றும் 'ஸ்லைடு எண்கள்' என்பதைத் தேர்ந்தெடுக்கவும்.

- 'ஆஃப்' பொத்தானைத் தட்டி, 'விண்ணப்பிக்கவும்' என்பதை அழுத்தவும்.

கூகுள் ஸ்லைடு அடிக்குறிப்பைத் திருத்தும்போது சிறந்த நடைமுறைகள்
உங்கள் ஸ்லைடுகளில் அடிக்குறிப்புகளைச் சேர்ப்பது மெருகூட்டப்பட்டதாகத் தோன்றினாலும், தவறான வழியில் அவற்றைச் சேர்ப்பது எதிர் விளைவை ஏற்படுத்தும். பின்பற்ற வேண்டிய சில சிறந்த நடைமுறைகள் இங்கே:
- உங்கள் எல்லா ஸ்லைடுகளிலும் அடிக்குறிப்பு வடிவமைப்பில் இணக்கமாக இருங்கள்: உங்கள் விளக்கக்காட்சி முழுவதும் காட்சி இணக்கத்தை உருவாக்க, உங்கள் அடிக்குறிப்புகளில் ஒரே நிறம், எழுத்துருக்கள் மற்றும் அளவைப் பயன்படுத்தவும். இது பார்வையாளர்கள் ஒவ்வொரு ஸ்லைடிலும் உள்ள மாறுபட்ட வடிவமைப்புகளால் திசைதிருப்பப்படாமல் உள்ளடக்கத்தில் கவனம் செலுத்த உதவும். மேலும், அடிக்குறிப்பு எழுத்துரு அளவு ஸ்லைடு எழுத்துருவை விட சற்று சிறியதாக இருந்தாலும் படிக்கக்கூடியதாக இருப்பதை உறுதி செய்யவும்.
- தொடர்புடைய விவரங்களை மட்டும் சேர்க்கவும்: அதிகப்படியான தகவல்களுடன் உங்கள் அடிக்குறிப்பை ஒழுங்கீனம் செய்வதைத் தவிர்க்கவும். நிறுவனத்தின் லோகோ, ஸ்லைடு எண் மற்றும் தேதி போன்ற தொடர்புடைய விவரங்களுக்கு ஒட்டிக்கொள்க.
- அடிக்குறிப்பை சரியான இடத்தில் வைக்கவும்: ஸ்லைடில் முக்கியமான விவரங்கள் அல்லது கிராபிக்ஸ்களை அடிக்குறிப்பு தடுக்கவில்லை என்பதை உறுதிப்படுத்தவும்.
- ஸ்லைடு பின்னணியுடன் உங்கள் அடிக்குறிப்பு முரண்படுவதை உறுதிசெய்யவும்: சரியான மாறுபாட்டைப் பராமரிப்பது வாசிப்புத் திறனை மேம்படுத்துகிறது. இருண்ட பின்னணியில் ஒளி உரையைத் தேர்ந்தெடுக்கவும் மற்றும் நேர்மாறாகவும்.
அடிக்கடி கேட்கப்படும் கேள்விகள்
வெவ்வேறு ஸ்லைடுகளில் வெவ்வேறு அடிக்குறிப்புகளை வைத்திருக்க முடியுமா?
வேறு Google கணக்கை இயல்புநிலையாக உருவாக்குவது எப்படி
ஆம், ஒவ்வொரு ஸ்லைடிலும் வெவ்வேறு அடிக்குறிப்பை வைத்திருக்கலாம். இருப்பினும், உங்கள் ஸ்லைடுகளில் வாசிப்புத்திறன் மற்றும் சீரான தன்மையை மேம்படுத்த, நிலையான வடிவமைப்பு பாணியைப் பயன்படுத்துவது நல்லது. மேலும், நீங்கள் வெவ்வேறு அடிக்குறிப்புகளைச் சேர்க்கும்போது, அவற்றைக் குழுவாகத் திருத்த முடியாது என்பதை நினைவில் கொள்ளவும் - நேரத்தைச் செலவழிக்கும் நேரத்தில் ஒவ்வொன்றையும் திருத்தலாம்.
அடிக்குறிப்பு உரையை ஸ்லைடின் மையத்தில் அல்லது வலது பக்கமாக எவ்வாறு சீரமைப்பது?
முன்னிருப்பாக, அடிக்குறிப்பு உரை இடதுபுறமாக சீரமைக்கப்பட்டது. அதை வித்தியாசமாக சீரமைக்க, கருவிப்பட்டியில் சென்று வலதுபுறம் உள்ள 'சீரமைப்பு' மெனுவைத் தட்டவும். கீழ்தோன்றும் மெனுவில் வலது மற்றும் மைய சீரமைப்பைக் காணலாம்.
ஸ்லைடு உள்ளடக்கத்தை மறைக்காமல் அடிக்குறிப்பை எவ்வாறு நிலைநிறுத்துவது?
அடிக்குறிப்பு உரை பெட்டி நகரக்கூடியது - அதை இழுத்து விடுவதன் மூலம் எங்கு வேண்டுமானாலும் நிலைநிறுத்தலாம். உரைப் பெட்டியின் மேல் வட்டமிட்டு, உங்கள் இடது கையால் மவுஸ் அல்லது டச்பேடின் இடது பக்கத்தை அழுத்திப் பிடித்து, உங்கள் வலது கையைப் பயன்படுத்தி உரைப் பெட்டியை நீங்கள் விரும்பிய நிலைக்கு நகர்த்தவும்.
உங்கள் விளக்கக்காட்சியை போலிஷ் செய்யுங்கள்
சரியான அறிவுடன், உங்கள் Google ஸ்லைடில் அடிக்குறிப்புகளைச் சேர்ப்பது அச்சுறுத்தலாக இருக்கக்கூடாது. எந்த நேரத்திலும் உங்கள் ஸ்லைடுகளில் தொழில்முறைத் தொடர்பைச் சேர்க்கலாம். ஆனால் உங்கள் ஸ்லைடின் உள்ளடக்கத்திலிருந்து திசைதிருப்பக்கூடிய சாத்தியக்கூறுகளுக்கு எதிராக அடிக்குறிப்பின் தகவல் மதிப்பை சமநிலைப்படுத்த நினைவில் கொள்ள வேண்டும்.
கூகுள் ஸ்லைடில் அடிக்குறிப்புகளைச் சேர்த்திருக்கிறீர்களா? அப்படியானால், இந்தக் கட்டுரையில் இடம்பெற்றுள்ள குறிப்புகள் மற்றும் தந்திரங்களில் ஏதேனும் ஒன்றைப் பயன்படுத்தியுள்ளீர்களா? கீழே உள்ள கருத்துகள் பிரிவில் எங்களிடம் கூறுங்கள்.