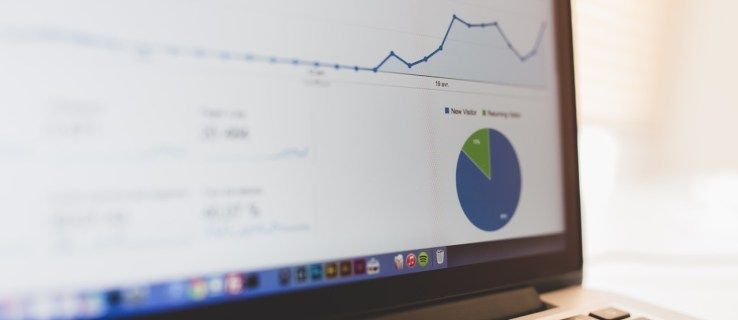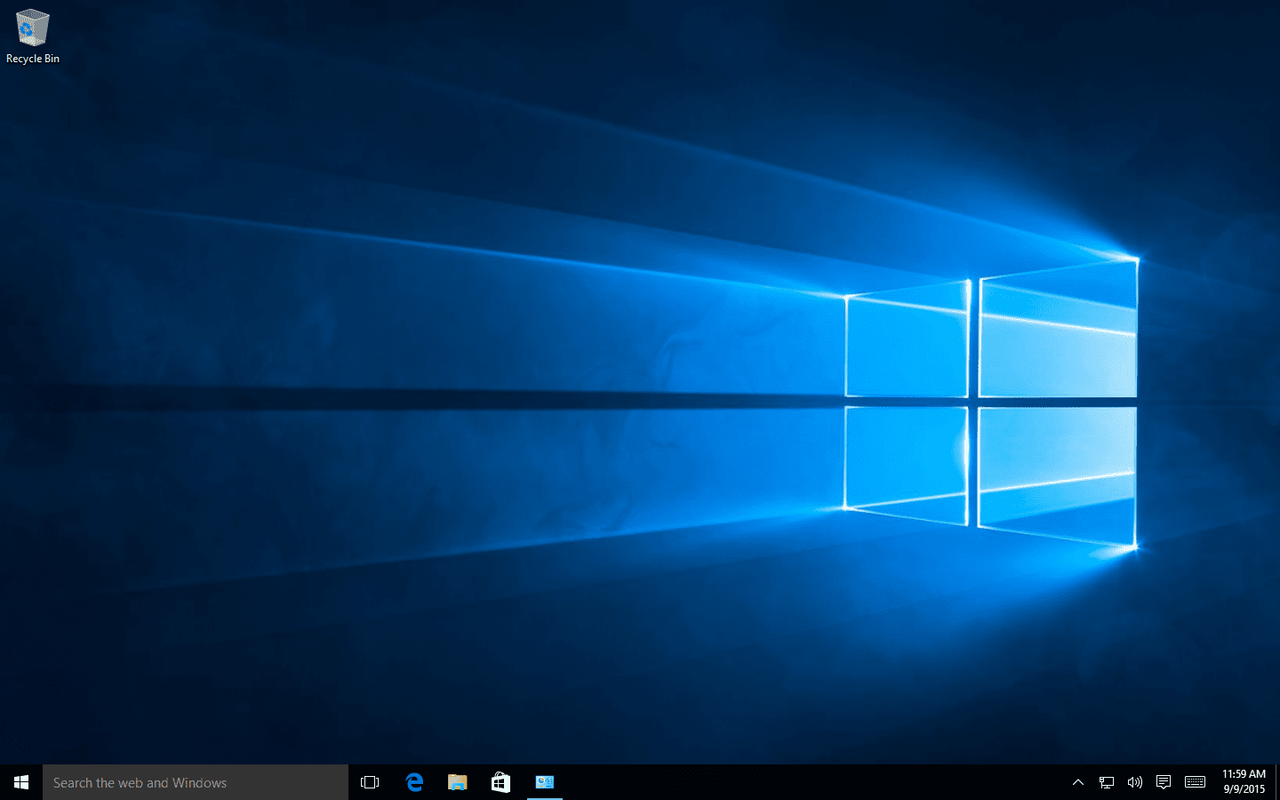ஆப்பிள் சாதனங்களைப் பயன்படுத்துவதன் பல நன்மைகளில் ஒன்று அதன் 'iCloud' மற்றும் 'தொடர்ச்சி' அம்சங்கள் ஆகும். ஒரே ஆப்பிள் ஐடியைப் பயன்படுத்தி உங்கள் எல்லா சாதனங்களிலும் உள்நுழைந்தவுடன், உங்கள் எந்தச் சாதனத்திலிருந்தும் நிகழ்நேரத் தரவை அணுக முடியும். நீங்கள் நிறுத்திய இடத்தைத் தொடங்கலாம் மற்றும் உங்கள் Mac இலிருந்து புதுப்பித்த iMessages ஐ அணுகலாம். iMessages உங்கள் Mac உடன் ஒத்திசைப்பதை நிறுத்தும் போதெல்லாம், அமைப்புகளில் மாற்றம் ஏற்படும்.

உங்கள் Mac மற்றும் iMessage ஒத்திசைவு சிக்கல்களை எவ்வாறு சரிசெய்வது என்பதை அறிய தொடர்ந்து படிக்கவும்.
ஒரு சேவையகத்தை எவ்வாறு உருவாக்குவது என்பது அறியப்படவில்லை
கைமுறை ஒத்திசைவை முயற்சிக்கவும்
உங்கள் iCloud கணக்கு தானாகவே ஒத்திசைக்காதபோது, உங்கள் உரைச் செய்திகளை கைமுறையாக ஒத்திசைக்கலாம். எப்படி என்பது இங்கே:
- உங்கள் மேக்கில், 'செய்தி' பயன்பாட்டைத் திறக்கவும்.

- 'செய்திகள்' மெனுவின் கீழ், 'விருப்பத்தேர்வுகள்' என்பதைத் தேர்ந்தெடுக்கவும்.

- 'iMessage' தாவலைத் தேர்ந்தெடுக்கவும்.
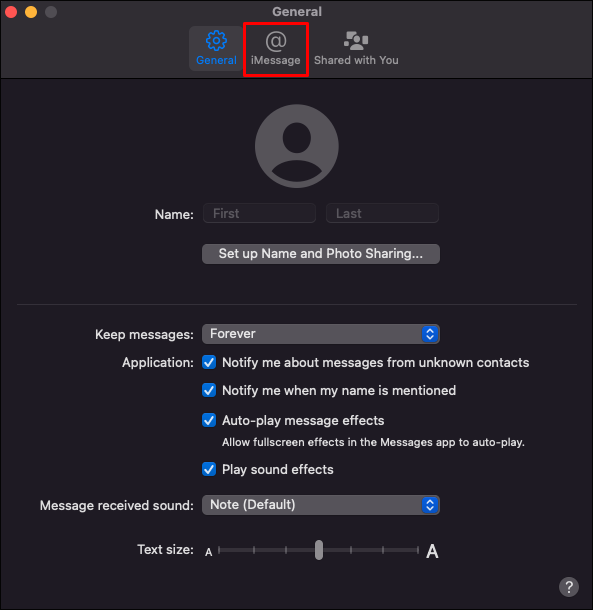
- 'iCloud இல் செய்திகளை இயக்கு' விருப்பம் சரிபார்க்கப்பட்டதா என்பதை உறுதிப்படுத்தவும்.
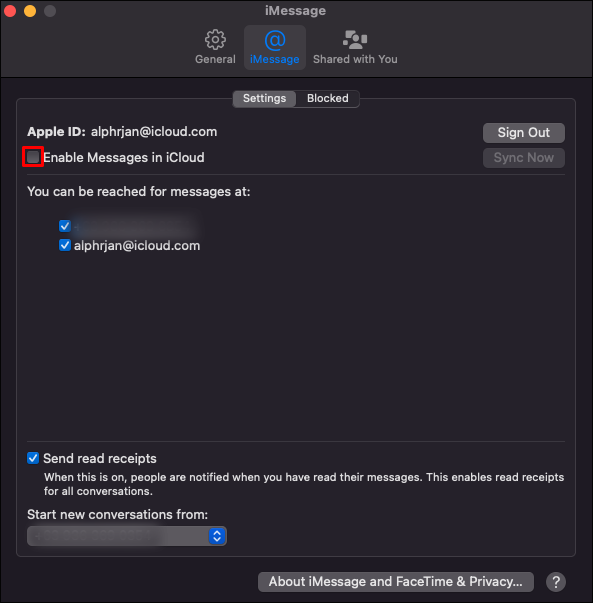
- 'இப்போது ஒத்திசை' என்பதை அழுத்தவும்.
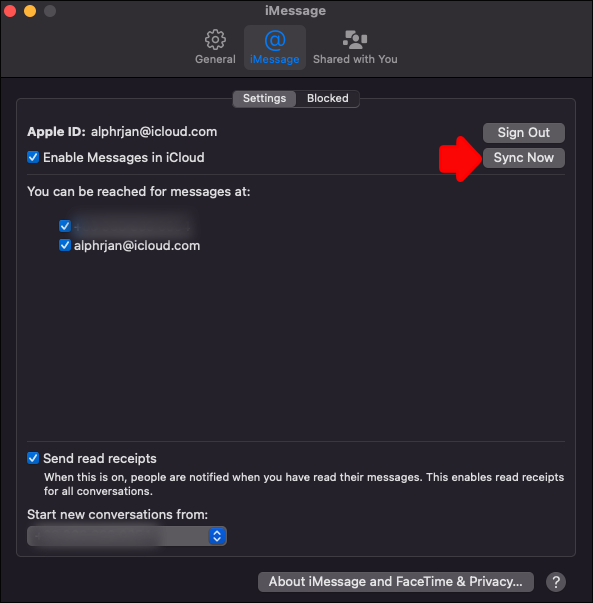
இது வழக்கமாக தந்திரத்தை செய்கிறது, மேலும் உங்கள் Mac இல் iMessage இல் உங்கள் புதிய உரைகள் தோன்றுவதை நீங்கள் பார்க்க வேண்டும். இருப்பினும், இது அவ்வாறு இல்லையென்றால், பின்வரும் விருப்பங்கள் மூலம் உங்கள் வழியில் செயல்படவும்.
அமைப்புகளைச் சரிபார்க்கவும்
உங்கள் மேக் மற்றும் ஐபோன் ஒரே ஆப்பிள் ஐடியின் கீழ் உள்நுழைந்துள்ளதா என்பதைச் சரிபார்க்காமல், உங்கள் ஐபோன் iMessages ஐ ஒத்திசைக்க அமைக்கப்பட்டுள்ளதா என்பதைச் சரிபார்க்கலாம். எப்படி என்பது இங்கே:
- உங்கள் ஐபோனிலிருந்து, 'அமைப்புகள்' பயன்பாட்டைத் தொடங்கவும்.

- 'செய்திகள்' என்பதைத் தேர்ந்தெடுத்து, 'iMessage' மாற்று சுவிட்ச் செயல்படுத்தப்பட்டதை உறுதிசெய்யவும். இல்லையென்றால், அதை பச்சை நிறமாக மாற்ற அதைத் தட்டவும். செயல்படுத்துவதற்கு சில வினாடிகள் ஆகலாம்.

- 'அனுப்பு & பெறு' என்பதை அழுத்தவும்.
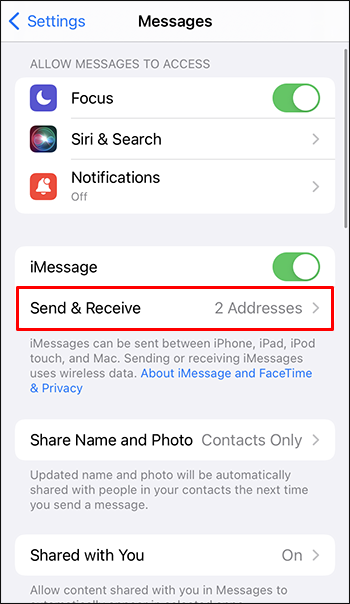
- 'iMessage க்கு உங்கள் ஆப்பிள் ஐடியைப் பயன்படுத்து' எனத் தோன்றினால், அதைத் தேர்ந்தெடுத்து, நீங்கள் ஒத்திசைக்க விரும்பும் சாதனத்தில் நீங்கள் பயன்படுத்திய ஆப்பிள் ஐடியைப் பயன்படுத்தி உள்நுழையவும்.
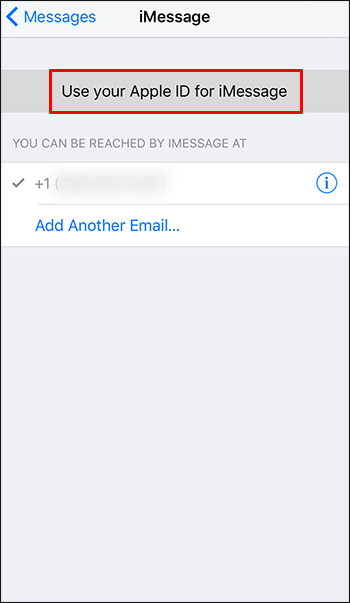
- 'நீங்கள் iMessage பெறலாம் மற்றும் இதிலிருந்து பதிலளிக்கலாம்' என்ற தலைப்பின் கீழ், நீங்கள் உரைக்கு பயன்படுத்தும் மொபைல் எண், ஆப்பிள் ஐடி மற்றும் மின்னஞ்சல் முகவரிகள் இயக்கப்பட்டிருப்பதை உறுதிசெய்யவும்.
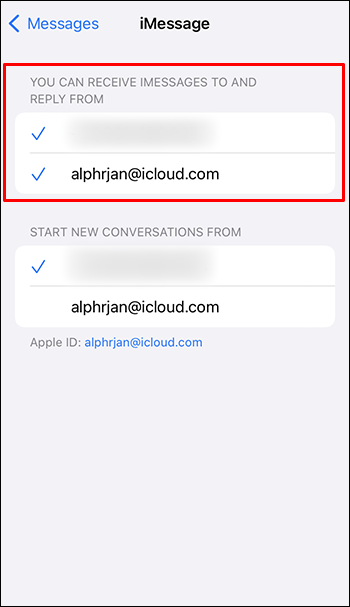
- 'புதிய உரையாடல்களைத் தொடங்கு' என்பதன் கீழ், உங்கள் மின்னஞ்சல் முகவரிகளில் ஒன்றைப் பயன்படுத்த விரும்பினால் தவிர, உங்கள் மொபைல் எண்ணைத் தட்டவும்.
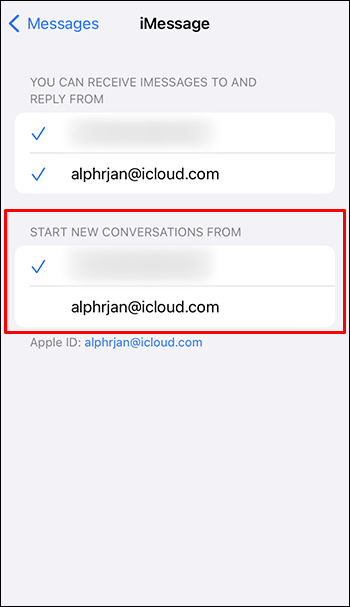
- திரையின் அடிப்பகுதியில், உங்கள் ஆப்பிள் ஐடி காண்பிக்கப்படும். உங்கள் Mac இலிருந்து iMessage ஐ அணுகும்போது நீங்கள் உள்நுழைய வேண்டிய ஐடி இதுவாகும்.
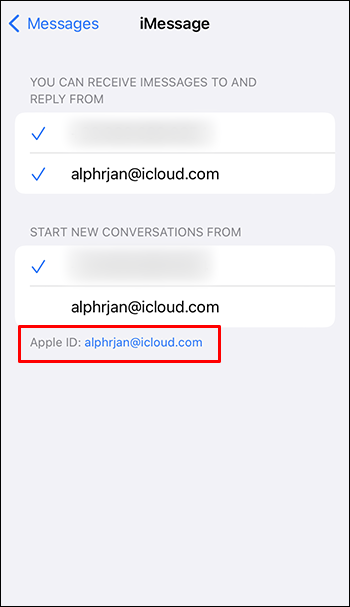
FaceTimeக்கு:
- 'அமைப்புகள்' என்பதற்குச் சென்று, 'ஃபேஸ்டைம்' என்பதைத் தேர்ந்தெடுக்கவும்.
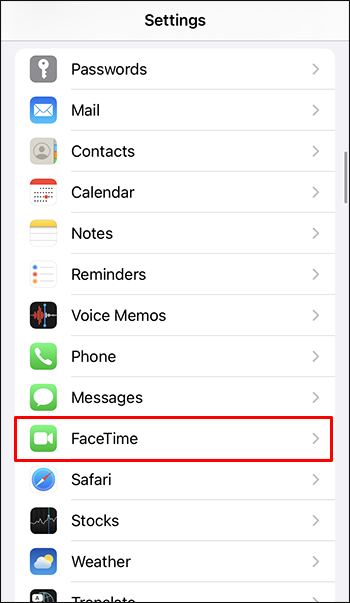
- 'FaceTime மூலம் உங்களைத் தொடர்புகொள்ளலாம்' என்பதன் கீழ், உங்கள் மொபைல் எண்ணும் Apple IDயும் இயக்கப்பட்டிருப்பதை உறுதிசெய்யவும்.
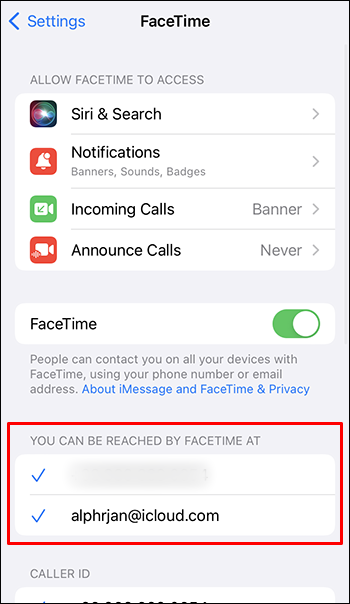
உங்கள் மேக் மற்றும் ஐபோன் புதுப்பிக்கப்பட்டுள்ளதா என்பதை உறுதிப்படுத்தவும்
iMessage எதிர்பார்த்தபடி செயல்பட, அது புதுப்பித்த OS இல் இயங்க வேண்டும். உங்கள் iPhone இல் உங்கள் macOS மற்றும் iOS ஐப் புதுப்பிக்க இந்தப் படிகளைப் பின்பற்றவும்.
Mac இல் MacOS ஐப் புதுப்பிக்கவும்
- ஆப்பிள் மெனுவை அணுகி, 'கணினி விருப்பத்தேர்வுகள்' என்பதைத் தேர்ந்தெடுக்கவும்.
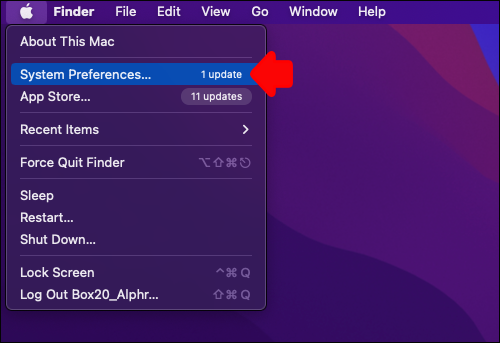
- 'கணினி விருப்பத்தேர்வுகள்' சாளரத்தில், 'மென்பொருள் புதுப்பிப்பு' என்பதைக் கிளிக் செய்யவும்.
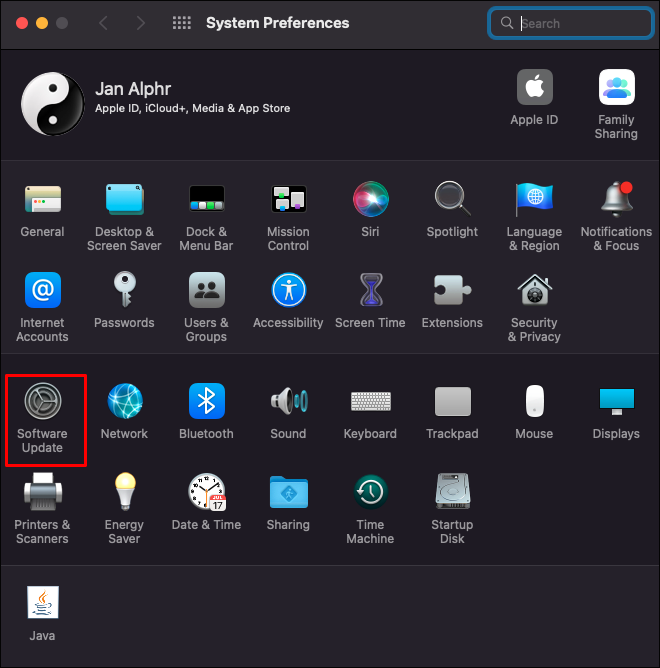
- 'இப்போது புதுப்பி' அல்லது 'இப்போது மேம்படுத்து' என்பதைக் கிளிக் செய்யவும்.
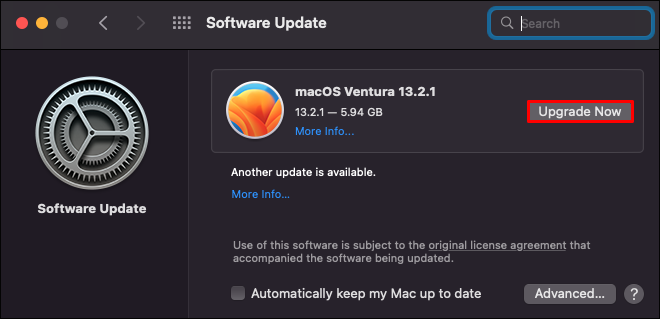
'இப்போது புதுப்பிக்கவும்' நிறுவப்பட்ட Mac இயக்க முறைமைக்கான சமீபத்திய புதுப்பிப்பை நிறுவும். 'இப்போது மேம்படுத்து' என்பது சமீபத்திய Mac இயக்க முறைமையை நிறுவும்.
ஐபோனில் iOS ஐப் புதுப்பிக்கவும்
- உங்கள் ஐபோனை ஒரு சக்தி மூலத்தில் செருகவும் மற்றும் Wi-Fi ஐப் பயன்படுத்தி இணையத்துடன் இணைக்கவும்.
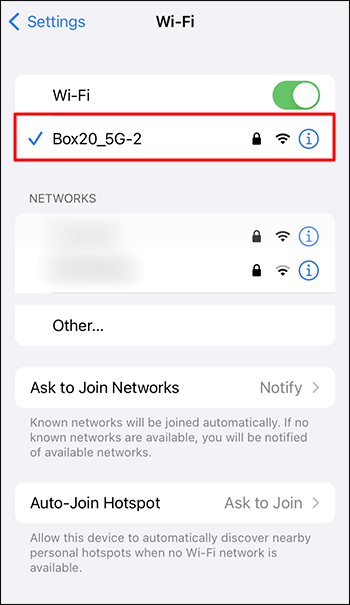
- 'அமைப்புகள்' திறக்கவும்.

- 'பொது,' பின்னர் 'மென்பொருள் புதுப்பிப்பு' என்பதைத் தேர்ந்தெடுக்கவும்.
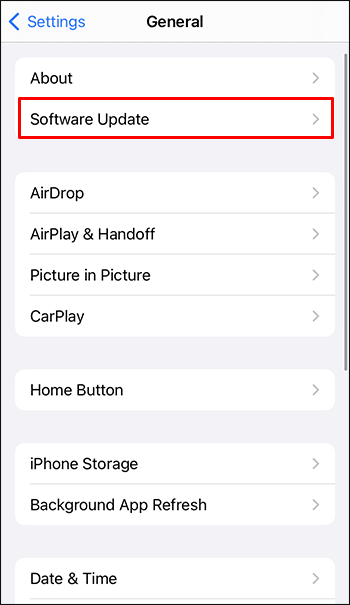
- இரண்டு புதுப்பிப்பு விருப்பங்கள் இருந்தால், நீங்கள் நிறுவ விரும்பும் ஒன்றைத் தேர்ந்தெடுக்கவும்.
- 'இப்போது நிறுவு' என்பதை அழுத்தவும்.
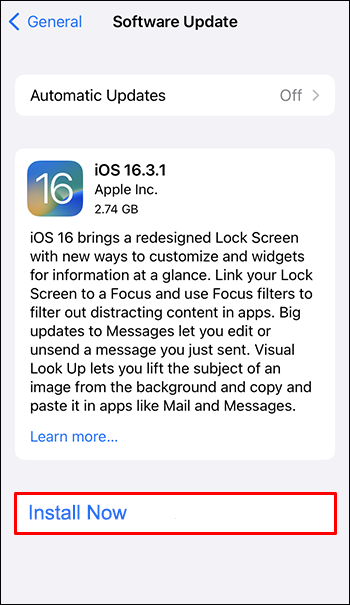
அதற்கு பதிலாக 'பதிவிறக்கி நிறுவு' காட்டப்பட்டால், சமீபத்திய புதுப்பிப்பை நிறுவ அதை அழுத்தவும். உங்கள் கடவுக்குறியீட்டை உள்ளிட்டு, 'இப்போது நிறுவு' என்பதை அழுத்தவும்.
iMessage ஐ மறுதொடக்கம் செய்ய முயற்சிக்கவும்
உங்கள் சாதனங்களில் சமீபத்திய OS நிறுவப்பட்டுள்ளதா என்பதைச் சரிபார்த்தவுடன், ஒரு எளிய ஆப்ஸை மறுதொடக்கம் செய்ய முடியும். இதோ படிகள்:
- உங்கள் ஐபோனில், 'அமைப்புகள்' என்பதைத் தொடங்கவும்.

- 'செய்திகள்' என்பதைத் தட்டவும்.
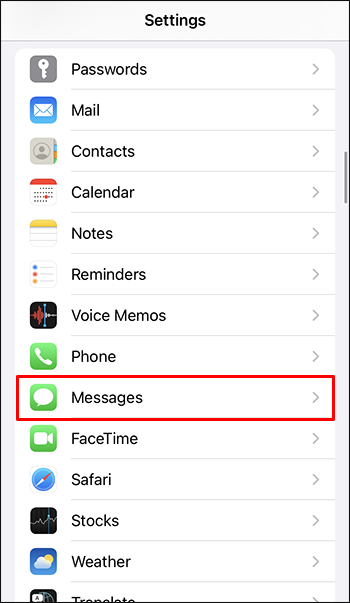
- 'iMessage' க்கு அருகில் உள்ள மாற்று சுவிட்சை செயலிழக்கச் செய்யவும்.

உங்கள் மேக்கில்:
- 'செய்தி' பயன்பாட்டைத் தொடங்கவும்.

- 'செய்திகள்,' 'விருப்பத்தேர்வுகள்' மற்றும் 'கணக்குகள்' என்பதைத் தேர்ந்தெடுக்கவும்.

- 'ஆப்பிள் ஐடியின் கீழ் கணக்கை இயக்கு' விருப்பத்தைத் தேர்வுநீக்கவும்.
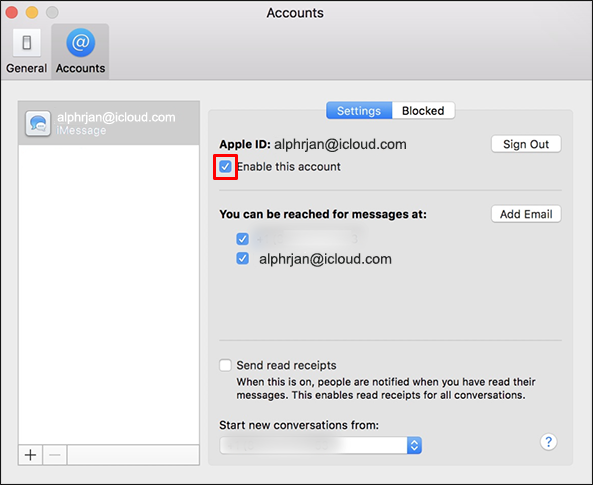
ஐந்து நிமிடங்களுக்குப் பிறகு, இரு சாதனங்களிலும் iMessage பயன்பாட்டை இயக்கி, மீண்டும் முயலவும்.
உங்கள் ஆப்பிள் ஐடியைச் சரிபார்க்கவும்
ஆப்பிள் ஐடி இணையதளத்தில் உள்நுழைவதன் மூலம் சரியான ஆப்பிள் ஐடி பட்டியலிடப்பட்டுள்ளதா என்பதை உறுதிப்படுத்தவும்:
- செல்லவும் ஆப்பிள் ஐடி மற்றும் உங்கள் கணக்கில் உள்நுழையவும்.
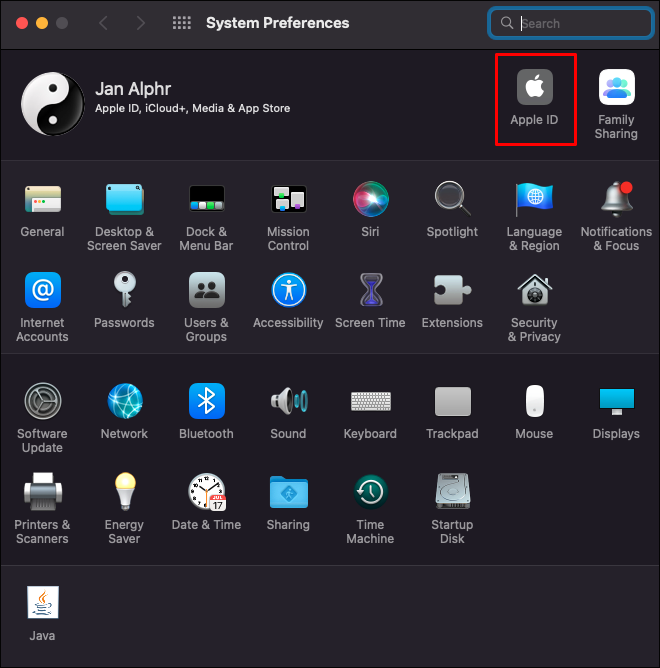
- 'ரீச்சபிள் அட்' என்பதற்குச் சென்று, உங்கள் ஆப்பிள் ஐடி மற்றும் மொபைல் எண் பட்டியலிடப்பட்டுள்ளதா எனச் சரிபார்க்கவும். இல்லையெனில், அந்த விவரங்களைச் சேர்க்கவும்.
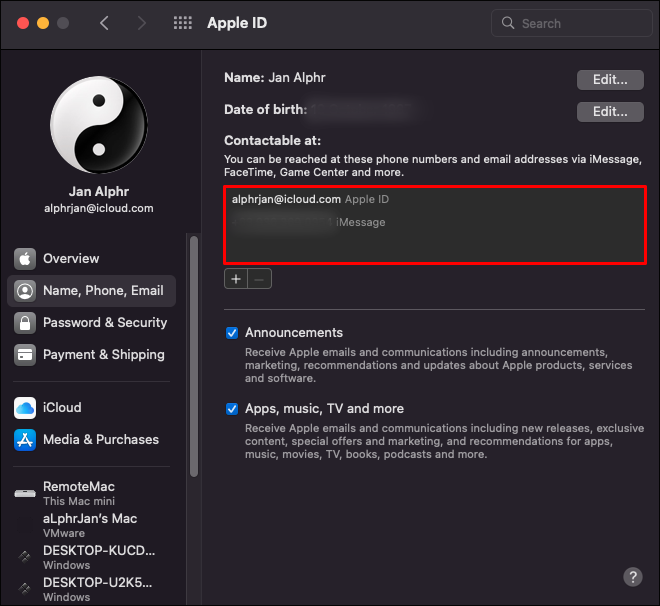
- செய்திகள் இப்போது முழுவதும் ஒத்திசைக்கப்பட்டுள்ளதா என்பதைப் பார்க்க, உங்கள் iPhone மற்றும் Mac ஐ மீண்டும் துவக்க முயற்சிக்கவும்.
உங்கள் மேக்கிலிருந்து iMessage ஐ அனுப்ப முயற்சிக்கவும்
உங்கள் மேக்கைப் புதுப்பிப்பதில் தாமதம் ஏற்படலாம், எனவே ஒத்திசைவைத் தூண்டுவதற்கு உங்கள் மேக்கிலிருந்து ஒன்றை அனுப்ப முயற்சிக்கவும். உங்கள் மேக்கிலிருந்து iMessage ஐ எவ்வாறு அனுப்புவது என்பது இங்கே:
- iMessage பயன்பாட்டைத் தொடங்கி, கேட்கப்பட்டால் உங்கள் ஆப்பிள் ஐடி கணக்கில் உள்நுழையவும்.

- 'புதிய செய்தி' ஐகானைக் கிளிக் செய்யவும்.
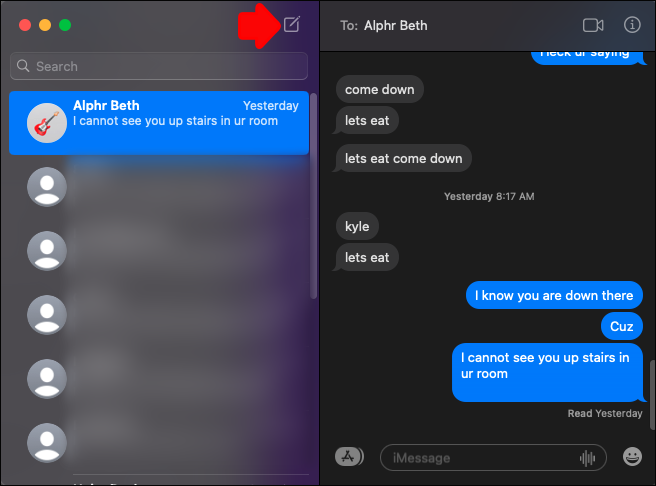
- சோதனை உரைச் செய்தியை அனுப்ப பெறுநருக்கு பெயர், எண் அல்லது மின்னஞ்சல் முகவரியை உள்ளிடவும். அல்லது உங்கள் தொடர்புகளில் இருந்து தேர்வு செய்ய 'சேர்' பொத்தானைப் பயன்படுத்தவும்.
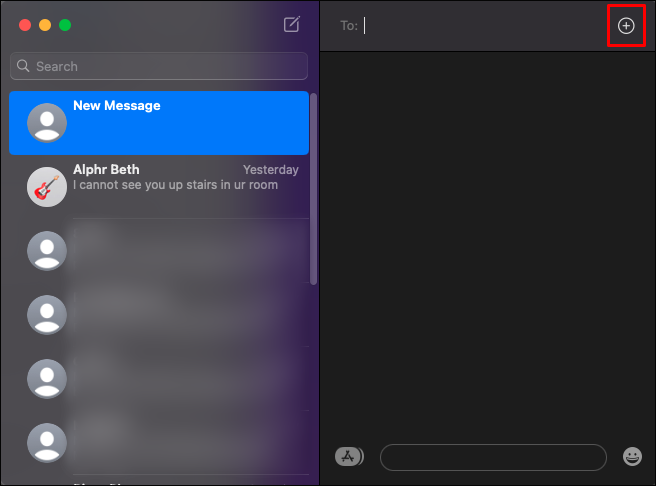
- செய்தியை உள்ளிட செய்தி புலத்தில் கர்சரை வைக்கவும்.
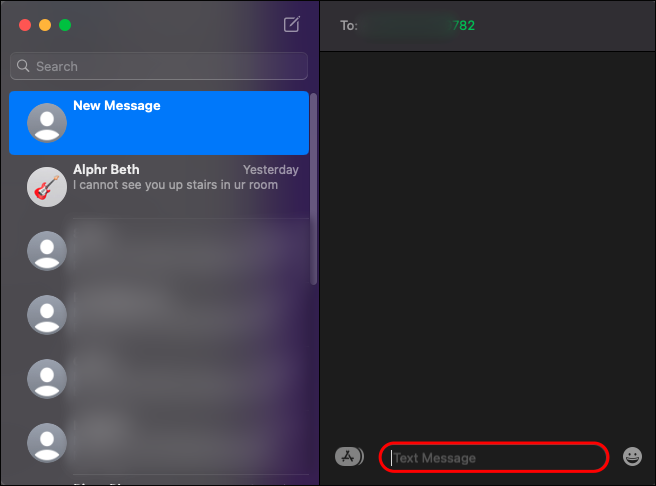
- செய்தியை அனுப்ப 'Enter' ஐ அழுத்தவும்.
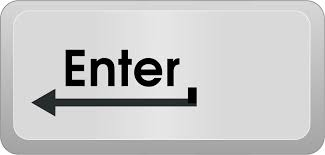
செய்தி அனுப்பப்பட்டதும், ஒத்திசைவு செயல்முறையைத் தொடங்க உங்கள் மேக்கை அது கேட்கும்.
அடிக்கடி கேட்கப்படும் கேள்விகள்
iMessage இல் ஒரு செய்தியை நீக்குவது எல்லா சாதனங்களிலிருந்தும் அதை நீக்குமா?
உங்கள் மேக்கிலிருந்து ஒரு உரைச் செய்தியை நீக்கினால், எடுத்துக்காட்டாக, iCloud ஒத்திசைக்கப்பட்டவுடன், அது உங்கள் எல்லா சாதனங்களிலிருந்தும் நீக்கப்படும்.
நீக்கப்பட்ட iMessages ஐக் கண்டுபிடிக்க முடியுமா?
உங்கள் ஐபோனில் நீக்கப்பட்ட உரைச் செய்திகளை மீட்டெடுக்க வேண்டுமானால், iCloud காப்புப்பிரதியைப் பயன்படுத்திச் செய்யலாம். உங்கள் கணினியில் காப்புப்பிரதிகளைச் சேமித்தால், உரைகளை மீட்டெடுக்க 'Finder' அல்லது 'iTunes' ஐப் பயன்படுத்தலாம். இந்த விருப்பங்கள் தோல்வியுற்றால், உங்கள் செல்லுலார் கேரியர் உங்கள் நீக்கப்பட்ட செய்திகளை மீட்டெடுக்க முடியும்.
கோடியுடன் குரோம்காஸ்டைப் பயன்படுத்தலாம்
எனது மேக்கிலிருந்து iMessages ஐ எவ்வாறு நீக்குவது?
உங்கள் மேக்கைப் பயன்படுத்தி iMessage உரையாடலை எப்படி நீக்குவது என்பது இங்கே:
1. 'செய்தி' பயன்பாட்டைத் திறந்து, நீங்கள் நீக்க விரும்பும் உரையைக் கிளிக் செய்யவும்.
2. 'நீக்கு' விசையை அழுத்தவும்.
செய்திகள் எவ்வளவு நேரம் சேமிக்கப்படும் என்பதை நான் எப்படி தீர்மானிப்பது?
ஒரு எஸ்.டி கார்டை எவ்வாறு வடிவமைப்பது
உங்கள் உரைகள் எவ்வளவு நேரம் சேமிக்கப்படும் என்பதை அமைக்க இந்தப் படிகளைப் பின்பற்றவும்:
1. உங்கள் மேக்கில், 'செய்திகள்' பயன்பாட்டைத் திறக்கவும்.
2. 'செய்திகள்,' 'விருப்பத்தேர்வுகள்,' பின்னர் 'பொது' என்பதைத் தேர்ந்தெடுக்கவும்.
3. 'செய்திகளை வைத்திரு' பாப்-அப் மெனுவைத் தேர்ந்தெடுத்து, அவற்றை எவ்வளவு நேரம் வைத்திருக்க வேண்டும் என்பதைத் தேர்ந்தெடுக்கவும்.
'என்றென்றும்' என்பதைத் தவிர வேறு ஏதேனும் விருப்பத்தை நீங்கள் தேர்ந்தெடுத்தால், குறிப்பிட்ட நேரம் முடிந்தவுடன் இணைப்புகளுடனான உங்கள் உரையாடல்கள் தானாகவே அகற்றப்படும்.
Mac iMessages புதுப்பிக்கப்பட்டது!
'iCloud' மற்றும் 'தொடர்ச்சி' போன்ற ஒத்திசைவு அம்சங்களுடன் கூடிய சாதனங்களுக்கு இடையே தடையற்ற அனுபவத்தை ஆப்பிள் வழங்குகிறது. ஒரே ஆப்பிள் ஐடியுடன் உங்கள் சாதனங்களில் உள்நுழைந்ததும், ஒத்திசைவு அமைப்புகள் சரியாக இருந்தால், உங்கள் மேக்கிலிருந்து உங்கள் எல்லா உரைச் செய்திகளையும் பார்ப்பதில் உங்களுக்கு எந்தப் பிரச்சினையும் இருக்காது. இது அவ்வாறு இல்லையென்றால், iCloud இல் கைமுறையாக ஒத்திசைப்பதன் மூலம் அல்லது உங்கள் Mac இலிருந்து உரைச் செய்தியை அனுப்புவதன் மூலம் ஒத்திசைவு செயல்முறையைத் தொடங்க முயற்சி செய்யலாம்.
உங்கள் Mac iMessages இப்போது புதுப்பித்த நிலையில் உள்ளதா? சிக்கலைச் சரிசெய்ய நீங்கள் என்ன செய்தீர்கள்? கருத்துகள் பிரிவில் அதைப் பற்றி எங்களிடம் கூறுங்கள்.