சந்தையில் உள்ள பெரும்பாலான VR ஹெட்செட்களைப் போலவே, Oculus Quest 2 - Meta Quest 2 என்றும் அறியப்படுகிறது - இரண்டு வயர்லெஸ் கன்ட்ரோலர்களுடன் வருகிறது, அவை இணைக்கப்பட்டு சாதனத்துடன் இணைக்கப்பட வேண்டும். வழக்கமான விசைப்பலகை மற்றும் மவுஸ் அல்லது கேம்பேட் அமைப்புகளை விட, விர்ச்சுவல் ரியாலிட்டியில் சரியான தொடர்புகளுக்கு அவை முக்கியமானவை.

நீங்கள் VR கேமிங்கிற்கு புதியவர் மற்றும் உங்கள் சாதனத்தை அமைப்பதற்கும் இணைப்பதற்கும் உதவி தேவைப்பட்டால், நீங்கள் சரியான இடத்தில் உள்ளீர்கள். iOS அல்லது Android பயன்பாட்டைப் பயன்படுத்தி உங்கள் ஹெட்செட்டுடன் கன்ட்ரோலர்களை இணைக்க இந்தக் கட்டுரை உதவும்.
iOS பயன்பாட்டில் உள்ள Meta/Oculus Quest 2 உடன் கன்ட்ரோலர்களை எவ்வாறு இணைப்பது
நீங்கள் செய்ய வேண்டிய முதல் விஷயம், உங்கள் Oculus Quest 2 ஐ உங்கள் தொலைபேசியுடன் (அல்லது வேறு ஏதேனும் iOS சாதனத்துடன்) இணைப்பதாகும். நீங்கள் செய்ய வேண்டியது இங்கே:
- மெட்டா குவெஸ்டைப் பதிவிறக்கவும் செயலி ஆப்பிள் ஆப் ஸ்டோரிலிருந்து.
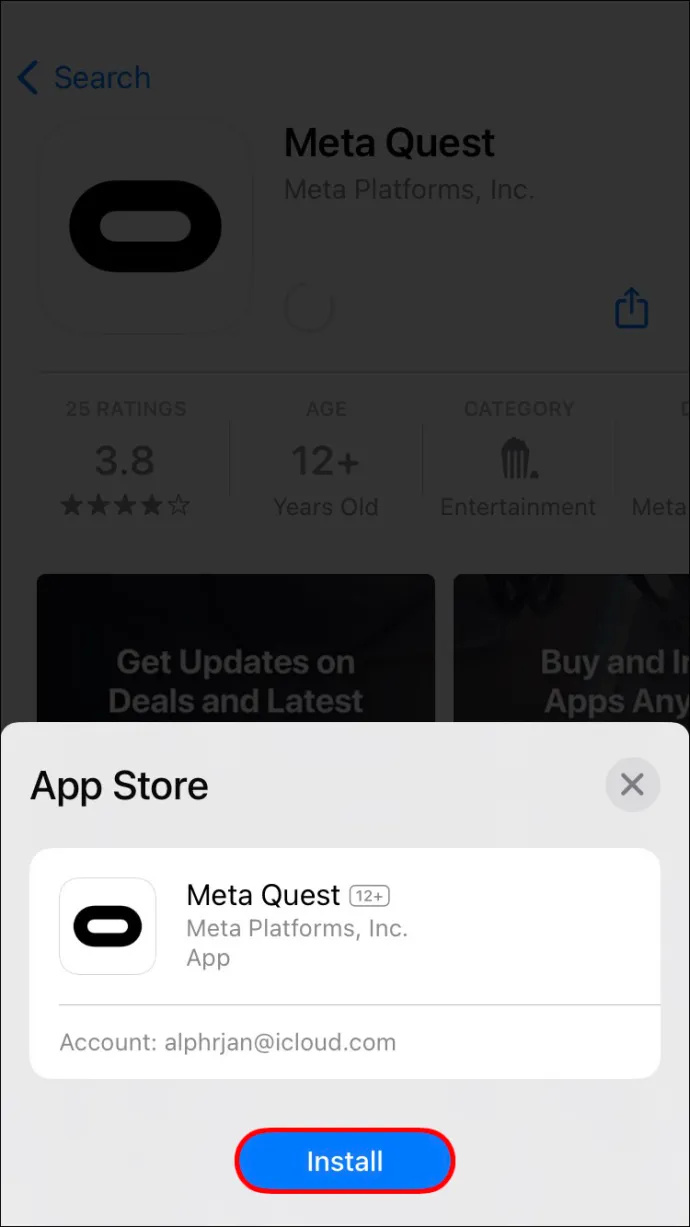
- ஒரு கணக்கை பதிவு செய்யவும்.
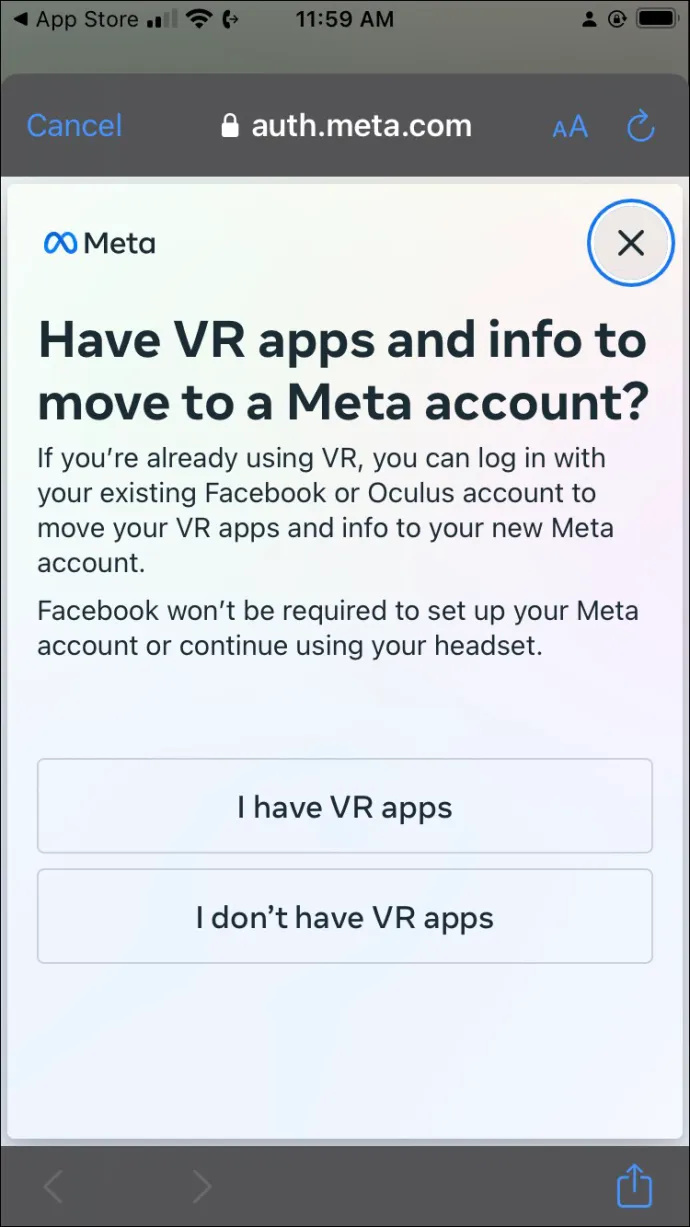
- பயன்பாட்டைத் தொடங்கி உங்கள் கணக்கில் உள்நுழையவும்.
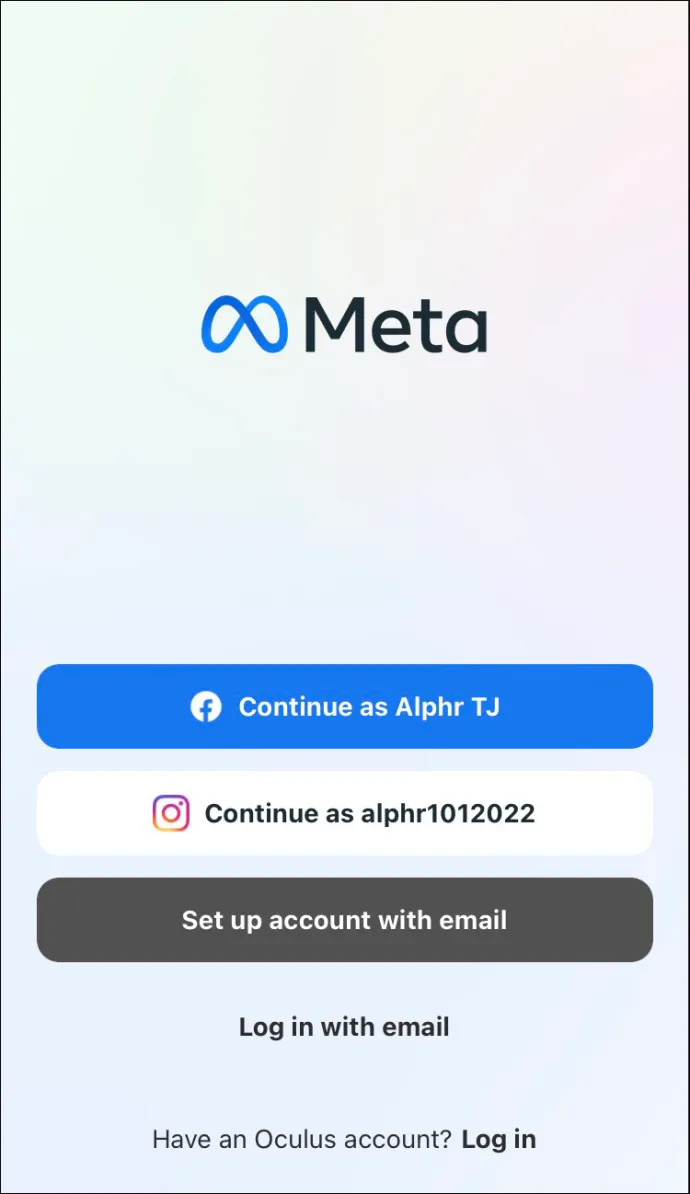
- சாதனங்களின் பட்டியலிலிருந்து 'குவெஸ்ட் 2' என்பதைத் தேர்ந்தெடுத்து, திரையின் கீழே உள்ள நீல 'தொடரவும்' பொத்தானைத் தட்டவும்.
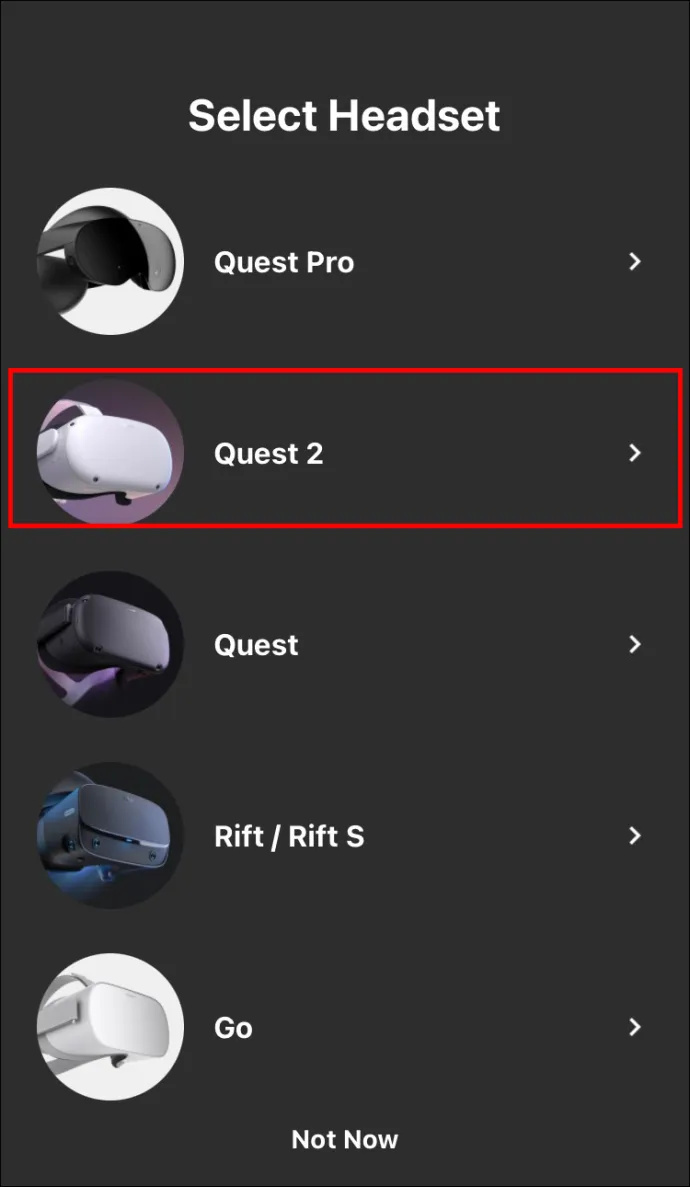
- ஆப்ஸ் இப்போது ஹெட்செட்டில் காட்டப்படும் குறியீட்டைக் கேட்கும்.
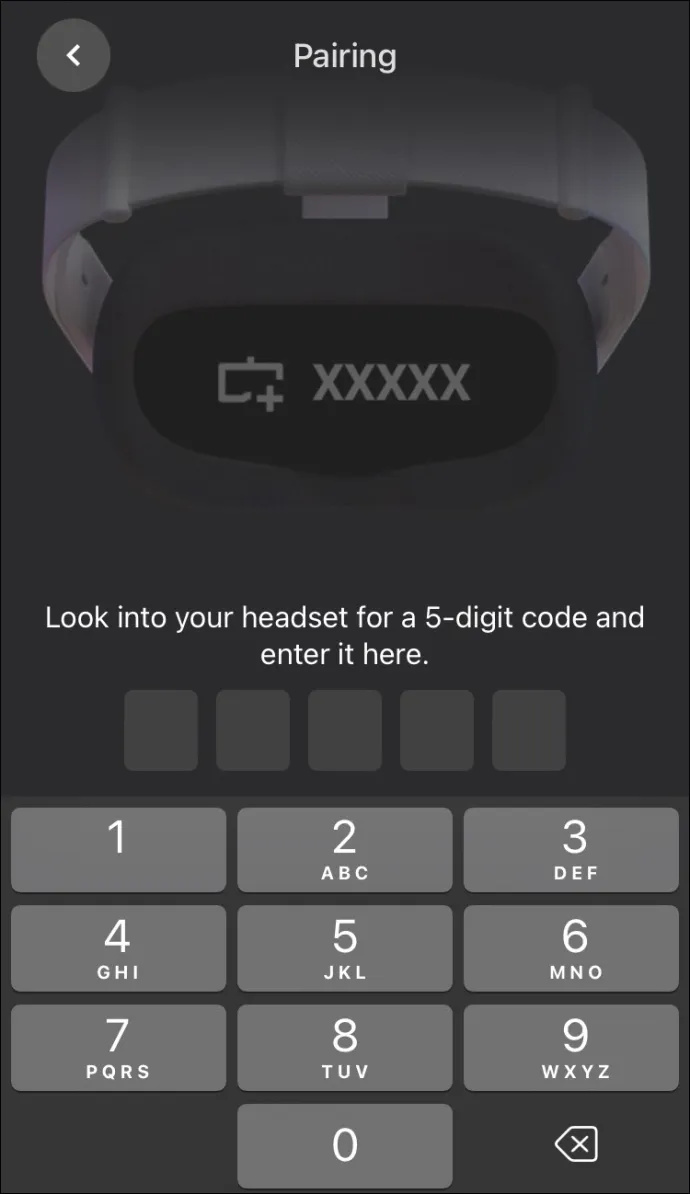
- ஒளி காட்டி ஒளிரும் வரை கண்ணாடியின் வலது பக்கத்தில் உள்ள ஆற்றல் பொத்தானை அழுத்திப் பிடிப்பதன் மூலம் உங்கள் ஹெட்செட்டை இயக்கவும்.
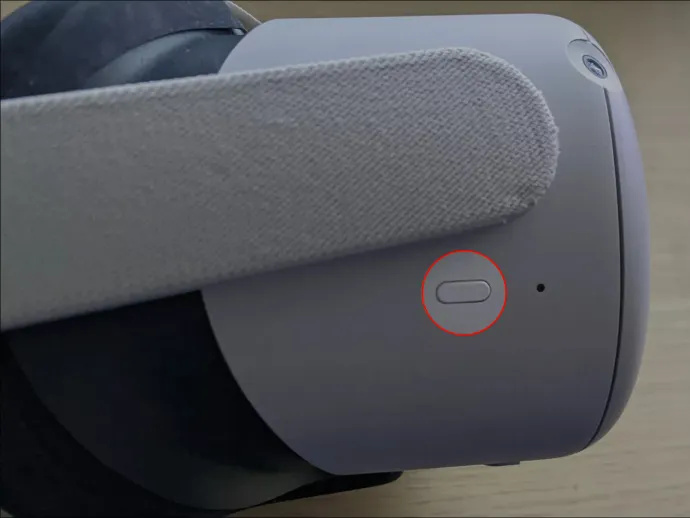
- பயன்பாட்டில் உங்கள் குறியீட்டை உள்ளிடவும்.
- 'ஹெட்செட் இணைக்கப்பட்டது' என்ற அறிவிப்பையும் உறுதிப்படுத்த ஒரு செக்மார்க் ஒன்றையும் பெறுவீர்கள்.
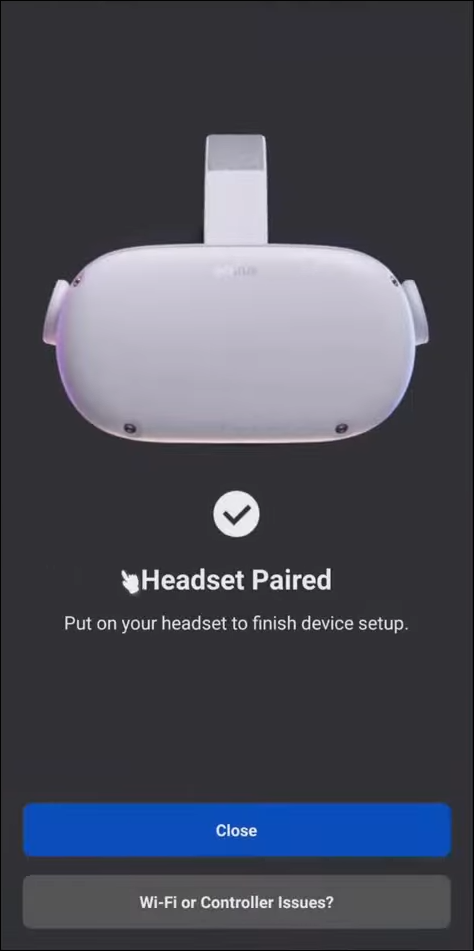
இப்போது நீங்கள் ஹெட்செட்டை ஸ்மார்ட்போனுடன் இணைத்துள்ளீர்கள், அதை கட்டுப்படுத்திகளுடன் இணைக்க வேண்டிய நேரம் இது. அதே பயன்பாட்டிற்குள் நீங்கள் இதைச் செய்யலாம், மேலும் செயல்முறை பின்வருமாறு:
- மெட்டா குவெஸ்ட் பயன்பாட்டில் முகப்புப் பக்கத்தை உள்ளிடவும்.
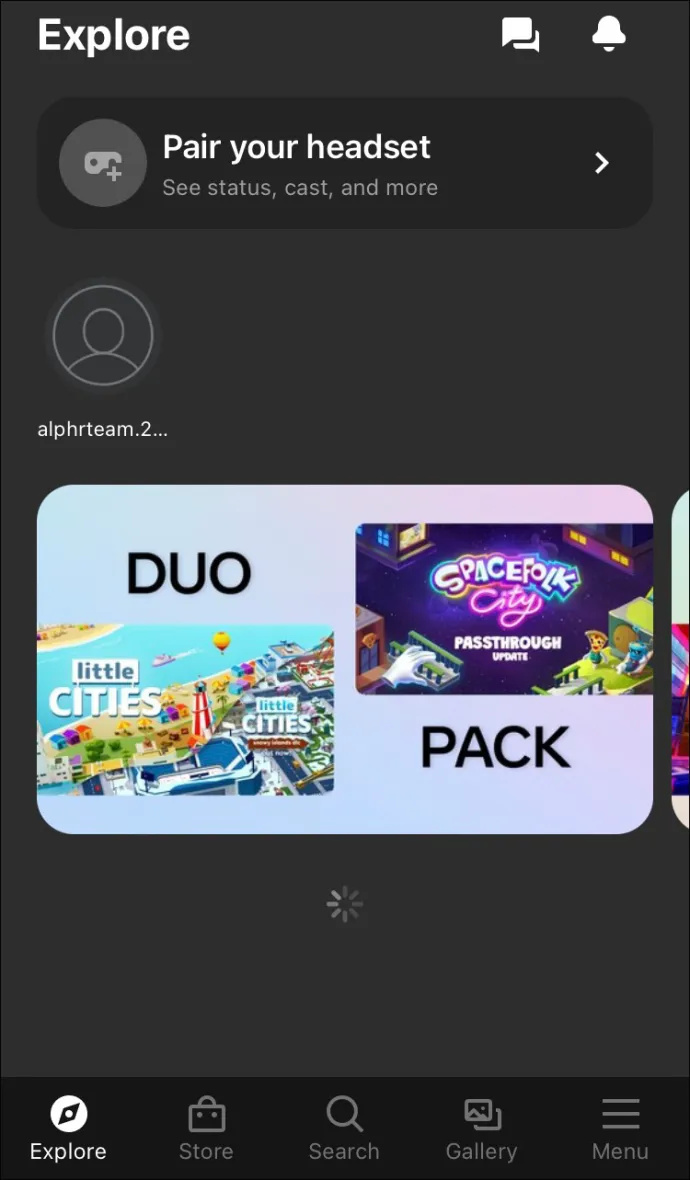
- கீழ் வலது மூலையில் உள்ள 'மெனு' விருப்பத்தைத் தட்டவும்.
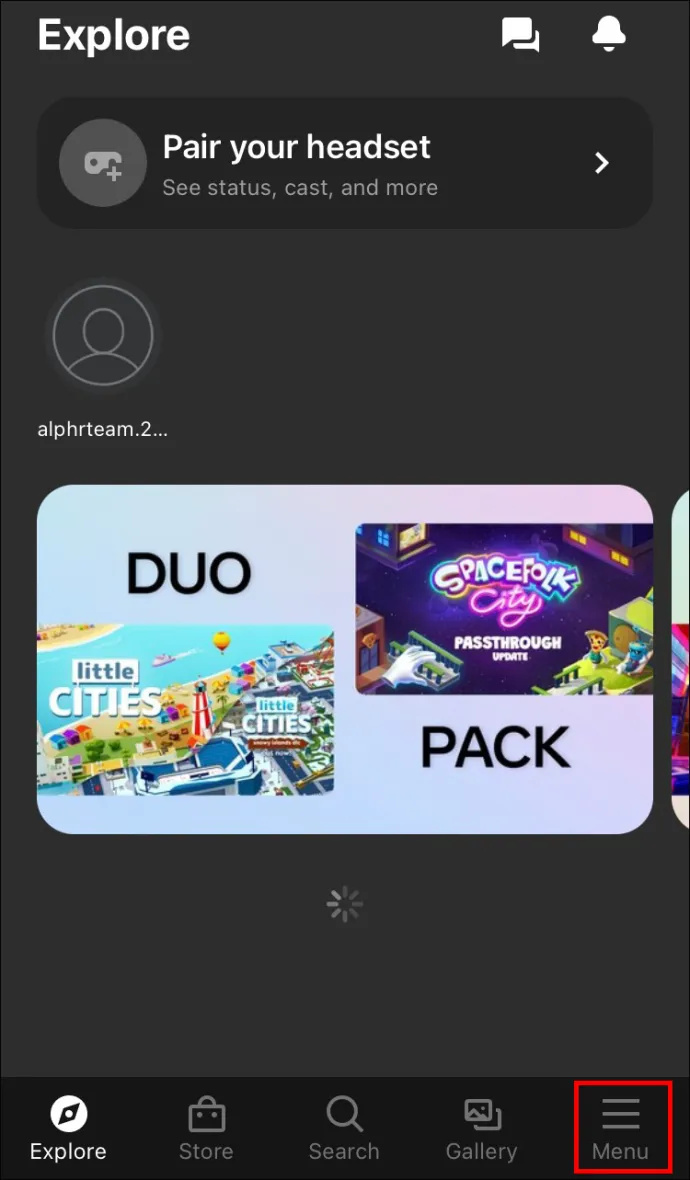
- மெனுவில், 'சாதனங்கள்' விருப்பத்தைத் தட்டவும். இது உங்கள் Oculus Quest 2 இணைக்கப்பட்டுள்ளதைக் காட்ட வேண்டும்.
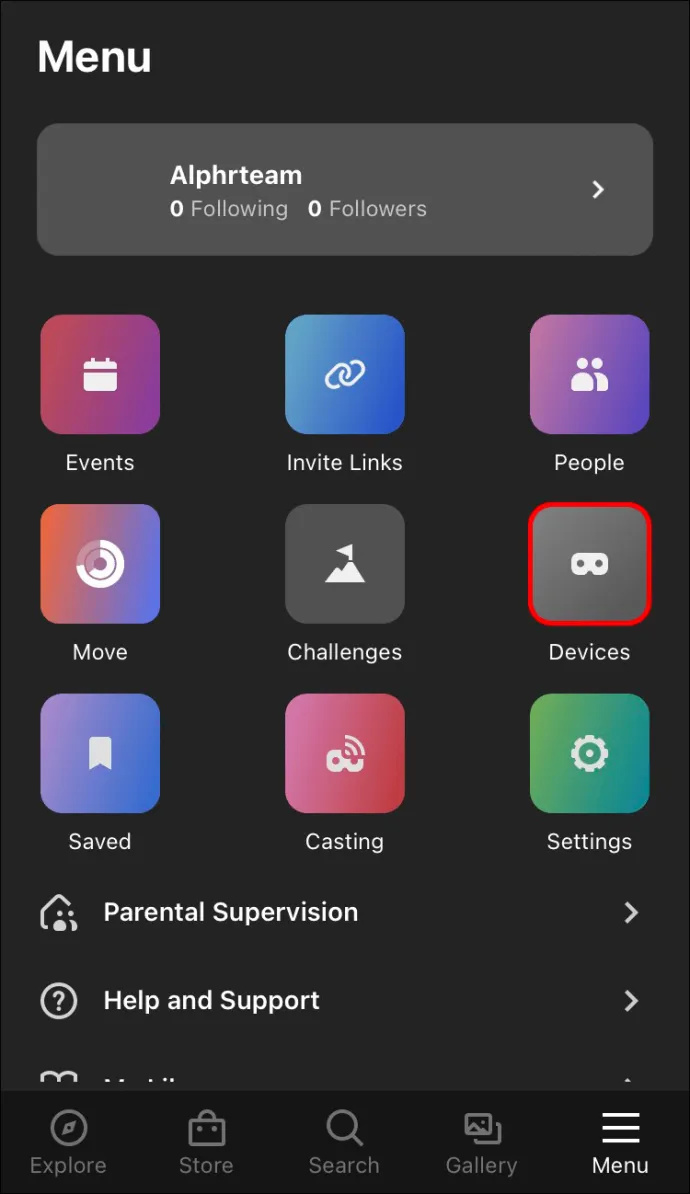
- சிறிது கீழே உருட்டி, 'ஹெட்செட் அமைப்புகளை' கண்டுபிடித்து, 'கண்ட்ரோலர்கள்' என்பதைத் தட்டவும்.
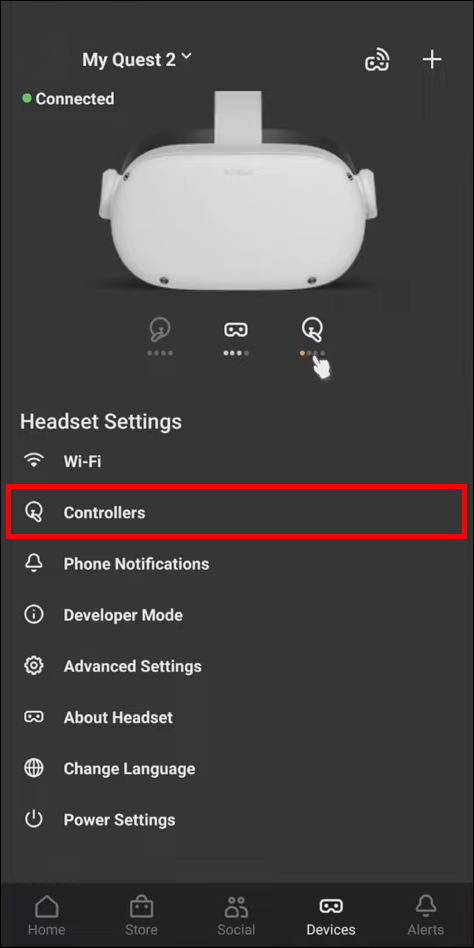
- பிளஸ் மூலம் குறிக்கப்பட்ட “புதிய கட்டுப்படுத்தியை இணை” விருப்பத்தைத் தட்டவும்.

- இது இடது கன்ட்ரோலரா, சரியானதா அல்லது கேம்பேடா என்பதைத் தேர்ந்தெடுக்கவும்.

- பயன்பாட்டில் நீங்கள் தேர்ந்தெடுத்த கன்ட்ரோலரை எடுத்து, அதில் உள்ள 'விருப்பங்கள்' பட்டனையும் (மூன்று கிடைமட்ட கோடுகளால் குறிக்கப்பட்டுள்ளது) 'Y' பொத்தானையும் ஒரே நேரத்தில் அழுத்திப் பிடிக்கவும்.

- மற்ற கட்டுப்படுத்திக்கு மேலே உள்ள நடைமுறையை மீண்டும் செய்யவும்.
ஆண்ட்ராய்டு பயன்பாட்டில் ஓக்குலஸ் குவெஸ்ட் 2 உடன் கன்ட்ரோலர்களை எவ்வாறு இணைப்பது
உங்கள் Oculus Quest 2 ஐப் பயன்படுத்த, அதைத் தொடங்குவதற்கு முன் நீங்கள் முதலில் முடிக்க வேண்டிய சில படிகள் உள்ளன:
- ஒரு மெட்டா கணக்கை பதிவு செய்யவும் அதிகாரப்பூர்வ பக்கம் மற்றும் பதிவிறக்கவும் அதிகாரப்பூர்வ பயன்பாடு உங்கள் தொலைபேசியில் உள்ள Google Play Store இலிருந்து.
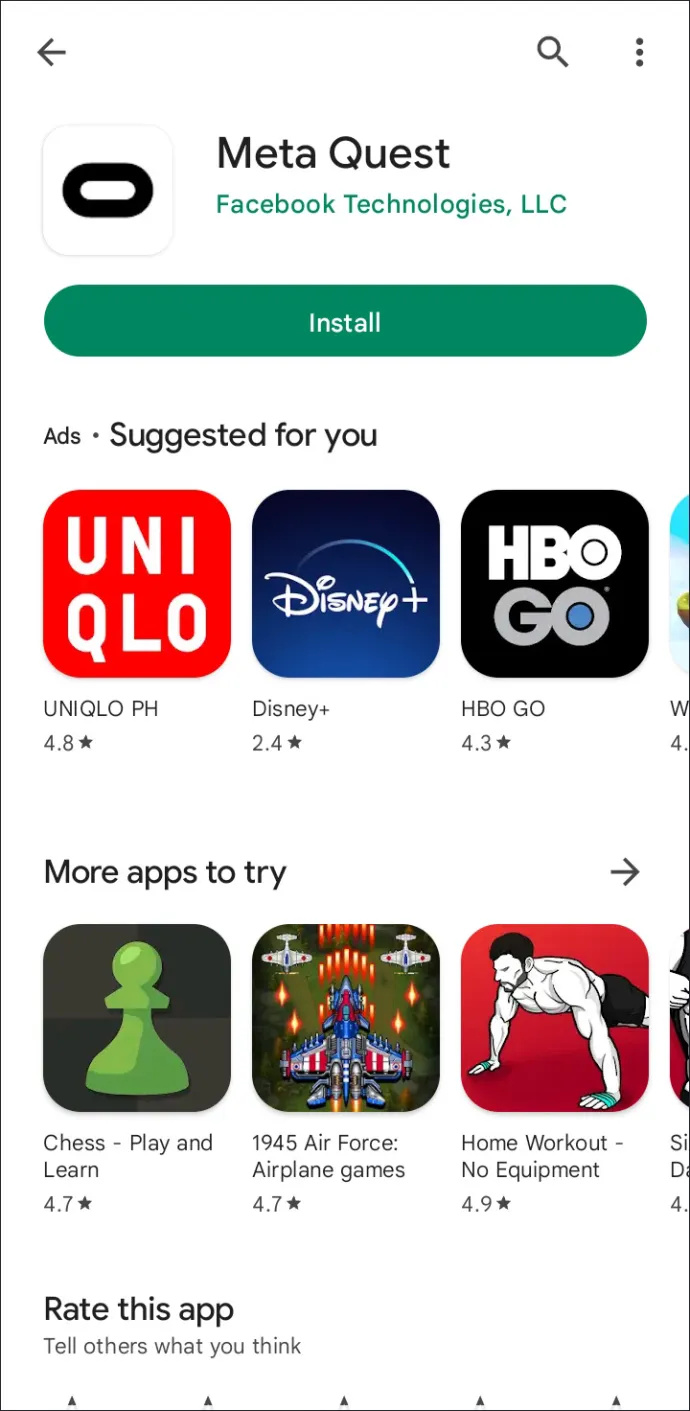
- பயன்பாட்டைத் துவக்கி, உங்கள் மெட்டா கணக்கில் உள்நுழையவும்.
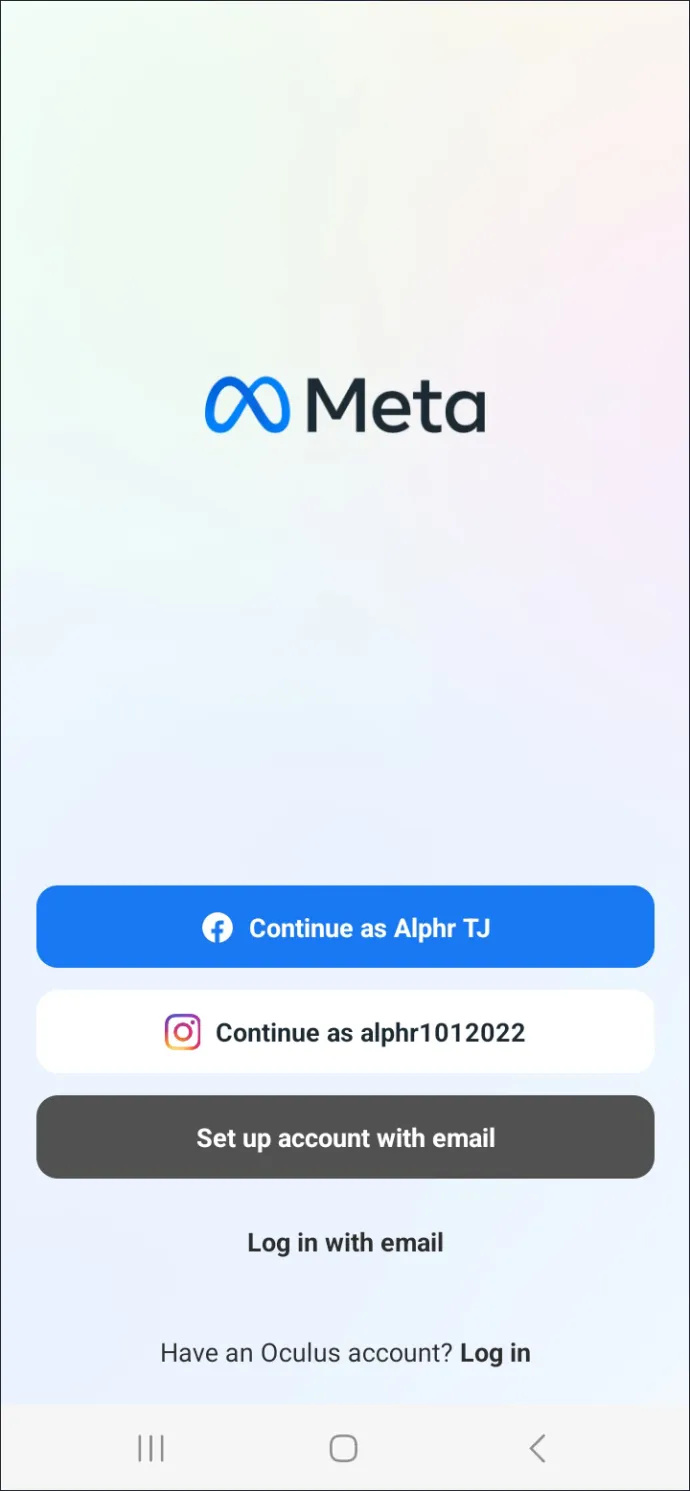
- சாதனங்களின் பட்டியலிலிருந்து 'குவெஸ்ட் 2' என்பதைத் தேர்ந்தெடுத்து, திரையின் கீழே உள்ள நீல 'தொடரவும்' பொத்தானைத் தட்டவும்.
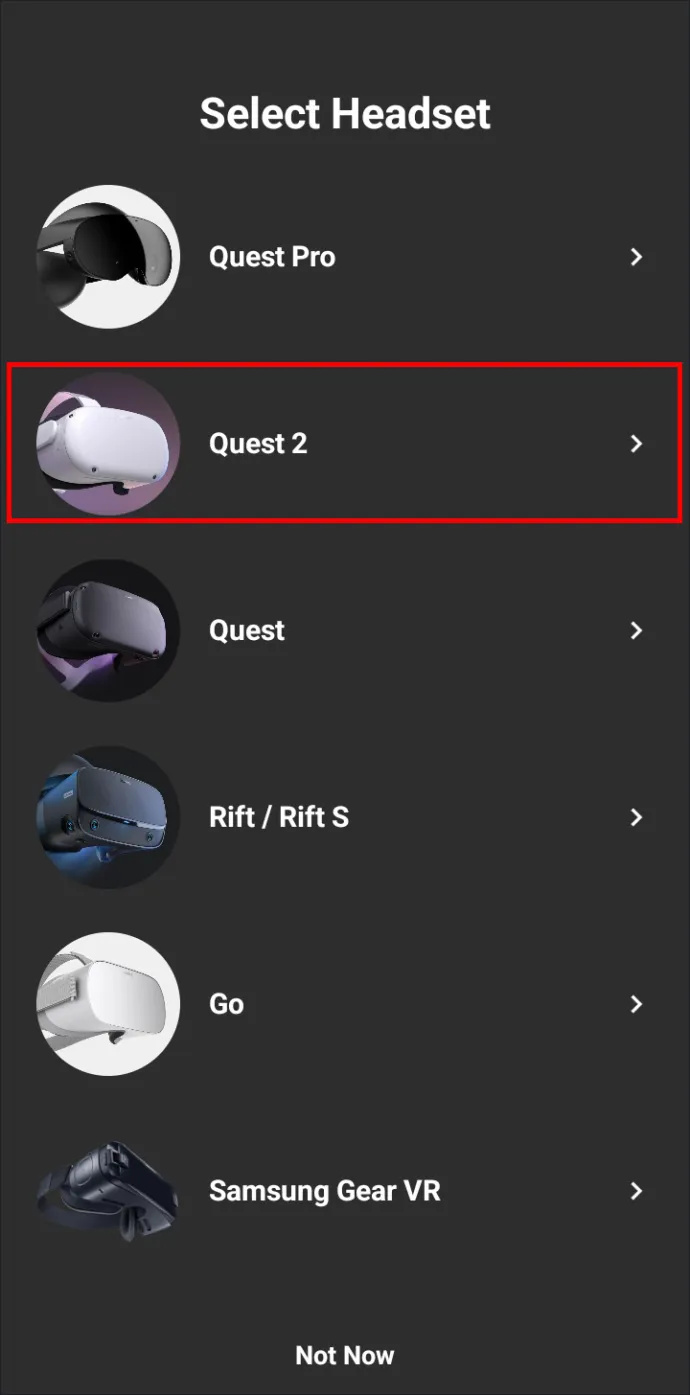
- ஆப்ஸ் இப்போது ஹெட்செட்டில் காட்டப்படும் குறியீட்டைக் கேட்கும்.
- இன்டிகேட்டர் லைட் ஆன் ஆகும் வரை கண்ணாடியின் வலது பக்கத்தில் உள்ள பவர் பட்டனை அழுத்திப் பிடிப்பதன் மூலம் உங்கள் ஹெட்செட்டை ஆன் செய்யவும்.
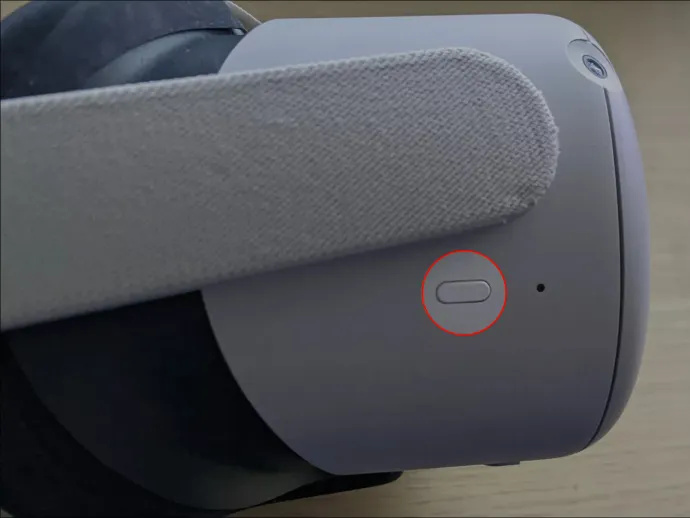
- பயன்பாட்டில் உங்கள் குறியீட்டை உள்ளிடவும்.
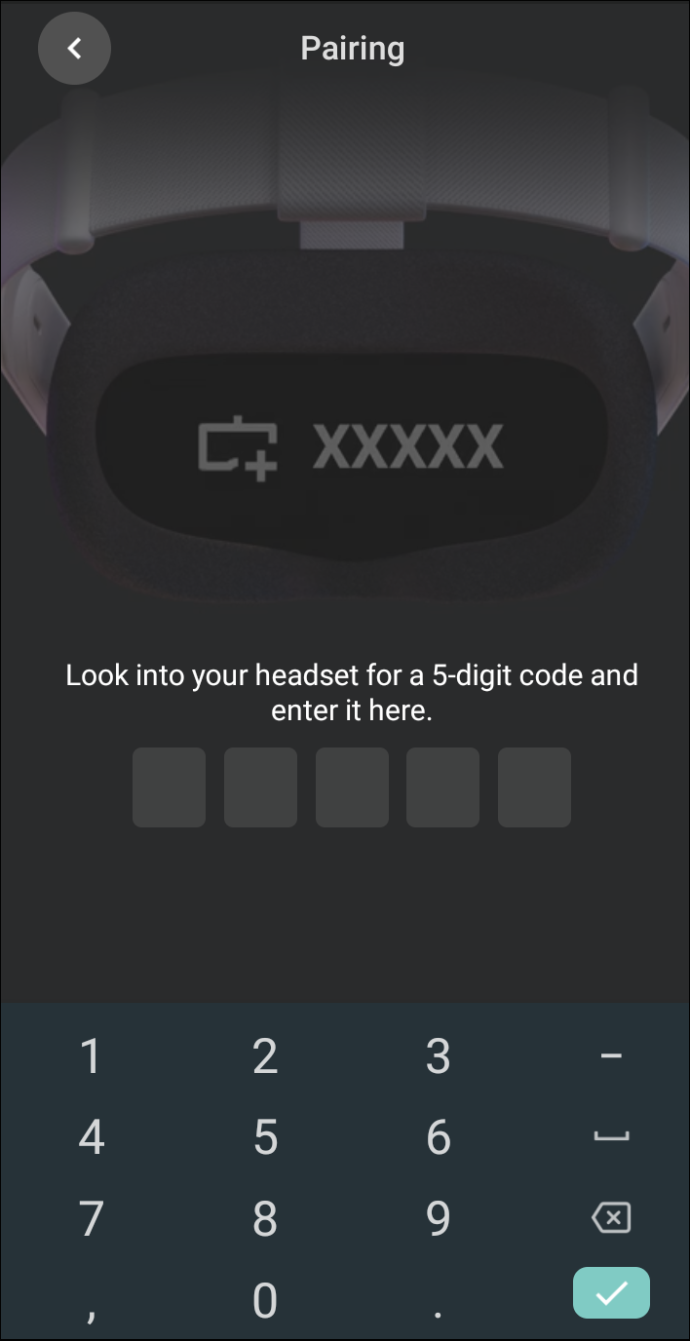
- 'ஹெட்செட் இணைக்கப்பட்டது' என்ற அறிவிப்பையும் சரிபார்ப்பு அடையாளத்தையும் பெறுவீர்கள். சரி விருப்பத்தைத் தட்டவும் அல்லது திரும்பிச் செல்லவும்.
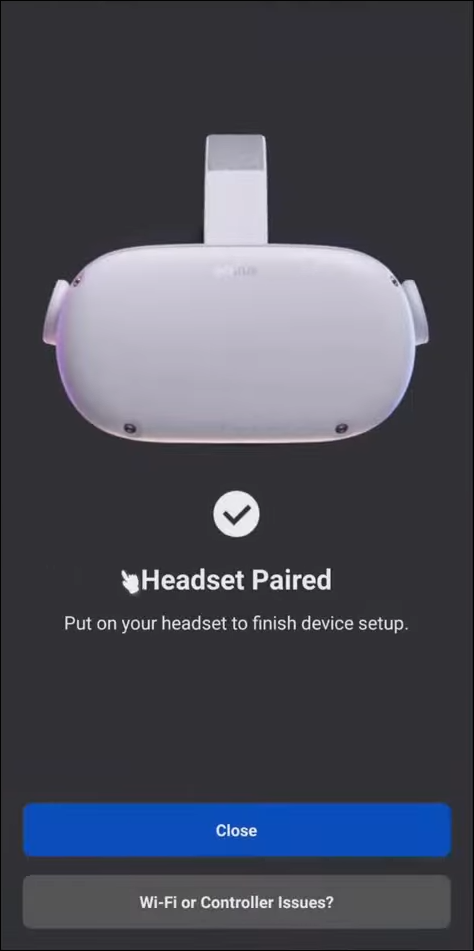
Quest 2 ஹெட்செட் உங்கள் ஸ்மார்ட்போனுடன் வெற்றிகரமாக இணைக்கப்பட்டதால், நீங்கள் கன்ட்ரோலர்களை இணைக்கலாம். இது அதே பயன்பாட்டின் மூலம் அடையப்படுகிறது, மேலும் செயல்முறை பின்வருமாறு:
- பயன்பாட்டின் முகப்புப் பக்கத்தைத் திறக்கவும்.
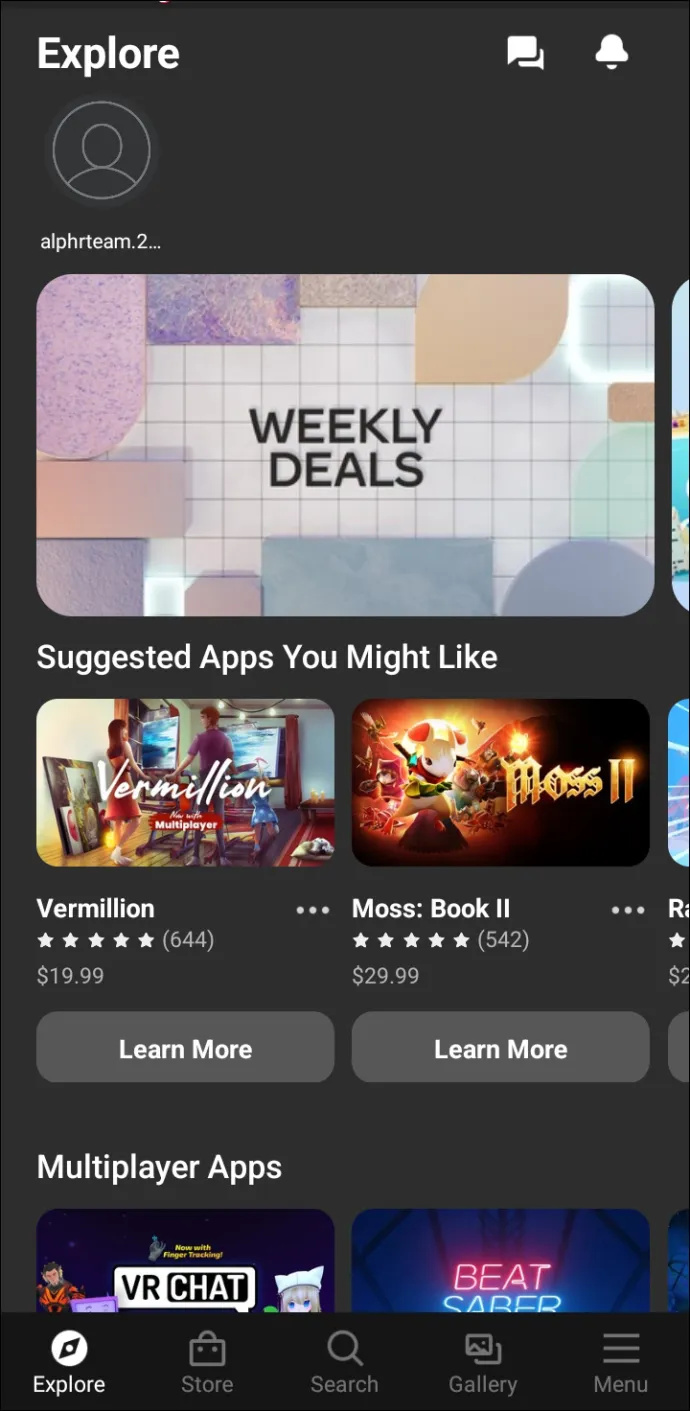
- கீழ் வலது மூலையில் உள்ள 'மெனு' விருப்பத்தைத் தட்டவும்.
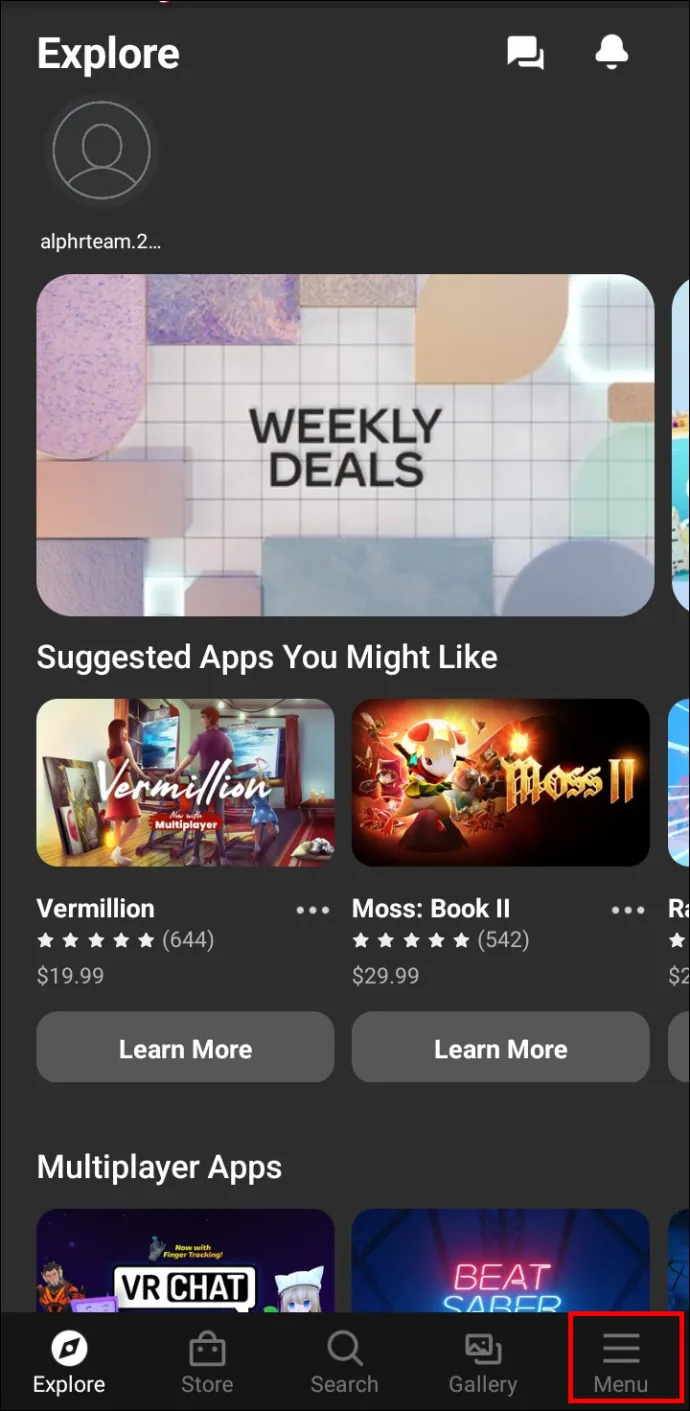
- மெனுவில், 'சாதனங்கள்' விருப்பத்தைத் தட்டவும். இது உங்கள் ஹெட்செட்டை இணைக்கப்பட்ட சாதனமாகக் காட்ட வேண்டும்.
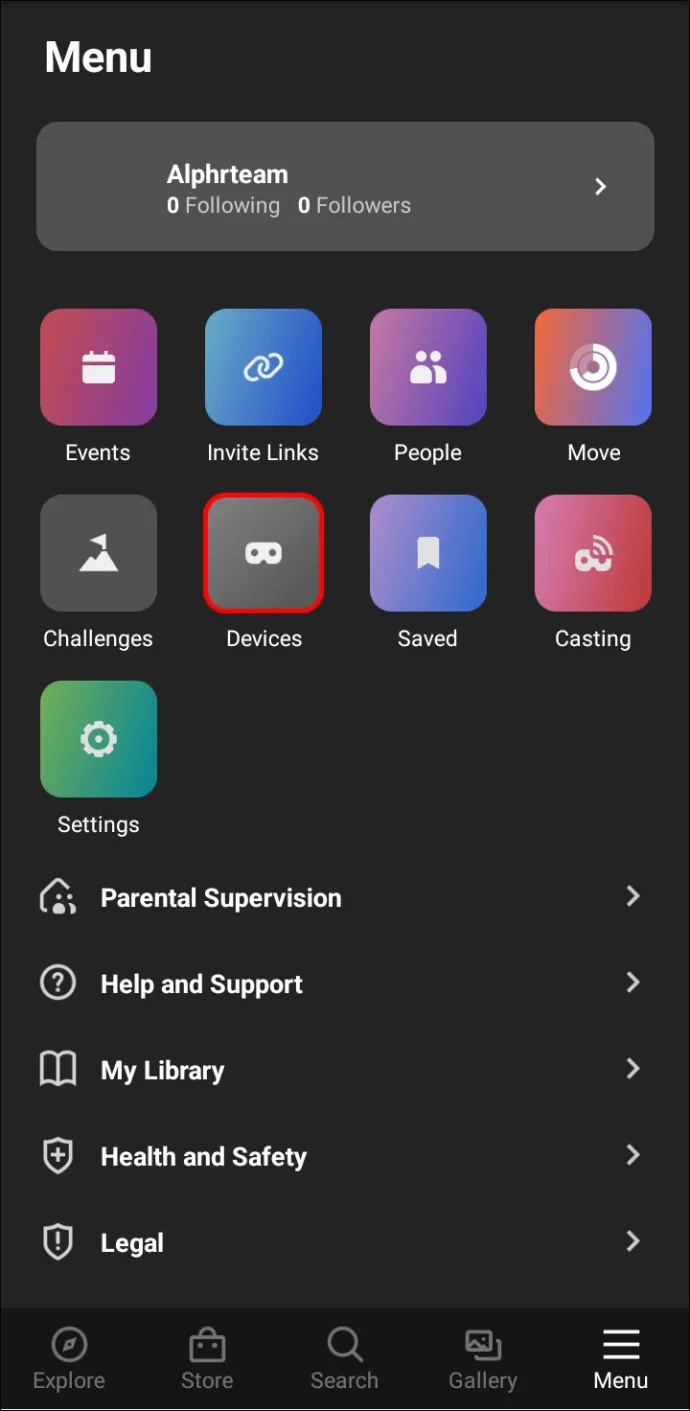
- சிறிது கீழே உருட்டி, 'ஹெட்செட் அமைப்புகளை' கண்டுபிடித்து, 'கண்ட்ரோலர்கள்' என்பதைத் தட்டவும்.
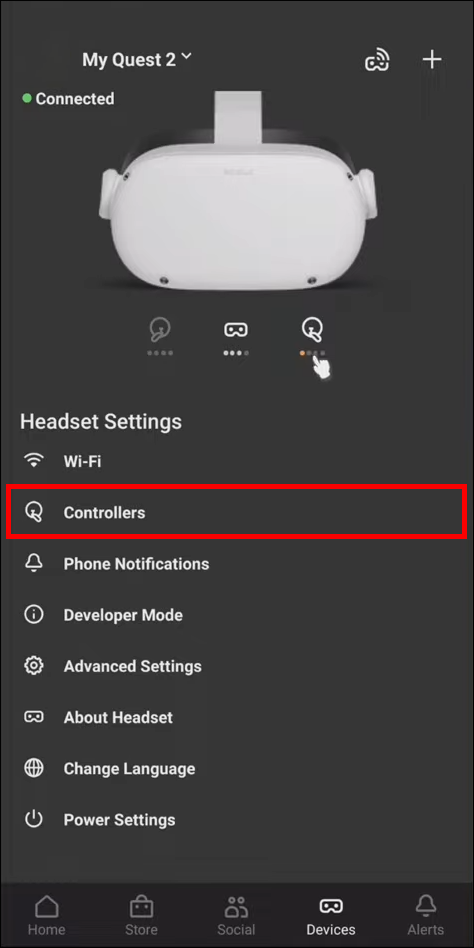
- 'புதிய கன்ட்ரோலரை இணை' விருப்பத்தைத் தட்டவும், அதற்கு அடுத்ததாக ஒரு பிளஸ் அடையாளம் உள்ளது.

- இது இடது கன்ட்ரோலரா, சரியானதா அல்லது கேம்பேடா என்பதைத் தேர்ந்தெடுக்கவும்.

- பயன்பாட்டில் நீங்கள் தேர்ந்தெடுத்த கன்ட்ரோலரை எடுத்து, 'விருப்பங்கள்' பட்டனையும் (மூன்று கிடைமட்ட கோடுகளால் குறிக்கப்பட்டுள்ளது) 'Y' பட்டனையும் ஒரே நேரத்தில் அழுத்திப் பிடிக்கவும்.

- மற்ற கட்டுப்படுத்தியை இணைக்க நடைமுறையை மீண்டும் செய்யவும்.
விளையாட்டுகள் தொடங்கட்டும்!
எந்த பிரச்சனையும் இல்லாமல் Oculus Quest 2 க்கு உங்கள் கன்ட்ரோலர்களை இணைக்க இந்தக் கட்டுரை உங்களுக்கு உதவியது என்று நம்புகிறோம். கன்ட்ரோலர்கள் இணைக்கப்பட்டிருந்தால், VR அமைப்புகளில் கேம்களை விளையாடி மகிழத் தயாராக உள்ளீர்கள்.
மின்கிராஃப்ட் விண்டோஸ் 10 க்கான மோட்ஸை எவ்வாறு பெறுவது
Oculus Quest 2 இல் என்ன கேம்களை விளையாட விரும்புகிறீர்கள்? பயன்பாட்டில் ஏதேனும் சிக்கல் உள்ளதா? கீழே உள்ள கருத்துப் பிரிவில் எங்களுக்குத் தெரியப்படுத்துங்கள்.









