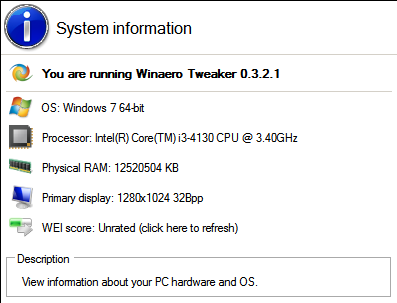DocuSign இல் புலங்கள் ஒரு ஒருங்கிணைந்த கருவியாகும். உங்கள் உறையில் கோப்புகள், செய்திகள் மற்றும் பெறுநர்களைச் சேர்த்தவுடன், கையொப்பம் வழங்குதல், முதலெழுத்துக்களைச் சேர்ப்பது மற்றும் பல செயல்களைச் செய்ய உங்கள் கையொப்பமிடுபவர்களைத் தூண்டுவதற்கு அவற்றைப் பயன்படுத்தலாம். ஒவ்வொரு வாடிக்கையாளருக்கும் ஒரு தனிப்பட்ட தொகுப்பை நீங்கள் இணைக்கலாம்.

ஆனால் அதையெல்லாம் செய்ய, முதலில் புலங்களை எவ்வாறு சேர்ப்பது என்பதை நீங்கள் கற்றுக் கொள்ள வேண்டும். சரியாக உள்ளே நுழைவோம்.
கணினியில் DocuSign இல் புலங்களை எவ்வாறு சேர்ப்பது
DocuSign சில மேம்பட்ட அம்சங்களைக் கொண்டுள்ளது, ஆனால் புலங்களைச் சேர்ப்பது அவற்றில் ஒன்றல்ல. உங்கள் கணினியில் உள்ள செய்திகளில் அவற்றைச் சேர்க்க ஓரிரு நிமிடங்கள் மட்டுமே ஆகும்.
- DocuSign ஐத் திறக்கவும்.

- புதிய ஆவணத்தைத் தொடங்கவும் அல்லது ஒரு உறையைத் திறக்கவும்.

- 'அடுத்து' பொத்தானை அழுத்தவும்.

- திரையின் மேல் இடது பகுதியில் உள்ள உங்கள் பெறுநர் பட்டியலுக்கு செல்லவும்.

- நீங்கள் புலங்களை இணைக்க விரும்பும் நபரைத் தேர்ந்தெடுக்கவும். புலங்கள் தேர்ந்தெடுக்கப்பட்ட நபருக்கு மட்டுமே பொருந்தும் என்பதை நினைவில் கொள்ளவும், மேலும் அவை பெறுநரின் முன் வரையறுக்கப்பட்ட வண்ண-குறியீடுகளுடன் பொருந்தும் வகையில் வடிவமைக்கப்பட்டுள்ளன. கூடுதலாக, உங்கள் கையொப்பமிட்டவராக நியமிக்கப்பட்ட பெறுநருக்கான புலங்களைச் சேர்க்க மட்டுமே இயங்குதளம் உங்களை அனுமதிக்கிறது.

- உங்கள் பக்க வழிகாட்டியைப் பயன்படுத்தி பெறுநருக்கான புலங்களைச் சேர்க்கவும்.

- ஒதுக்கப்பட்ட பெறுநர், பார்வை அல்லது பிற அம்சங்களை மாற்ற, நீங்கள் மாற்ற விரும்பும் புலத்தைத் தேர்ந்தெடுக்கவும். புதிய விண்டோவில் உங்களுக்கு ஏற்றவாறு மாற்றங்களைச் செய்யவும்.

- இடதுபுறம் உள்ள 'புலங்கள்' சாளரத்தின் மீது வட்டமிடவும்.

- கிடைக்கக்கூடிய புல வகையைக் கிளிக் செய்து, அதை உங்கள் செயலில் உள்ள பக்கத்திற்கு இழுக்கவும்.

- உங்கள் பக்க வழிகாட்டிக்குச் சென்று, புலங்களுடன் குறியிடப்படும் பக்கத்தைத் தேர்வுசெய்யவும். தனிப்படுத்தப்பட்ட பக்கம் உங்கள் செயலில் உள்ள பக்கமாக மாறும், மேலும் அது உங்கள் மையப் பேனலில் காட்டப்படும்.
நீங்கள் குறிச்சொற்கள் மற்றும் ஒதுக்கப்பட்ட புலங்களை வைத்தவுடன், அவற்றை வெவ்வேறு கையொப்பமிடுபவர்களுக்கு மறுஒதுக்கீடு செய்ய நிரல் உங்களை அனுமதிக்கிறது. அதை எப்படி செய்வது என்பது இங்கே.
- நீங்கள் மறுஒதுக்கீடு செய்ய விரும்பும் பிற புலங்களைத் தட்டவும். ஒவ்வொரு அலகு ஒரு தடிமனான விளிம்பைக் காட்ட வேண்டும்.

- மேல் வலது மூலையில் உள்ள 'பிற செயல்கள்' என்பதைத் தட்டவும். பின்னர் 'வேறொருவருக்கு ஒதுக்கு' என்பதைத் தேர்ந்தெடுக்கவும்.

- புதிய கையொப்பமிட்டவரின் பெயர் மற்றும் மின்னஞ்சலை உள்ளிடவும். கையொப்பமிடுவதற்கான காரணங்களைச் சேர்க்கவும்.

- பக்கத்தின் கீழ் பகுதியில் உள்ள 'ஒதுக்க' என்பதைத் தட்டவும்.

- இறுதியாக, நீங்கள் புலங்களை மறுஒதுக்கீடு செய்ய விரும்பும் கையொப்பமிடுபவர் மீது கிளிக் செய்யவும். உங்கள் உருப்படிகள் மீண்டும் ஒதுக்கப்பட்டுள்ளன என்ற செய்தியை நீங்கள் இப்போது பெற வேண்டும்.
மொபைல் சாதனத்தில் ஆவண கையொப்பத்தில் புலங்களை எவ்வாறு சேர்ப்பது
சிறிய திரையின் காரணமாக மொபைல் சாதனத்தில் DocuSign இல் பணிபுரிவது மிகவும் சவாலானதாக இருக்கலாம், ஆனால் இடைமுகம் கிட்டத்தட்ட ஒரே மாதிரியாக இருக்கும். உங்கள் Android சாதனம் அல்லது iPhone இல் புலங்களைச் சேர்ப்பது தந்திரமானதாக இருக்கக்கூடாது.
- DocuSign ஐ துவக்கி புதிய உறை அல்லது ஆவணத்தை உருவாக்கவும்.

- 'அடுத்து' என்பதைத் தேர்ந்தெடுத்து, பெறுநர் பட்டியலுக்குச் செல்லவும். இது உங்கள் காட்சியின் மேற்பகுதிக்கு அருகில் அமைந்திருக்க வேண்டும்.

- புலங்களுடன் தொடர்புடைய நபரைத் தேர்ந்தெடுக்கவும்.

- தனிப்படுத்தப்பட்ட பெறுநருக்கான புலங்களைச் சேர்க்க பக்க வழிகாட்டியைப் பயன்படுத்தவும். நீங்கள் வேறொரு பெறுநரைத் தேர்ந்தெடுக்க அல்லது பார்வையை மாற்ற விரும்பினால், கேள்விக்குரிய புலத்தைத் தேர்ந்தெடுத்து தேவையான மாற்றங்களைச் செய்யவும்.

- 'புலங்கள்' என்பதற்குச் சென்று புல வகையைத் தட்டவும். செயலில் உள்ள பக்கத்திற்கு அலகு இழுக்கவும்.

- வழிகாட்டிக்குத் திரும்பி, புலங்களுடன் நீங்கள் குறியிடும் பக்கத்தைத் தேர்ந்தெடுக்கவும். உருப்படி இப்போது உங்கள் செயலில் உள்ள பக்கமாக மாற வேண்டும், எனவே நீங்கள் செல்லலாம்.
ஒரு iPad இல் DocuSign இல் புலங்களை எவ்வாறு சேர்ப்பது
உங்கள் ஐபாடில் புலங்களைச் சேர்க்க அதிக நேரம் எடுக்கக்கூடாது.
- உங்கள் iPadல் DocuSign ஐத் தொடங்கவும்.

- புதிய உறை அல்லது ஆவணத்தைத் திறந்து 'அடுத்து' என்பதைத் தட்டவும்.

- பக்கத்தின் மேற்பகுதியை ஆராய்ந்து உங்கள் பெறுநர் பட்டியலைக் கண்டறியவும்.

- உங்கள் பெறுநரை தேர்வு செய்யவும்.

- பக்க வழிகாட்டியைப் பயன்படுத்தி ஒன்று அல்லது அதற்கு மேற்பட்ட புலங்களைச் சேர்க்கவும். தேவைப்பட்டால், ஒரு புலத்தைத் தட்டுவதன் மூலம் 'திருத்து பயன்முறையை' அணுகவும். இந்த மெனு பார்வை மற்றும் பல பண்புகளை மாற்ற உங்களை அனுமதிக்கிறது. பின் அம்புக்குறியை அழுத்துவதன் மூலம் இந்த பயன்முறையிலிருந்து வெளியேறவும்.

- 'புலம் வகை' பகுதிக்குச் செல்லவும்.

- புல வகையைத் தீர்மானிக்கவும். உங்கள் செயலில் உள்ள பக்கத்திற்கு ஒரு யூனிட்டை இழுக்கவும்.

- பக்க வழிகாட்டியைப் பயன்படுத்தி, புலங்களைக் கொண்டிருக்கும் பக்கத்தைத் தீர்மானிக்கவும். இது புலங்களைக் கொண்ட செயலில் உள்ள பக்கமாக மாற்றும்.
அடிக்கடி கேட்கப்படும் கேள்விகள்
DocuSign இல் தேவையான புலங்களை எவ்வாறு உருவாக்குவது?
DocuSign இன் மிகச் சமீபத்திய பதிப்பில், எல்லா புலங்களும் இயல்பாகவே கட்டாயமாக இருக்கும். இதை சரிபார்க்க பின்வரும் படிகளை எடுக்கவும்.
1. உங்கள் ஆவணத்தில் உரையைச் சேர்த்தவுடன், பக்கப்பட்டியில் வட்டமிடவும்.
2. 'தேவையான புலம்' பகுதியைக் கண்டறியவும், இது உங்கள் யூனிட் தேவை என்பதை உங்களுக்குத் தெரிவிக்கும்.
3. அது கட்டாயமில்லை என்றால், அமைப்பை மாற்ற, மாற்று என்பதைத் தட்டவும்.
கூடுதலாக, பார்டரின் நிறம் சிவப்பு நிறமாக இருந்தால், ஒதுக்கப்பட்ட பெறுநர் படிவத்தைப் பூர்த்தி செய்ய வேண்டும். விளிம்பு சாம்பல் நிறமாக இருந்தால், புலத்தில் நிரப்புவது விருப்பமாக இருக்கும்.
நான் ஏன் DocuSign இல் புலங்களைச் சேர்க்க முடியாது?
ஒரு புதியவர் கூட DocuSign இல் புலங்களைச் சேர்க்கலாம், ஆனால் இயங்குதளம் அவ்வாறு செய்ய அனுமதிக்கவில்லை என்றால் என்ன செய்வது? பொதுவாக, நீங்கள் பெறுநரை நியமிக்காததுதான் பொதுவான பிரச்சனை. பெறுநர் இல்லாமல் வார்ப்புருக்களில் புலங்களைச் சேர்க்க கணினி உங்களை அனுமதிக்காது.
கடவுச்சொல் இல்லாமல் எனது அண்டை வைஃபை உடன் இணைப்பது எப்படி
அதிர்ஷ்டவசமாக, ஒரு எளிய தீர்வு உள்ளது.
1. 'கையொப்பமிடுபவர் சேர்' விருப்பத்தை அழுத்தவும். தேவையான மெனுவை அணுக, 'சிசியைச் சேர்' பொத்தானைக் கிளிக் செய்யலாம்.
2. உங்கள் பெறுநரைத் தேர்ந்தெடுக்கவும்.
பெறுநரை நியமிப்பதற்கான மற்றொரு வழி DocuSign முகவரி புத்தகத்தைப் பயன்படுத்துவதாகும்.
1. உங்கள் முகவரிப் புத்தகத்தின் சின்னத்தை அழுத்தவும்.
2. உறை அல்லது ஆவணத்தின் பெறுநரைத் தேர்வு செய்யவும்.
3. 'சேர்' விருப்பத்தை அழுத்தவும்.
4. கணினி இப்போது உங்கள் செய்தியில் பெயர்(களை) சேர்க்க வேண்டும், இது புலங்களைச் சேர்க்க உங்களை அனுமதிக்கிறது.
நீங்கள் பொருத்தமற்ற டெம்ப்ளேட்டைப் பயன்படுத்தினால், புலங்களைத் திருத்துவதில் இருந்து DocuSign உங்களைத் தடுக்கலாம். மேலும் குறிப்பாக, டெம்ப்ளேட் கட்டுப்படுத்தப்படலாம். இந்த யூனிட்டைத் திருத்த உங்களுக்கு அங்கீகாரம் இல்லையென்றால், திருத்துவதற்கான அனுமதியை உங்கள் நிர்வாகி அல்லது டெம்ப்ளேட்டை உருவாக்கியவரிடம் கேட்க வேண்டும்.
நீங்கள் டெம்ப்ளேட்டின் உரிமையாளர் அல்லது நிர்வாகியாக இருந்தால், நீங்கள் சொந்தமாக அம்சத்தை அணுகலாம்.
1. உங்கள் DocuSign கணக்கில் கணக்கு நிர்வாகியாக அல்லது டெம்ப்ளேட் உருவாக்குபவராக உள்நுழையவும்.
2. 'டெம்ப்ளேட்டுகள்' பகுதிக்குச் செல்லவும், அதைத் தொடர்ந்து 'எனது டெம்ப்ளேட்கள்' நீங்கள் உருவாக்கியவராக இருந்தால். நீங்கள் நிர்வாகியாக இருந்தால், 'டெம்ப்ளேட்கள்' மற்றும் 'அனைத்து கணக்கு டெம்ப்ளேட்கள்' என்பதற்குச் செல்லவும்.
3. 'பயன்படுத்து' விருப்பத்திற்கு அருகிலுள்ள அம்புக்குறியைக் கிளிக் செய்து, 'திருத்து' என்பதைத் தேர்ந்தெடுக்கவும்.
4. 'புலங்களைச் சேர்' என்பதைத் திறக்க, காட்சியின் மேல்-வலது பகுதியில் 'அடுத்து' என்பதை அழுத்தவும்.
5. நீங்கள் திருத்த விரும்பும் புலத்தைக் கண்டறிந்து தட்டவும். 'பண்புகள்' சாளரம் உங்கள் வலதுபுறத்தில் காண்பிக்கப்படும்.
6. 'அனுப்புபவர் அனுமதிகள்' என்பதைக் கண்டறியவும். இது 'பண்புகள்' திரையின் கீழ் பகுதியில் அமைந்திருக்க வேண்டும்.
7. அனுப்பும் போது புலத்தை அகற்ற அனுப்புநர்களை இயக்குவதற்கு 'கட்டாய' பெட்டியைத் தேர்வுநீக்கவும்.
8. உங்கள் அனுப்புநர்களை புலத்தை மாற்ற அல்லது நகர்த்த அனுமதிக்க 'மாற்றங்களை கட்டுப்படுத்து' பெட்டியைத் தேர்வுநீக்கவும்.
ஐடியூன்ஸ் இல்லாமல் எனது ஐபாடில் இசையை எவ்வாறு வைக்க முடியும்
9. உங்கள் புலத்திலிருந்து விலகி என்பதைக் கிளிக் செய்வதன் மூலம் மாற்றங்களைச் சேமிக்கவும்.
10. நீங்கள் அதிக புலங்களைத் திறக்க விரும்பினால், 5-9 படிகளை மீண்டும் செய்யவும்.
11. டெம்ப்ளேட்டைச் சேமிக்க, சாளரத்தின் மேல் வலது பகுதியில் உள்ள 'சேமி & மூடு' என்பதை அழுத்தவும்.
இப்போது நீங்கள் எப்போது வேண்டுமானாலும் உங்கள் புலங்களை மாற்றலாம், ஆனால் உங்கள் கையொப்பமிடுபவர்கள் மதிப்புகளையும் மாற்ற முடியும் என்பதை நினைவில் கொள்ளவும். உங்கள் கையொப்பமிடுபவர்களால் அவ்வாறு செய்ய முடியாதபடி புலங்களைப் பூட்ட விரும்பினால், 'புலப் பண்புகள்' இன் மேல் பகுதியில் உள்ள பெட்டிகளைச் சரிபார்க்கவும்.
DocuSign இல் தனிப்பயன் புலத்தை எவ்வாறு உருவாக்குவது?
DocuSign பலவிதமான இயல்புநிலை புலங்களைக் கொண்டுள்ளது, ஆனால் அவை எப்போதும் தந்திரத்தைச் செய்யாமல் போகலாம். நீங்கள் தனிப்பயன் புலத்தைச் சேர்க்க வேண்டும் என்றால், செயல்முறை எவ்வாறு செயல்படுகிறது என்பது இங்கே.
1. DocuSign ஐத் திறந்து 'My Preferences' விண்டோவிற்குச் செல்லவும்.
2. 'கையொப்பமிடுதல் & அனுப்புதல்', அதைத் தொடர்ந்து 'தனிப்பயன் புலங்கள்' ஆகியவற்றை அணுகவும்.
3. 'புதிய புலத்தைச் சேர்' பொத்தானைக் கிளிக் செய்வதன் மூலம் புதிய புலத்தை உருவாக்கவும்.
4. உங்கள் புதிய அலகுக்கான பண்புகளை உள்ளிடவும். உதாரணமாக, நீங்கள் உரையை மாற்றலாம் மற்றும் பெறுநர்கள் உருப்படியை நிரப்ப வேண்டுமா என்பதைத் தீர்மானிக்கலாம்.
5. 'சேமி' பொத்தானை அழுத்தவும்.
6. 'தனிப்பயன் புலங்கள்' பட்டியலைத் திறந்து டெம்ப்ளேட் அல்லது ஆவணத்திற்கு இழுப்பதன் மூலம் இப்போது உங்கள் தனிப்பயன் புலத்தைப் பயன்படுத்தலாம். இது ஒரு நிலையான புலத்தை இணைப்பது போலவே செயல்படுகிறது.
பின்னர், உங்கள் தனிப்பயன் புலங்களை நீக்க அல்லது திருத்த நீங்கள் முடிவு செய்யலாம்.
1. 'தனிப்பயன் புலங்கள்' பகுதிக்குச் செல்லவும்.
2. நீங்கள் நீக்க அல்லது திருத்த விரும்பும் புலத்தை(களை) தேர்ந்தெடுக்கவும்.
3. தேவையான பண்புகளை மாற்றி, திருத்துவதற்கு 'சேமி' பொத்தானைக் கிளிக் செய்யவும் அல்லது யூனிட்டை அகற்ற 'நீக்கு' என்பதை அழுத்தவும்.
DocuSign இல் உள்ள புலங்களை மொத்தமாக எப்படி நீக்குவது?
புலங்களை உருவாக்கிய பிறகு, அவற்றில் சில தேவையற்றவை என்று நீங்கள் முடிவு செய்யலாம். அப்படியானால், தேவையற்ற தகவல்களால் உங்கள் பெறுநர்களை மூழ்கடிப்பதைத் தவிர்க்க அவற்றை நீக்கலாம்.
1. நீங்கள் நீக்க விரும்பும் புலங்களைத் தட்டவும். தடிமனான பார்டர் காண்பிக்கும் போது, நீங்கள் அவற்றை வெற்றிகரமாக முன்னிலைப்படுத்தியுள்ளீர்கள் என்பதை அறிவீர்கள்.
உங்கள் ig உயிர் மையத்தை உருவாக்குவது எப்படி
2. சாளரத்தின் கீழ் பகுதியில் 'நீக்கு' என்பதை அழுத்தவும்.
3. உங்கள் முடிவை உறுதிப்படுத்த மீண்டும் ஒருமுறை 'நீக்கு' அழுத்தவும். உங்கள் புலங்கள் அகற்றப்பட்டதை இயங்குதளம் இப்போது உங்களுக்குத் தெரிவிக்கும்.
DocuSign மூலம் உங்கள் வேலையை விரைவுபடுத்துங்கள்
DocuSign சில ஆவணங்களில் கையொப்பமிட உங்கள் பெறுநர்களுக்கு அறிவுறுத்துவது தொடர்பான போராட்டத்தை நீக்குகிறது. இந்தத் திட்டத்தில் நீங்கள் அதிகப் புலங்களைச் சேர்ப்பதால், நீங்கள் கையால் செய்ய வேண்டிய வேலை குறைவாக இருக்கும். இயல்புநிலை தீர்வுகள் அதைக் குறைக்கவில்லை என்றால், விருப்பமானவற்றைச் சேர்க்க தயங்க வேண்டாம்.
DocuSign இல் எத்தனை முறை புலங்களைச் சேர்ப்பீர்கள்? உங்களுக்கு பிடித்த இயல்புநிலை புலம் எது? உங்கள் எல்லா வாடிக்கையாளர்களுக்கும் இதைப் பயன்படுத்துகிறீர்களா? கீழே உள்ள கருத்துகள் பிரிவில் எங்களுக்குத் தெரியப்படுத்துங்கள்.