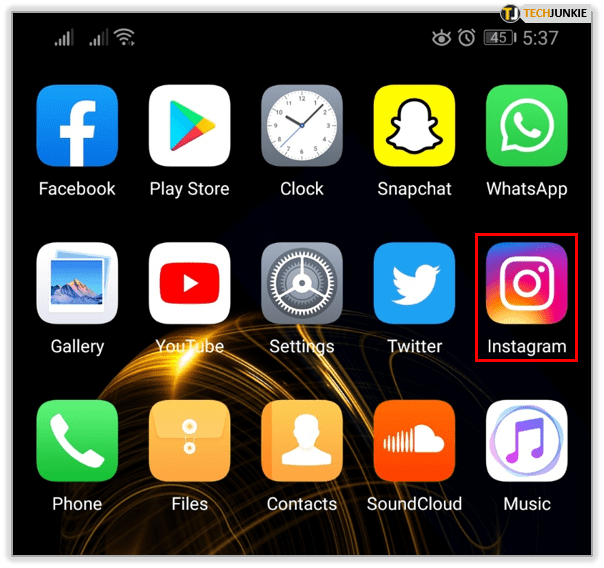ஒரு வெளிப்படையான பட பின்னணியை விரும்புவதற்கு அல்லது அதை முழுவதுமாக அகற்றுவதற்கும் பல காரணங்கள் உள்ளன. தயாரிப்பு படங்களை உருவாக்கும்போது, ஆவணங்களில் புகைப்படங்களைச் சேர்க்கும்போது, விளக்கக்காட்சி ஸ்லைடுகளை உருவாக்கும்போது, வீடியோக்களில் கூடுதல் உள்ளடக்கத்தைச் சேர்க்கும்போது, தனிப்பட்ட புகைப்படங்களைத் திருத்தும்போது அல்லது வேடிக்கையான திட்டத்தில் பணிபுரியும் போது இந்த மாற்றங்கள் மிகவும் பயனுள்ளதாக இருக்கும்.

சில சமயங்களில், பயனர்கள் பின்னணியை அகற்றுகிறார்கள் அல்லது கவனத்தை முழுவதுமாக விஷயத்திற்கு மாற்றுவதை வெளிப்படையானதாக மாற்றுகிறார்கள். மற்ற சூழ்நிலைகளில், வேறுபட்ட பின்னணிக்கு இடமளிக்க இந்த முறை அவசியம்.
புகைப்படத்தில் இருந்து எதிரியாக மாறிய நண்பரை அகற்ற விரும்புகிறீர்களா, நீங்கள் சந்திக்காத பிரபலத்தை கட்டிப்பிடிக்க விரும்புகிறீர்களா அல்லது கிராண்ட் கேன்யனின் அடிப்பகுதியில் குளிர்ச்சியான ஒன்றைப் பருக விரும்புகிறீர்களா?
இந்த வகையான திட்டங்களுக்கு முதலில் மாஸ்டரிங் பின்னணி நீக்கம் மற்றும் வெளிப்படைத்தன்மையை சரிசெய்தல் தேவைப்படுகிறது.
பல்வேறு பயன்பாடுகளில் இந்த பணிகளை நீங்கள் எவ்வாறு நிறைவேற்றலாம் என்பது இங்கே.
டைனிவாவ்
TinyWow இல் படத்தின் பின்னணியை அகற்றுவது, கிளவுட் அடிப்படையிலான புகைப்பட எடிட்டரில் செய்ய எளிதான மாற்றங்களில் ஒன்றாகும்.
- செல்க TinyWow.com .

- பிரதான 'கருவிப்பட்டி' பிரிவில் உள்ள 'படம்' தாவலுக்குச் செல்லவும்.

- 'பட பின்னணி நீக்கி' விருப்பத்தைத் தேர்ந்தெடுக்கவும்.

- எடிட்டரின் இடைமுகத்தில் படத்தை இழுக்கவும் அல்லது 'உங்கள் பிசி அல்லது மொபைலில் இருந்து பதிவேற்று' விருப்பத்துடன் பதிவேற்றவும்.

- 'வெளிப்படையான பின்னணி' பெட்டியை சரிபார்க்கவும்.

- 'நீக்கு' என்பதை அழுத்தவும்.

- 'பதிவிறக்கு' பொத்தானைக் கிளிக் செய்யவும்.

பின்புலத்தை அகற்றிய பிறகு TinyWowக்கு கூடுதல் விருப்பம் இருப்பதை நீங்கள் கவனிப்பீர்கள். மற்றொரு புகைப்பட எடிட்டருக்கு படத்தை ஏற்றுமதி செய்ய 'மற்றொரு கருவிக்கு அனுப்பு' என்பதை நீங்கள் தேர்வு செய்யலாம்.
TinyWow கையாள முடியாத சிக்கலான படங்களைச் சரிசெய்து, படத்தை நன்றாகச் சரிசெய்ய இது அவசியமாக இருக்கலாம்.
மற்ற புகைப்பட எடிட்டர்களுடன் ஒப்பிடுகையில், TinyWow பொருள் தேர்வில் சிறிய கட்டுப்பாட்டை வழங்குகிறது. இது சிக்கலான கோப்புகளில் சராசரியாக பின்னணி நீக்கங்களை ஏற்படுத்தலாம்.
கேன்வா
கேன்வாவின் பிரபலத்தை மிகைப்படுத்த முடியாது, குறிப்பாக இது எவ்வளவு சீராக இயங்குகிறது மற்றும் இலவச பதிப்பைப் பயன்படுத்தினாலும், நீங்கள் செய்யக்கூடிய பரந்த அளவிலான பணிகளைச் செய்ய முடியும்.
துரதிர்ஷ்டவசமாக, வெளிப்படையான பின்னணி அம்சம் Canva Pro மற்றும் Canva Enterpriseக்கான பிரீமியம் சந்தாக்களில் மட்டுமே கிடைக்கும்.
உங்களிடம் பிரீமியம் கேன்வா சந்தா இருந்தால், படத்தின் பின்னணியை அகற்றி அதை வெளிப்படையானதாக மாற்றுவது போதுமானது.
- உங்கள் கணக்கில் உள்நுழையவும் canva.com .

- படக் கோப்பைப் பதிவேற்றவும்.

- 'கருவிப்பட்டி' க்குச் சென்று 'விளைவு' பொத்தானை அழுத்தவும்.

- 'பின்னணி நீக்கி' விருப்பத்தைத் தேர்ந்தெடுக்கவும்.

- 'பகிர்' பொத்தானுக்கு அடுத்துள்ள பதிவிறக்க ஐகானைக் கிளிக் செய்யவும்.

- PNG பட வடிவமைப்பைத் தேர்ந்தெடுக்கவும்.

- 'புரோ விருப்பங்கள்' பிரிவில் உள்ள 'வெளிப்படையான பின்னணி' பெட்டியை சரிபார்க்கவும்.

- 'பதிவிறக்கு' பொத்தானைக் கிளிக் செய்யவும்.

நீங்கள் PNG வடிவமைப்பைத் தேர்ந்தெடுக்கவில்லை என்றால் பின்னணி வெளிப்படையாக இருக்காது.
உரை அல்லது பொருள்கள் தனித்து நிற்க ஒரு படத்திற்கு வெளிப்படையான பின்னணியை வழங்குவதற்கு மாற்று முறை உள்ளது.
- கேன்வாவில் ஒரு படத்தை ஏற்றவும்.

- பின்னணி படத்தைத் தேர்ந்தெடுக்கவும்.

- படத்தின் மேல் வலது மூலையில் உள்ள செக்கர்போர்டு ஐகானைக் கிளிக் செய்யவும்.

- ஸ்லைடரை 0 மற்றும் 100 க்கு இடையில் சரிசெய்யவும்.

- 'பதிவிறக்கு' பொத்தானை அழுத்தவும்.

- PNG வடிவமைப்பைத் தேர்ந்தெடுக்கவும்.

- 'வெளிப்படையான பின்னணி' விருப்பத்தை சரிபார்க்கவும்.

- செயல்முறையை முடிக்க 'பதிவிறக்கு' என்பதை அழுத்தவும்.

அடோ போட்டோஷாப்
அடோப் ஃபோட்டோஷாப்பில் ஒரு புகைப்படத்திலிருந்து பின்னணியை நீக்குவது ஐந்து-நிலை செயல்முறையாகும், இது மிகவும் எளிதான படிகளைப் பின்பற்றுகிறது.
- படத்தை அடுக்கு கோப்பாக மாற்றவும்.

- பொருளைத் தேர்ந்தெடுக்கவும்.

- பின்னணியை அகற்று.

- இணையத் தயாரான வடிவத்தில் அதைச் சேமிக்கவும்.

- கோப்பை சேமிக்கவும்.

செயல்முறையின் படிகள் இங்கே.
- 'சாளரம்' என்பதற்குச் சென்று 'லேயர்கள்' பேனலைக் கொண்டு வாருங்கள்.

- 'பின்னணி' லேயரில் இருமுறை கிளிக் செய்யவும்.

- லேயரின் பெயரை மாற்றி, 'சரி' என்பதை அழுத்தவும்.

- 'கருவிப்பட்டியில்' இருந்து 'மேஜிக் வாண்ட்' ஐப் பயன்படுத்தவும்.
'மேஜிக் வாண்ட்' கருவியானது அடோப் ஃபோட்டோஷாப் அல்காரிதம் தனியாகப் பிரிக்க முடியாத தந்திரமான பகுதிகளின் மீது கூடுதல் கட்டுப்பாட்டை வழங்குகிறது. இடைவெளிகள், ஓட்டைகள் மற்றும் பிற சிறிய பின்னணி விவரங்களைத் தெளிவாக வேறுபடுத்த, தயாரிப்புப் படங்கள் இடம்பெறும் திட்டங்களில் இதைப் பயன்படுத்தலாம்.
முழு தேர்வையும் கைமுறையாக செய்ய 'மேஜிக் வாண்ட்' ஐப் பயன்படுத்துவதும் சாத்தியமாகும், இருப்பினும் இது அனுபவமும் நிலையான கையும் தேவைப்படும் நேரத்தை எடுத்துக்கொள்ளும் செயல்முறையாகும்.
- 'விருப்பங்கள்' பட்டியில் 'பொருளைத் தேர்ந்தெடு' என்பதைத் தட்டவும்.

- தேவைப்பட்டால் 'மேஜிக் வாண்ட்' மூலம் கூடுதல் பின்னணியை அகற்றவும்.

- தேர்ந்தெடுக்கப்பட்ட தயாரிப்புடன், 'Shift+Ctrl+I' அல்லது 'Shift+Command+I'ஐ அழுத்தவும்.

- தலைகீழ் படத்தில் உள்ள பின்னணியை நீக்க 'நீக்கு' அல்லது 'Backspace' ஐ அழுத்தவும்.

- பொருளைத் தேர்வுநீக்க “Ctrl+D” அல்லது “Command+D” ஐ அழுத்தவும்.

- புதிய படத்தை PNG-24 வடிவத்தில் சேமிக்கவும்.

உங்கள் பொருளுக்குப் பின்னால் சரிபார்க்கப்பட்ட வெள்ளை மற்றும் சாம்பல் பின்னணியைக் கண்டால், நீங்கள் வெற்றி பெற்றிருப்பதை அறிவீர்கள். இது அடோப் ஃபோட்டோஷாப்பில் வெளிப்படைத்தன்மையைக் குறிக்கிறது.
வெளிப்படையான பின்னணியுடன் கோப்பைச் சேமிக்க முயற்சிக்கும்போது, விரும்பிய வடிவமைப்பிற்கு கோப்பை ஏற்றுமதி செய்வதற்கு முன், 'வெளிப்படைத்தன்மை' பெட்டியைச் சரிபார்க்க வேண்டியது அவசியம்.
வரம்புகள் உள்ளன என்பதை நினைவில் கொள்க. எடுத்துக்காட்டாக, நீங்கள் இதைச் செய்து 8-பிட் கோப்பு அல்லது PNG-8 வடிவத்திற்கு ஏற்றுமதி செய்ய முடியாது.
Adobe Photoshop இன் உங்கள் பதிப்பைப் பொறுத்து, நீங்கள் பின்னணி மற்றும் பொருள் தேர்வுகளை செய்ய 'மேஜிக் வாண்ட்,' 'லாசோ' அல்லது 'விரைவு மாஸ்க்' கருவிகளைப் பயன்படுத்தலாம்.
Google ஸ்லைடுகள்
உங்களின் பெரும்பாலான வேலைகளை ஆன்லைனில் செய்தால், அவ்வப்போது Google ஸ்லைடுகளைப் பயன்படுத்துவதற்கான வாய்ப்புகள் அதிகம். இந்த பல்துறை கருவி அற்புதமான விளக்கக்காட்சிகளை உருவாக்கவும், படங்களில் சில மாற்றங்களைச் செய்யவும் உங்களை அனுமதிக்கிறது.
நீங்கள் நேரத்தைச் சேமிக்க விரும்பினால், மூன்றாம் தரப்பு கிராஃபிக் டிசைன் எடிட்டரைப் பயன்படுத்தாமல் இருந்தால், இது ஒரு சிறந்த வழி.
படத்தை வெளிப்படையானதாக மாற்றுவது நீங்கள் நினைப்பதை விட எளிதானது.
- ஒரு படத்தை ஏற்றவும் Google ஸ்லைடுகள் .

- படத்தில் வலது கிளிக் செய்து, 'வடிவமைப்பு விருப்பங்கள்' என்பதைத் தேர்ந்தெடுக்கவும்.

- புதிய சாளரத்தில் இருந்து 'சரிசெய்தல்' விருப்பத்தை கிளிக் செய்யவும்.

- 'வெளிப்படைத்தன்மை' ஸ்லைடரை திருப்திப்படுத்தும் வரை சரிசெய்யவும்.

- உங்கள் ஸ்லைடில் தொடர்ந்து வேலை செய்யுங்கள்.
கூகுள் ஸ்லைடு குறைந்த அளவிலான புகைப்பட எடிட்டிங் திறன்களைக் கொண்டுள்ளது என்பதை நினைவில் கொள்ளவும். எனவே, மூன்றாம் தரப்பு எடிட்டர் இல்லாமல் பின்னணியை வெளிப்படையானதாக மாற்றவோ அல்லது அவற்றை அகற்றவோ முடியாது.
பிரத்யேக கிராஃபிக் எடிட்டிங் மென்பொருள் போன்ற பட அடுக்குகளை Google ஸ்லைடு கணக்கில் கொள்ளாததால், பின்னணியை மட்டும் மறையச் செய்ய முடியாது. எனவே, வெளிப்படைத்தன்மை அமைப்புகள் முழு படத்திற்கும் பொருந்தும்.
அதிர்ஷ்டவசமாக, மேம்பட்ட தனிப்பயனாக்குதல் பணிகளுக்கு நீங்கள் பயன்படுத்தக்கூடிய இலவச மற்றும் கட்டண எடிட்டிங் கருவிகள் ஏராளமாக உள்ளன.
கூகிள் ஆவணங்கள்
கூகிள் ஆவணங்கள் வரையறுக்கப்பட்ட புகைப்பட எடிட்டிங் அம்சங்களுடன் மற்றொரு கிளவுட் அடிப்படையிலான பயன்பாடு ஆகும். படத்தின் வெளிப்படைத்தன்மை சரிசெய்தல் சாத்தியம் மற்றும் மிகவும் எளிமையான செயல்முறை தேவைப்படுகிறது.
- உங்கள் கணக்கு மூலம் பயன்பாட்டில் உள்நுழையவும்.

- செருகப்பட்ட படத்துடன் ஒரு ஆவணத்தைத் தேர்ந்தெடுக்கவும் அல்லது புதிய ஒன்றை உருவாக்கவும்.

- நீங்கள் மாற்ற விரும்பும் படத்தைத் தேர்ந்தெடுக்கவும்.

- 'கருவிப்பட்டி' பிரிவில் உள்ள 'படம்' பொத்தானைக் கிளிக் செய்யவும்.

- 'சரிசெய்தல்' தாவலுக்குச் செல்லவும்.

- நீங்கள் விரும்பிய முடிவைப் பெறும் வரை 'வெளிப்படைத்தன்மை' ஸ்லைடர் கருவியுடன் விளையாடவும்.

கூகுள் டாக்ஸ் மற்றும் கூகுள் ஸ்லைடுகள் ஒரே மாதிரியான பட வெளிப்படைத்தன்மை எடிட்டிங் திறன்களைக் கொண்டுள்ளன. ஒரு பயன்பாட்டைப் பயன்படுத்தக் கற்றுக்கொள்வது மற்றொன்றில் விரைவாக தேர்ச்சி பெற உதவும்.
இருப்பினும், படத்தின் பின்னணி மாற்றங்களை ஆதரிக்காது, ஏனெனில் அனைத்து வெளிப்படைத்தன்மை பிரிவுகளும் முழு படத்தையும் பாதிக்கின்றன.
சொல்
இருந்தாலும் சொல் கூகுள் டாக்ஸ் போன்ற செயல்பாடுகளை வழங்குகிறது, அதன் புகைப்பட எடிட்டிங் திறன்கள் மிகவும் நுட்பமானவை.
இது அடோப் ஃபோட்டோஷாப் மற்றும் ஒத்த எடிட்டர்களுடன் இணையாக இல்லாவிட்டாலும், படத்தின் பின்னணி மாற்றங்களைச் சமாளிக்கும் ஒரு நல்ல வேலையைச் செய்ய முடியும்.
மெஜந்தாவில் படத்தின் பின்னணியை நிரப்ப முயற்சிப்பதன் மூலம் வேர்ட் இதைச் செய்கிறது. அதன் பிறகு, நிரப்பப்பட்ட பின்னணியில் என்ன நடக்கும் என்பதை நீங்கள் தேர்வு செய்யலாம்.
இருப்பினும், தானாகக் கண்டறிதல் அம்சம் எப்போதும் வேலை செய்யாது, மேலும் நீங்கள் ஒரு நடைமுறை அணுகுமுறையை எடுக்க வேண்டியிருக்கலாம்.
நன்கு வரையறுக்கப்பட்ட பொருள்களைக் கொண்ட படங்களைப் பயன்படுத்துவது, பொருளிலிருந்து பின்னணியைப் பிரிக்க வேர்ட் அல்காரிதம் உதவும்.
வேர்டில் உள்ள பின்னணியை அகற்ற நீங்கள் செய்ய வேண்டியது இங்கே.
- ஆவணத்தில் நீங்கள் சரிசெய்ய விரும்பும் படத்தைத் தேர்ந்தெடுக்கவும்.

- 'வடிவமைப்பு' தாவலுக்குச் செல்லவும்.

- 'பின்னணியை அகற்று' விருப்பத்தை கிளிக் செய்யவும்.

- 'பின்னணி நீக்கம்' தாவலுக்குச் செல்லவும்.

- படத்தைச் சரிசெய்ய, 'வைக்க வேண்டிய பகுதிகளைக் குறிக்கவும்' மற்றும் 'அகற்ற வேண்டிய பகுதிகளைக் குறிக்கவும்' கருவிகளைப் பயன்படுத்தவும்.
பின்னணியை நிரப்பும்போது, பயன்பாட்டின் தவறுகளைத் திருத்த இந்தக் கருவிகள் உங்களுக்கு உதவுகின்றன. கருவிகள் பயன்படுத்த எளிதானது மற்றும் குறிப்பிட்ட பகுதிகளை முன்னிலைப்படுத்தக்கூடிய பேனா வரைதல் கருவியைப் போலவே செயல்படும்.
தேர்ந்தெடுக்கப்பட்ட பிறகு, நீங்கள் அகற்ற விரும்பும் பகுதிகள் மெஜந்தாவாக மாறினால், நீங்கள் அதைச் சரியாகச் செய்கிறீர்கள் என்பது உங்களுக்குத் தெரியும். நீங்கள் தக்கவைக்க விரும்பும் பகுதிகளுக்கு தலைகீழ் பொருந்தும், ஏனெனில் அவை அசல் நிறத்திற்கு திரும்ப வேண்டும்.
- 'மாற்றங்களை வைத்திரு' பொத்தானைக் கிளிக் செய்யவும்.

முதலில் மூன்றாம் தரப்பு எடிட்டரைப் பார்க்காமல் வேர்ட் ஆவணத்தில் பணிபுரியும் போது படத்தின் பின்னணியை அகற்ற விரும்பினால், இது ஒரு நல்ல அம்சம் என்பதை நினைவில் கொள்ளவும்.
இருப்பினும், வேர்டில் வெளிப்படைத்தன்மை ஸ்லைடர் இல்லை மற்றும் அடுக்கு படங்களுடன் வேலை செய்யாது. எனவே, நீங்கள் ஒரு பின்னணியை அகற்றலாம் ஆனால் அதை வெளிப்படையானதாக மாற்ற முடியாது.
அடிக்கடி கேட்கப்படும் கேள்விகள்
மைக்ரோசாஃப்ட் பவர்பாயின்ட்டில் படத்தின் பின்னணியை அகற்ற முடியுமா?
PowerPoint பல்வேறு படத் தனிப்பயனாக்கங்களை அனுமதிக்கிறது, ஆனால் பின்னணி நீக்கம் அல்லது வெளிப்படைத்தன்மை அவற்றில் இல்லை. Word ஐப் போலவே, PowerPoint ஆனது பயனர்கள் முழு பட ஒளிபுகாநிலையையும் மாற்றவும் மற்றும் ஆவணத்தில் மென்மையாகக் கலப்பதற்கு அதன் வெளிப்புறத்தை அகற்றவும் மட்டுமே அனுமதிக்கிறது.
பின்னணி கையாளுதல் என்பது சிறந்த எடிட்டிங்கிற்கான நுழைவாயில் திறன் ஆகும்
நீங்கள் படங்களை சுற்றி விளையாட மற்றும் அற்புதமான உள்ளடக்கத்தை உருவாக்க விரும்பினால், படத்தின் பின்னணியை சரிசெய்வது முதன்மையான திறன்களில் ஒன்றாகும்.
பின்னணியை அகற்றுவது, அதன் நிறத்தை மாற்றுவது அல்லது வெளிப்படைத்தன்மையை சரிசெய்வது எதுவாக இருந்தாலும், அதைச் செய்வதற்கான சிறந்த வழி ஒரு பிரத்யேக பட எடிட்டிங் கருவியாகும்.
ஒரு இடுகையில் இன்ஸ்டாகிராம் பல புகைப்படங்களைப் பதிவிறக்கவும்
பிற மென்பொருட்கள் - குறிப்பாக ஆவண உருவாக்கத்தில் கவனம் செலுத்தும் பயன்பாடுகள் - உயர்ந்த அளவில் பின்னணியைக் கையாளத் தேவையான கருவிகள் மற்றும் அம்சங்களை அரிதாகவே கொண்டிருக்கும்.
சிக்கலான மற்றும் மிகவும் அடிப்படையான பின்னணி வெளிப்படைத்தன்மை மற்றும் அகற்றும் திட்டங்களுக்கு நீங்கள் எந்த மென்பொருளை விரும்புகிறீர்கள்? இந்தப் பகுதியில் குறைந்த அறிவைக் கொண்ட ஒருவருக்கு நீங்கள் என்ன இலவச ஆன்லைன் கருவிகளைப் பரிந்துரைக்கலாம்? கருத்துகள் பிரிவில் எங்களுக்குத் தெரியப்படுத்துங்கள்.