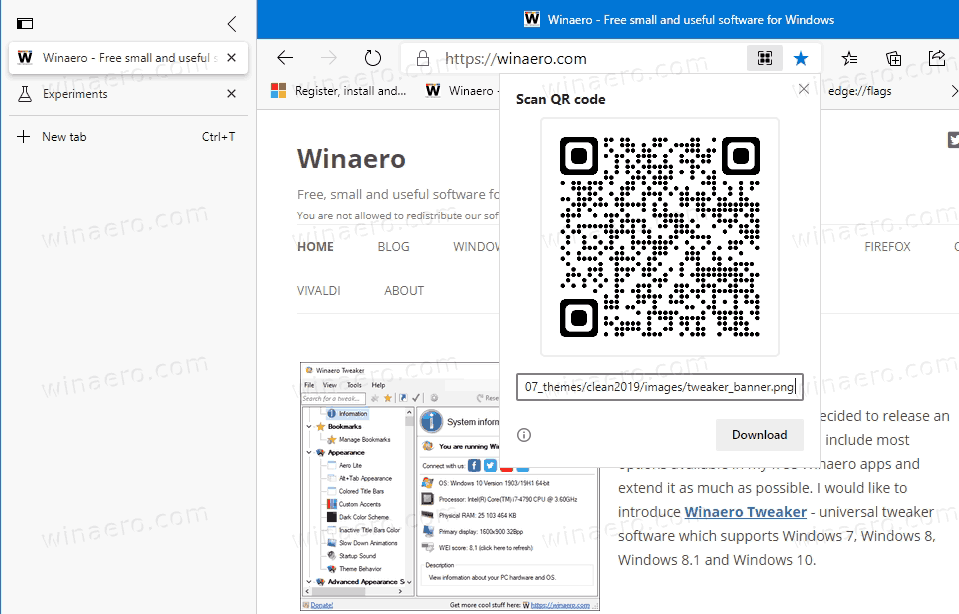நீங்கள் Chromebook சுற்றுச்சூழல் அமைப்பில் புதியவரா, அல்லது சில புதிய தந்திரங்களைக் கொண்டு உங்கள் அன்றாட பயன்பாட்டை மேம்படுத்த விரும்புகிறீர்களோ, Chromebook ஐப் பயன்படுத்தத் தொடங்கும்போது நீங்கள் கற்றுக் கொள்ள வேண்டிய ஏராளமான மறைக்கப்பட்ட ரகசியங்கள் Chrome OS இல் உள்ளன. இயக்க முறைமை பெரும்பாலான சக்தி பயனர்களுக்கு எளிமையானதாகத் தோன்றினாலும் - Chrome OS என்பது ஒரு வலை உலாவி மட்டுமே - கூகிள் ஒவ்வொரு Chrome க்கும் விஷயங்களை சற்று எளிமையாக்க பல ஆண்டுகளாக தங்கள் இயக்க முறைமையில் ஒரு டன் எளிய குறுக்குவழிகளையும் மாற்றங்களையும் சேர்த்தது. பயனர்.

சிறிய குறுக்குவழிகள் முதல் பெரிய மாற்றங்கள் வரை, உங்கள் புதிய Chromebook க்கான சிறந்த உதவிக்குறிப்புகள் மற்றும் தந்திரங்களை எங்கள் புதிய வழிகாட்டியில் கீழே சேகரித்தோம்.
நீங்கள் தெரிந்து கொள்ள வேண்டிய குறுக்குவழிகள்
எல்லோரும் விரும்பும் ஒன்றைத் தொடங்குவோம்: விசைப்பலகை குறுக்குவழிகள்! இது சரி, எதிர்ப்பாளர்கள் Chrome OS ஐ ஒரு எளிய வலை உலாவி என்று அழைத்த போதிலும், கூகிள் அதை முழுக்க முழுக்க நிரம்பியுள்ளது, மேலும் சில நல்ல வேடிக்கைக்காக விசைப்பலகை குறுக்குவழிகள் கலவையில் சேர்க்கப்பட்டுள்ளன. நிச்சயமாக, எல்லோருக்கும் ஏற்கனவே தெரிந்த அடிப்படைகளைப் பெறுவீர்கள் Ctrl + X, C மற்றும் V. முறையே வெட்டு, நகலெடு மற்றும் ஒட்டுவதற்கு, ஆனால் பெரும்பாலான புதிய பயனர்களுக்கு தெரியாத வேறு குறுக்குவழிகள் உள்ளனவா? அங்கே இருக்கிறது என்று நீங்கள் பந்தயம் கட்டலாம் them அவற்றை உடைப்போம்.

கணினி குறுக்குவழிகள்
ஒவ்வொரு நாளும் உங்கள் Chrome பயன்பாட்டை சற்று வேகமாகவும் எளிதாகவும் மாற்ற சில எளிய குறுக்குவழிகளுடன் தொடங்குவோம். உங்கள் Chromebook இலிருந்து நீங்கள் அடிக்கடி வெளியேறக்கூடாது என்றாலும், ஒரு கிளிக்கில் அவ்வாறு செய்வது எளிது Ctrl + Shift + Q. . நீங்கள் விசைப்பலகை குறுக்குவழியை இரண்டு முறை பயன்படுத்தினால், பயனர்களை விரைவாக மாற்றலாம்.
உங்கள் கோப்புகளை அணுக வேண்டுமா? Alt + Shift + M. உங்கள் கோப்பு உலாவியைத் திறக்கும், மேலும் நீங்கள் மறைக்கப்பட்ட கணினி கோப்புகளைப் பார்க்க விரும்பினால், Ctrl +. (காலம்) Chrome OS உங்களிடமிருந்து மறைக்கும் எந்த கோப்புகளையும் அணுகும். உங்கள் சுட்டியைக் கொண்டு கோப்பைத் தேர்ந்தெடுத்து இடத்தை அழுத்துவதன் மூலம் உங்கள் கோப்பு உலாவியில் கோப்புகளை முன்னோட்டமிடலாம்.
காட்சியின் அடிப்பகுதியில் உங்கள் அலமாரியில் முதல் எட்டு பயன்பாட்டு குறுக்குவழிகளில் ஒன்றை விரைவாக தொடங்க வேண்டும் என்றால், Alt + (1-8) தொடர்புடைய எண்ணிக்கையிலான பயன்பாட்டைத் திறக்கும்; Alt + 9 உங்கள் அலமாரியில் கடைசி பயன்பாட்டைத் திறக்கும்.
குறுக்குவழிகளைக் காண்பி

எப்போதாவது, உங்கள் கணினியின் காட்சியை மாற்றியமைக்க வேண்டியது அவசியம் என்று நீங்கள் காணலாம், ஆனால் அமைப்புகளின் மெனு சற்று குழப்பமானதாகவோ அல்லது பின்பற்ற கடினமாகவோ இருக்கலாம். பரவாயில்லை; விசைப்பலகை குறுக்குவழிகளால் மட்டுமே மிக முக்கியமான காட்சி அமைப்புகளை மாற்ற முடியும். உயர் தெளிவுத்திறன், 1080p (அல்லது அதற்கு மேற்பட்ட) காட்சிகளுக்கு அளவிடுதல் வரும்போது Chrome OS சிறந்தது அல்ல.
காட்சியில் உரை மற்றும் ஐகான்களைப் படிப்பது கடினமாக இருக்கும். காட்சியின் தெளிவுத்திறனை மாற்ற வேண்டுமானால், தட்டவும் Ctrl + Shift மற்றும் + அல்லது - உங்களுக்குத் தேவையான தீர்மானத்தை அதிகரிக்க அல்லது குறைக்க. நீங்கள் தொடர்ந்து தீர்மானங்களை மாற்றினால், இது உங்களுக்கு நிறைய நேரத்தை மிச்சப்படுத்தும்.
உங்கள் காட்சியின் இயல்புநிலை தீர்மானம் என்னவென்று உங்களுக்குத் தெரியாவிட்டால், தட்டவும் Ctrl + Shift + 0 அதை முழுவதுமாக மீட்டமைக்க.
மேலும் ஒரு நேர்த்தியான காட்சி அமைப்பு you நீங்கள் எப்போதாவது தவறாக சுழன்ற ஒரு PDF ஐ திறந்திருந்தால், உங்கள் கழுத்தை முறுக்குவது அல்லது உங்கள் ஆவணத்தைப் படிக்க சாதனத்தை மோசமாக வைத்திருப்பது உங்களுக்குத் தெரியும். Chrome OS இல், இது ஒரு பிரச்சனையல்ல: தட்டவும் Ctrl + Shift + உங்கள் காட்சி 90 டிகிரி சுழலும். சுழற்றுவதைத் தொடர குறுக்குவழியைத் தட்டவும் அல்லது நிலையான காட்சிக்குத் திரும்பவும்.
உலாவி குறுக்குவழிகள்

நிச்சயமாக, நீங்கள் Chrome இன் நீண்டகால பயனராக இருந்தால் நிறைய உலாவி குறுக்குவழிகளை நீங்கள் அறிந்திருக்கலாம், ஆனால் எப்படியிருந்தாலும் குறைவாக அறியப்பட்ட சில அமைப்புகளை நாங்கள் குறிப்பிட வேண்டும். அழுத்துவதன் மூலம் தற்போதைய வலைப்பக்கத்தின் மேல் அல்லது கீழ் நோக்கி விரைவாக உருட்டலாம் Ctrl + Alt + (மேல் அம்பு) அல்லது (கீழ்நோக்கிய அம்புக்குறி) , மற்றும் பக்கத்தை மேலேயும் கீழேயும் அழுத்துவதன் மூலம் அடையலாம் Alt / Search + (மேலே அம்பு) அல்லது (கீழ்நோக்கிய அம்புக்குறி) . நீங்கள் ஒரு குறிப்பிட்ட பக்கத்தில் பெரிதாக்க அல்லது வெளியேற விரும்பினால், Ctrl மற்றும் + அல்லது - தனிப்பட்ட பக்கங்களில் உங்கள் ஜூம் அளவைக் கட்டுப்படுத்தும், மற்றும் Ctrl + 0 ஜூம் அளவை மீட்டமைக்கும்.
புதிய தாவலில் இணைப்பை திறக்க வேண்டும் என்றால், Ctrl ஐ வைத்திருக்கும் இணைப்பைக் கிளிக் செய்யும் போது அதைச் செய்யும். போது Alt வைத்திருக்கும் கிளிக் செய்வது ஒரு இணைப்பில் வலது கிளிக் செய்கிறது. அழுத்துவதன் மூலம் உங்கள் தற்போதைய பக்கத்தை புக்மார்க்காக சேமிக்கலாம் Ctrl + D. , மற்றும் அடிப்பதன் மூலம் ஒரு பக்கத்தில் குறிப்பிட்ட உரையைக் காணலாம் Ctrl + F. .
நீங்கள் ஒரு URL க்குச் செல்ல முயற்சிக்கும்போது மிகவும் பயனுள்ள குறுக்குவழிகளில் ஒன்று the URL பட்டியில் உங்கள் உரையைத் தட்டச்சு செய்து, பின்னர் அழுத்தவும் Ctrl + Enter ஒரு URL இன் ‘www.’ மற்றும் ‘.com’ ஐ தானாக செருக. இன்னும் ஒரு உலாவி குறுக்குவழி: அனைவருக்கும் தெரியும் Ctrl + H. உங்கள் வரலாற்றைத் திறக்கும், ஆனால் உங்கள் முந்தைய பதிவிறக்கங்களைக் காண விரும்பினால், Ctrl + J. Chrome க்குள் பதிவிறக்கங்கள் பக்கத்தைக் காண்பிக்கும். மிகவும் பயனுள்ள பொருள்.

பயன்பாடுகள் மற்றும் பிற குறுக்குவழிகள்
மிகவும் பயனுள்ளதாக இருக்கும் என்று நாங்கள் கருதும் இன்னும் சில இதர குறுக்குவழிகள் இங்கே. முதலாவதாக, Chrome OS இல் ஸ்கிரீன் ஷாட்களை எடுக்கும் திறன் மிக முக்கியமான, கண்டுபிடிக்க கடினமான குறுக்குவழிகளில் ஒன்றாகும், ஆனால் இது உண்மையில் மிகவும் எளிதானது. ஸ்கிரீன் ஷாட்களை எடுக்க இரண்டு வெவ்வேறு வழிகள் உள்ளன.
முதலாவதாக, Ctrl + , முழு காட்சியின் ஸ்கிரீன் ஷாட்டை எடுக்கும், இரண்டாவது, Ctrl + Shift + , உங்கள் காட்சியில் கர்சரை இயக்கும். நீங்கள் ஷாட் எடுக்க விரும்பும் திரையின் பகுதியைச் சுற்றி கர்சரை இழுக்கவும், பகுதி ஸ்கிரீன் ஷாட் உங்கள் கணினி நினைவகத்தில் சேமிக்கப்படும்.
மறைக்கப்பட்ட மற்றொரு குறுக்குவழி: தேடல் செயல்பாட்டால் பிரபலமற்ற நிலைமாற்றத்துடன் Chromebooks இல் தொப்பி பூட்டு விசை இல்லை.
Chrome OS இல் கேப்ஸ் பூட்டு இல்லை, இருப்பினும் - இது மறைக்கப்பட்டுள்ளது. அதை அணுக, Alt ஐ அழுத்தி தேடல் பொத்தானைத் தட்டவும். கேப்ஸ் பூட்டு இயக்கப்பட்டிருப்பதை உங்களுக்குத் தெரிவிக்கும் ஒரு பாப்-அப் உங்கள் காட்சியில் தோன்றும், அதே குறுக்குவழியுடன் கேப்ஸ் பூட்டை முடக்கும் வரை உங்கள் அலமாரியின் தகவல் பேனலில் ஒரு ஐகான் தோன்றும்.
ஏய், இந்த குறுக்குவழிகளில் ஏதேனும் ஒன்றை நீங்கள் மறந்துவிட்டால் - அல்லது நாங்கள் இங்கு குறிப்பிடாதவற்றைக் கற்றுக்கொள்ள விரும்பினால் ap தட்டவும் Ctrl + Alt +? (கேள்வி குறி) ஒவ்வொரு Chrome OS குறுக்குவழியின் விசைப்பலகை வரைபடத்தைப் பார்க்க.
இன்ஸ்டாகிராமிற்கான அறிவிப்புகளை எவ்வாறு இயக்குவது

துவக்கி தந்திரங்கள் மற்றும் மாற்றங்கள்
இது உங்களுக்குத் தெரியாது, ஆனால் Android ஐப் போலவே, பயன்பாடுகள், வலைப்பக்கங்கள், விளையாட்டுகள் மற்றும் பலவற்றைத் தொடங்க Chrome ஒரு துவக்கியைப் பயன்படுத்துகிறது. ஆண்ட்ராய்டில் நாங்கள் பார்த்த சில துவக்கிகளைப் போல Chrome இன் துவக்கி முழுமையாக இடம்பெறவில்லை, ஆனால் உங்கள் டெஸ்க்டாப்பில் இருந்து நீங்கள் செய்யக்கூடிய சுத்தமான தந்திரங்கள் எதுவும் இல்லை என்று அர்த்தமல்ல, அவை பிற பயன்பாடுகளைத் தொடங்க தேவையில்லை அல்லது Chrome தாவல்கள்.
இந்த உதவிக்குறிப்புகள் நிறைய உங்கள் திரையின் கீழ்-இடது மூலையில் உங்கள் மெனுவுக்கு வட்டம் ஐகானைப் பயன்படுத்துவதைப் பொறுத்தது, எனவே அந்த மெனுவை நீங்கள் நன்கு அறிந்திருக்கவில்லை என்றால், அதையும் செய்ய இது ஒரு சிறந்த வழியாகும்.

எனவே முதலில்: பயன்பாட்டு துவக்கி ஒரு மறைக்கப்பட்ட அம்சங்களைக் கொண்டுள்ளது, இதில் துவக்கியை ஒரு கால்குலேட்டர் மற்றும் யூனிட் மாற்றி இரண்டாகப் பயன்படுத்துதல் அடங்கும். பயன்பாட்டுத் துவக்கியின் தேடல் கூகிள் தேடலாக செயல்படுவதால், கூகிளில் பொருட்களைத் தேட உங்களுக்குத் தெரிந்த எந்த தந்திரங்களும் இங்கே வேலை செய்யலாம். எடுத்துக்காட்டாக, நீங்கள் ஒரு எளிய சூத்திரத்தை விரைவாகச் சரிபார்க்க வேண்டுமானால், அதை உங்கள் பயன்பாட்டுத் துவக்கியில் உள்ளிடவும் (இது உங்கள் அலமாரியின் இடது மூலையில் உள்ள வட்டம் ஐகானிலிருந்து அல்லது உங்கள் Chromebook இன் விசைப்பலகையில் தேடல் பொத்தானை அழுத்துவதன் மூலம்). நீங்கள் உள்ளிடவும் அடிக்க வேண்டியதில்லை - உங்கள் பதில் உங்கள் டெஸ்க்டாப்பில் உள்ள மத்திய பெட்டியில் காண்பிக்கப்படும்.
யூனிட் மாற்றங்களுக்கும் இதுவே செல்கிறது, எனவே நீங்கள் 4 மைல் அடி அல்லது 3 அங்குல சென்டிமீட்டரில் நுழைய முயற்சி செய்யலாம், மேலும் உங்கள் பதில் தேடல் பொத்தானை அழுத்தாமல் பாப் அப் செய்யும். உங்கள் பதிலைக் காணவில்லையெனில், உள்ளீட்டைத் தட்டினால் உங்கள் உலாவியில் பக்கத்தை ஏற்றப்படும், அங்கு Google இன் தேடல் செயல்பாடுகளின் முழு சக்தியையும் பயன்படுத்தி உங்கள் பதிலைக் காணலாம்.

இங்கே மற்றொரு தந்திரம்: Android இல் நீங்கள் எப்படி இருப்பீர்கள் என்பதைப் போலவே, உங்கள் குரலுடன் பயன்பாடுகளைத் திறக்க அந்த பயன்பாட்டு துவக்கியைப் பயன்படுத்தலாம். உங்கள் அமைப்புகளுக்குள் விருப்பத்தை இயக்க வேண்டும், ஆனால் இது மிகவும் எளிதானது. உங்கள் காட்சியின் கீழ்-வலது மூலையில் உள்ள அறிவிப்பு மையத்தின் மூலம் மெனுவை அணுகுவதன் மூலம் உங்கள் அமைப்புகள் பயன்பாட்டைத் திறந்து, தேடல் பெட்டியில் சரி Google என தட்டச்சு செய்க.
உங்கள் தேடுபொறி அமைப்புகளுக்கான தொடர்புடைய அட்டையில், குரல் தேடலைத் தொடங்க ‘சரி Google’ ஐ இயக்கவும். நீங்கள் இந்தத் திரையில் இருக்கும்போது, உங்கள் பயன்பாட்டு துவக்கிகளுக்கும் Google Now கார்டுகளை இயக்குவது குறித்து நீங்கள் பரிசீலிக்க விரும்பலாம்.
இப்போது, அந்த தேடல் பொத்தானை அழுத்துவதற்கு பதிலாக, தேடலைத் தொடங்க எந்த தொலைபேசி, டேப்லெட் அல்லது கூகிள் ஹோம் சாதனத்திற்கும் நீங்கள் விரும்பும் வழியில் சரி கூகிள் என்று சொல்லலாம். நீங்கள் ஒரு பயன்பாட்டைத் திறக்க வேண்டிய அவசியமில்லை any புதிய தாவல், பயன்பாட்டுத் துவக்கி அல்லது கூகிளின் சொந்த வலைத்தளத்திலிருந்து இதைச் செய்யலாம். உங்கள் பிற சாதனங்களைப் போலவே, கூகிள் உங்களுடன் மீண்டும் பேசும், அதே நேரத்தில் உங்கள் தேடலின் முடிவுகளையும் உங்கள் Chromebook இன் திரையில் காண்பிக்கும்.

உங்கள் துவக்கத்திற்கான இன்னும் ஒரு சுத்தமான தந்திரம்: உங்கள் பயன்பாடுகளைக் கண்டுபிடிப்பதை எளிதாக்க பயன்பாடுகளை கோப்புறைகளாகப் பிரிக்கலாம். தேடல் பொத்தானை அழுத்தி, தொடர்புடைய பட்டியலிலிருந்து எல்லா பயன்பாடுகளையும் தேர்ந்தெடுப்பதன் மூலம் பயன்பாட்டு துவக்கியைத் தொடங்கவும். நிறுவப்பட்ட பயன்பாடுகளின் பட்டியலை நீங்கள் பார்க்கும்போது, ஒரு கோப்புறையைத் தொடங்க நீங்கள் பயன்படுத்த விரும்பும் ஒன்றைத் தேர்ந்தெடுக்கவும்.
ஒரு கோப்புறையை உருவாக்க பயன்பாட்டை மற்றொரு பயன்பாட்டின் மேல் இழுத்து விடுங்கள். நீங்கள் இப்போது உருவாக்கிய கோப்புறையை அணுக, உங்கள் சுட்டி அல்லது விரலால் கோப்புறை ஐகானைத் தட்டவும். இந்த மெனுவின் உள்ளே இருந்து இந்த காட்சிக்கு மேலே கோப்புறையை பெயரிடலாம்.
மறைக்கப்பட்ட கணினி பயன்பாடுகள் மற்றும் செயல்பாடுகள்
நிச்சயமாக, தொப்பி பூட்டு Chrome OS இல் சேர்க்கப்பட்டுள்ளது என்பதைக் குறிப்பிட்டுள்ளோம் - இது ஒரு விசைப்பலகை குறுக்குவழியின் பின்னால் மறைக்கப்பட்டுள்ளது. ஆனால் உங்கள் அன்றாட பயன்பாட்டை சிறிது எளிதானதாகவோ அல்லது மேம்பட்டதாகவோ மாற்றக்கூடிய Chrome OS க்குள் மாறுவேடமிட்டு அல்லது புதைக்கப்பட்ட பிற ஒத்த மறைக்கப்பட்ட பயன்பாடுகள் மற்றும் செயல்பாடுகள் ஏராளம்.
ஒவ்வொரு பயனருக்கும் இந்த மாற்றங்கள் தேவையில்லை என்றாலும், கூகிள் மறைத்து வைத்திருக்கும் மூன்று சிறந்த செயல்பாடுகளை நாங்கள் முன்னிலைப்படுத்தியுள்ளோம், பெரும்பாலான பயனர்கள் இதைப் பயன்படுத்திக் கொள்ள முடியும். பார்ப்போம்.

எங்கள் முதல் மறைக்கப்பட்ட பயன்பாடு: பணி நிர்வாகி. அது சரி a ஒரு உலாவியை அடிப்படையாகக் கொண்டிருந்தாலும், ஒரு தாவல், நீட்டிப்பு அல்லது Chrome பயன்பாடு உறைந்து, உங்கள் Chromebook ஐ எடுத்துச் செல்லும்போதெல்லாம் பயனர்கள் பயன்படுத்தக்கூடிய உள்ளமைக்கப்பட்ட பணி நிர்வாகியை Chrome OS கொண்டுள்ளது.
விண்டோஸ் அல்லது மேகோஸைப் போலவே, நீங்கள் விசைப்பலகை குறுக்குவழியுடன் Chrome OS இன் பணி நிர்வாகியைத் தொடங்குகிறீர்கள்: தேடல் + Esc . நீங்கள் பயன்படுத்தலாம் Shift + Esc பணி நிர்வாகியைத் தொடங்க, ஆனால் குறுக்குவழி நகர்ந்ததாக ஒரு எச்சரிக்கையைப் பெறுவீர்கள், மேலும் அணுகலைப் பெற நீங்கள் எவ்வளவு காலம் ஷிப்ட் விசையைப் பயன்படுத்த முடியும் என்பது எங்களுக்குத் தெரியவில்லை.
பணி மேலாளர் டெஸ்க்டாப்பில் அதன் சொந்த சாளரமாகத் தொடங்குகிறார் மற்றும் வேறு எந்த பணி நிர்வாகியும் செயல்படுவார். பின்னணியில் இயங்கும் ஒவ்வொரு Chrome தாவல், நீட்டிப்பு மற்றும் பயன்பாடு தோன்றும், மேலும் நீங்கள் CPU பயன்பாடு, நினைவக நுகர்வு அல்லது அகர வரிசைப்படி வரிசைப்படுத்தலாம். நீங்கள் மூட வேண்டிய எந்த பணியையும் முன்னிலைப்படுத்தவும், சாளரத்தின் அடிப்பகுதியில் உள்ள இறுதி செயல்முறை பொத்தானை அழுத்தவும். பணி நிர்வாகியுடன் நீங்கள் முடிந்ததும், வேறு எந்த சாளரத்தையும் போலவே வெளியேறவும்.

அடுத்தது: விருந்தினர் பயன்முறை. அது சரி, உங்கள் லேப்டாப்பைப் பயன்படுத்த வேண்டிய எவருக்கும் உங்கள் Chromebook ஐப் பாதுகாப்பாக ஒப்படைக்க முடியும், உங்கள் தரவு, கடவுச்சொற்கள் அல்லது பயன்பாடுகளுக்கு அவர்கள் அணுக முடியாது என்ற அறிவுடன்.
எங்கள் வழிகாட்டியில் உள்ள பெரும்பாலான உதவிக்குறிப்புகளைப் போலவே, தொடங்குவதற்கு உங்கள் அமைப்புகள் மெனுவில் நீராட வேண்டும், மேலும் நபர்களின் கீழ் மற்றவர்களை நிர்வகி என்பதைத் தேர்ந்தெடுக்கவும். இந்த மெனுவின் உள்ளே, விருந்தினர் உலாவலை இயக்கு மாற்று என்பதை நீங்கள் காணலாம். அதைத் திருப்புங்கள், அது மிகவும் அதிகம்.
குரோம்காஸ்ட் வைஃபை உடன் இணைக்க முடியாது
இப்போது, நீங்கள் Chromebook இல் உங்கள் பயனரிடமிருந்து வெளியேறும்போது, விருந்தினர் பயன்முறையை ஏற்றுவதற்கான ஒரு விருப்பத்தை நீங்கள் காணலாம், உங்கள் நண்பர்கள் அல்லது குடும்பத்தினருக்கு இணையத்தை உலாவ அல்லது அவர்களின் மின்னஞ்சல்களை உங்கள் கணக்குகள் அல்லது அமைப்புகளுக்குச் செல்லாமல் சரிபார்க்க ஒரு வழியைக் கொடுக்கும்.

இன்னும் ஒரு மறைக்கப்பட்ட அம்சம்: Chrome OS க்கு ஒரு பிரத்யேக பதிவிறக்கங்கள் கோப்புறை இருந்தாலும், இது Google இயக்ககத்துடன் ஒத்திசைக்கிறது, உங்கள் இயக்ககக் கணக்கிற்கான இணைப்பு கோப்பு உலாவியில் கட்டமைக்கப்பட்டுள்ளது. பெரும்பாலான Chromebooks இல் சிறிய அளவு உள்ளூர் சேமிப்பிடம் இருப்பதால், உங்கள் பதிவிறக்கங்களின் இலக்கை உங்கள் Google இயக்ககக் கணக்கிற்கு மாற்றுவது குறித்து நீங்கள் பரிசீலிக்க விரும்பலாம்.
இது உங்கள் கோப்பு உலாவியில் இயல்பானது போலவே தோன்றும், மேலும் Google இயக்ககத்தில் உள்நுழைந்த எந்த சாதனத்திலும் உங்கள் கோப்புகளைக் காணக்கூடிய கூடுதல் நன்மை உங்களுக்கு கிடைக்கும். அம்சத்தை இயக்க, உங்கள் அமைப்புகள் மெனுவை மீண்டும் திறக்கவும், இந்த நேரத்தில் காட்சிக்கு கீழே மேம்பட்ட அமைப்புகளைக் காட்டு. பதிவிறக்கங்கள் பகுதியைக் கண்டுபிடி, அல்லது அமைப்புகளின் மேலே உள்ள தேடல் செயல்பாட்டைப் பயன்படுத்தி அதைத் தேடுங்கள்.
நீங்கள் வேறுபட்ட அமைப்புகளைக் காண்பீர்கள்; நாங்கள் இருப்பிடத்தைத் தேடுகிறோம். அமைப்புகளின் வலது பக்கத்தில் உள்ள மாற்று பொத்தானை அழுத்தி, உங்கள் Google இயக்கக கோப்புறை அல்லது இயக்ககத்தின் எந்த கோப்புறையையும் தேர்ந்தெடுக்கவும். உங்கள் சேமிக்கும் இலக்கை எஸ்டி அல்லது மைக்ரோ எஸ்டி கார்டாக மாற்ற இந்த முறையைப் பயன்படுத்தலாம்.
அனைவருக்கும் நீட்டிப்புகள்
சலிப்பான பழைய உலாவிகளில் செயல்பாட்டைச் சேர்க்க நீட்டிப்புகளைப் பயன்படுத்துவதற்கான யோசனையை ஃபயர்பாக்ஸ் பிரபலப்படுத்தியிருந்தாலும், அந்த யோசனையை நவீன சகாப்தத்தில் கொண்டு வந்த உலாவி Chrome ஆகும். Chrome க்காக பல மூன்றாம் தரப்பு நீட்டிப்புகள் உள்ளன, நீங்கள் ஆர்வமுள்ள நீட்டிப்புகளை உலாவவும் சேர்க்கவும் Google ஒரு முழு நீட்டிப்பு கடையை வழங்குகிறது.
உங்கள் Chromebook முன்பே நிறுவப்பட்ட சிலவற்றோடு கூட வருகிறது, ஆனால் உங்கள் தினசரி உலாவலுக்கு உதவ கூடுதல் நீட்டிப்புகளை நீங்கள் தேடுகிறீர்கள் என்றால், இந்த பரிந்துரைகளில் சிலவற்றை கீழே பாருங்கள். அவற்றைச் சேர்த்து நிறுவ எளிதானது - ஒரு சில கிளிக்குகளில் நீங்கள் முடித்துவிட்டீர்கள்!

- தேன் - தேன் எங்களுக்கு பிடித்த ஷாப்பிங் நீட்டிப்புகளில் ஒன்றாகும், மேலும் ஆன்லைனில் ஷாப்பிங் செய்யும்போது மற்றும் சிறந்த ஒப்பந்தங்களைத் தேடும் போது அருகிலுள்ள ஆயுட்காலம். அமேசான், வால்மார்ட், நியூவெக் மற்றும் பலவற்றையும் உள்ளடக்கிய கிட்டத்தட்ட எந்த வலைத்தளத்திலிருந்தும் நீங்கள் பார்க்கும்போது, தேன் தானாகவே எந்த கூப்பன் குறியீட்டையும் தேடி விண்ணப்பிக்கும். பயன்பாடு கிட்டத்தட்ட தானாகவே இயங்குகிறது மற்றும் Chrome வலை அங்காடியில் ஐந்து நட்சத்திரங்களில் முழு ஐந்தில் சராசரியாக இருக்கும்.
- விளக்குகள் அணைக்க - இல்லை, இதை உருவாக்க முடியாது, எனவே உங்கள் கணினி உங்கள் வீட்டிலுள்ள அனைத்து விளக்குகளையும் கட்டுப்படுத்துகிறது. எவ்வாறாயினும், இது என்னவென்றால், யூடியூப் மற்றும் பிற ஒத்த வீடியோ பிளேயர்களைச் சுற்றியுள்ள வெண்மையான இடத்தை மங்கச் செய்கிறது, இதனால் உங்கள் வீடியோ தனித்து நிற்கும் மற்றும் கவனத்தை சிதறடிக்கும். இது இயல்பாகவே முடக்கப்பட்டுள்ளது, மேலும் நீங்கள் விரும்பும் போது மட்டுமே இயக்கப்படும். பயன்பாடு சூப்பர் லைட்வெயிட், மேலும் யூடியூப்பைத் தவிர, இது ஹுலு, டெய்லிமோஷன் மற்றும் பலவற்றோடு வேலை செய்கிறது.
- லாஸ்ட் பாஸ் - பாதுகாப்பு விஷயத்தில், நீங்கள் மிகவும் கவனமாக இருக்க முடியாது. உங்கள் எல்லா கடவுச்சொற்களையும் ஒரே இடத்தில் வைத்திருப்பது, எந்த நீளம் மற்றும் எழுத்துக்களின் கலவையின் சீரற்ற கடவுச்சொற்களை உருவாக்குவது மற்றும் உங்கள் கடவுச்சொற்களை தானாக நிரப்புவது லாஸ்ட்பாஸ் எளிதாக்குகிறது. இது சந்தையில் சிறந்த கடவுச்சொல் நிர்வாகிகளில் ஒன்றாகும், ஏனென்றால் இது அமைப்பது எளிதானது மற்றும் முற்றிலும் இலவச அடுக்கு உள்ளது.
- uBlock தோற்றம் - இந்த நாட்களில் அதிகமான மக்கள் விளம்பர தடுப்பாளர்களைப் பயன்படுத்துகின்றனர், அதற்கான காரணத்தை எளிதாகக் காணலாம். சில விளம்பர நெட்வொர்க்குகள் சமீபத்தில் கட்டுப்பாட்டை மீறிவிட்டன, பெரிய, முழுத்திரை விளம்பரங்கள் உள்ளடக்கத்தைப் பார்ப்பதைத் தடுக்கின்றன, மற்றும் பிற விளம்பரங்கள் உங்கள் தனிப்பட்ட தரவைத் திருடுகின்றன. ஆட் பிளாக் பிளஸ் அங்குள்ள மிகவும் பிரபலமான தடுப்பான்களில் ஒன்றாகும் என்றாலும், புதிய மற்றும் குறைவாக அறியப்பட்ட யூப்லாக் ஆரிஜினை நாங்கள் பரிந்துரைக்கிறோம், மிகவும் இலகுவான விளம்பர தடுப்பான், அதே திறன்களை வழங்கும் போது ஆட் பிளாக் பிளஸைப் போலவே அதிகமான நினைவகத்தை பயன்படுத்தாது.
- கூகிள் மொழிபெயர் - நீங்கள் இதை அடிக்கடி பயன்படுத்தாவிட்டாலும், நீங்கள் ஒரு பக்கத்தை அந்நிய மொழியில் ஏற்றினால் அல்லது ஒரு வார்த்தையை நீங்கள் அங்கீகரிக்கவில்லை என்றால் Google மொழிபெயர்ப்பு உங்களுக்கு நிறைய நேரத்தை மிச்சப்படுத்தும். தனிப்பட்ட வாக்கியங்கள் மற்றும் உரையின் முழு பக்கங்களையும் இரண்டு கிளிக்குகளில் விரைவாகவும் எளிதாகவும் மொழிபெயர்க்கலாம், மூல மொழியைப் பற்றி உங்களுக்குத் தெரியாவிட்டால் நிறைய நேரத்தையும் விரக்தியையும் மிச்சப்படுத்தும்.
- தற்போது - எங்களுக்கு பிடித்த புதிய-தாவல் மாற்றிகளில் ஒன்று தற்போது உள்ளது, இது உங்கள் புதிய தாவல் பக்கத்தை உங்கள் அன்றாட வாழ்க்கைக்கு பயனளிக்க நீங்கள் பயன்படுத்தக்கூடிய சில உண்மையான தகவல்களுடன் புதுப்பிக்கிறது. நீங்கள் அதிகம் பார்க்கும் பக்கங்களுக்கான இணைப்புகளுக்குப் பதிலாக, தற்போது உங்கள் தற்போதைய நேரத்தையும் வானிலையையும், அடுத்த சில நாட்களில் நீட்டிக்கப்பட்ட முன்னறிவிப்பையும் உங்களுக்குக் காட்டுகிறது. புத்திசாலித்தனமான வண்ணங்கள், அச்சுக்கலை மற்றும் விண்மீன்கள் போன்ற காட்சி விளைவுகள் ஆகியவற்றைக் கொண்டு தற்போது அழகாக இருக்கிறது. உங்கள் உலாவிக்கு புதிய தோற்றத்தை நீங்கள் விரும்பினால், இதைப் பாருங்கள்.
- பாக்கெட் - இது பாக்கெட்டைக் குறிப்பிடாமல் Chrome க்கான சிறந்த நீட்டிப்புகளின் பட்டியலாக இருக்காது. நீங்கள் ஆன்லைனில் கட்டுரைகள் மற்றும் ஊடகங்களின் தீவிர நுகர்வோர் என்றால், உங்கள் சாதனங்களுக்கு இடையில் கட்டுரைகள், வீடியோக்கள் மற்றும் வேறு எதையும் சேமிக்கவும் ஒத்திசைக்கவும் பாக்கெட் உதவுகிறது. ஆஃப்லைன் நுகர்வுக்காக நீங்கள் கட்டுரைகளைச் சேமிக்கலாம், மேம்பட்ட வாசிப்புக் காட்சியில் கட்டுரைகளைப் படிக்கலாம், மேலும் அனைத்தும் உங்கள் டேப்லெட், தொலைபேசி மற்றும் மடிக்கணினி இடையே ஒத்திசைக்கிறது
அவசரகால வழக்கில், கண்ணாடி உடைக்கவும்
உங்கள் Chromebook ஐ மாற்றியமைத்தல், மறைக்கப்பட்ட கோப்புகள் மற்றும் கோப்புறைகளை அணுகுவது மற்றும் ஒரு டன் பயன்பாடுகள் மற்றும் நீட்டிப்புகளை நிறுவுதல் ஆகியவற்றில் நீங்கள் பிஸியாக இருக்கும்போது, உங்கள் Chromebook இன்னும் ஒரு கணினி என்பதை மறந்துவிடலாம், இது பிழைகள் மற்றும் அவ்வப்போது செயலிழப்புகளுடன் நிறைந்தது.
இவற்றில் பெரும்பாலானவை எளிமையான மறுதொடக்கத்துடன் சரி செய்யப்படும்போது, சில நேரங்களில் நீங்கள் Chrome OS அனுபவத்தில் புரட்சியை ஏற்படுத்தும் தேடலில் சற்று தூரம் செல்லக்கூடும், மேலும் உங்கள் கணினிக்கு பணி ஒழுங்கிற்கு திரும்புவதற்கு கடினமான மீட்டமைப்பு தேவைப்படும். எவ்வாறாயினும், கூகிள் முன்னதாகவே சிந்தித்து, ஒரு Chromebook மீட்பு பயன்பாட்டை உருவாக்கியது, இது நீங்கள் எப்போதாவது கடுமையான சிக்கலில் சிக்கினால் உதவக்கூடும்.
Chromebooks இல் பெரும்பாலான மேக்ஸ்கள் அல்லது பிசிக்கள் போன்ற மீட்பு பகிர்வுகள் இல்லை your உங்கள் சாதனத்தில் சேர்க்கப்பட்டுள்ள ஃபிளாஷ் சேமிப்பகத்தில் போதுமான இடம் இல்லை. நல்ல செய்தி: உங்கள் லேப்டாப்பிற்கான வெளிப்புற மீட்பு சாதனத்தை உருவாக்குவது மிகவும் எளிதானது, மேலும் உங்களுக்கு தேவையானது 4 ஜிபி அல்லது பெரிய எஸ்டி கார்டு அல்லது ஃபிளாஷ் டிரைவ் மட்டுமே.
கூகிள் டாக்ஸில் ஒவ்வொரு பக்கத்திலும் அடிக்குறிப்புகளை எவ்வாறு வேறுபடுத்துவது

Chrome வலை அங்காடிக்குச் சென்று Chromebook மீட்பு பயன்பாடு உங்கள் சாதனத்திற்காக. இது ஒரு சிறிய பயன்பாடாகும், இது மிக அதிகமாக மதிப்பிடப்படவில்லை என்றாலும், பயனர்கள் தங்கள் குறிப்பிட்ட ஃபிளாஷ் டிரைவ்களைப் பயன்படுத்த முடியாமல் போவதால் பல புகார்கள் உருவாகின்றன, எனவே சில பரிந்துரைகளைப் படிப்பதன் மூலம் உங்கள் சாதனம் முன்பே ஆதரிக்கப்படுவதை உறுதிசெய்க.
உங்கள் Chromebook இல் நீங்கள் ஏற்கனவே சிக்கல்களை சந்தித்திருந்தால், எந்த மேக் அல்லது கணினியிலும் பயன்பாட்டைப் பயன்படுத்தலாம். பயன்பாட்டைப் பயன்படுத்தி, உங்கள் மாதிரியை உள்ளிடுக அல்லது கொடுக்கப்பட்ட புலத்தில் மாதிரி எண்ணை உள்ளிட்டு, உங்கள் சேமிப்பக சாதனத்தை கணினியில் செருகவும்.
மீட்பு விசையை உருவாக்குவதன் மூலம் மீட்பு பயன்பாடு உங்களுக்கு வழிகாட்டும், உங்களிடம் அது கிடைத்ததும், உங்கள் சாதனத்திற்கு ஏதேனும் நேர்ந்தால் நீங்கள் பாதுகாப்பாகவும் பாதுகாப்பாகவும் இருப்பீர்கள். உங்கள் Chromebook ஒரு Chrome OS ஐக் காண்பிக்கும் சிக்கலைக் காணவில்லை அல்லது சேதமடைந்த பிழை ஏற்பட்டால், பயன்பாட்டுடன் நீங்கள் உருவாக்கிய மீட்பு மீடியாவைச் செருகவும், மேலும் உங்கள் Chromebook க்கான மறு நிறுவல் வழிமுறைகள் மூலம் நீங்கள் வழிநடத்தப்படுவீர்கள்.
உங்கள் சாதனத்திற்கான மீட்பு விசையை நீங்கள் ஒருபோதும் பயன்படுத்த வேண்டியதில்லை என்றாலும், அவசர காலங்களில் ஒருவரைப் பொய் வைத்திருப்பது இன்னும் நல்லது. உங்கள் பெரிய காகிதம் அல்லது விளக்கக்காட்சியை வழங்குவதற்கு முந்தைய இரவில் முடிப்பதற்கும் வேலை அல்லது பள்ளியில் தோல்வி அல்லது சங்கடத்தை எதிர்கொள்வதற்கும் உள்ள வித்தியாசமாக இது இருக்கலாம்.
மேம்பட்ட பயனர்களுக்கு மட்டுமே
வழிகாட்டியில் நீங்கள் இதுவரை வந்தால், உங்கள் Chromebook க்கான இன்னும் சில மாற்றங்களையும் மாற்றங்களையும் நீங்கள் தேடுகிறீர்கள் என்றால், நீங்கள் சில கூடுதல் செயல்பாடுகளைத் தேடும் தொழில்நுட்ப ஆர்வலராக இருக்கலாம். நாங்கள் உங்களை மூடிமறைத்துள்ளோம். உங்கள் Chromebook இன் கூடுதல் பயன்பாட்டைப் பெறுவதற்கான எங்கள் சிறந்த ஆலோசனை உங்கள் Chromebook இல் லினக்ஸை நிறுவுவதாகும் - அதற்கான முழு வழிகாட்டியும் எங்களிடம் உள்ளது இங்கேயே பாருங்கள் அல்லது பக்கத்தின் மேலே உள்ள இணைப்பைப் பயன்படுத்துவதன் மூலம். உங்கள் Chromebook இல் லினக்ஸை நிறுவுவது மிகவும் எளிதானது, இருப்பினும் அதன் நியாயமான ஆபத்து இல்லாமல்.
க்ரூட்டன் என்ற கூகிள் ஊழியர் உருவாக்கிய நிரலைப் பயன்படுத்தி எங்கள் வழிகாட்டி ஒவ்வொரு அடியிலும் உங்களை அழைத்துச் செல்கிறது. நீங்கள் முடித்த பிறகும் உங்கள் Chromebook Chrome OS ஐ இயக்கும், ஆனால் நீங்கள் Xfce4 எனப்படும் லினக்ஸ் டிஸ்ட்ரோவில் துவக்க முடியும்.
கேமிங் முதல் மேம்பாடு வரை, உங்கள் Chromebook இல் லினக்ஸை இயக்குவது, நீங்கள் அன்றாடம் சாதனத்தை எவ்வாறு பயன்படுத்துகிறீர்கள் என்பதை மாற்றலாம், எனவே நீங்கள் வீழ்ச்சியடையத் தயாராக இருந்தால், எங்கள் வழிகாட்டியைப் பாருங்கள்.

எவ்வாறாயினும், நாங்கள் உதவிக்குறிப்புகளில் இல்லை. நீங்கள் பார்க்க விரும்பும் ஒன்று: உங்கள் தொலைபேசியுடன் உங்கள் Chromebook ஐத் திறத்தல். உங்கள் சாதனத்தைத் திறக்கும்போதெல்லாம் Chromebook களுக்கு உங்கள் Google கடவுச்சொல் தேவைப்படுகிறது, இது உங்களுக்கு சிக்கலான கடவுச்சொல் இருந்தால் எரிச்சலூட்டும் வேகத்தை ஏற்படுத்தும் - அல்லது நாங்கள் மேலே குறிப்பிட்டபடி லாஸ்ட்பாஸைப் பயன்படுத்தினால்.
அதிர்ஷ்டவசமாக, Chrome OS ஆனது Android உடன் நன்றாக இயங்குகிறது, இது ஒரு பூட்டுக்கான விசையைப் போன்றது. உங்கள் அமைப்புகள் மெனுவைத் திறந்து, பக்கத்தின் கீழே உள்ள மேம்பட்ட அமைப்புகளைக் காண்பி என்பதைக் கிளிக் செய்க. உங்கள் தொலைபேசியை உங்கள் Chromebook உடன் இணைக்க தேடல் செயல்பாடு மற்றும் அவரது அமைப்பைப் பயன்படுத்தி ஸ்மார்ட் பூட்டைக் கண்டறியவும். அது இல்லையென்றால், இரு சாதனங்களிலும் புளூடூத் இயக்கப்பட்டிருப்பதை உறுதிசெய்க. அமைவு செயல்முறை சில தருணங்களை மட்டுமே எடுக்கும், அதன்பிறகு, உங்கள் தொலைபேசியைத் திறப்பதன் மூலம் உங்கள் Chromebook ஐத் திறக்க முடியும். இந்த மாற்றங்களைப் பயன்படுத்த உங்கள் ஸ்மார்ட்போனில் பூட்டு தேவை என்பதை நினைவில் கொள்க.

புதிய அம்சங்களுக்கான உங்கள் தேவையை பூர்த்தி செய்ய இவை அனைத்தும் போதுமானதாக இல்லாவிட்டால், எங்கள் ஸ்லீவ்: குரோம் சேனல்களை இன்னும் ஒரு தந்திரமாக வைத்திருக்கிறோம். Chrome OS உலாவி பதிப்பின் அதே நேரத்தில் புதுப்பிக்கப்படுவதால், கூடுதல் மென்பொருளை நிறுவ வேண்டிய அவசியமின்றி, உங்கள் Chrome பதிப்பை ஒரே மாதிரியாக மாற்றலாம்.
இயல்புநிலை நிலையான சேனலுடன் கூடுதலாக, கூகிள் பீட்டா மற்றும் டெவலப்பர் சேனல்களை வழங்குகிறது, அவை புதிய, சோதிக்கப்படாத அம்சங்களையும், சில சந்தர்ப்பங்களில், நிறைய பிழைகளையும் தருகின்றன. நன்மைகளுடனான சிக்கல்களை வரவேற்க நீங்கள் தயாராக இருந்தால், உங்கள் அமைப்புகளின் காட்சியைத் திறந்து, உங்கள் கணினி தகவலைக் காண Chrome OS ஐப் பற்றி கிளிக் செய்க. பேனலின் அடிப்பகுதியில் விரிவான கட்டப்பட்ட தகவலைத் தட்டவும், நீங்கள் பயன்படுத்தும் Chrome இன் பதிப்பை மாற்றும்படி கேட்கப்படுவீர்கள்.
ஒவ்வொரு பதிப்பும் என்ன என்று நீங்கள் யோசிக்கிறீர்கள் என்றால், கூகிள் ஒரு நல்ல வேலையைச் செய்கிறது ஒவ்வொரு சேனலையும் இங்கே உடைக்கிறது . குறுகிய பதிப்பு
- நிலையானது: Chrome இன் முழுமையாக சோதிக்கப்பட்ட பதிப்பு, ஒவ்வொரு 2-3 வாரங்களுக்கும் சிறிய மாற்றங்களுடனும், ஒவ்வொரு 6 வாரங்களுக்கும் பெரிய மாற்றங்களுக்காகவும் புதுப்பிக்கப்படும்.
- பீட்டா: குறைந்த ஆபத்தில் இருக்கும்போது பயனர் வரவிருக்கும் மாற்றங்களைச் சோதிக்க அனுமதிக்கிறது. பீட்டா ஒவ்வொரு வாரமும் புதுப்பிக்கப்படுகிறது, ஒவ்வொரு 6 வாரங்களுக்கும் முக்கிய புதுப்பிப்புகளுடன், ஸ்டேபிள் முன் ஒரு மாதம் வரை.
- டெவலப்பர்: புதிய அம்சங்களில் புதியது, ஆனால் மிகவும் சோதிக்கப்படாதது மற்றும் மிகவும் நிலையற்றது. டெவலப்பர் வாரத்திற்கு ஒரு முறை அல்லது இரண்டு முறை புதுப்பிக்கப்படும்.
பீட்டாவுக்கு மட்டுமே செல்ல பரிந்துரைக்கிறோம்; டெவலப்பர் சேனல் பெரும்பாலான பயனர்கள் விரும்புவதை விட சற்று நிலையற்றது. உங்கள் மாற்றத்தைச் செய்தவுடன், உங்கள் Chromebook புதிய பதிப்பில் மீண்டும் துவக்கப்படும். நீங்கள் இன்னும் நிலையான பதிப்பிற்கு (அதாவது, டெவலப்பர் டு பீட்டா அல்லது பீட்டா டு ஸ்டேபிள்) சென்றால் மட்டுமே உங்கள் Chromebook அழிக்கப்படும், எனவே டெவலப்பர் பதிப்பிற்கு வலதுபுறம் டைவ் செய்வதற்கு முன்பு அதை நினைவில் கொள்ளுங்கள்.