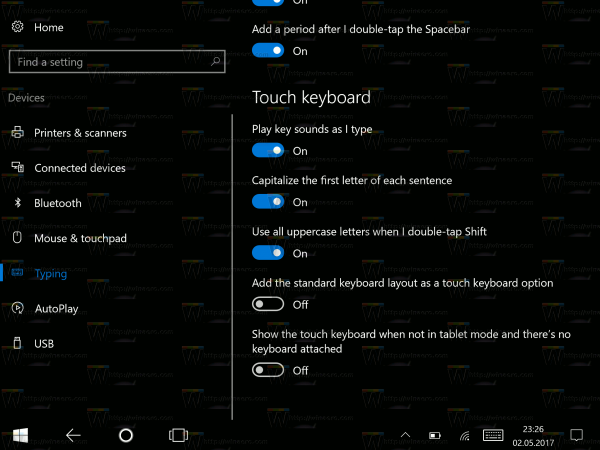உங்கள் Windows 10 PC தொடர்ந்து உறைந்து கொண்டே இருந்தால் அல்லது பதிலளிக்கவில்லை என்றால், நீங்கள் ஒருவேளை உங்கள் புத்திசாலித்தனத்தின் முடிவில் இருக்கலாம். நீங்கள் வேலை செய்ய முயற்சிக்கும் போது, தொடர்ந்து உறைந்து கிடக்கும் கம்ப்யூட்டர் எரிச்சலூட்டும் மற்றும் தரவு, நேரம் மற்றும் உற்பத்தித்திறனை இழக்க நேரிடும். ஒவ்வொரு இயக்க முறைமைக்கும் பிழைகள் மற்றும் சிக்கல்களின் நியாயமான பங்கு உள்ளது, மேலும் Windows 10 இன்னும் அந்த வகைக்குள் வருகிறது.

நீங்கள் கடினமாக மறுதொடக்கம் செய்யும் வரை உங்கள் கணினியில் எதுவும் வேலை செய்யவில்லை என்றால் நீங்கள் தனியாக இல்லை. இந்த நிலைமை ஒரு பொதுவான நிகழ்வு மற்றும் நீங்கள் சரிசெய்ய விரும்பும் ஒன்றாகும். உங்கள் கணினியை தொடர்ந்து முடக்குவதற்கு பதிலாக, விண்டோஸ் 10 ஐ வேகப்படுத்தவும் உங்கள் கம்ப்யூட்டரை மீண்டும் இயக்கவும்.
விண்டோஸ் 10 கணினி பதிலளிக்காததற்கான பொதுவான காரணங்கள்
கம்ப்யூட்டர் லாக் அப் செய்வது பொதுவாக ஒரு மென்பொருள் பிரச்சனை. இது அரிதாகவே வன்பொருள் ஆகும், ஏனெனில் அவை பெரும்பாலும் செயலிழப்பைக் காட்டிலும் கணினி செயலிழப்பை ஏற்படுத்துகின்றன. அதிக வெப்பம் கணினியை மூடுவதற்கு காரணமாகிறது, மேலும் வன்பொருள் செயலிழப்பு பொதுவாக நீல திரையை ஏற்படுத்துகிறது.
ரேம் சிக்கல் உறைபனியை ஏற்படுத்தும், ஆனால் அது அரிதானது. இது முக்கியமாக மென்பொருளைப் பொறுத்தது. பல நிரல்களுக்கு ஆதாரங்கள் தேவைப்படலாம், கோப்புகள் காணாமல் போயிருக்கலாம், கோப்பு சிதைவை அனுபவிக்கலாம், கணினி குறுக்கீடுகளைப் பெறலாம் அல்லது செயலி பணி வரிசையில் சிக்கித் தவிக்கும்.
விண்டோஸ் 10 பதிலளிக்காததை எவ்வாறு சரிசெய்வது
நீண்ட கால திருத்தங்களுக்குச் செல்வதற்கு முன், Windows ஐப் பதிலளிக்க நீங்கள் என்ன செய்யலாம் என்பதை மதிப்பாய்வு செய்வோம்.
இரண்டாவது எச்டிக்கு mbr அல்லது gpt
1. உங்கள் வீடியோ இயக்கிகளை மீட்டமைக்கவும்
உங்கள் கணினி எதிர்பாராத விதமாக செயலிழந்தால், உங்கள் வீடியோ இயக்கிகளை மீட்டமைக்க முயற்சிக்கவும். அவ்வாறு செய்ய, நீங்கள் மறுதொடக்கம் செய்ய வேண்டியிருக்கலாம் அல்லது இல்லாமல் இருக்கலாம். எப்படியிருந்தாலும், 'என்று அழுத்தவும் Win + Ctrl + Shift + B .' உங்கள் திரை சில வினாடிகளுக்கு கருப்பு நிறமாக மாறும், மேலும் வீடியோ இயக்கிகள் மீட்டமைக்கப்பட்டதைக் குறிக்கும் பீப் ஒலியைக் கேட்பீர்கள்.
2. பணி நிர்வாகியைத் திறக்கவும்
விசைப்பலகை கலவையைப் பயன்படுத்துதல் ' CTRL + ALT + நீக்கு ,”உங்கள் பணி மேலாளரைத் திறந்து, உறைந்த திறந்த பயன்பாடுகளிலிருந்து வெளியேறும்படி கட்டாயப்படுத்தவும். ஒரு பயன்பாட்டில் கடுமையான பிழை இருந்தால், அது உங்கள் முழு கணினியிலும் மெதுவாக செயலிழக்கச் செய்யலாம்.
3. உங்கள் கணினியை கட்டாயப்படுத்தி மறுதொடக்கம் செய்யுங்கள்
கீழே பிடித்து தி ஆற்றல் பொத்தானை க்கான பல வினாடிகள் அது வலுக்கட்டாயமாக மூடப்படும் வரை. பவர் பட்டனைத் தட்டினால், பவர் அமைப்புகளில் (தூக்கம், உறக்கநிலை அல்லது பவர் ஆஃப்) நீங்கள் எதைச் செய்ய வேண்டும் என்று அமைத்தாலும் அது வேலை செய்யாது. மறுதொடக்கம் செய்வதற்கு முன் சுமார் 30 வினாடிகள் காத்திருக்கவும். இந்தச் செயல்முறையானது உங்களை மீட்டெடுக்கும் மற்றும் பெரும்பாலான சிக்கல்களுக்கு விரைவாக இயங்கும்.
4. விண்டோஸ் 10ல் மாற்றங்களைச் சரிபார்க்கவும்
எந்த காரணமும் இல்லாமல் Windows 10 கணினி பதிலளிப்பதை நிறுத்தும்போது, ஏதோ மாற்றப்பட்டதால் இது பொதுவாக நிகழ்கிறது. சரிசெய்தல் கட்டத்திற்குச் செல்வதற்கு முன், நீங்கள் சமீபத்தில் ஏதேனும் மாற்றங்களைச் செய்தீர்களா, புதிய நிரலைச் சேர்த்தீர்களா, புதிய வைரஸ் தடுப்பு அல்லது பாதுகாப்பு நிரலை நிறுவியுள்ளீர்களா, உங்கள் ஹார்ட் டிரைவை குறியாக்கம் செய்தீர்களா அல்லது வேறு ஏதேனும் குறிப்பிடத்தக்க மாற்றங்களைச் செய்தீர்களா? அப்படியானால், அது தொடங்க வேண்டிய இடம்.
சொல் கோப்பை jpg ஆக மாற்றுவது எப்படி
நீங்கள் எதையாவது மாற்றி, உங்கள் Windows 10 கணினி உறையத் தொடங்கினால், அந்த மாற்றத்தைச் செயல்தவிர்க்கவும் அல்லது நிரலை அகற்றவும். உங்கள் கணினியை மறுதொடக்கம் செய்து, அது மீண்டும் உறைகிறதா என்று பார்க்கவும். அது நடந்தால், இந்த மற்ற சரிசெய்தல் நுட்பங்களுக்கு செல்லவும். கணினி இனி உறையவில்லை என்றால், நீங்கள் செய்த மாற்றமே அதற்குக் காரணம். என்று மேலும் விசாரிக்கவும்.

அடுத்து, உங்கள் பிரச்சனைகளுக்கான அடிப்படைக் காரணங்களைக் கண்டறிந்து நிரந்தரமாகச் சரிசெய்ய சில அடிப்படைச் சரிசெய்தலைச் செய்ய வேண்டும்.
விண்டோஸ் 10 செயலிழக்கும்போது சரிசெய்தல்
அதிர்ஷ்டவசமாக, விண்டோஸ் 10 சரிசெய்தல் செயல்முறையைத் தொடங்குவதை எளிதாக்குகிறது. ஆரம்ப சிக்கலைச் சரிசெய்து, உங்கள் கணினி பதிலளிக்கும் போது, சரிசெய்தல் செயல்முறையைத் தொடங்கவும். உங்கள் கணினி ஒன்றுக்கு மேற்பட்ட முறை பூட்டப்பட்டிருந்தால் இந்த செயல்முறை அவசியம். ஒவ்வொரு அடியிலும் மறுதொடக்கம் செய்வது ஒரு நல்ல யோசனையாக இருக்கலாம், ஆனால் சில சூழ்நிலைகளுக்கு அவசியமில்லை.
- விண்டோஸ் 10 சரிசெய்தலைப் பயன்படுத்தவும் : முதலில், கண்டறியப்பட்ட பிழைகளை சரிசெய்வதற்கு ஏதேனும் காட்டப்பட்ட விருப்பங்களைச் சரிபார்க்கவும். பிழையுடன் எந்த விருப்பங்களும் பாப் அப் செய்யவில்லை என்றால், உங்கள் கணினியின் அமைப்புகள் மெனுவிற்குச் சென்று பிழைகாணல் என்பதைக் கிளிக் செய்யவும். சரிசெய்தலை இயக்குவது சிக்கலைச் சரியாகச் சுட்டிக்காட்டி உங்கள் தீர்வை விரைவுபடுத்தலாம்.

- பாதுகாப்பான பயன்முறையை முயற்சிக்கவும் : படி 1 தோல்வியுற்றால், சிக்கலைக் கண்டறிய உங்கள் Windows 10 சாதனத்தை பாதுகாப்பான பயன்முறையில் இயக்க முயற்சிக்கவும். 'ஸ்டார்ட் மெனு -> பவர்' என்பதற்குச் சென்று, 'ஷிப்ட்' விசையை அழுத்திப் பிடித்து, 'மறுதொடக்கம்' என்பதைத் தேர்ந்தெடுக்கவும். பாதுகாப்பான பயன்முறையானது உங்கள் சாதனத்தில் உள்ள நேட்டிவ் செயல்முறைகளை மட்டுமே இயக்குகிறது. கணினி உறைவதை நிறுத்தினால், சிக்கலை ஏற்படுத்தும் மூன்றாம் தரப்பு மென்பொருள் உள்ளது.
- பணி நிர்வாகியை சரிபார்க்கவும் : எப்போதாவது, அதிகமான உலாவி தாவல்கள் அல்லது இயங்கும் நிரல்களால் Windows 10 பூட்டப்படலாம். பணி நிர்வாகியைத் தொடங்க “Ctrl + Shift + Esc” ஐ அழுத்தவும். அதிக சதவீத வளங்களை அடிக்கடி பயன்படுத்தும் பயன்பாட்டைத் தேடுங்கள், பின்னர் அவற்றின் மீது வலது கிளிக் செய்வதன் மூலம் செயல்முறைகளை முடிக்கவும்.

நீங்கள் அதிர்ஷ்டசாலி என்றால், உங்கள் கணினி செயலிழக்கும்போது, சிக்கல்கள் உள்ள அல்லது உங்கள் செயலி, நினைவகம், வட்டு அல்லது நெட்வொர்க் ஆதாரங்களைப் பயன்படுத்தும் நிரலை நீங்கள் பிடிப்பீர்கள். பெரும்பாலும், அனைத்து தற்காலிக சேமிப்பையும் நுகரும் நினைவக கசிவு உறைதல்களை ஏற்படுத்துகிறது. பிற நிரல்களும் செயல்முறைகளும் அவற்றின் முறைக்கு காத்திருக்க வேண்டும், இது முடக்கம் அல்லது பூட்டுதல் சூழ்நிலைக்கு வழிவகுக்கும். - காணாமல் போன கோப்புகளைத் தேடுங்கள் : சொல் செயலாக்கம், வீடியோ எடிட்டிங் அல்லது இணையத்தில் உலாவுதல் போன்ற குறிப்பிட்ட பணியைச் செய்யும்போது உங்கள் கணினி செயலிழந்தால், நிரல் முடக்கத்தை ஏற்படுத்தலாம். தேவையான கோப்பு சிதைந்திருக்கலாம் அல்லது தற்செயலாக மேலெழுதப்பட்டிருக்கலாம். நிரல்/ஆப்ஸை நிறுவல் நீக்கி மீண்டும் நிறுவவும்.
- கணினி கோப்பு சரிபார்ப்பை (SFC) பயன்படுத்தவும் : SFC சிதைந்த அல்லது காணாமல் போன கணினி கோப்புகளைத் தேடுகிறது. நிர்வாகியாக 'பவர்ஷெல்' அல்லது 'கட்டளை வரியில்' திறக்கவும், பின்னர் 'sfc / scannow' என தட்டச்சு செய்து 'Enter' ஐ அழுத்தவும்.

- வரிசைப்படுத்தல் பட சேவை மற்றும் மேலாண்மை (DISM) பயன்படுத்தவும் : DISM விண்டோஸ் ஸ்டோர் மற்றும் விண்டோஸ் புதுப்பிப்பை பிழைகளுக்கு சரிபார்க்கிறது. “Windows + R,” ஐ நகலெடுத்து/ஒட்டு “runas /profile /user:[உங்கள் நிர்வாகி பயனர்பெயர்] cmd,” பின்னர் “Enter” ஐ அழுத்தவும். உங்கள் நிர்வாகி கடவுச்சொல்லை உள்ளிட்டு மீண்டும் 'Enter' ஐ அழுத்தவும், பின்னர் 'dism /online /cleanup-image /restorehealth' என டைப் செய்து மீண்டும் ஒருமுறை 'Enter' ஐ அழுத்தவும்.

- இயக்கிகளைப் புதுப்பித்தல்/பழுதுபார்த்தல் : தொடக்க மெனுவில் வலது கிளிக் செய்து சாதன நிர்வாகியைத் தேர்ந்தெடுக்கவும். ஒவ்வொரு சாதனத்திலும் வலது கிளிக் செய்து சாதனத்தை நிறுவல் நீக்கு அல்லது இயக்கியைப் புதுப்பி என்பதைத் தேர்ந்தெடுக்கவும். நீங்கள் ஏதேனும் இயக்கிகளை நிறுவல் நீக்கியிருந்தால், மேலே உள்ள உங்கள் கணினியின் பெயரைத் தேர்ந்தெடுத்து, 'செயல் -> வன்பொருள் மாற்றங்களுக்கான ஸ்கேன்' என்பதைக் கிளிக் செய்யவும்.

- விண்டோஸ் 10 ஐ மீண்டும் நிறுவவும் அல்லது மீட்டமைக்கவும் : மேலே உள்ள படிகள் எதுவும் உங்கள் Windows 10 முடக்கம் சிக்கலை தீர்க்கவில்லை என்றால், உங்கள் ஒரே உண்மையான விருப்பம் Windows 10 ஐ மீண்டும் நிறுவுவது அல்லது கணினி மீட்டமைப்பைச் செய்வதுதான். முடக்கம் ஏற்படும் முன் ஒரு மீட்டெடுப்பு புள்ளியைத் தேர்ந்தெடுக்கவும் அல்லது உங்கள் Windows 10 இன் நிறுவல் மீடியாவிலிருந்து துவக்கவும் மற்றும் உங்கள் கோப்புகள் மற்றும் அமைப்புகளை வைத்திருக்கும் போது மீண்டும் நிறுவ தேர்ந்தெடுக்கவும். வட்டம், அதை சரிசெய்ய வேண்டும்! இரண்டு விருப்பங்களும் மைக்ரோசாஃப்ட் ஸ்டோர் அல்லாத பயன்பாடுகள் மற்றும் நிரல்களைச் சேமிக்காது, ஆனால் சில உரிமங்கள் பயன்பாடு அவற்றை எவ்வாறு இணைக்கிறது என்பதைப் பொறுத்து இருக்கலாம்.

துரதிர்ஷ்டவசமாக, விண்டோஸ் 10 இல் இயங்கும் பிசி செயலிழக்க பல காரணங்கள் உள்ளன, இவை அனைத்தும் வன்பொருள் அல்லது மென்பொருள் சிக்கல்களுக்குக் குறைக்கப்படுகின்றன. மறுதொடக்கம், தேவைப்பட்டால் கட்டாயப்படுத்தி, மறுதொடக்கம் வேலை செய்யவில்லை என்றால் காணாமல் போன கோப்புகள் மற்றும் இயக்கிகளை ஸ்கேன் செய்வது போன்ற எளிய அணுகுமுறைகளுடன் தொடங்கவும்.