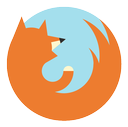உங்கள் கணினித் திரையைப் பதிவு செய்வது முதலில் கடினமாகத் தோன்றலாம். குறிப்பாக உங்களிடம் சரியான கருவிகள் இல்லையென்றால். உங்கள் பேச்சை ஒத்திகை பார்க்கும்போது விளக்கக்காட்சியைப் பதிவுசெய்ய விரும்பலாம் அல்லது கேம்ப்ளேயின் அருமையான கிளிப்பை நண்பர்களுடன் பகிர்ந்துகொள்ளலாம்.
அது எதுவாக இருந்தாலும், Windows 10 இல் உங்கள் திரையைப் பதிவு செய்வது மிகவும் எளிது. விசைப்பலகை விசைகளின் சரியான கலவை உங்களுக்குத் தெரிந்தால், நீங்கள் எப்போது வேண்டுமானாலும் பதிவுசெய்யலாம். உள்ளமைக்கப்பட்ட அம்சம் மிகவும் சக்தி வாய்ந்ததாக இருந்தாலும், உங்கள் திரையில் எதையும் படம்பிடிப்பதை மட்டுமே நோக்கமாகக் கொண்ட பிரத்யேக பயன்பாடுகள் சில சமயங்களில் சிறப்பாக இருக்கும்.
உள்ளமைக்கப்பட்ட மென்பொருள் மூலம் விண்டோஸ் 10 இல் உங்கள் திரையை எவ்வாறு பதிவு செய்வது
Windows 10 உள்ளமைக்கப்பட்ட திரை பதிவு மென்பொருளுடன் வருகிறது. ஆரம்பத்தில் நீங்கள் விளையாடும் கேம்களைப் பதிவுசெய்வதற்காக, உங்கள் கணினியில் நீங்கள் செய்யும் எதையும் பதிவுசெய்யவும் இதைப் பயன்படுத்தலாம்.
விண்டோஸ் அமைப்புகள் மெனுவில் இந்த விருப்பத்தை இயக்குவது முதல் படி.
- அழுத்தவும் தொடங்கு உங்கள் விசைப்பலகையில் பொத்தான்.

- இப்போது தட்டச்சு செய்யத் தொடங்குங்கள் 'அமைப்புகள்' அதற்கான இணைப்பு அமைப்புகள் பயன்பாடு தோன்றும். அதை கிளிக் செய்யவும்.

- இல் அமைப்புகள் மெனு, கிளிக் செய்யவும் கேமிங் விருப்பம். கேம் பார் மெனு திறக்கும்.

- இயக்கவும் கேம் பட்டியைப் பயன்படுத்தி கேம் கிளிப்புகள், ஸ்கிரீன் ஷாட்கள் மற்றும் ஒளிபரப்பைப் பதிவு செய்யவும் க்கு மாற்று சுவிட்சைக் கிளிக் செய்வதன் மூலம் அன்று நிலை.

விசைப்பலகை குறுக்குவழியைப் பயன்படுத்தி அமைப்புகள் மெனுவைக் கொண்டு வர மாற்று வழியும் உள்ளது. அழுத்தவும் விண்டோஸ் விசை + ஐ அதே நேரத்தில் மற்றும் மெனு தோன்றும்.
dayz இல் ஒரு பிளவு செய்வது எப்படி
இப்போது நீங்கள் கேம் பட்டியை வெற்றிகரமாக இயக்கியுள்ளீர்கள், பதிவைத் தொடங்குவதற்கான நேரம் இது.
- உங்கள் செயல்களைப் பதிவுசெய்ய விரும்பும் பயன்பாட்டைத் தேர்வுசெய்யவும். அது உங்கள் டெஸ்க்டாப், இணைய உலாவி, வீடியோ கேம் அல்லது உங்கள் கணினியில் நீங்கள் விளையாடும் திரைப்படமாக இருக்கலாம்.

- உங்கள் விசைப்பலகையில், அழுத்தவும் விண்டோஸ் + ஜி அதே நேரத்தில் விசைகள். இது உங்கள் திரையில் ரெக்கார்டிங் மேலடுக்கைக் கொண்டு வரும். இது பிடிப்பு, ஆடியோ மற்றும் செயல்திறன் போன்ற பல விட்ஜெட்களைக் கொண்டுள்ளது.

- பதிவைத் தொடங்க, கிளிக் செய்யவும் பதிவு பிடிப்பு விட்ஜெட்டில் உள்ள பொத்தான்.

- இப்போது கேம் பார் மேலடுக்கை மறைக்க உங்கள் திரையில் எங்கு வேண்டுமானாலும் கிளிக் செய்யவும். தற்போதைய பதிவு நேரத்தைக் காட்டும் சிறிய விட்ஜெட் திரையின் வலது விளிம்பில் தோன்றும். ஒலிப்பதிவு செய்வதை நிறுத்தவும், மைக்ரோஃபோன் இருந்தால் அதை ஆன் அல்லது ஆஃப் செய்யவும் இது உங்களை அனுமதிக்கிறது.

- பதிவுசெய்து முடித்தவுடன், கிளிக் செய்யவும் நிறுத்து சிறிய விட்ஜெட்டில் உள்ள பொத்தான்.

- கேம் கிளிப் பதிவு செய்யப்பட்ட அறிவிப்பு தோன்றும். நீங்கள் அதைக் கிளிக் செய்தால், விண்டோஸ் எக்ஸ்ப்ளோரரில் ஒரு கோப்புறை திறக்கும், அங்கு நீங்கள் பதிவு செய்த வீடியோ கோப்பைக் காணலாம்.

நிச்சயமாக, நீங்கள் எதையாவது பதிவு செய்ய விரும்பும் ஒவ்வொரு முறையும் கேம் பட்டியைக் கொண்டு வர வேண்டியதில்லை. விசைப்பலகை குறுக்குவழி உள்ளது, இது உங்கள் திரையைப் பதிவுசெய்ய உடனடியாகத் தொடங்க அல்லது நிறுத்த அனுமதிக்கிறது. வெறுமனே அழுத்தவும் விண்டோஸ் + ஆல்ட் + ஆர் அதே நேரத்தில் விசைகள், மற்றும் பதிவு தொடங்கும். பதிவு செய்வதை நிறுத்த, அதே கலவையை மீண்டும் அழுத்தவும்: Win + Alt + R .
Windows 10 இல் ஸ்கிரீன் ரெக்கார்டுக்கான மூன்றாம் தரப்பு பயன்பாடுகள்
விண்டோஸின் உள்ளமைக்கப்பட்ட ரெக்கார்டர் உங்களுக்கு தேவையான அளவு விருப்பங்களை வழங்கவில்லை என்றால், கருத்தில் கொள்ள வேறு மாற்றுகள் உள்ளன. உங்களுக்குத் தேவையான விருப்பங்களைப் பொறுத்து, உங்கள் தேவைகளைப் பூர்த்தி செய்யும் மூன்று பயன்பாடுகள் இங்கே உள்ளன.
குறிப்பு ஸ்டுடியோ
குறிப்பு ஸ்டுடியோ ஸ்கிரீன் ரெக்கார்டிங்கின் முழுமையான சாம்பியன், இது முற்றிலும் இலவசம். ஓபன் ப்ராட்காஸ்டர் மென்பொருளின் சுருக்கம், இது ஒரு திறந்த மூல தயாரிப்பு என்பது இங்குள்ள முக்கிய தந்திரம். அதாவது விளம்பரங்கள் எதுவும் இல்லை, மேலும் புதுப்பிப்புகள் தொடர்ந்து வருகின்றன, ஒவ்வொரு மறு செய்கையிலும் இது மிகவும் சக்தி வாய்ந்ததாக இருக்கும். இது விண்டோஸ், மேகோஸ் மற்றும் லினக்ஸ் இயக்க முறைமைகளுக்குக் கிடைக்கிறது.

எங்கள் டுடோரியலைப் பாருங்கள் OBS ஸ்டுடியோவுடன் திரைப் பதிவு .
ஃப்ளாஷ்பேக் எக்ஸ்பிரஸ்
உடன் ஃப்ளாஷ்பேக் எக்ஸ்பிரஸ் கட்டண மென்பொருளின் இலவச பதிப்பைப் பெறுவீர்கள். OBS ஐ விட நேரடியானது, அத்தகைய மென்பொருளைப் பயன்படுத்தாத எவருக்கும் இது சரியானது. இலவச பதிப்பின் சிறப்பம்சம் என்னவென்றால், அதில் உங்கள் பதிவுகளுக்கு நேர வரம்புகள் எதுவும் இல்லை மற்றும் உங்கள் வீடியோவில் தோன்றும் வாட்டர்மார்க்குகள் எதுவும் இல்லை.

திரையிடல்
OBS ஸ்டுடியோ மற்றும் FlashBack Express போலல்லாமல், திரையிடல் தனித்த மென்பொருள் அல்ல. அதற்கு பதிலாக, உங்கள் கணினியில் உள்ள இணைய உலாவியில் இருந்து நேரடியாக இயக்குகிறீர்கள். எந்தவொரு கேம்ப்ளே காட்சிகளையும் கைப்பற்றுவதற்கு இது சிறந்ததாக இருக்காது, ஆனால் மற்ற எல்லாவற்றுக்கும் இது சரியானது. நீங்கள் ஒரு விளக்கக்காட்சியை அல்லது வீடியோ அரட்டையைப் பதிவுசெய்ய விரும்பினாலும், இந்த இணையப் பயன்பாடானது அதைச் செய்வதில் சரியானது.

கூடுதல் FAQ
எனது ஸ்கிரீன்காஸ்ட் ரெக்கார்டிங் செய்யும் போது கணினியில் இருந்து ஒலி விளைவுகளை எவ்வாறு பதிவு செய்வது?
பெரும்பாலான ஸ்கிரீன் ரெக்கார்டிங் மென்பொருளில், கணினி ஆடியோவைப் படம்பிடிப்பது இயல்புநிலையாக அமைக்கப்படும். இதற்கு நன்றி, ஆடியோ பிடிப்பையும் இயக்குவதற்கான விருப்பங்களுடன் நீங்கள் தடுமாற வேண்டியதில்லை.
உங்கள் பதிவில் கணினி ஆடியோவைச் சேர்க்க விரும்பவில்லை என்றால், இதைச் செய்ய இரண்டு வழிகள் உள்ளன. நீங்கள் பயன்படுத்தும் மென்பொருளைப் பொறுத்து, பதிவு செய்யும் போது கணினி ஒலிகளை முடக்குவதற்கான விருப்பம் இருக்கலாம். நீங்கள் நேட்டிவ் விண்டோஸ் கருவிகளைப் பயன்படுத்துகிறீர்கள் என்றால், ஸ்கிரீன் ரெக்கார்டிங் விட்ஜெட்டில் ஆடியோவின் கீழ் அமைப்பைக் காணலாம்.

இறுதி முடிவு முற்றிலும் அமைதியான வீடியோவாக இருக்கும். மென்பொருள் அந்த விருப்பத்தை வழங்கவில்லை என்றால், உங்கள் வீடியோவிலிருந்து ஆடியோவை நீங்கள் திருத்த வேண்டும்.
நான் எப்படி குரல்வழியைப் பதிவுசெய்து அதை எனது திரைக்காட்சியுடன் பொருத்துவது?
வீடியோவில் உங்கள் குரலைப் பதிவுசெய்ய, உங்கள் கணினியுடன் மைக்ரோஃபோனை இணைக்க வேண்டும். உங்கள் மடிக்கணினியில் பதிவு செய்கிறீர்கள் என்றால், அதில் ஏற்கனவே ஒருங்கிணைக்கப்பட்ட மைக்ரோஃபோன் இருக்கும் வாய்ப்புகள் உள்ளன.
1. உள்ளமைக்கப்பட்ட விண்டோஸ் பதிவைக் கொண்டு பதிவைத் தொடங்கவும்

2. அழுத்தவும் மைக்ரோஃபோனை இயக்கு சிறிய விட்ஜெட்டில் உள்ள பொத்தான்.

முரண்பாட்டில் நான் எவ்வாறு பாத்திரங்களைச் சேர்ப்பது
நீங்கள் பதிவு செய்வதை நிறுத்தும் வரை இது உங்கள் மைக்ரோஃபோனில் நீங்கள் சொல்வதை பதிவு செய்யும். நிச்சயமாக, உங்களுக்குத் தேவைப்பட்டால், ஒலிப்பதிவு செய்யும் போது எந்த நேரத்திலும் மைக்ரோஃபோன் உள்ளீட்டை முடக்கலாம் மற்றும் முடக்கலாம். இது பார்வைக்கு எந்த வகையிலும் பதிவை பாதிக்காது.
பதிவு செய்வதற்கு ஒரு குறிப்பிட்ட மானிட்டரை எவ்வாறு குறிவைப்பது?
உங்கள் கணினியுடன் பல மானிட்டர்களை இணைத்தால், எதிலிருந்து பதிவுசெய்வீர்கள் என்பதைத் தேர்வுசெய்யவும் முடியும். நீங்கள் பயன்படுத்தும் பயன்பாட்டைப் பொறுத்து, செயல்முறை சிறிது வேறுபடலாம். சாராம்சத்தில், உங்கள் மென்பொருள் அங்கீகரிக்கும் வீடியோ ஆதாரங்களின் பட்டியலுக்குச் சென்று நீங்கள் விரும்பும் குறிப்பிட்ட மானிட்டரைத் தேர்ந்தெடுக்க வேண்டும்.
மென்பொருள் உங்கள் இரண்டாவது மானிட்டரை இயல்பாகவே அடையாளம் காணவில்லை என்றால், நீங்கள் அதைச் சேர்க்க வேண்டியிருக்கும். உங்கள் ரெக்கார்டிங் மென்பொருளில் ஒரு புதிய மூலத்தைச் சேர்ப்பதன் மூலமும், அந்த மூலத்திற்கு நீங்கள் கைப்பற்ற விரும்பும் மானிட்டரை ஒதுக்குவதன் மூலமும் இதைச் செய்கிறீர்கள்.
ஒரே நேரத்தில் ஒன்றுக்கு மேற்பட்ட மானிட்டர்களை பதிவு செய்ய முடியுமா?
ஆமாம் உன்னால் முடியும். மீண்டும், நீங்கள் பயன்படுத்தும் மென்பொருளைப் பொறுத்து, நீங்கள் இதைச் செய்யும் முறை தானாகவே அல்லது கைமுறையாக இருக்கலாம். செயல்முறை தானாகவே இருந்தால், நீங்கள் கைப்பற்றுவதற்கு எந்த மானிட்டரைப் பயன்படுத்த விரும்புகிறீர்கள் என்பதைத் தேர்ந்தெடுக்க வேண்டும்.
கைமுறை அமைப்பிற்கு, நீங்கள் பயன்படுத்த விரும்பும் ரெக்கார்டிங் கேன்வாஸை நீங்கள் வரையறுக்க வேண்டும். எடுத்துக்காட்டாக, நீங்கள் இரண்டு முழு HD திரைகளை அருகருகே படம்பிடிக்க விரும்பினால், கேன்வாஸ் அகலத்தில் இருமடங்காக இருக்க வேண்டும். இந்த வழக்கில், ஒற்றை மானிட்டரின் தீர்மானம் 1920×1080 பிக்சல்கள். எனவே, பதிவு அளவு 1920 அகலத்தை விட இரண்டு மடங்கு இருக்க வேண்டும், அதாவது 3840×1080 பிக்சல்கள்.
மடக்குதல்
Windows 10 இல் ஸ்கிரீன்காஸ்டை எவ்வாறு பதிவு செய்வது என்பது இப்போது உங்களுக்குத் தெரியும், இந்த பணியை உள்ளமைக்கப்பட்ட ரெக்கார்டர் அல்லது பிரத்யேக பயன்பாட்டிற்கு நீங்கள் ஒப்படைக்கலாம். உங்களுக்குப் பிடித்த கேமின் பிளேத்ரூவைப் படம்பிடிக்க விரும்பினாலும் அல்லது உங்கள் நண்பர்களுடன் வீடியோ அழைப்பைப் பதிவுசெய்ய விரும்பினாலும், அவ்வாறு செய்வது இப்போது ஒரு தென்றலாக இருக்கும்.
உங்கள் கணினியில் திரைக்காட்சியை பதிவு செய்ய முடிந்ததா? நீங்கள் உள்ளமைக்கப்பட்ட விண்டோஸ் ரெக்கார்டரைப் பயன்படுத்துகிறீர்களா அல்லது குறிப்பிடப்பட்ட பயன்பாடுகளில் ஒன்றைப் பயன்படுத்துகிறீர்களா? கீழே உள்ள கருத்துகள் பிரிவில் உங்கள் எண்ணங்களைப் பகிரவும்.