கணினிகளை ஒருங்கிணைத்து மேலும் திறமையாக வேலை செய்ய பைதான் பல அம்சங்களைக் கொண்டுள்ளது. அவற்றில் ஒன்று பிஐபி. இந்த தொகுப்பு மேலாளர் இந்த நிரலாக்க மொழியில் எழுதப்பட்ட நூலகங்களை நிறுவி ஒழுங்கமைக்கிறது. இருப்பினும், அதை உங்கள் விண்டோஸ் கணினியில் செயல்படுத்துவது தந்திரமானதாக இருக்கலாம்.

இந்த கட்டுரை விண்டோஸ் 10 மற்றும் விண்டோஸ் 11 இரண்டிலும் PIP ஐ எவ்வாறு நிறுவுவது என்பதைக் காண்பிக்கும்
விண்டோஸ் 10/11 இல் PIP ஐ எவ்வாறு நிறுவுவது
PIP என்பது பைத்தானின் ஒருங்கிணைந்த பகுதியாகும். 3.4 மற்றும் 2.7.9 பதிப்புகளிலிருந்து (முறையே பைதான் 3 மற்றும் 2 க்கு) டெவலப்பர்கள் அதை முக்கிய நிரலுடன் சேர்த்திருப்பது மிகவும் முக்கியமானது. இதன் பொருள் மேலாளர் ஏற்கனவே உங்கள் கணினியில் நிறுவப்பட்டிருக்கலாம். இதைச் சரிபார்க்க நீங்கள் கட்டளை வரியில் பயன்படுத்த வேண்டும்.
அதை எப்படி செய்வது என்பது இங்கே.
- 'தொடக்க மெனு' ஐகானைக் கிளிக் செய்து 'cmd' என தட்டச்சு செய்யவும்.
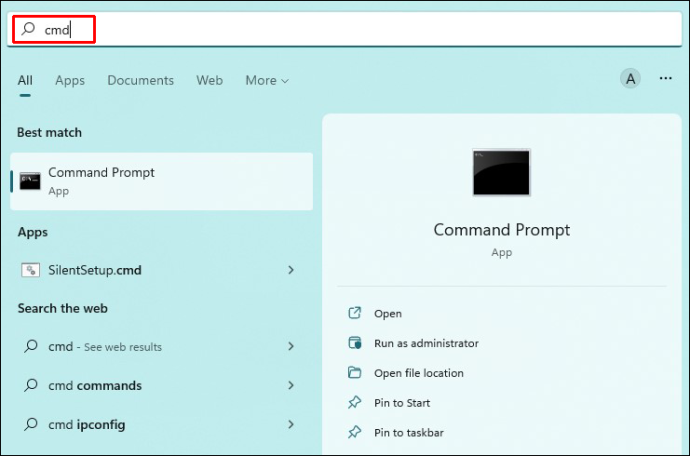
- வலது பக்கத்தில் 'நிர்வாகியாக இயக்கு' என்பதைத் தேர்ந்தெடுக்கவும்.
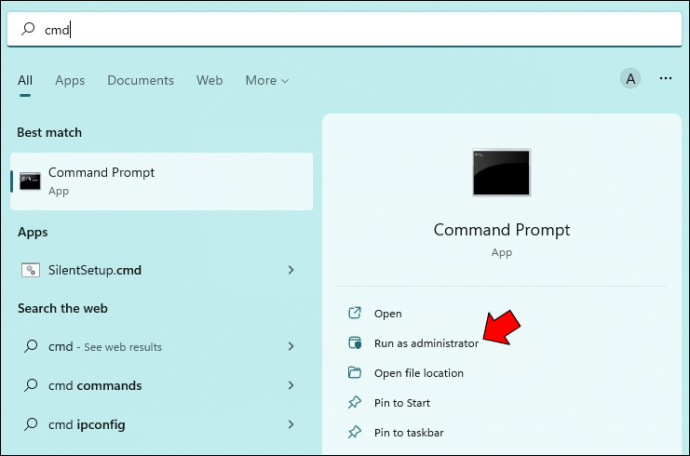
- 'பிப் உதவி' என தட்டச்சு செய்து 'Enter' ஐ அழுத்தவும்.
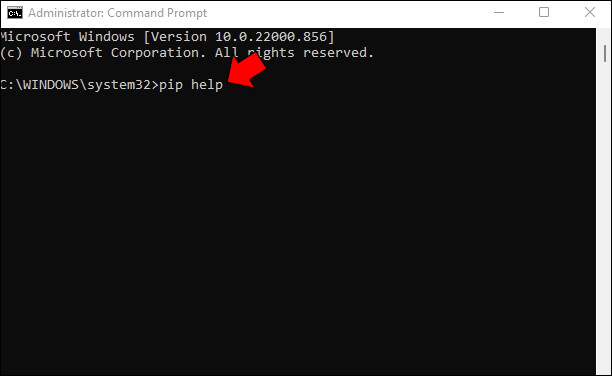
- பின்னூட்டத்தைக் கவனியுங்கள். உங்கள் PIP ஆனது வெளிப்புற அல்லது உள் கட்டளை, தொகுதி கோப்பு அல்லது இயங்கக்கூடிய நிரலாக அங்கீகரிக்கப்படவில்லை என்று cmd உங்களுக்குச் சொன்னால் அது நிறுவப்படாமல் போகலாம். குற்றவாளி தவறான மாறி பாதையாகவும் இருக்கலாம், ஆனால் நீங்கள் இன்னும் மேலாளரை நிறுவவில்லை என்று வைத்துக்கொள்வோம்.
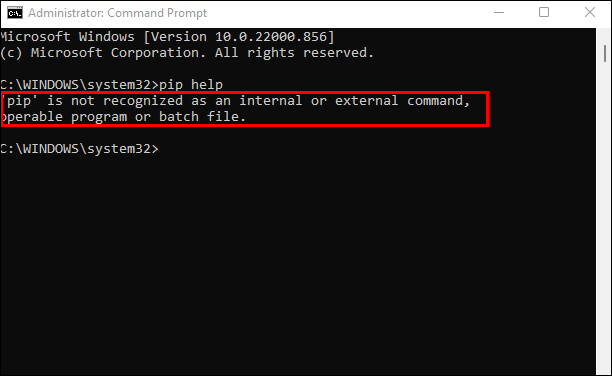
- உங்கள் விண்டோஸ் 11 பிசியில் பிஐபி இல்லை என்பதைச் சரிபார்த்தவுடன், உங்கள் உலாவியைத் துவக்கி, அதற்குச் செல்லவும் விண்டோஸ் இணையதளத்திற்கான பைதான் .
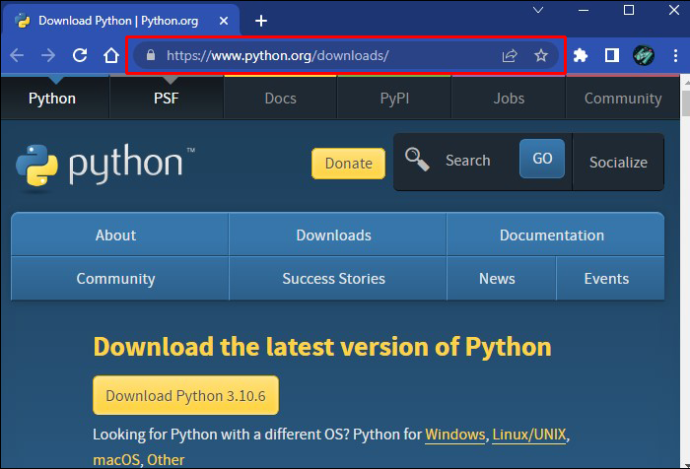
- அமைவு கோப்பைப் பதிவிறக்கி இயக்கவும்.
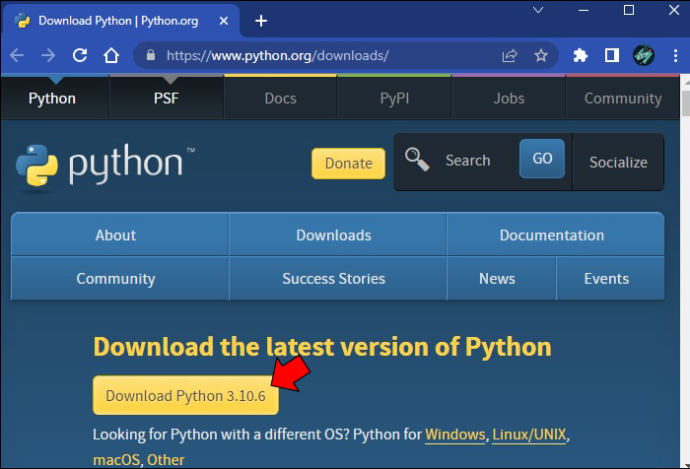
- 'தனிப்பயனாக்கு நிறுவல்' பொத்தானை அழுத்தவும்.
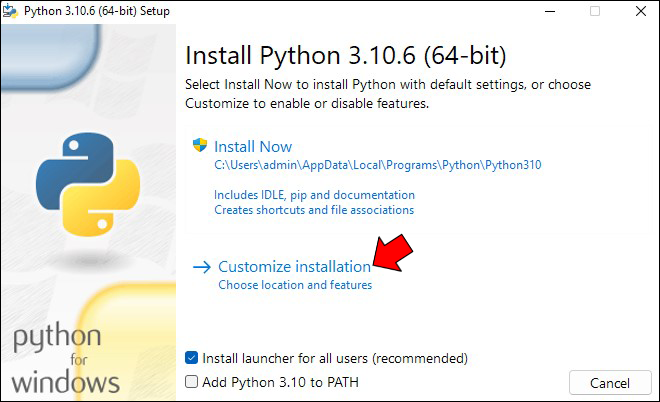
- கணினி அதை நிறுவுவதை உறுதிசெய்ய, 'PIP' பகுதிக்கு அடுத்துள்ள பெட்டியைத் தேர்வு செய்யவும். புதிய பதிப்புகளுக்கு இது தேவைப்படாமல் இருக்கலாம் - அவை தானாகவே மேலாளரை நிறுவும்.
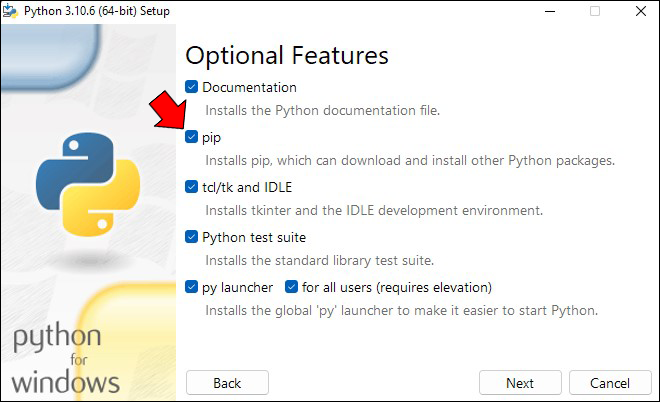
- 'விருப்ப அம்சங்கள்' சாளரத்தின் கீழ் வலது பகுதியில் உள்ள 'அடுத்து' என்பதைக் கிளிக் செய்யவும்.
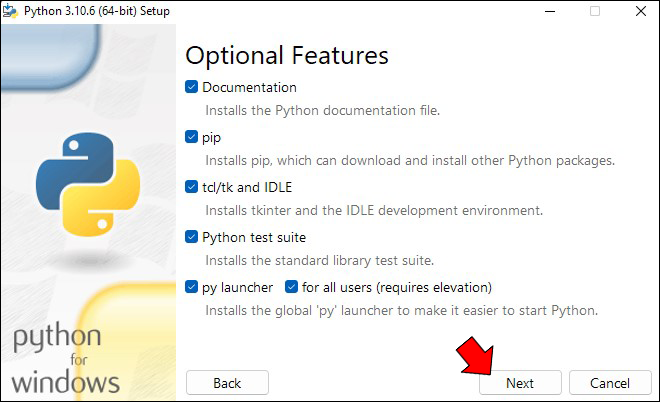
- தோன்றும் 'மேம்பட்ட விருப்பங்கள்' சாளரத்தில் 'நிறுவு' என்பதைக் கிளிக் செய்யவும்.
- விண்டோஸுக்கான பைத்தானை நிறுவ பயனர் கணக்குக் கட்டுப்பாடு (UAC) பாப்அப் சாளரத்தில் 'ஆம்' என்பதைத் தேர்ந்தெடுக்கவும்.
- 'அமைவு வெற்றிகரமாக இருந்தது' திரையில், நிறுவியிலிருந்து வெளியேற 'மூடு' என்பதைக் கிளிக் செய்யவும்.
PIP இப்போது நிறுவப்பட்டுள்ளது, ஆனால் வேலை இன்னும் முடியவில்லை. பல்வேறு நோக்கங்களுக்காக உங்கள் கணினியில் எங்கிருந்தும் அதை இயக்க விரும்பலாம். இருப்பினும், குறிப்பிட்ட இடங்களிலிருந்து அதைத் திறப்பது பிழையைத் தூண்டலாம். பிழையைத் தடுக்க PIP மேலாளர் இருப்பிடத்தை உங்கள் சுற்றுச்சூழல் மாறிகளில் சேர்க்க வேண்டும், இது மிகவும் கடினமாக இருக்கக்கூடாது.
- 'அமைப்புகள்' திறக்கவும்.
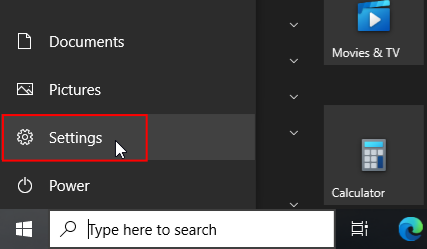
- 'அமைப்பு' என்பதைத் தேர்ந்தெடுக்கவும்.
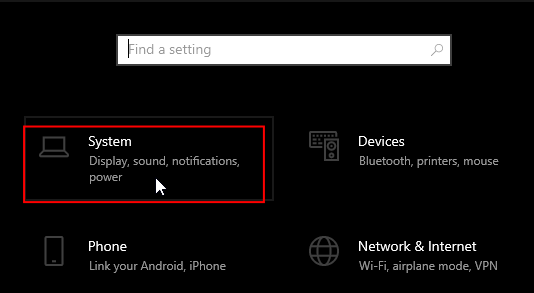
- 'பற்றி' என்பதைக் கிளிக் செய்யவும்.
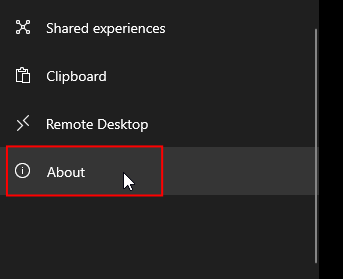
- சாளரத்தை 'தொடர்புடைய அமைப்புகள்' பகுதிக்குச் சென்று 'மேம்பட்ட கணினி அமைப்புகள்' என்பதைக் கிளிக் செய்யவும்.
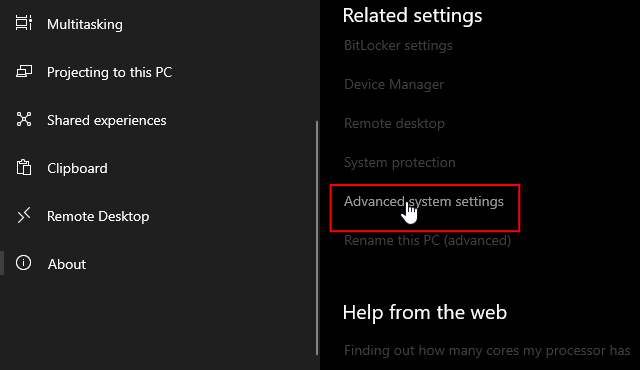
- 'சுற்றுச்சூழல் மாறிகள்' என்பதைக் கிளிக் செய்யவும்.
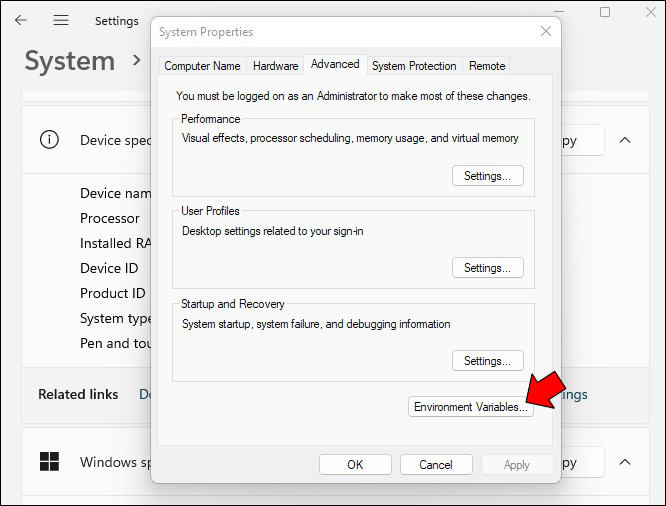
- 'கணினி மாறிகள்' பிரிவில், 'பாதை' மாறியை இருமுறை கிளிக் செய்யவும்.
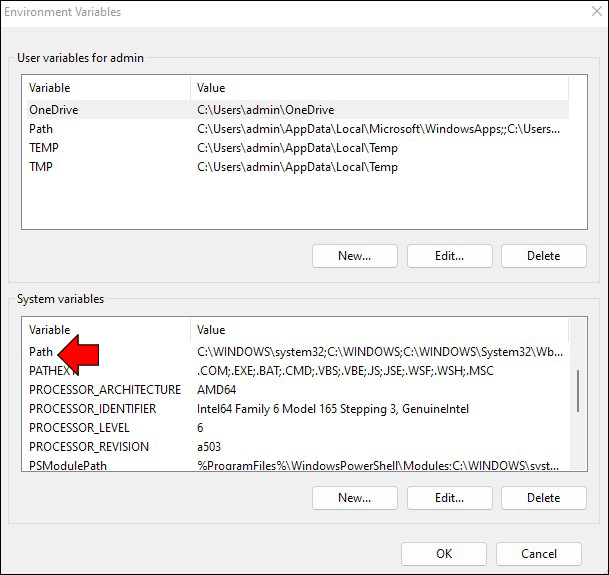
- 'புதியது' என்பதைத் தேர்ந்தெடுக்கவும்.
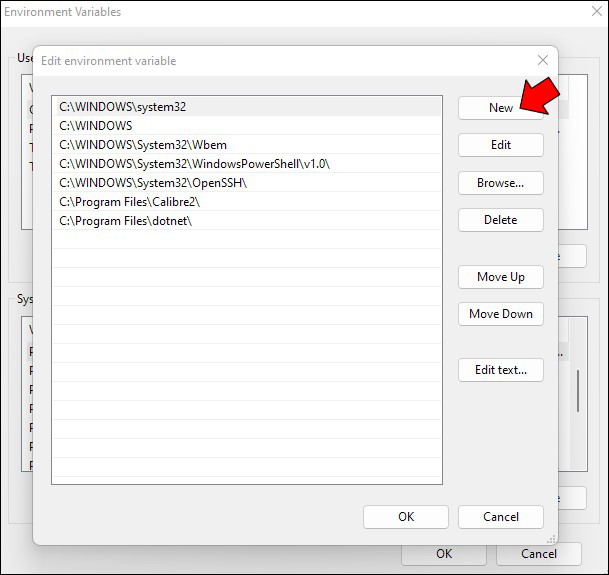
- சேர் PIP கோப்பகத்தின் நிறுவப்பட்ட இடம் புதிய நுழைவாக, 'C:\Python27\Scripts.' பொதுவாக உங்கள் “C:\” இயக்ககத்தின் மூலத்தில் கோப்புறையைக் காண்பீர்கள்.
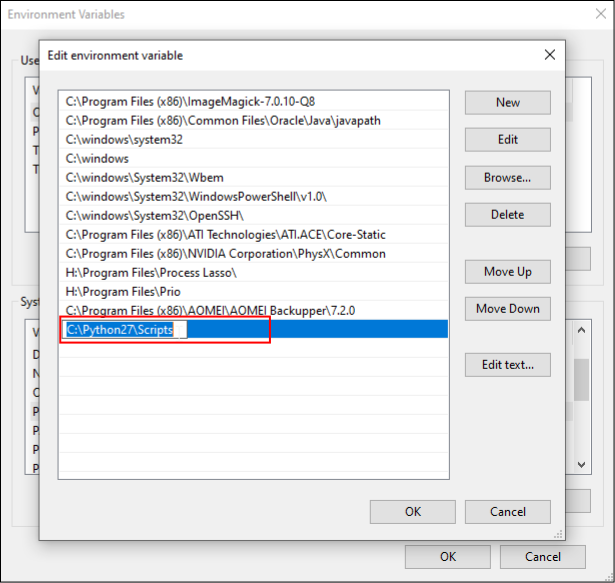
- உங்கள் மாற்றங்களைச் சேமிக்க 'சரி' பொத்தானைக் கிளிக் செய்யவும்.
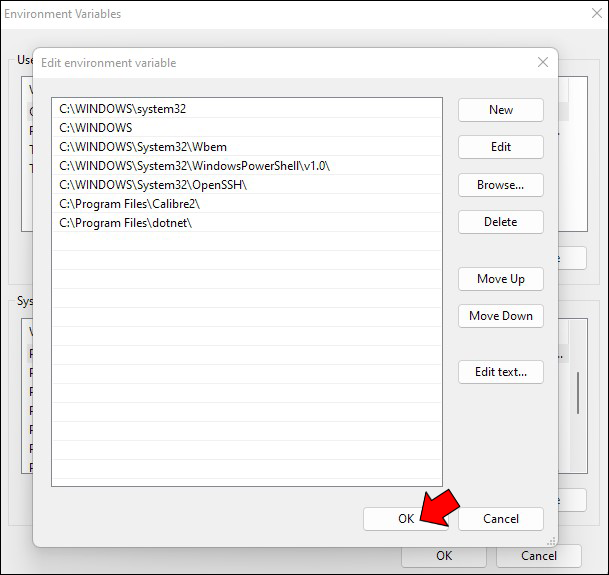
- கணினியை மீண்டும் துவக்கவும்.
CMD மூலம் Windows இல் PIP ஐ எவ்வாறு நிறுவுவது
விண்டோஸில் PIP ஐ நிறுவ மேம்பட்ட நிரலாக்கத்தை செய்ய வேண்டிய அவசியமில்லை. இந்த நிர்வாகியைச் சேர்க்க, அடிப்படை அம்சங்களைப் பயன்படுத்தலாம். உதாரணமாக, cmd உங்கள் சிறந்த தேர்வாக இருக்கலாம்.
இது எப்படி வேலை செய்கிறது.
வன் வேகத்தை எப்படி சொல்வது
- உலாவியைத் திறந்து அதற்குச் செல்லவும் இந்த இணைய பக்கம் .
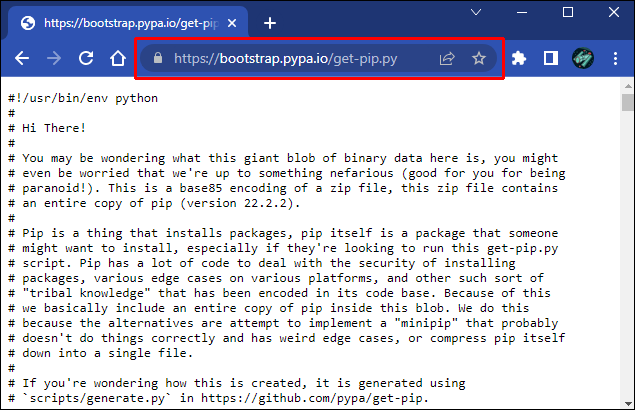
- get-pip.py ஐப் பதிவிறக்கி ஒரு கோப்புறையில் சேமிக்கவும்.
- உங்கள் கட்டளை வரியைத் திறக்கவும்.

- பதிவிறக்கம் செய்யப்பட்ட கோப்பைக் கொண்ட கோப்புறையைக் கண்டறியவும்.
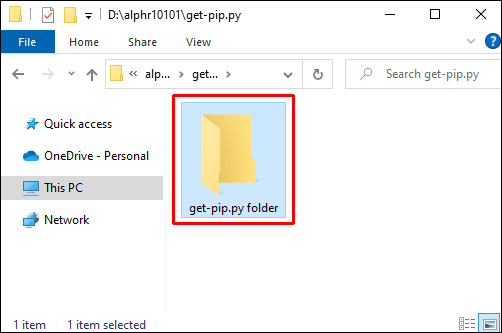
- இந்த கட்டளையை இயக்கவும்:
python get-pip.py.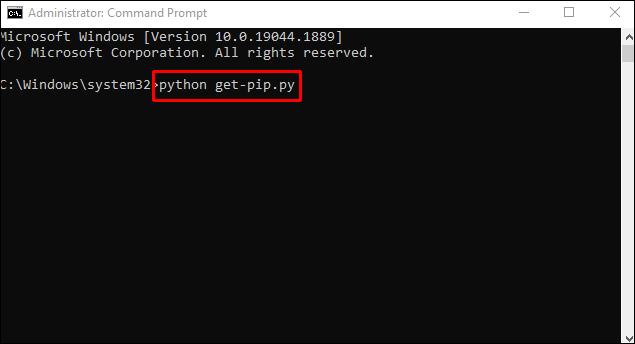
- உங்கள் நிரல் சில நொடிகளில் பயன்படுத்த தயாராக இருக்கும்.
கணினியால் உங்கள் கோப்பைக் கண்டுபிடிக்க முடியவில்லை என்ற செய்தியைப் பெற்றால், உங்கள் கோப்பகப் பாதையை இருமுறை சரிபார்க்கவும். தனிப்பட்ட கோப்புறைகளின் உள்ளடக்கத்தைப் பார்க்க உங்கள் “dir” கட்டளையைப் பயன்படுத்தலாம்.
PIP ஐ மீண்டும் நிறுவுவது எப்படி
முன்பு குறிப்பிட்டது போல், PIP தொடங்கும் போது சில நேரங்களில் பிழை ஏற்படலாம். குறிப்பிட்ட பிழை மொழி இயக்க முறைமையைப் பொறுத்தது:
- விண்டோஸ் - பிஐபியை வெளிப்புற அல்லது உள் கட்டளை, தொகுதி கோப்பு அல்லது இயக்கக்கூடிய நிரலாக கணினியால் அங்கீகரிக்க முடியாது
- லினக்ஸ் - கட்டளை கிடைக்கவில்லை
- macOS – கட்டளை கிடைக்கவில்லை: PIP
இந்த பிழைகள் பொதுவாக நிறுவல் சரியாக செய்யப்படவில்லை என்பதைக் குறிக்கிறது. ஆனால் காரணத்தைப் பொருட்படுத்தாமல், முக்கியமான தொகுப்புகளை ஒழுங்கமைக்க மேலாளரைப் பயன்படுத்த முடியாது என்பதால், அவர்கள் ஏமாற்றமடைகிறார்கள்.
செய்திகள் வேறுபட்டாலும், அவை பொதுவான சிக்கலைச் சுட்டிக்காட்டுகின்றன - பாதை மாறியில் இருந்து கணினியில் PIP ஐக் கண்டறிய முடியாது. இந்த மாறி உங்கள் சாதனத்தைப் பொறுத்து, உங்கள் கணினி மாறிகள் அல்லது சூழல் மாறிகளின் ஒரு பகுதியாகும்.
சிக்கலைத் தீர்க்க, இந்தப் படிகளைப் பயன்படுத்தி நீங்கள் முதலில் பாதை மாறியை ஆய்வு செய்ய வேண்டும்:
- உங்கள் கட்டளை வரியில் இயக்கவும்

- நீங்கள் விண்டோஸ் பயனராக இருந்தால் பின்வரும் கட்டளையை உள்ளிடவும்:
C:\> echo %PATH%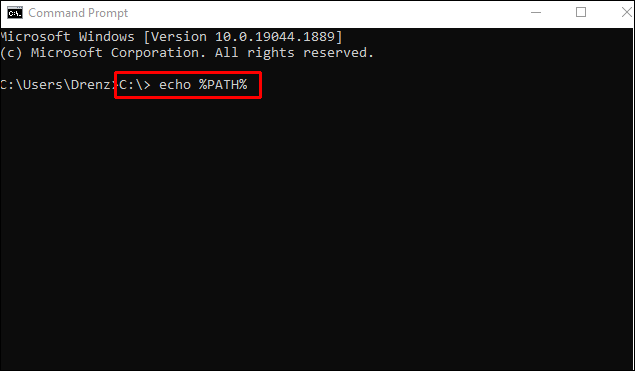
- நீங்கள் லினக்ஸ் அல்லது மேக் பயனராக இருந்தால் பின்வரும் கட்டளையை உள்ளிடவும்:
$ echo $PATH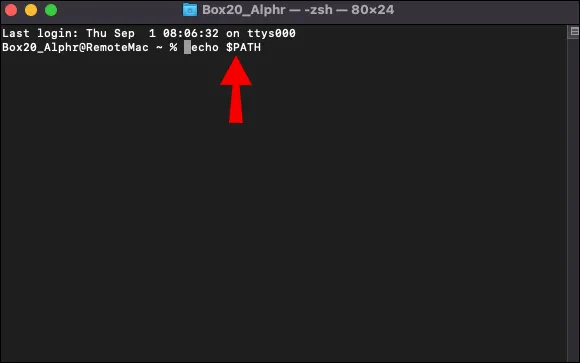
கட்டளை செயலாக்கப்பட்டதும், உங்கள் இயங்கக்கூடிய நிரல்களை உங்கள் OS தேடும் வட்டில் உள்ள இடத்தைப் பார்ப்பீர்கள். அமைப்பைப் பொறுத்து, இடங்கள் அரைப்புள்ளி அல்லது பெருங்குடல் மூலம் பிரிக்கப்படுகின்றன.
உங்கள் மெய்நிகர் சூழலை உருவாக்கிய பிறகு அல்லது பைத்தானை நிறுவிய பின் PIP கோப்புடன் உள்ள கோப்பகம் பாதை மாறியில் இருக்க வேண்டும். இருப்பினும், பல காரணங்களுக்காக இது இன்னும் காணாமல் போகலாம். PIP ஐ மீண்டும் நிறுவி சரியான கோப்பகத்தில் சேர்க்க உங்களை அனுமதிக்கும் ஒரு முறை உள்ளது.
- கட்டளை வரியில் திறக்கவும்.

- நீங்கள் விண்டோஸில் பைத்தானைப் பயன்படுத்தினால், பின்வரும் கட்டளையை உள்ளிடவும்:
C:\> python -m ensurepip –upgrade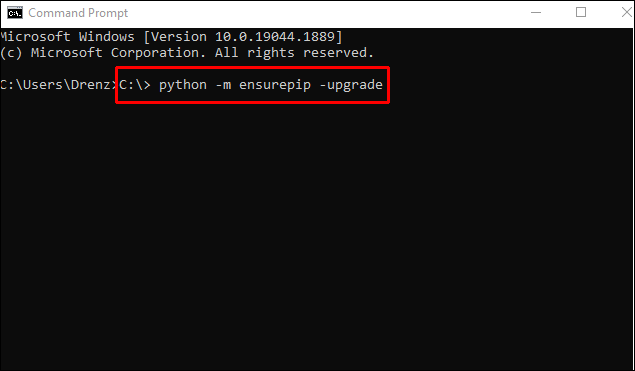
- நீங்கள் Linux அல்லது macOS இல் Python ஐப் பயன்படுத்தினால் பின்வரும் கட்டளையை உள்ளிடவும்:
$ python3 -m ensurepip –upgrade
தடையற்ற மலைப்பாம்பு அனுபவம்
உங்கள் பைதான் திறன்களை அடுத்த கட்டத்திற்கு கொண்டு செல்வதற்கான ஒரே வழி, அனைத்து அம்சங்களையும் அணுகும் திறனைக் கொண்டிருப்பதுதான். மேலே உள்ள உதவிக்குறிப்புகளைப் பயன்படுத்தி, இந்த நிரலாக்க மொழியின் மிக முக்கியமான செயல்பாடுகளில் ஒன்றான PIP ஐ எளிதாக ஒருங்கிணைப்பீர்கள். மேலும், கோப்பகத்தை இருமுறை சரிபார்க்க நிறுவலின் போது உங்கள் நேரத்தை எடுத்துக்கொள்வதன் மூலம் ஏமாற்றமளிக்கும் பிழைகளைத் தவிர்க்கவும்.
பைத்தானில் ஏன் PIP ஐப் பயன்படுத்துகிறீர்கள்? PIP ஐ நிறுவுவதில் ஏதேனும் சிக்கல் உள்ளதா? கீழே உள்ள கருத்துகள் பிரிவில் உங்கள் அனுபவங்களைப் பகிர்ந்து கொள்ளுங்கள்.



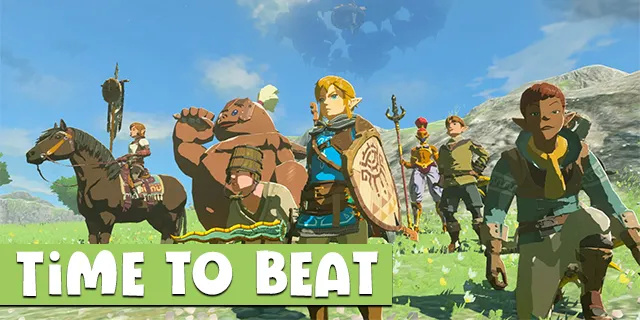

![எனது கணினி ஏன் மறுதொடக்கம் செய்யப்பட்டது? 11 காரணங்கள் [தீர்வுகள் மற்றும் சரிசெய்தல்]](https://www.macspots.com/img/blogs/56/why-did-my-pc-restart.jpg)



