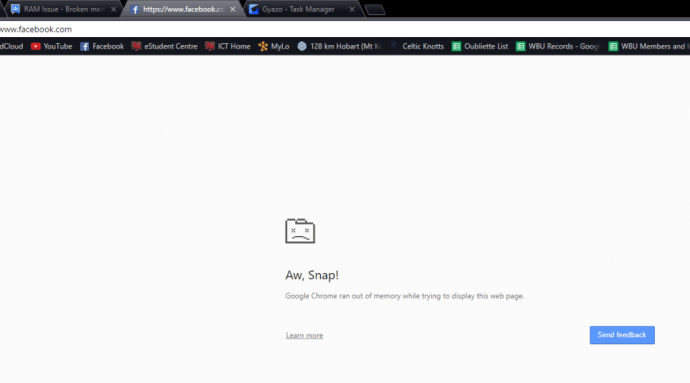புதிய கேஜெட்டைப் பெறும்போது பலர் உடனடியாகச் செய்ய விரும்பும் ஒரு விஷயம் இருக்கிறது - அதைப் தனிப்பயனாக்குங்கள்.
இது உண்மை; நம் ஆளுமைகளை பிரதிபலிக்க நம்மில் பலர் எங்கள் கணினிகள் அல்லது ஸ்மார்ட்போன்களை விரும்புகிறார்கள். உங்கள் புதிய மடிக்கணினியில் பின்னணி படம் போன்ற சில அடிப்படை விஷயங்களை நீங்கள் மாற்றலாம். சாளர வண்ணங்களை உங்களுக்கு பிடித்தவையாக மாற்றலாம் அல்லது இருண்ட பயன்முறையை முயற்சி செய்யலாம்.
ஆனால் நீங்கள் இன்னும் விரிவாக செல்ல முடியும் என்று உங்களுக்குத் தெரியுமா?
உதாரணமாக, கர்சரை மாற்றவா?
நீங்கள் செய்ய விரும்புவது இதுதான் என்றால், இந்த கட்டுரை உங்களை உள்ளடக்கியது.
Chromebook இல் கர்சரை மாற்றுவது எப்படி
Chromebook இல் கர்சரை மாற்றுவதன் மூலம் இந்த பகுதி உங்களை அழைத்துச் செல்லும். Chromebooks உடன் வரும் வழக்கமான கர்சரைப் பயன்படுத்துவதை நீங்கள் உணரவில்லை என்று வைத்துக்கொள்வோம். அவ்வாறான நிலையில், அதை மேலும் சுவாரஸ்யமாக்குவதற்கு உங்களுக்கு நிறைய விருப்பங்கள் உள்ளன.
கர்சர்களை மாற்றுவதற்கு Chromebook பயனர்கள் விண்ணப்பிக்க பல்வேறு முறைகள் உள்ளன, அவை எவ்வளவு தனித்துவமாக இருக்க வேண்டும் என்பதைப் பொறுத்து.
நீங்கள் கர்சரின் அளவு அல்லது நிறத்தை மட்டுமே மாற்ற விரும்பினால், இதை அமைப்புகள் மூலம் சில எளிய படிகளில் செய்யலாம். மிகவும் உற்சாகமான ஒன்றை விரும்புவோருக்கு மூன்றாம் தரப்பு பயன்பாடு தேவைப்படும்.
அமைப்புகளிலிருந்து
- உங்கள் Chromebook ஐ இயக்கி திறக்கவும் அமைப்பு பட்டியல். இதை எப்படி செய்வது என்று உங்களுக்குத் தெரியாவிட்டால், கீழ் வலது மூலையில் செல்லவும், நேரத்தைக் கிளிக் செய்யவும்.

- கணினி மெனு திறக்கும்போது, திறக்க மேலே உள்ள கியர் ஐகானைத் தேர்ந்தெடுக்கவும் அமைத்தல் கள்.

- அமைப்புகள் சாளரம் திறக்கும்போது, இடதுபுறத்தில் ஒரு மெனுவைக் காண்பீர்கள். தேர்வு செய்யவும் அணுகல் . இந்த தாவலை நீங்கள் கண்டுபிடிக்க முடியவில்லை எனில், என்பதைத் தேர்ந்தெடுக்கவும் மேம்படுத்தபட்ட கீழே ஒரு புதிய மெனுவை வெளிப்படுத்த பிரிவு.

- இரண்டாவது விருப்பத்தைத் தேர்வுசெய்க - அணுகல் அம்சங்களை நிர்வகிக்கவும் பின்னர், இந்த மெனுவிலிருந்து, தேர்வு செய்யவும் சுட்டி மற்றும் டச்பேட் .

- கர்சர் தொடர்பான பல்வேறு விருப்பங்களை இங்கே காண்பீர்கள். தேர்வு செய்யவும் பெரிய சுட்டி கர்சரைக் காட்டு அதன் அளவை மாற்ற. இயல்பாக, நீங்கள் மாற்று என்பதைக் கிளிக் செய்யும் போது அது பெரியதாக அமைக்கப்படும், ஆனால் இதைப் பயன்படுத்தி நடுத்தர அல்லது சிறியதாக மாற்றலாம் கர்சர் அளவை சரிசெய்யவும் விருப்பத்தை நீங்கள் கீழே பார்ப்பீர்கள்.

பிற விருப்பங்கள் கர்சரை நகர்த்தும்போது அதை முன்னிலைப்படுத்தவும், தட்டு மற்றும் இழுத்தல் விருப்பங்களைத் தனிப்பயனாக்கவும் உதவும். உங்கள் கர்சரின் வேகத்தை சரிசெய்ய விரும்புகிறீர்களா அல்லது உருள் திசைகளை மாற்ற விரும்புகிறீர்களா? இதையெல்லாம் நீங்கள் செய்யலாம் சாதனம் மற்றும் டச்பேட் அமைப்புகள், அணுகக்கூடியவை அமைப்புகள் குழு.
நீங்கள் இயக்க முடியும் என்பதை நினைவில் கொள்க அணுகல் உங்கள் குறுக்குவழி அமைப்பு மெனு, இந்த படிகளில் சிலவற்றை நீங்கள் தவிர்க்கலாம்.
மூன்றாம் தரப்பு பயன்பாடுகள்
நீங்கள் அதிக கர்சர் அம்சங்களை மாற்ற விரும்பினால், நீங்கள் அதை செய்ய உதவும் Chrome நீட்டிப்பைப் பதிவிறக்கலாம். Chromebooks இல் சிறப்பாக செயல்படும் பல விருப்பங்களை நீங்கள் கண்டுபிடிப்பீர்கள்.
எனது கர்சர் அல்லது தனிப்பயன் கர்சரை நாங்கள் பரிந்துரைக்கிறோம், ஏனெனில் அவற்றின் கர்சர் நூலகங்கள் மிகப் பெரியவை, மேலும் நீங்கள் விரும்பும் ஒன்றைக் கண்டுபிடிப்பீர்கள். நீங்கள் Android அல்லது Linux பயன்பாடுகளைப் பயன்படுத்துகிறீர்கள் என்றால், கர்சர் வழக்கமான ஒன்றாக மாறினால் ஆச்சரியப்பட வேண்டாம். இந்த பயன்பாடுகள் நாங்கள் குறிப்பிட்ட Chrome நீட்டிப்புகளுடன் பொருந்தாது.
விண்டோஸ் 10 இல் கர்சரை மாற்றுவது எப்படி
இயல்புநிலை கர்சர் மிகவும் நேரடியான தேர்வாக இருக்கலாம், பெரும்பாலான மக்கள் இன்னும் அதை ஒட்டிக்கொள்கிறார்கள், ஆனால் நீங்கள் வேறு ஏதாவது முயற்சி செய்ய விரும்பினால் என்ன செய்வது? நீங்கள் விண்டோஸ் 10 பயனர்களாக இருந்தால் உங்கள் கர்சரை எவ்வாறு மாற்றலாம் என்பது இங்கே.
- பணிப்பட்டியில் செல்லவும், கீழ் இடது மூலையில் உள்ள விண்டோஸ் பொத்தானைக் கிளிக் செய்யவும். நீங்கள் விரும்பினால் உங்கள் விசைப்பலகையில் விண்டோஸ் விசையை அழுத்தவும்.

- ஒரு மெனு தோன்றும்போது, உருட்டவும் அமைப்புகள் திறக்க கிளிக் செய்க.

- இல் அமைப்புகள் சாளரம், நீங்கள் பார்ப்பீர்கள் சாதனங்கள் விருப்பம், அதைக் கிளிக் செய்க.

- இடதுபுறத்தில் உள்ள மெனுவிலிருந்து, தேர்வு செய்யவும் சுட்டி . நீங்கள் இந்த படிநிலையை விரைவாக அடையலாம் - நீங்கள் விண்டோஸ் மெனுவைத் திறக்கும்போது, தட்டச்சு செய்யத் தொடங்குங்கள்சுட்டிஇடதுபுறத்தில் முதல் முடிவைக் கிளிக் செய்க.

- ஒருமுறை சுட்டி தாவல், தேர்வு செய்யவும் கூடுதல் சுட்டி விருப்பங்கள் வலப்பக்கம்.

- பாப்-அப் சாளரத்தில் இருந்து, பெயரிடப்பட்ட இரண்டாவது தாவலைத் தேர்வுசெய்க சுட்டிகள் .

- கீழ் திட்டம் , இது விண்டோஸின் இயல்புநிலை மற்றும் அதற்குக் கீழானது என்பதை நீங்கள் காண்பீர்கள் தனிப்பயனாக்கலாம் , கிடைக்கக்கூடிய கர்சர்களின் பட்டியலைக் காண்பீர்கள்.

- நீங்கள் கிளிக் செய்யலாம் உலாவுக நீங்கள் பதிவிறக்கிய மூன்றாம் தரப்பு கர்சர்களை சேர்க்க விரும்பினால். இருப்பினும், நீங்கள் அதைச் செய்வதற்கு முன், விண்டோஸில் ஏற்கனவே கிடைத்த பல கர்சர்களில் இருந்து தேர்வு செய்ய முடியும், ஏனெனில் கிளிக் செய்க உலாவுக உங்களை நேரடியாக அழைத்துச் செல்கிறது கர்சர்கள் கோப்புறை.

- புதிய கர்சரைத் தேர்ந்தெடுக்கும்போது, கிளிக் செய்க விண்ணப்பிக்கவும் பின்னர் சரி மாற்றங்களைச் சேமிக்க.

நீங்கள் வெவ்வேறு பின்னணியில் கர்சரைப் பயன்படுத்துகிறீர்கள் என்பதை அறிந்து கொள்ளுங்கள். இது எப்போதும் தெரியும் என்பதையும் இது வெவ்வேறு தீர்மானங்களுக்கு பொருந்தும் என்பதையும் உறுதிப்படுத்திக் கொள்ளுங்கள்.
நிறம் மற்றும் அளவை மாற்றுதல்
உங்கள் கர்சரின் நிறம் அல்லது அளவை மட்டும் மாற்ற விரும்பினால், கீழே உள்ள வழிமுறைகளைப் பின்பற்றவும்.
- விண்டோஸ் ஐகானைக் கிளிக் செய்க அல்லது உங்கள் விசைப்பலகையில் அழுத்தவும்.

- தட்டச்சு செய்கஅணுக எளிதாக.

- நீங்கள் பெறும் முடிவுகளிலிருந்து சுட்டி அமைப்புகளைத் தேர்வுசெய்க.

- இடதுபுறத்தில் உள்ள பட்டியலிலிருந்து, தேர்வு செய்யவும் கர்சர் & சுட்டிக்காட்டி .

- இங்கே நீங்கள் சுட்டிக்காட்டி அளவு மற்றும் அதன் நிறத்தைத் தனிப்பயனாக்கலாம். மேலும், நீங்கள் அதன் தடிமன் மாற்றலாம், எனவே எந்த பின்னணியிலும் இது தெளிவாக இருக்கும்.

மேக்கில் கர்சரை மாற்றுவது எப்படி
மேக் பயனர்கள் தங்கள் கர்சர்களைத் தனிப்பயனாக்கலாம், இருப்பினும் அவர்களுக்கு பல விருப்பங்கள் இல்லை. நிலையான கர்சர் உங்கள் விருப்பங்களுடன் பொருந்தவில்லை என்றால், உங்கள் தேவைகளுக்கு ஏற்றவையாகவும், திரையில் அதிகமாகக் காணவும் நீங்கள் செய்ய வேண்டியது இங்கே.
கர்சரை அணுக, கீழே உள்ள படிகளைப் பின்பற்றவும்.
- என்பதைக் கிளிக் செய்க ஆப்பிள் பட்டியல்.

- தேர்வு செய்யவும் கணினி விருப்பத்தேர்வுகள் அங்கிருந்து தேர்ந்தெடுக்கவும் அணுகல் .

- புதிதாக திறக்கப்பட்ட மெனுவிலிருந்து, தேர்வு செய்யவும் காட்சி .

- தேர்ந்தெடு கர்சர் நீங்கள் என்ன அம்சங்களை மாற்றலாம் என்பதைப் பார்க்க.

விருப்பம் 1
நீங்கள் கர்சர் நிறத்தை மாற்ற முடியாமல் போகலாம், ஆனால் இங்கே நீங்கள் முயற்சி செய்யலாம். நீங்கள் ஸ்லைடரை அடுத்து நகர்த்தினால் காட்சி மாறுபாடு , திரையில் கர்சரைக் கண்டுபிடிப்பதை எளிதாக்கலாம். நிறம் ஒளியிலிருந்து இருட்டாக மாறுபடும்.
விருப்பம் 2
நீங்கள் இயக்கலாம் கண்டுபிடி விருப்பம். திரையில் கர்சரைக் கண்டுபிடிக்க முடியாவிட்டால், இந்த அம்சம் உங்கள் விரலை டச்பேடில் நகர்த்தவோ அல்லது சுட்டியை விரைவாக நகர்த்தவோ (அல்லது வெறுமனே அசைக்கவும்) கர்சரை சில நொடிகளுக்கு பெரிதாக்க அனுமதிக்கிறது. இது கண்டுபிடிப்பதை எளிதாக்குகிறது.
விருப்பம் 3
கர்சர் நிரந்தரமாக பெரியதாக இருக்க வேண்டும் என்று நீங்கள் நினைக்கிறீர்கள். அவ்வாறான நிலையில், நீங்கள் இரண்டாவது விருப்பத்திற்கு செல்லலாம் மற்றும் கர்சரை பெரிதாகவோ அல்லது சிறியதாகவோ செய்ய ஸ்லைடரை இழுக்கவும்.
உங்கள் கணினி இயங்கும் மேக் ஓஎஸ் பதிப்பைப் பொறுத்து, படிகள் சற்று வேறுபடலாம். அணுகலுக்கு பதிலாக யுனிவர்சல் அணுகலைக் கிளிக் செய்ய வேண்டியிருக்கும். இருப்பினும், கணினி விருப்பத்தேர்வுகள் குழுவில் ஐகான் ஒரே இடத்தில் இருக்கும்.
டெல் லேப்டாப்பில் கர்சரை மாற்றுவது எப்படி
உங்கள் கர்சரை எவ்வாறு மாற்றுவது என்பது உங்கள் லேப்டாப் அல்லது டெஸ்க்டாப் கணினியைப் பொறுத்தது அல்ல, உங்களிடம் MAC இருந்தால் தவிர, மற்ற இயக்க முறைமைகளிலிருந்து வேறுபடுகிறது.
உங்கள் டெல் லேப்டாப் விண்டோஸ் ஓஎஸ் இயங்கினால், கட்டுரை பிரிவைச் சரிபார்க்கவும், அங்கு விண்டோஸ் 10 இல் கர்சரை எவ்வாறு மாற்றுவது என்பதை நாங்கள் விளக்குகிறோம். உங்களிடம் பழைய பதிப்பு கிடைத்திருந்தால், விருப்பப் பெயர்கள் வேறுபடலாம் மற்றும் மிகவும் குறைவாக இருக்கலாம், ஆனால் படிகள் மிகவும் ஒத்த.
லினக்ஸில் கர்சரை மாற்றுதல்
உங்கள் டெல் லினக்ஸில் இயங்கினால் என்ன செய்வது? இந்த விஷயத்தில் கர்சரை எவ்வாறு மாற்றுவது என்பது இங்கே, நீங்கள் வேறு அளவை மட்டுமே எடுக்க முடியும்.
- உபுண்டு டாஷுக்குச் செல்லுங்கள் அல்லது உங்கள் திரையின் மேல் வலது மூலையில் செல்லவும், கீழ் அம்புக்குறியைத் தேர்ந்தெடுக்கவும். பின்னர், கிளிக் செய்யவும் அமைப்புகள் .

- எப்பொழுது அமைப்புகள் சாளரம் திறக்கிறது, தேர்வு செய்யவும் யுனிவர்சல் அணுகல் இடதுபுற மெனுவிலிருந்து.

- இல் பார்ப்பது நெடுவரிசை, நீங்கள் பார்ப்பீர்கள் கர்சர் அளவு விருப்பம்.

- ஐந்து வெவ்வேறு அளவுகளைத் திறக்க அதைக் கிளிக் செய்து, நீங்கள் விரும்பும் ஒன்றைத் தேர்ந்தெடுக்கவும். மிகச்சிறிய அளவும் இயல்புநிலை விருப்பமாகும் என்பதை நினைவில் கொள்க.

புதிய கர்சர்களை எங்கே பதிவிறக்குவது
உங்கள் கணினியில் கிடைக்கக்கூடிய விருப்பங்கள் குறித்து நீங்கள் மகிழ்ச்சியடையவில்லையா? நாங்கள் ஏற்கனவே குறிப்பிட்டுள்ளபடி, புதிய, அற்புதமான கர்சர்களைப் பதிவிறக்கி அவற்றை உங்கள் கணினியில் நிறுவ மூன்றாம் தரப்பு பயன்பாடு அல்லது நீட்டிப்பைப் பயன்படுத்தலாம்.
வென்மோவிலிருந்து பண பயன்பாட்டிற்கு பணம் அனுப்ப முடியுமா?
எந்த நூலகத்திலிருந்து பதிவிறக்கம் செய்ய நீங்கள் தேர்வுசெய்தாலும், இந்த கர்சர்கள் வழக்கமாக தீம் பொதிகளில் வரும். ஒரு திட்டமும் கிடைக்கக்கூடும். இந்த இரண்டு முறைகளும் மிகவும் எளிமையானவை.
நீங்கள் ஒரு தீம் பேக்கைப் பதிவிறக்கம் செய்தால், அவை கோப்பைப் பதிவிறக்கி அதன் மீது இருமுறை கிளிக் செய்த பின் தானாகவே பயன்படுத்தப்படும். ஏனென்றால் இந்த பொதிகளில் வழக்கமாக ஒரு நிறுவி கோப்பும் இருக்கும், இது அவற்றைப் பயன்படுத்த எளிதாக்குகிறது.
நீங்கள் ஒரு திட்டத்தைப் பதிவிறக்கம் செய்தால், அதற்கு இன்னும் சில கிளிக்குகள் தேவைப்படலாம். பதிவிறக்கம் முடிந்ததும், நீங்கள் கோப்புறையைத் திறந்து .inf கோப்பைக் கண்டுபிடிக்க வேண்டும். நீங்கள் அதைக் கண்டறிந்ததும், அதில் வலது கிளிக் செய்து, கீழ்தோன்றும் மெனு தோன்றும் வரை காத்திருக்கவும். அங்கிருந்து, நிறுவு என்பதைத் தேர்வுசெய்க. பின்னர், விண்டோஸ் 10 பிரிவில் நாங்கள் விவரித்த படிகளைப் பின்பற்றவும்.
நீங்கள் சுட்டிகள் திறக்கும்போது, திட்டத்தின் கீழ் கீழ்தோன்றும் மெனுவில் புதிதாக பதிவிறக்கம் செய்யப்பட்ட தொகுப்பைக் காண்பீர்கள்.
எந்த கர்சர் நூலகங்களைப் பார்வையிட வேண்டும் என்று உங்களுக்குத் தெரியாவிட்டால், திறந்த கர்சர் நூலகம் அல்லது கர்சர்கள் 4 U ஐ பரிந்துரைக்கிறோம், அங்கு நீங்கள் அனைத்து வகையான கர்சர் செட்களையும் காணலாம். மேலும், நீங்கள் Chrome ஐப் பயன்படுத்தினால், புதிய கருப்பொருள்களைக் கண்டறிய தனிப்பயன் கர்சர் நீட்டிப்பை நிறுவலாம்.
புதிய கர்சர்களை அனுபவிக்கிறது
உங்களிடம் எந்த கணினி இருந்தாலும், திரையில் கண்டறிவதை எளிதாக்க கர்சர் அளவை அல்லது மாறுபாட்டை விரைவாக மாற்றலாம்.
நீங்கள் அதை விட அதிகமாக விரும்பினால், எந்த பிரச்சனையும் இல்லை. உங்கள் ஆளுமைக்கு மிகவும் பொருத்தமான அல்லது மிகவும் பொருத்தமான ஒன்றை நீங்கள் விரும்பினால் அதே பழைய கர்சர்களுடன் ஒட்ட வேண்டிய அவசியமில்லை. கார்ட்டூன்கள், பருவங்கள், பிரபலங்கள், விளையாட்டு, உணவு மற்றும் பல: அனைத்து வகையான கர்சர் பொதிகளுடன் கர்சர் நூலகங்கள் இருப்பதால் நீங்கள் விரும்பும் எந்தவொரு கருப்பொருளையும் நீங்கள் தேர்வு செய்யலாம்.
உங்கள் பிள்ளைக்கு ஒரு கணினியை அமைக்கிறீர்களா? அவர்கள் உறைந்த அல்லது பொம்மை கதையை விரும்புவார்கள் என்பதில் நாங்கள் உறுதியாக உள்ளோம். உங்கள் தொழில்முறை மேக் பின்னணியுடன் பொருந்த ஒரு கம்பீரமான தோற்றமுடைய கர்சரை விரும்புகிறீர்களா? இந்த நூலகங்களில் பொருத்தமான ஒன்றை நீங்கள் காணலாம்.
உங்கள் கர்சர் அமைப்புகளை மாற்ற முயற்சித்தீர்களா? பகிர்ந்து கொள்ள உங்களுக்கு ஏதேனும் உற்சாகமான யோசனைகள் உள்ளதா? அவற்றைப் பற்றி கீழே உள்ள கருத்துகள் பிரிவில் சொல்லுங்கள்.