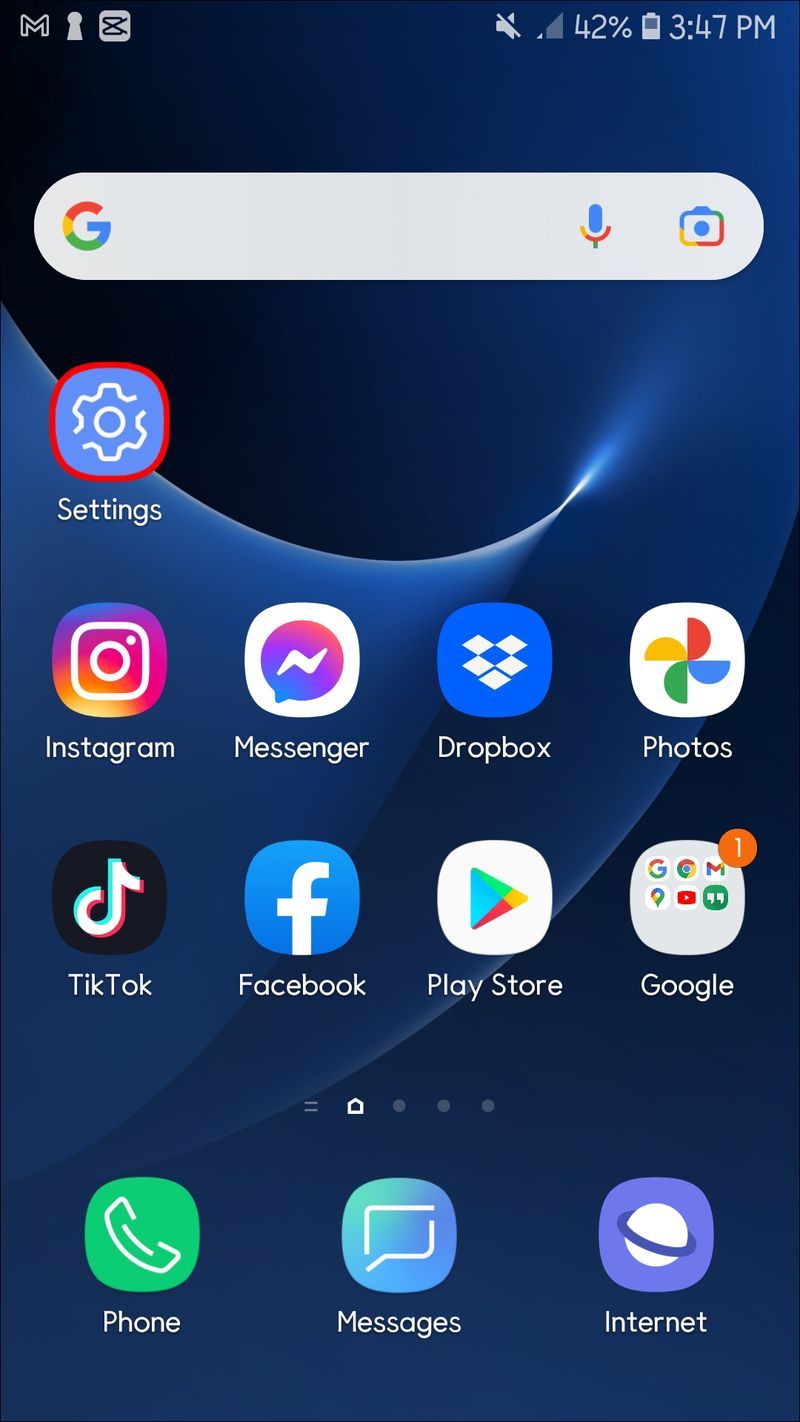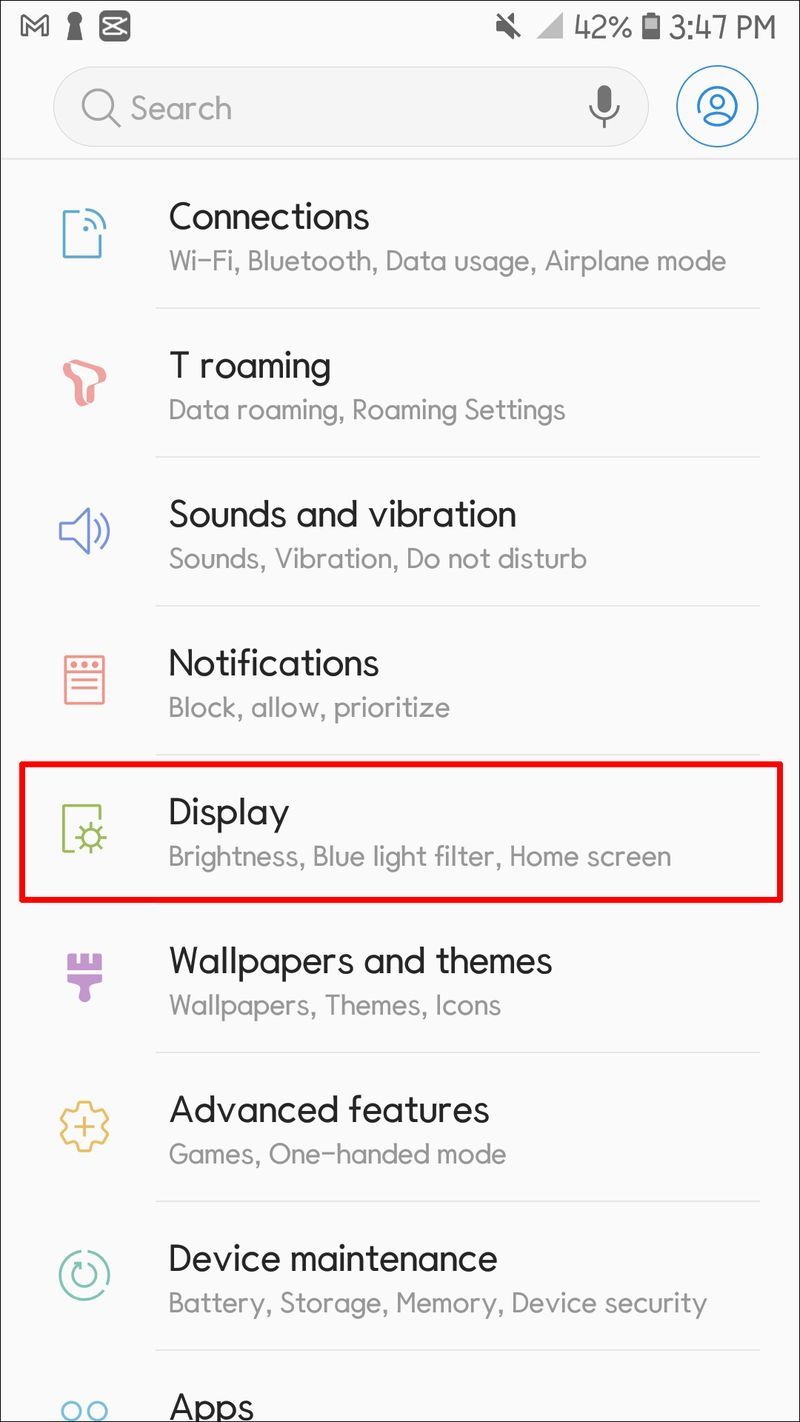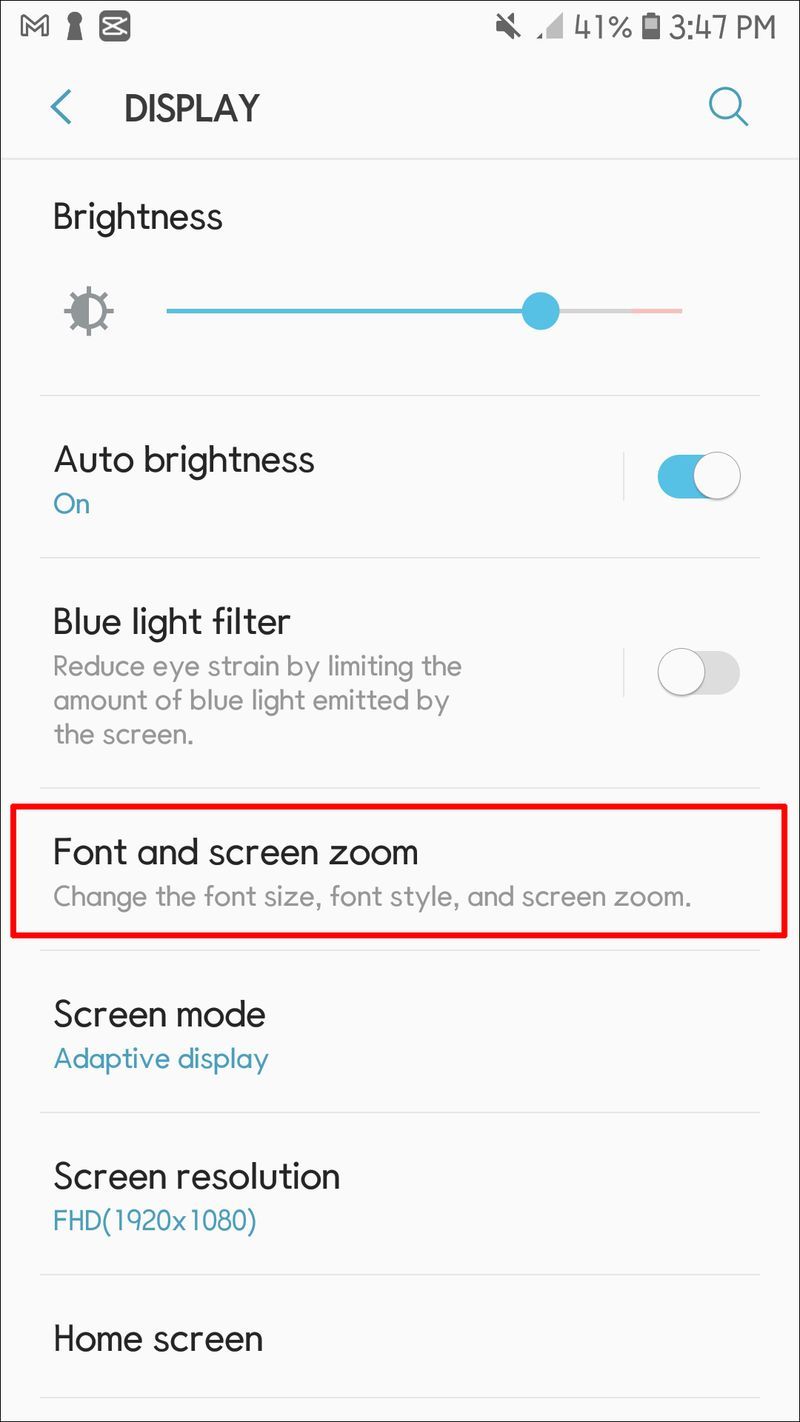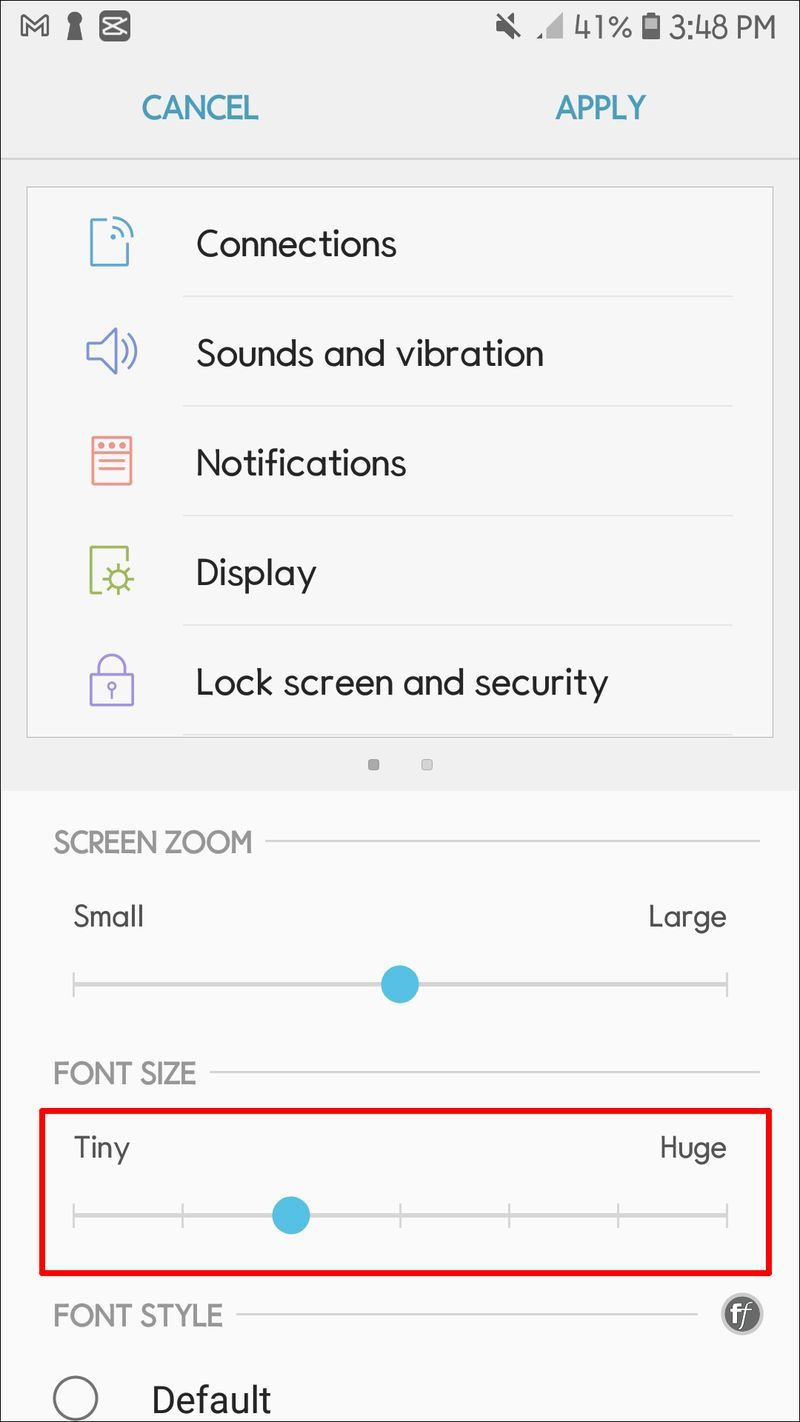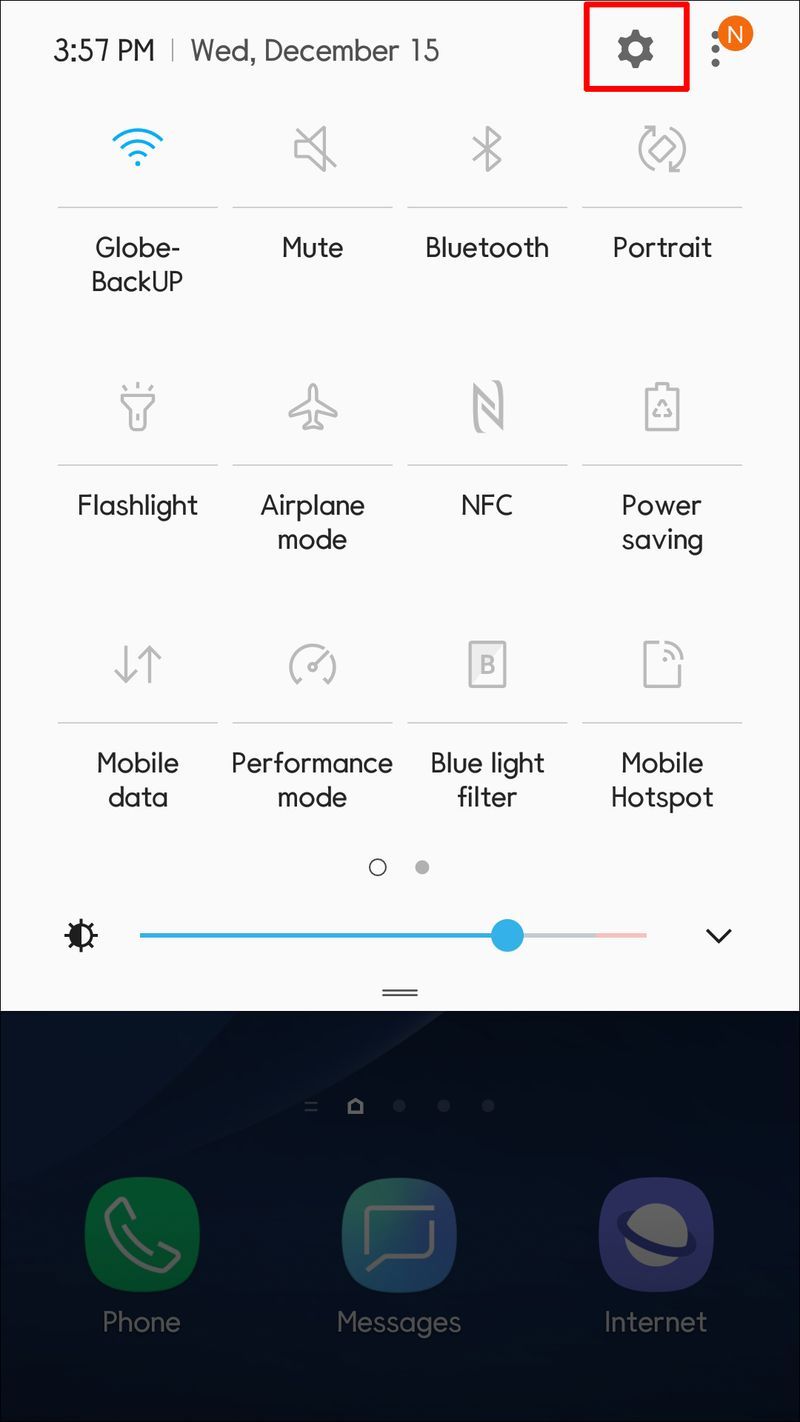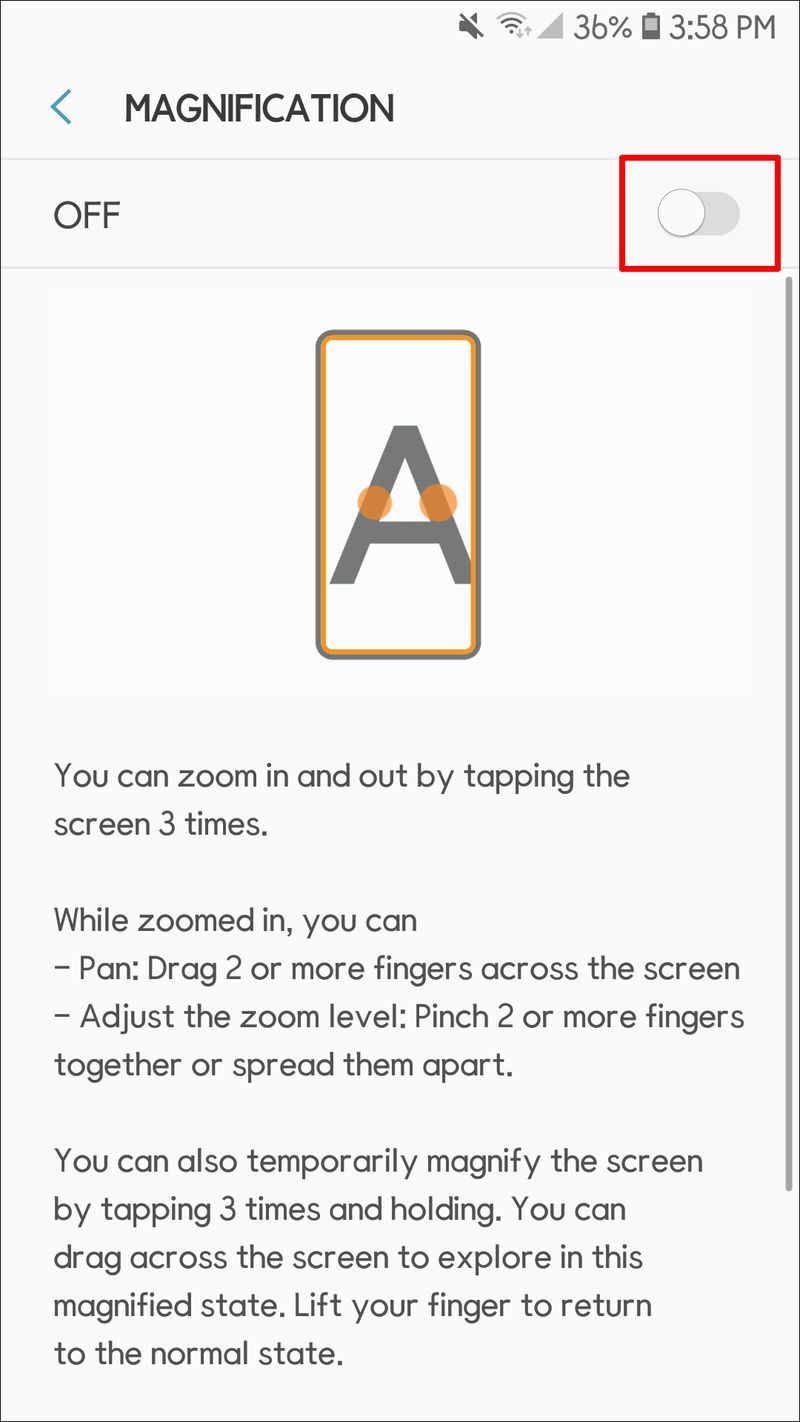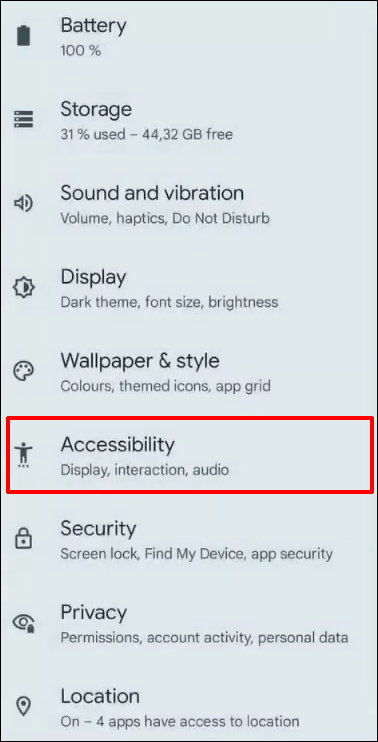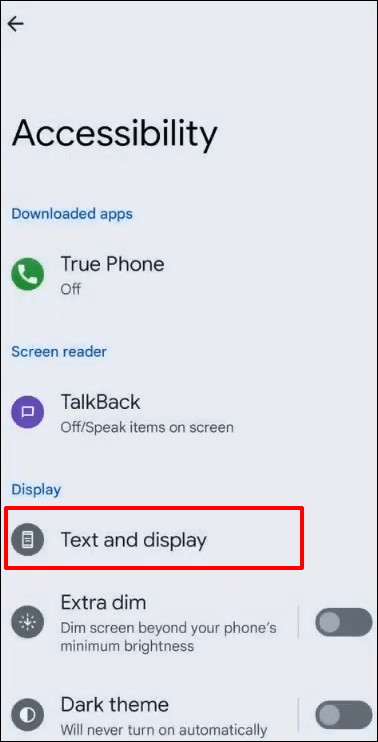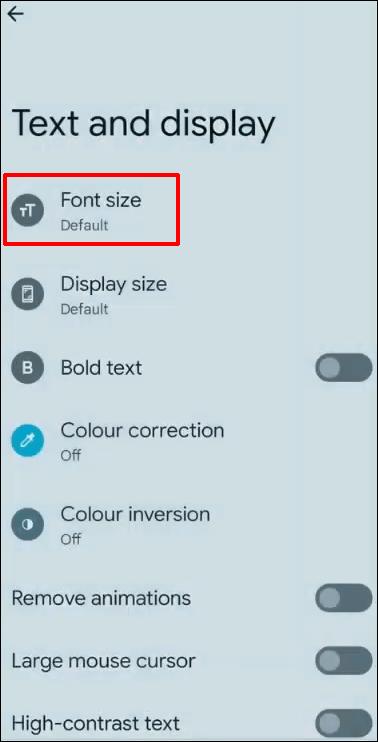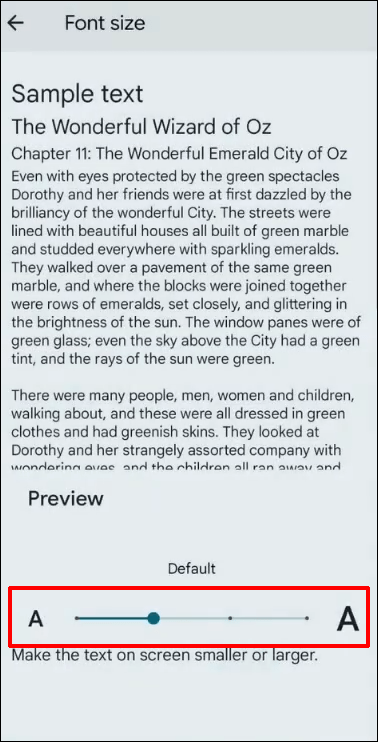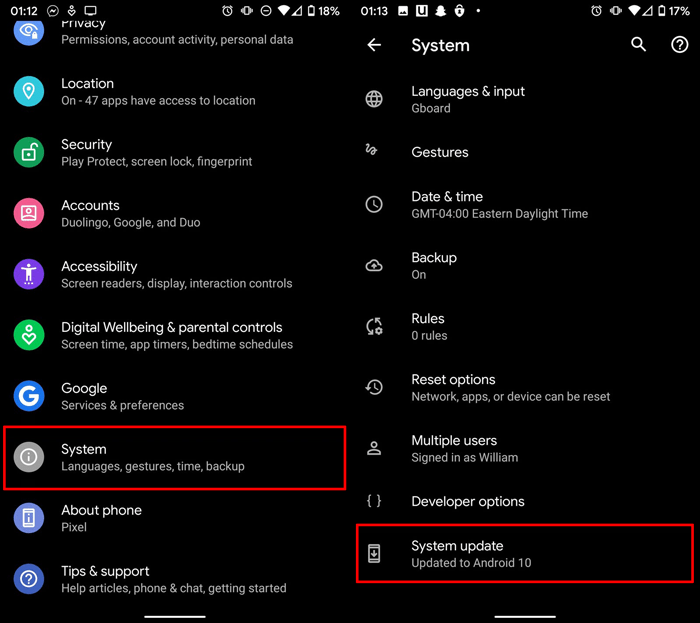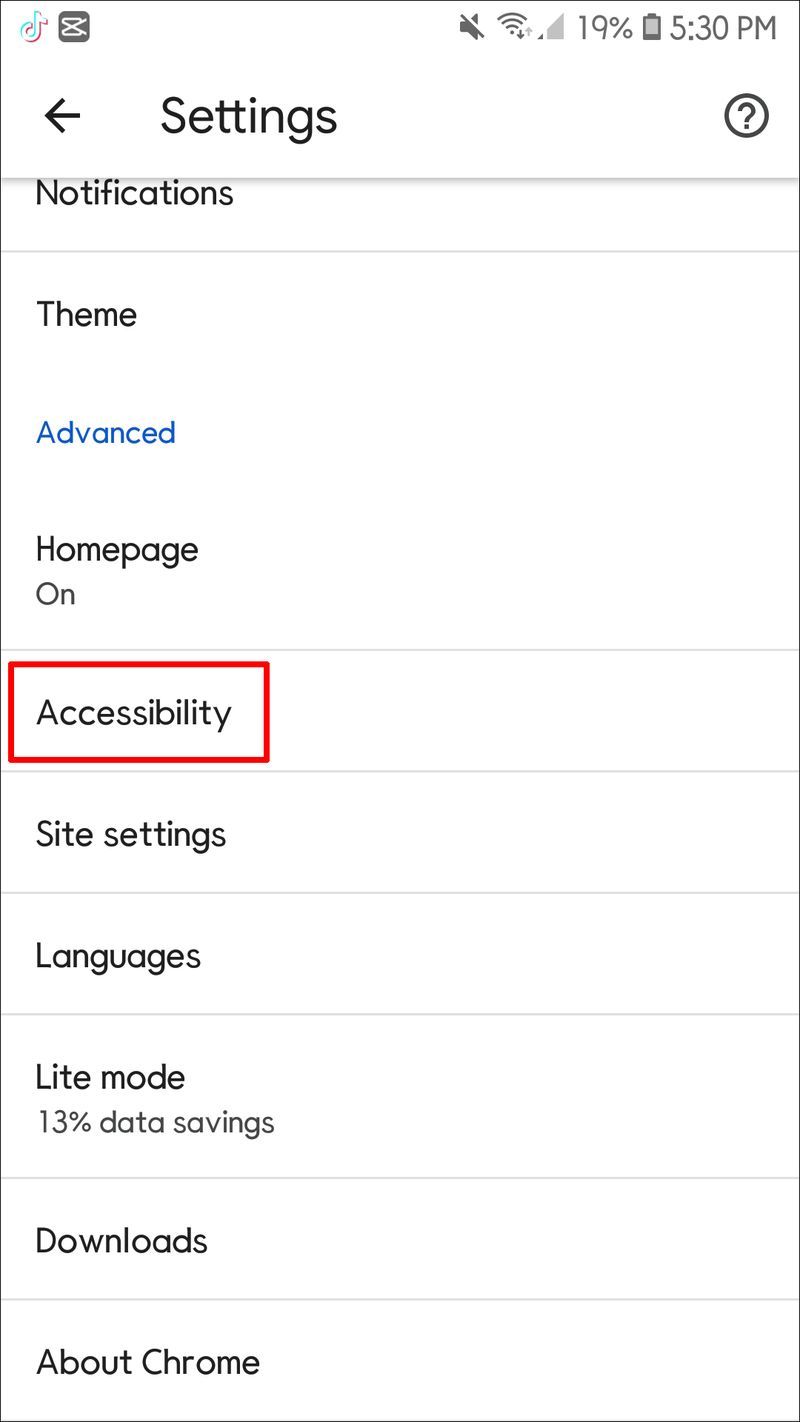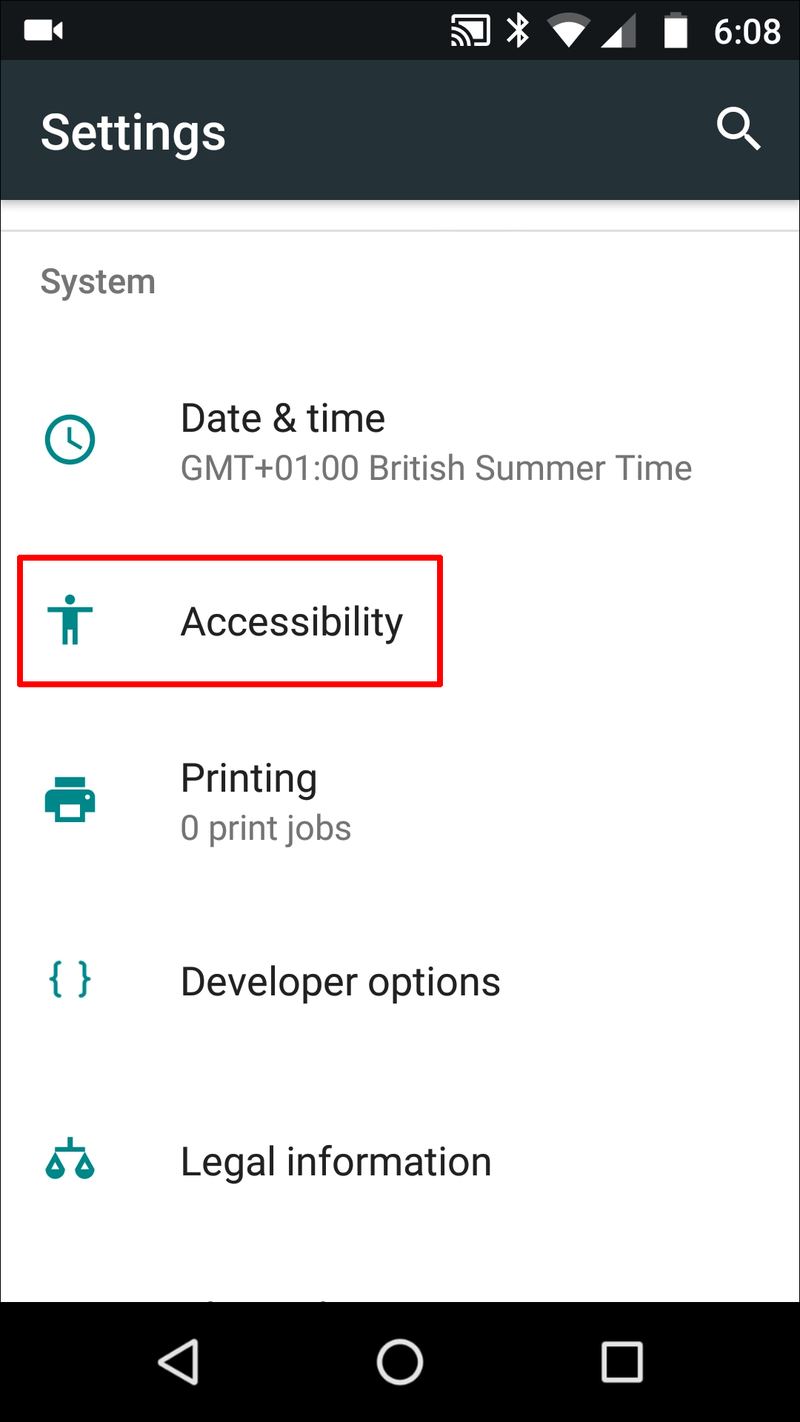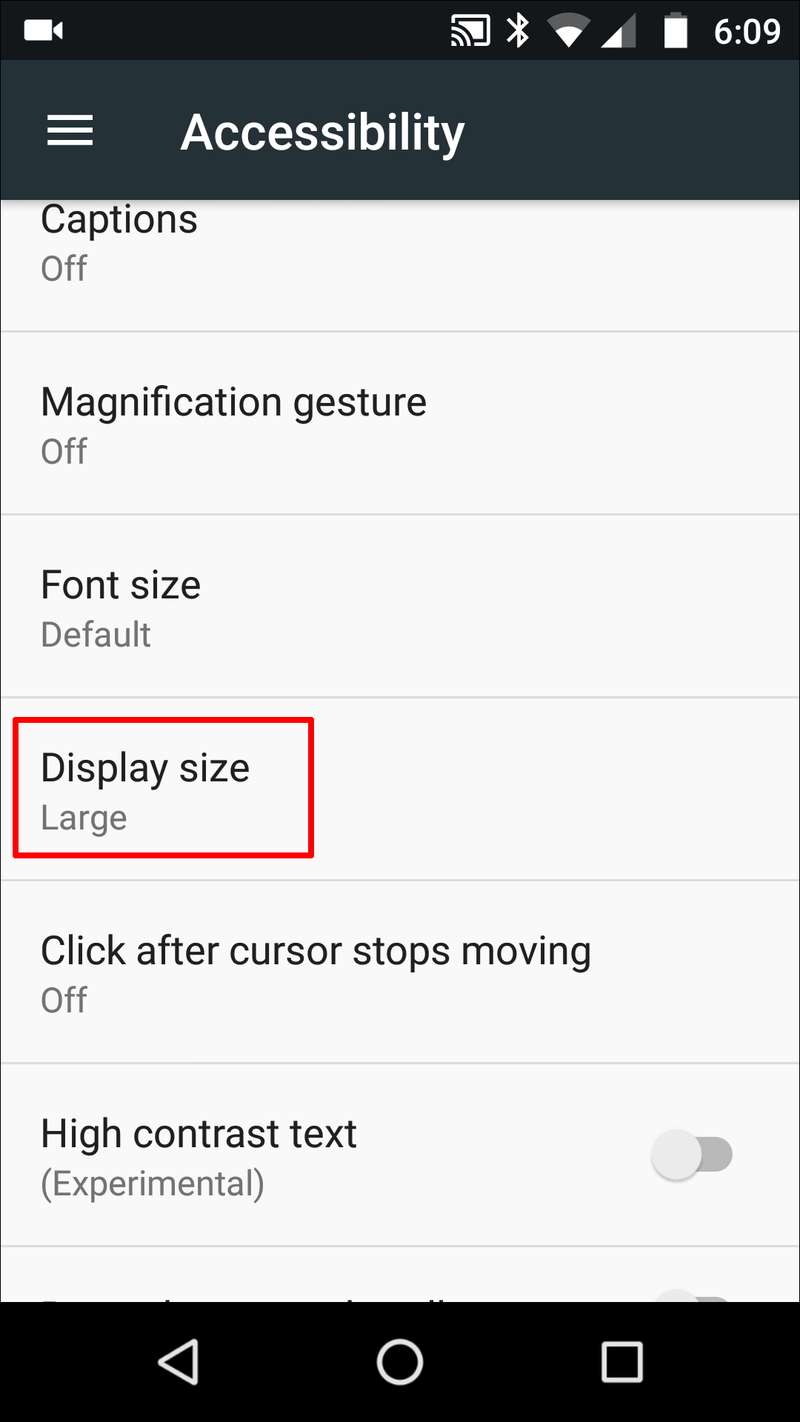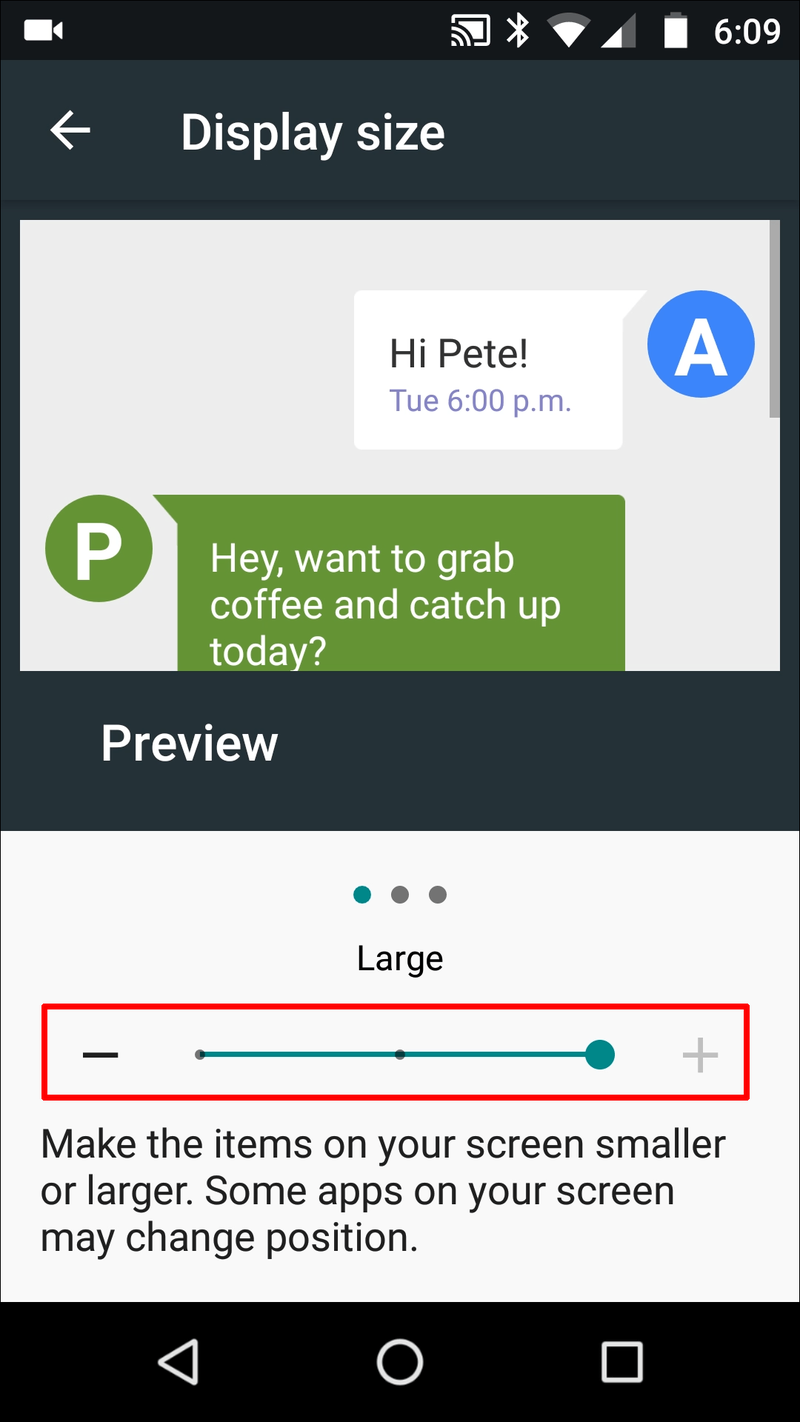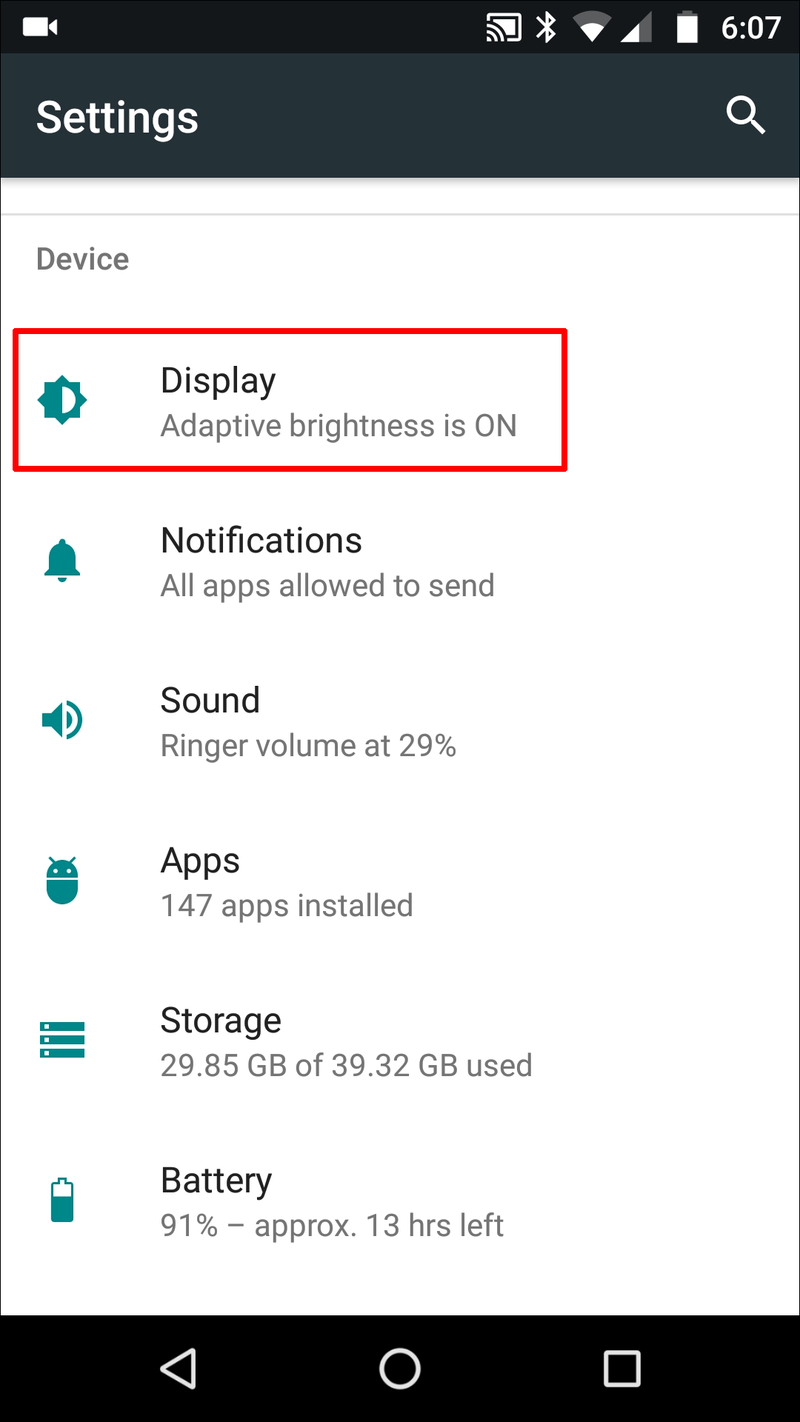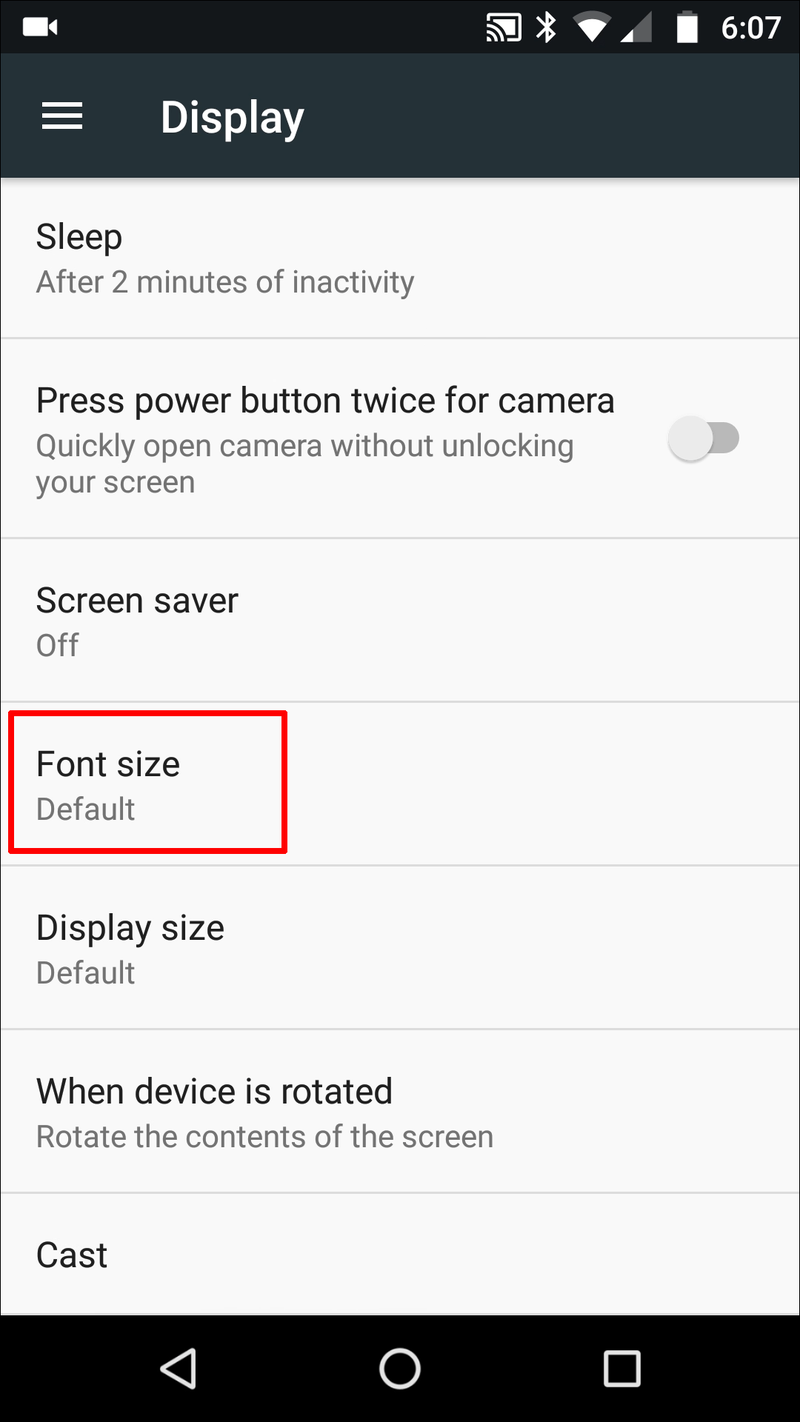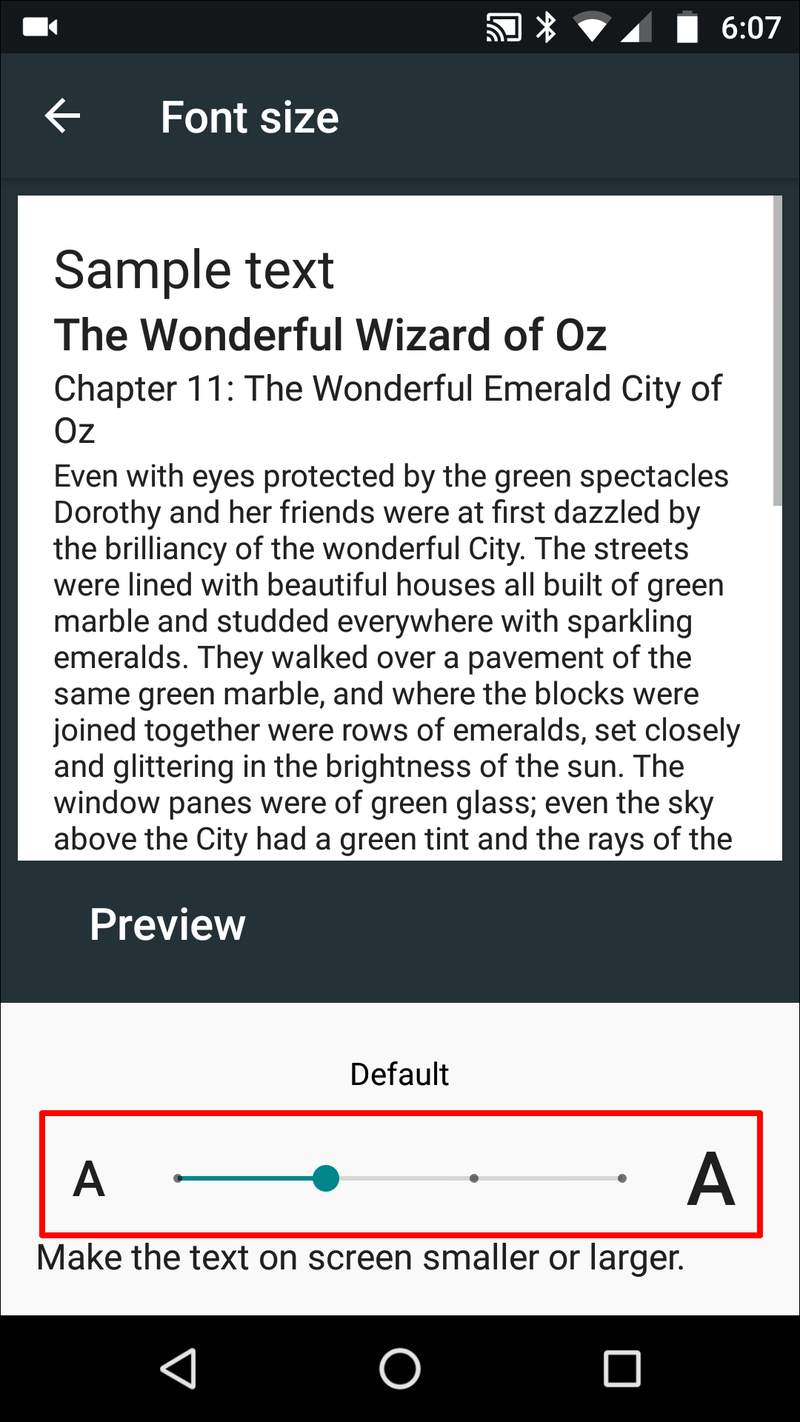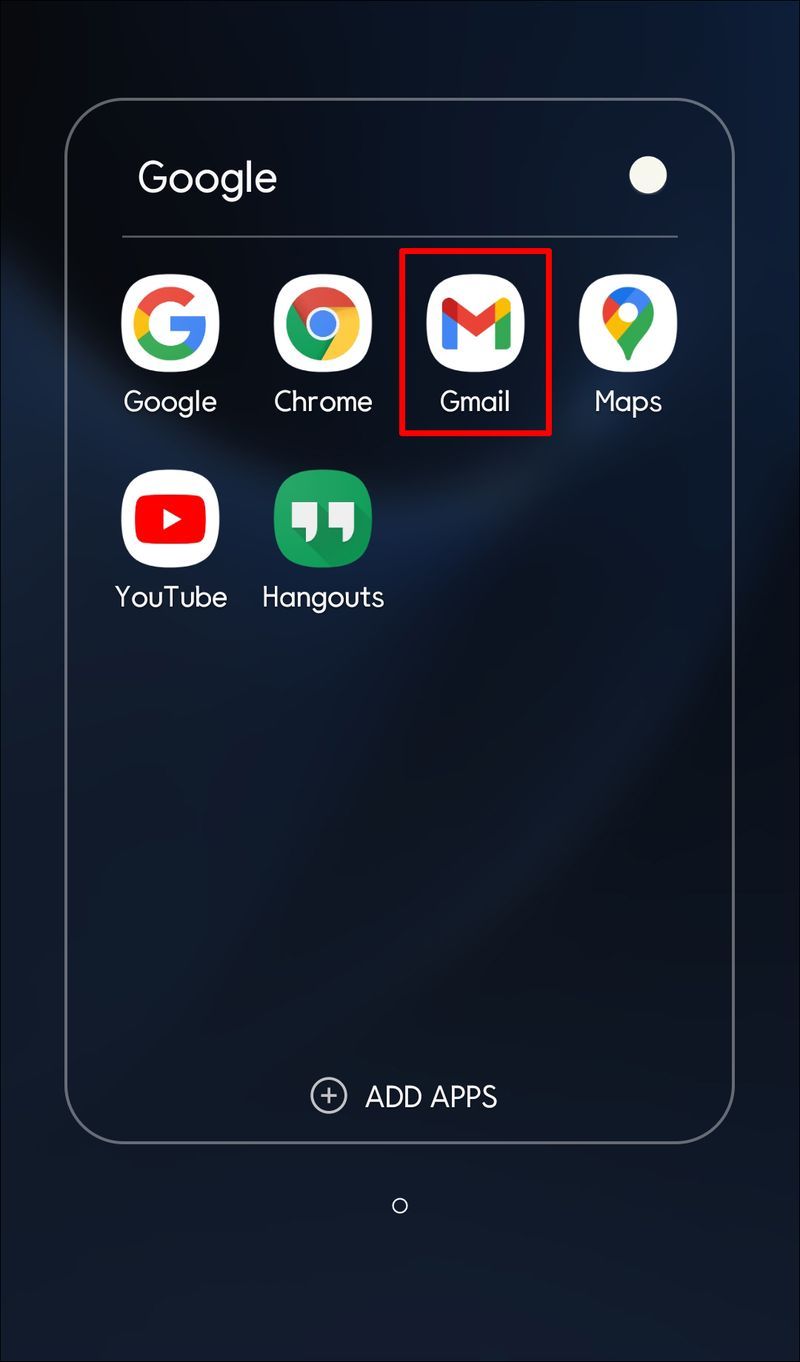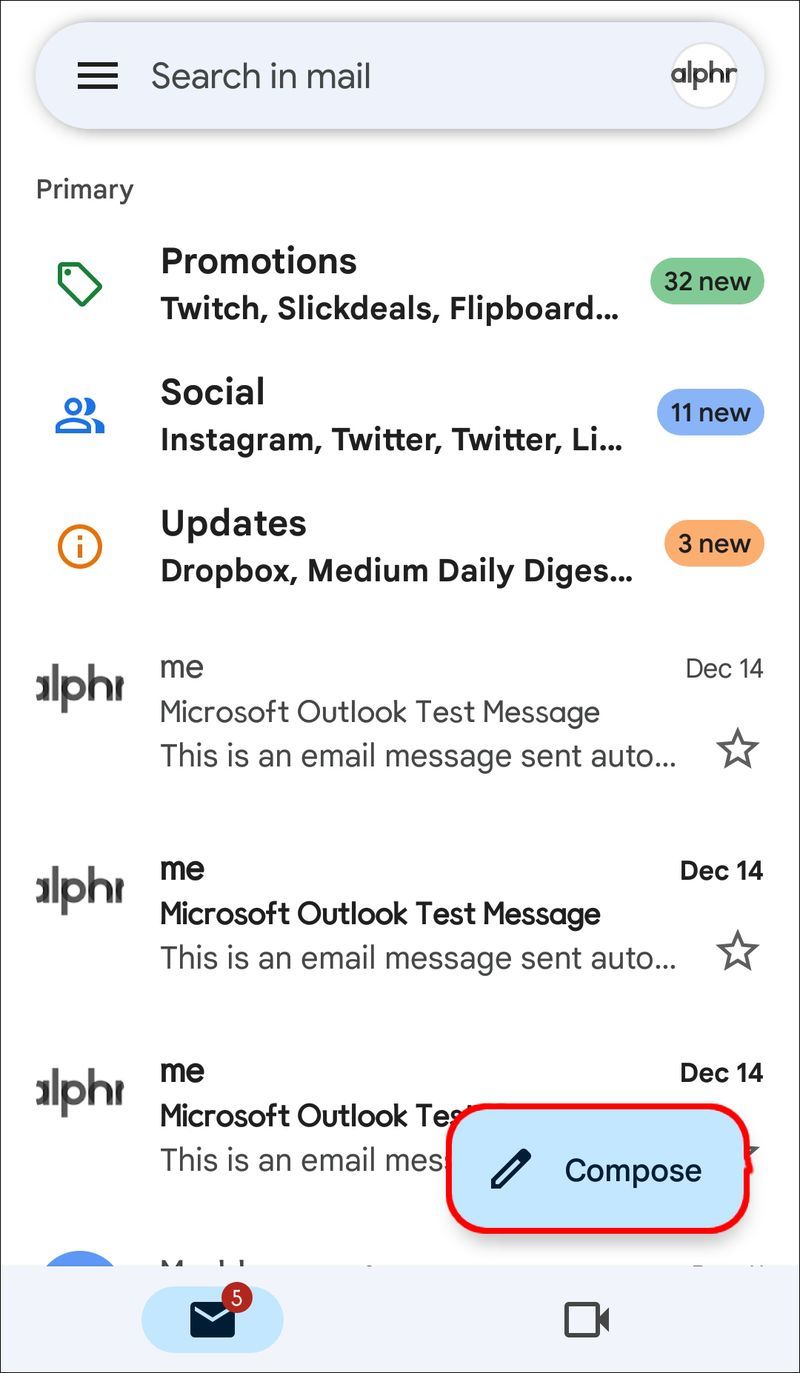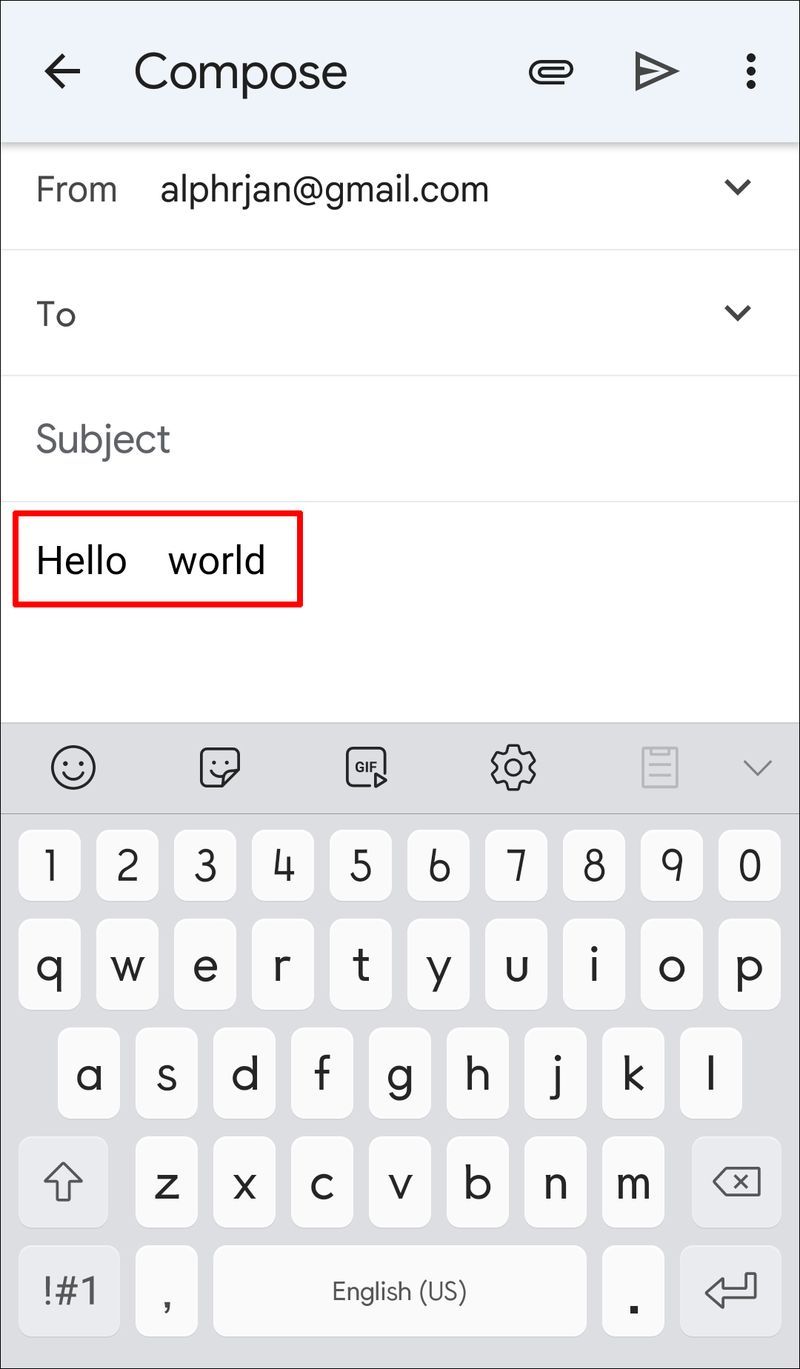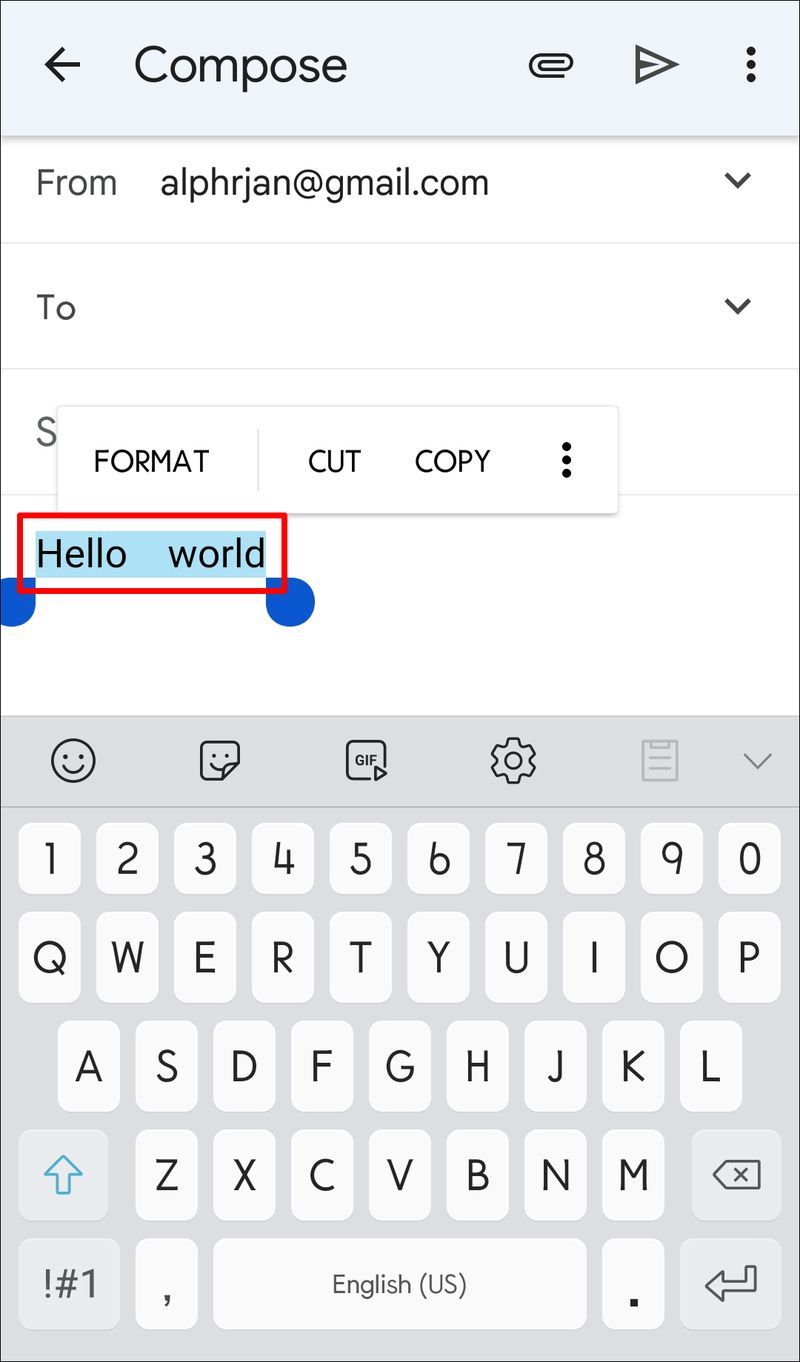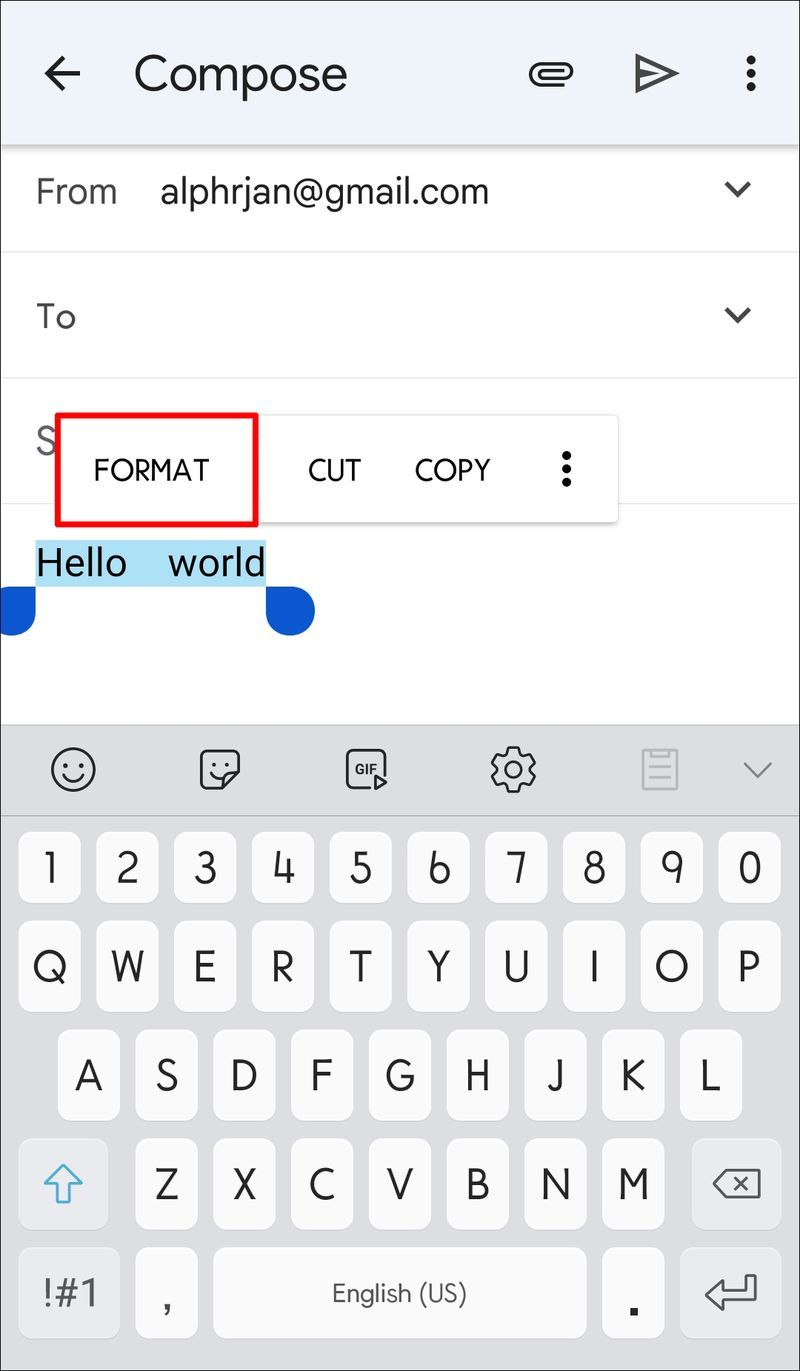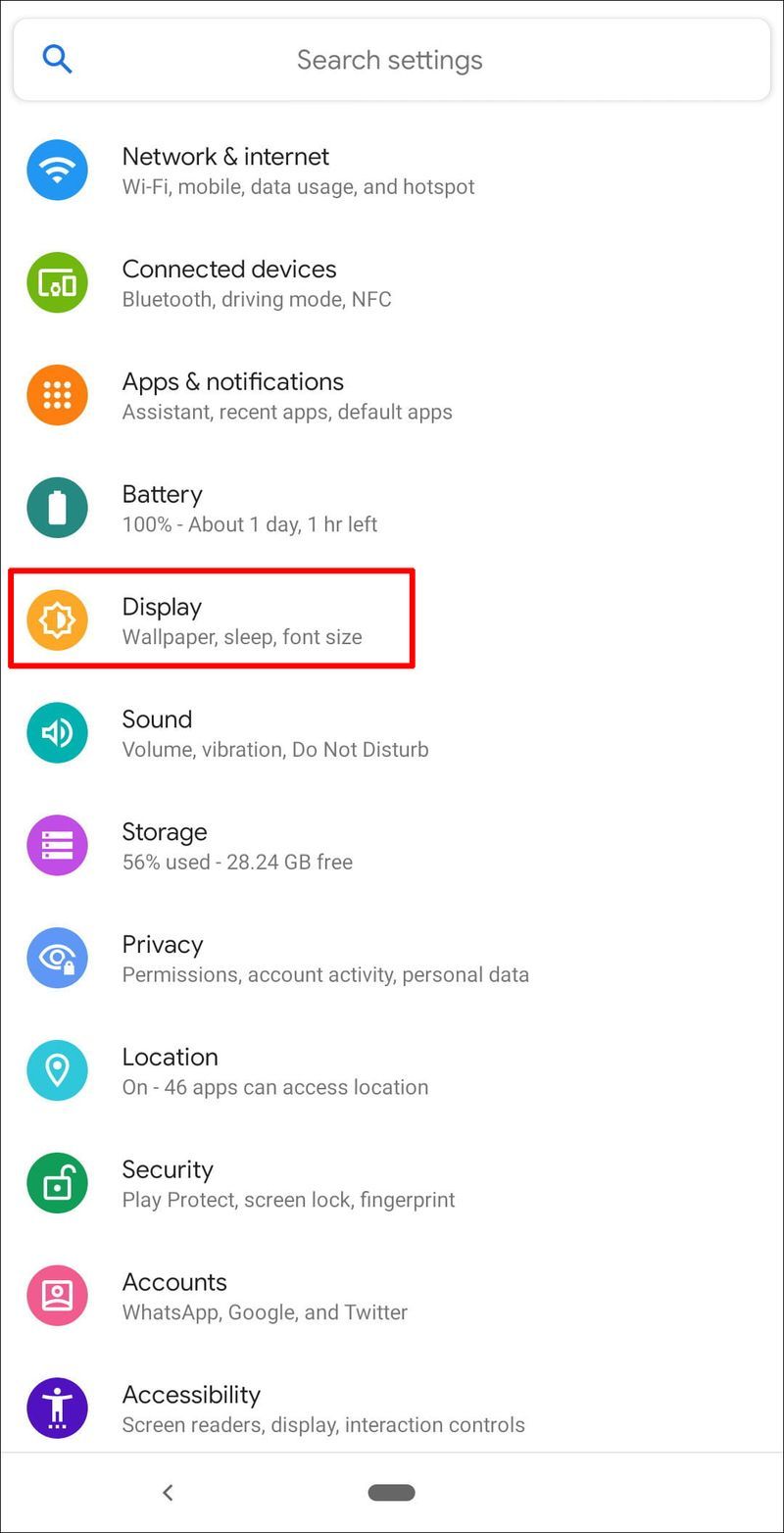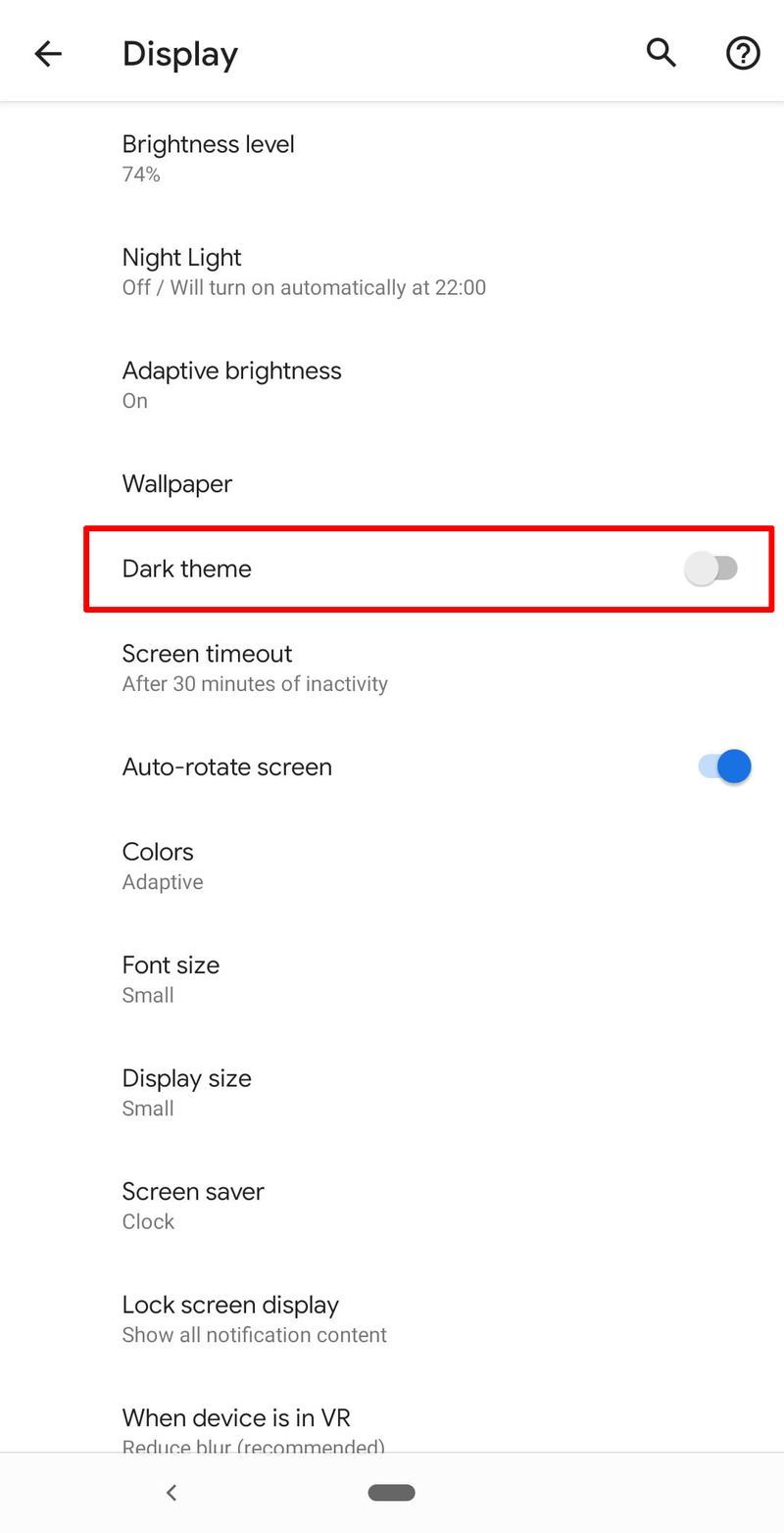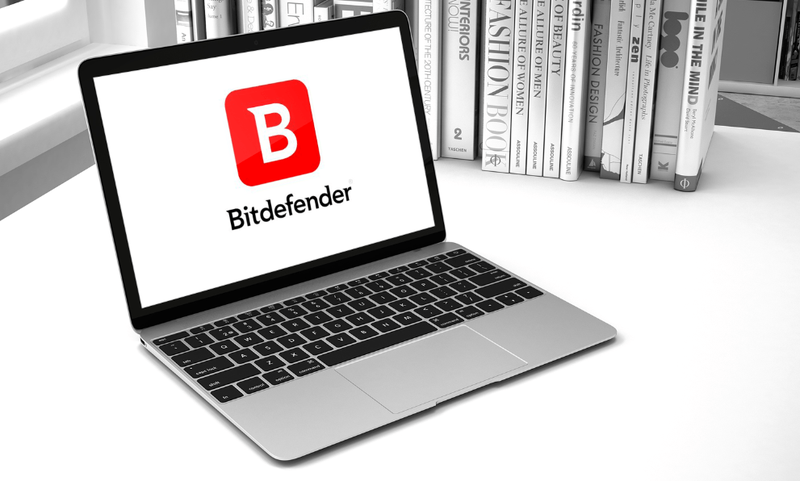2008 ஆம் ஆண்டு ஆண்ட்ராய்டு இயங்குதளத்தை உருவாக்கியதில் இருந்து, மில்லியன் கணக்கான மக்கள் ஜெல்லி பீன், ஐஸ்கிரீம் சாண்ட்விச் மற்றும் லாலிபாப் போன்ற அற்புதமான ஒலி பதிப்புகளைப் பயன்படுத்தியுள்ளனர். ஆனால் உங்கள் திரையில் உள்ள உரையை உங்களால் பார்க்க முடியவில்லை என்றால் அவ்வளவு இனிமையானது அல்ல.

மெனுக்களைப் படிக்கவோ அல்லது இணையத் தேடல்களைச் செய்யவோ முடியாத அளவுக்கு எழுத்துரு மிகவும் சிறியதாக இருந்தால், உங்கள் சிக்கலுக்கு எளிதான தீர்வு உள்ளது. உங்கள் ஆண்ட்ராய்டில் எழுத்துரு அளவை மாற்ற சில நிமிடங்கள் மட்டுமே ஆகும். அதை எப்படி செய்வது என்று இந்தக் கட்டுரை உங்களுக்குக் காண்பிக்கும்.
எழுத்துரு அளவை மாற்றவும் Android OS
எழுத்துரு அளவு மாற்றங்களைச் செய்வதற்கு பல விருப்பங்கள் உள்ளன. பல்வேறு Android OS பதிப்புகள் மற்றும் பயன்பாடுகளில் மாற்றங்களைச் செய்வதற்கான படிகளை இந்தப் பிரிவு உள்ளடக்கியது. கூடுதலாக, நீங்கள் எந்த ஆண்ட்ராய்டு OS பதிப்பைப் பயன்படுத்துகிறீர்கள் என்பதை எவ்வாறு உறுதிப்படுத்துவது என்பதை நீங்கள் கற்றுக் கொள்வீர்கள்.
உங்கள் Android OS சாதனத்தின் பிரதான கணினியில் எழுத்துரு அளவை மாற்ற, இந்தப் படிகளைப் பின்பற்றவும்:
- அமைப்புகள் விருப்பத்தைத் திறக்கவும்.
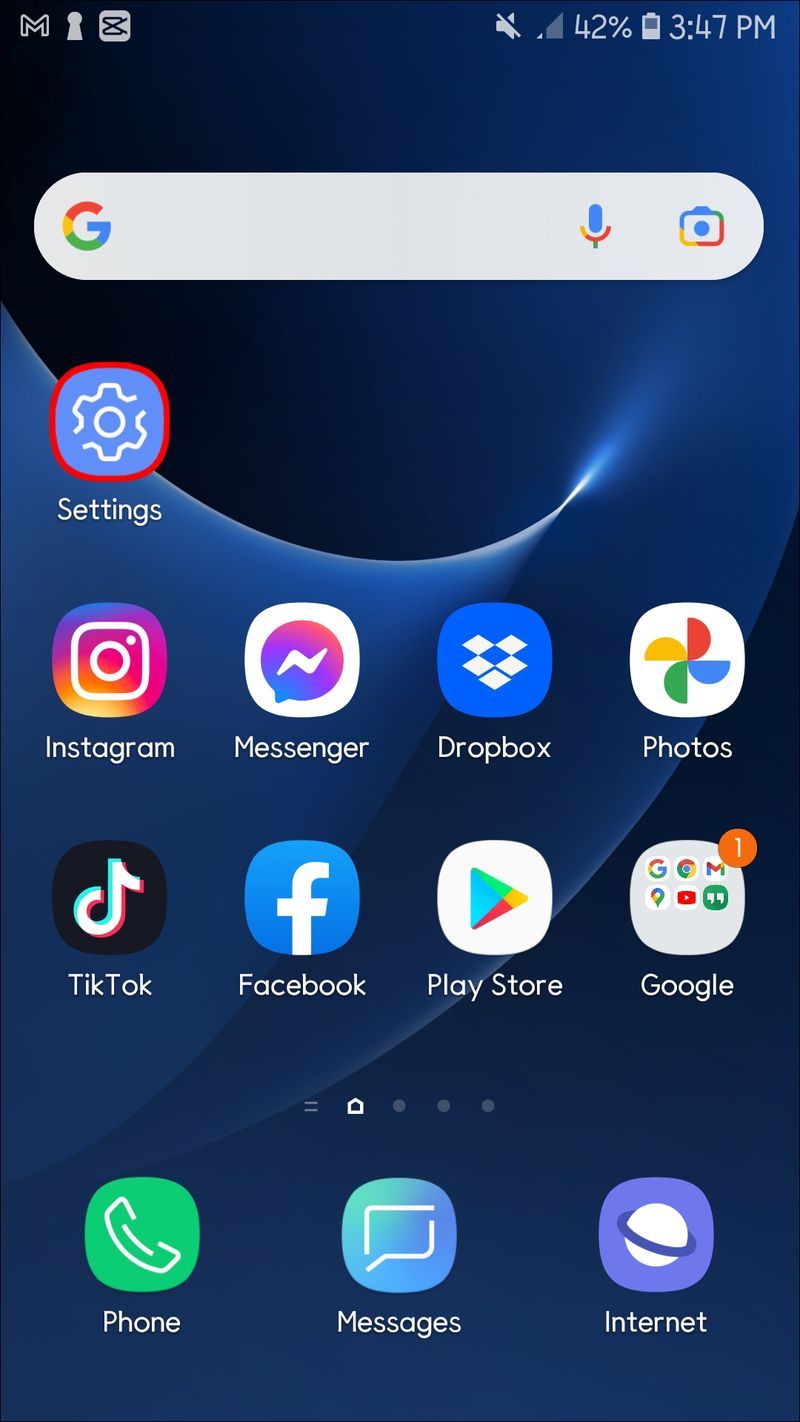
- காட்சியைத் தேர்ந்தெடுக்கவும்.
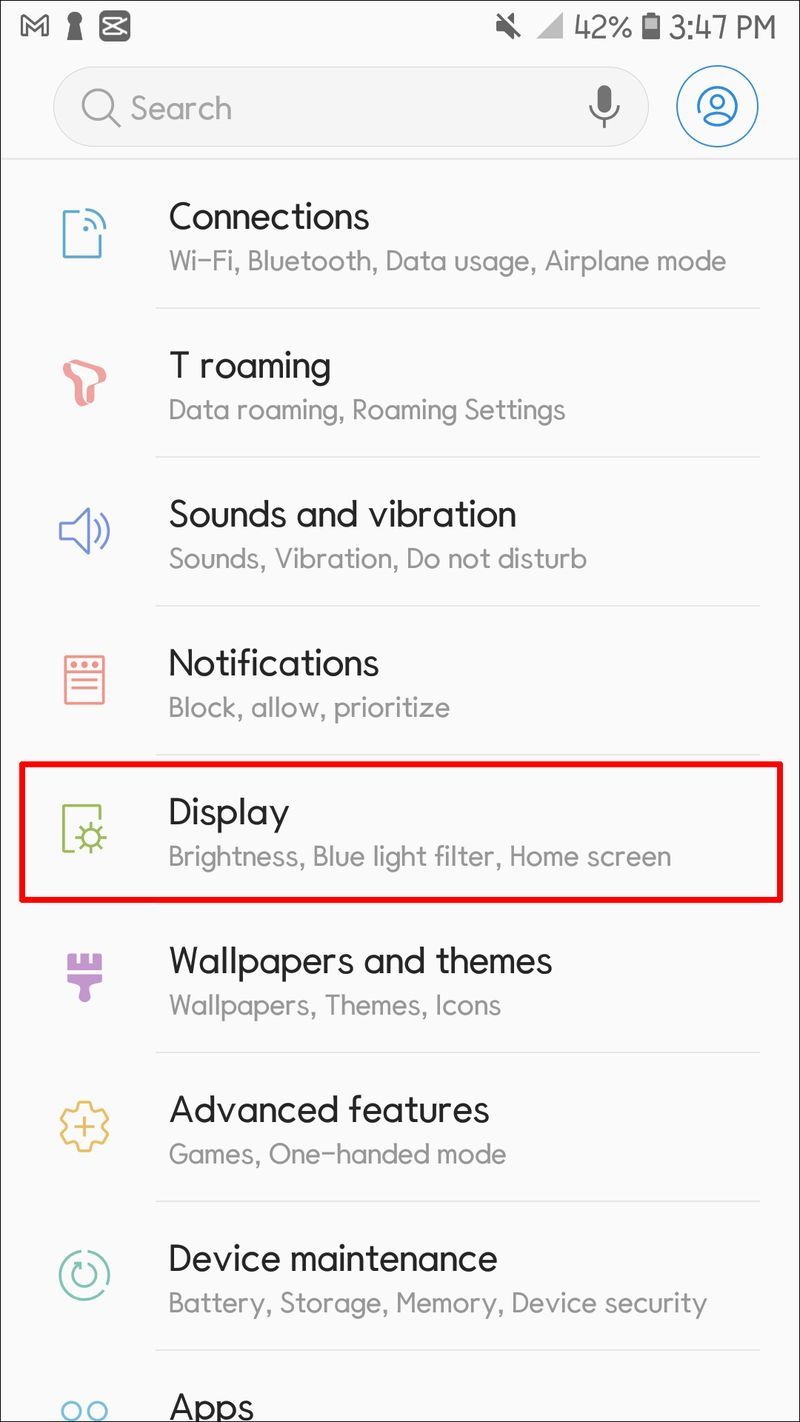
- எழுத்துரு அளவைத் தேர்ந்தெடுக்கவும் (அல்லது சாம்சங் சாதனங்களில் திரை பெரிதாக்கு).
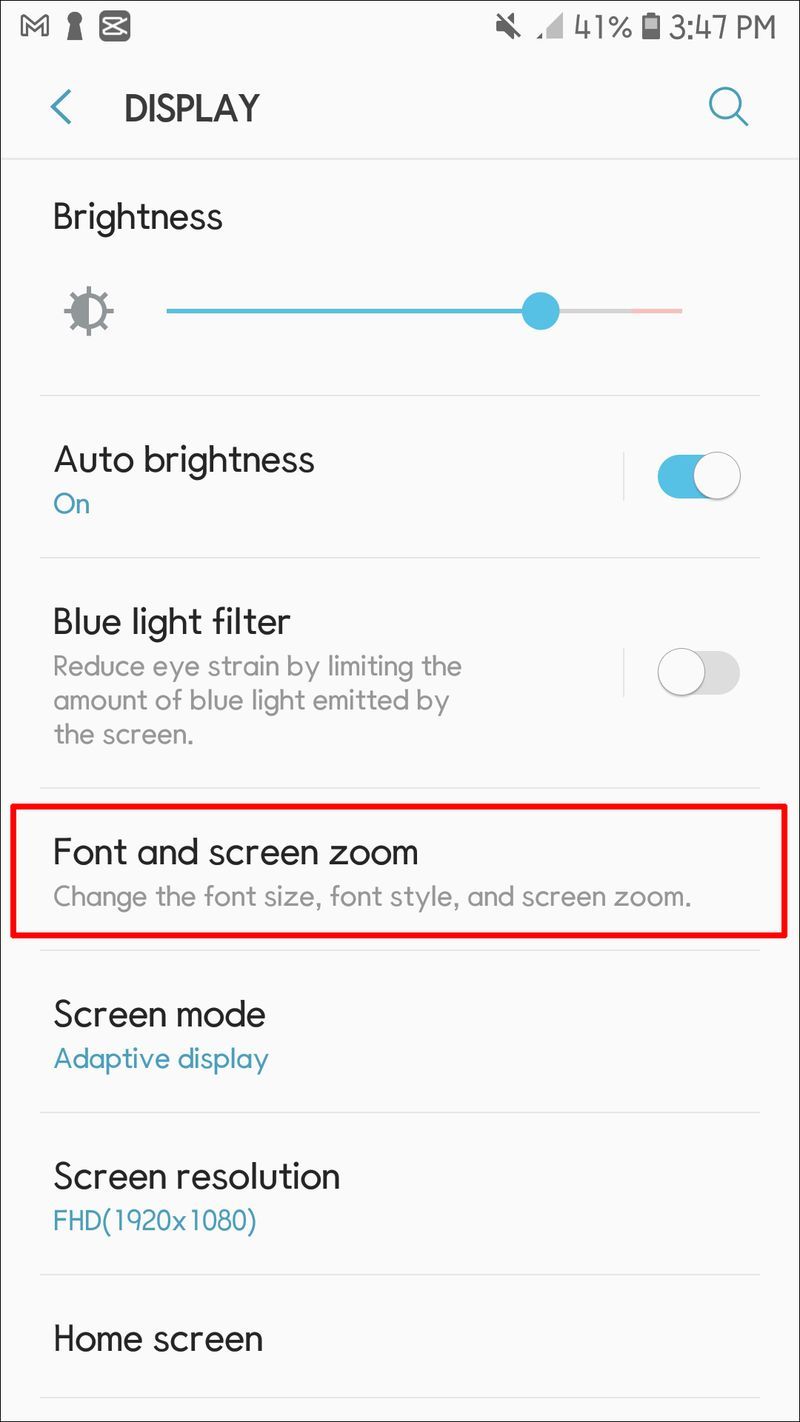
- உங்கள் எழுத்துருவை விரும்பியபடி அமைக்கவும்.
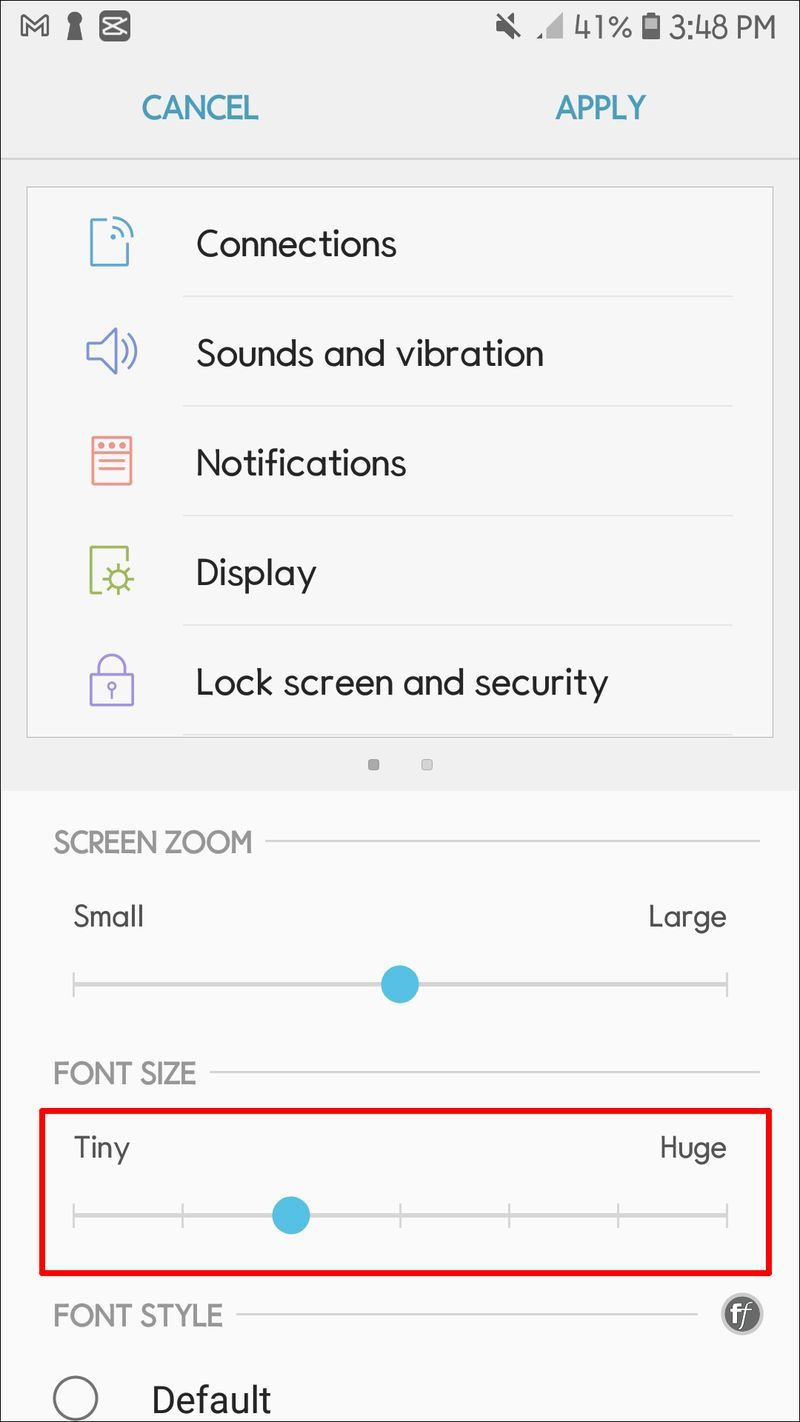
உங்கள் எழுத்துருவை நீங்கள் மாற்றும் வரை நீங்கள் தேர்வு செய்யும் அளவிலேயே இருக்கும். அமைப்பு உங்கள் முகப்புத் திரையில் உள்ள உரையை மாற்றாமல் இருக்கலாம். இருப்பினும், நீங்கள் இந்த அமைப்பையும் மாற்றலாம், நீங்கள் பின்னர் படிக்கலாம்.
உங்கள் திரையில் உள்ள உரையை எவ்வாறு பெரிதாக்குவது என்பது இங்கே:
நெட்ஃபிக்ஸ் இல் எனது பட்டியல் எங்கே போனது
- அமைப்புகளைத் திறக்க உங்கள் திரையில் கீழே ஸ்வைப் செய்யவும்.
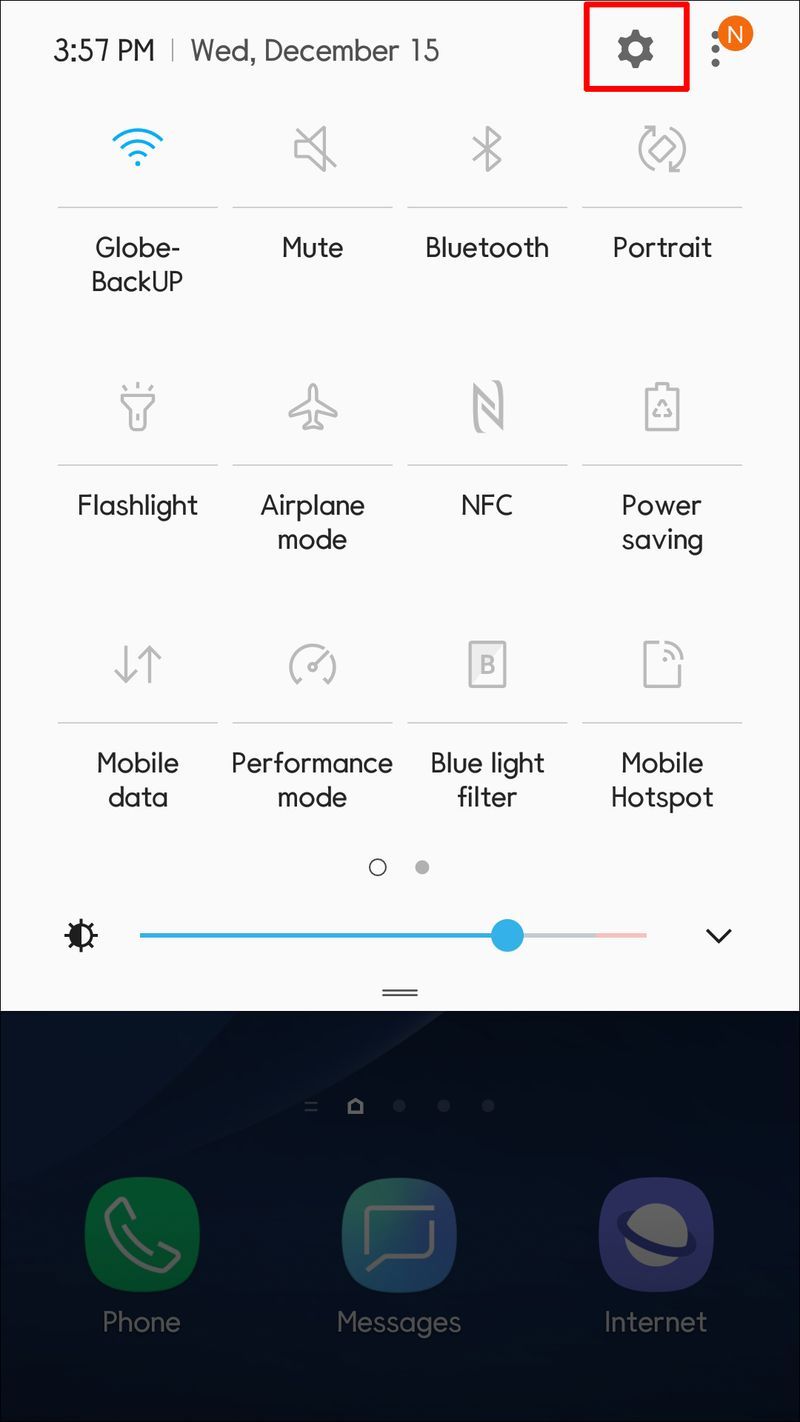
- பெரிதாக்க சைகைகளைத் தேர்ந்தெடுத்து இயக்கவும்.
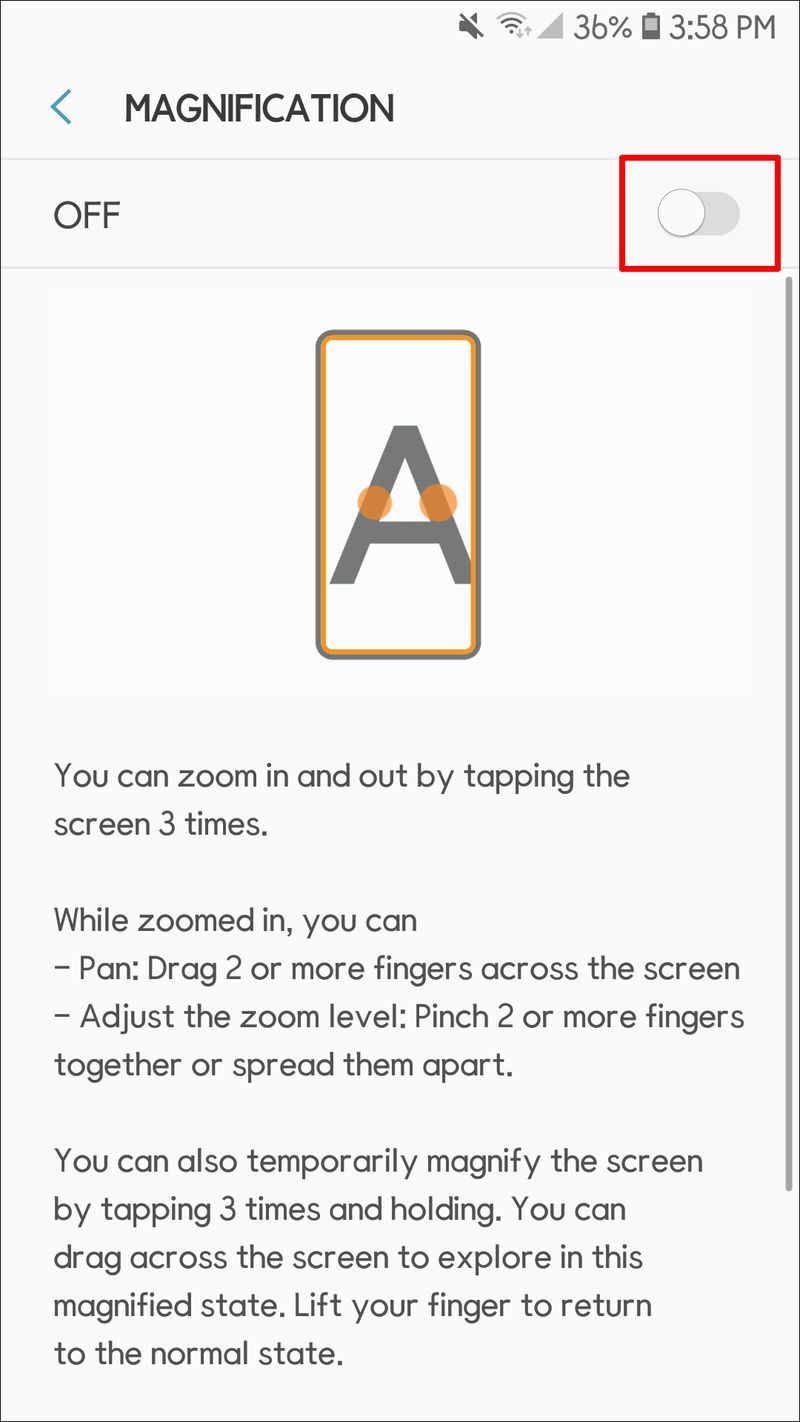
இப்போது உங்கள் விரலை மூன்று முறை தட்டுவதன் மூலம் திரையை பெரிதாக்க முடியும். இந்த அமைப்பு உங்கள் திரையை தற்காலிகமாக பெரிதாக்க உதவுகிறது, ஆனால் நீங்கள் அந்த திரையை விட்டு வெளியேறும்போது பெரிதாக்கம் மறைந்துவிடும்.
பயன்பாடுகள் தனித்தனி எழுத்துருவைக் கொண்டுள்ளன மற்றும் அவற்றின் அமைப்புகளின் மெனுவில் பெரிதாக்குகின்றன. பொதுவாக, பயன்பாட்டில் எழுத்துரு அளவை மாற்றுவதற்கான படிகள் இவை:
- பயன்பாட்டைத் திறக்கவும்.

- அமைப்புகளைத் தேர்ந்தெடுக்கவும்.

- அமைப்புகளை சரிசெய்யவும்.

எல்லா பயன்பாடுகளும் எழுத்துரு அளவை மாற்ற உங்களை அனுமதிக்காது என்பதை நினைவில் கொள்ளுங்கள், மேலும் அந்த அமைப்புகளுக்கு வெவ்வேறு இடங்களில் அமைப்புகள் இருக்கலாம். பொதுவாக, நீங்கள் எழுத்துருக்களை சரிசெய்ய முடிந்தால், பயன்பாட்டில் உள்ள அமைப்புகளின் செயல்பாட்டை நீங்கள் கண்டுபிடிக்க வேண்டும். நீங்கள் அங்கிருந்து எழுத்துரு அளவை மாற்றலாம்.
Android 12 இல் எழுத்துரு அளவை மாற்றுகிறது
ஒவ்வொரு Android OS வெளியீட்டிற்கும் உங்கள் எழுத்துருவை மாற்றுவதற்கான படிகள் வேறுபட்டவை. இந்த கட்டுரையின்படி, சமீபத்திய பதிப்பு ஆண்ட்ராய்டு 12 ஆகும், இது அக்டோபர் 2021 இல் வெளியிடப்பட்டது.
எழுத்துருவை மாற்ற பயன்படுத்தப்படும் வார்த்தைகள் முந்தைய பதிப்புகளிலிருந்து மாறிவிட்டது. Android 12 இல் எழுத்துரு அளவை அதிகரிக்க அல்லது குறைக்க:
- உங்கள் விரைவு அமைப்புகளுக்குச் செல்லவும் (முகப்புத் திரையில் கீழே ஸ்வைப் செய்யவும்).
- அணுகல்தன்மையைத் தேர்ந்தெடுக்கவும்.
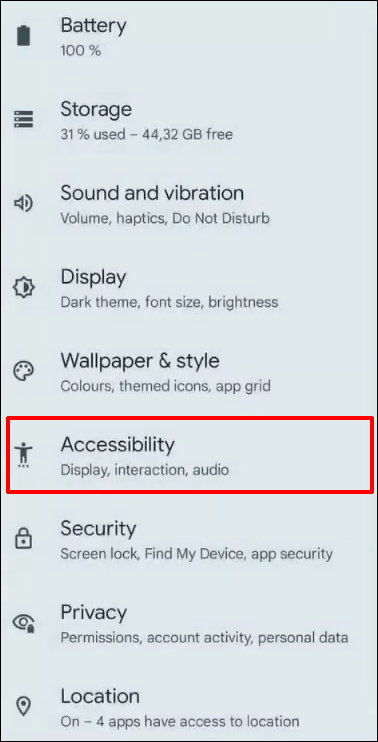
- உரை மற்றும் காட்சியைத் தேர்ந்தெடுக்கவும்.
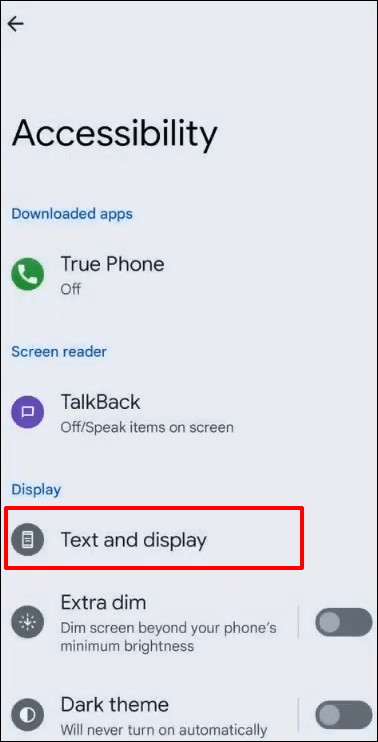
- எழுத்துரு அளவைத் தட்டவும்.
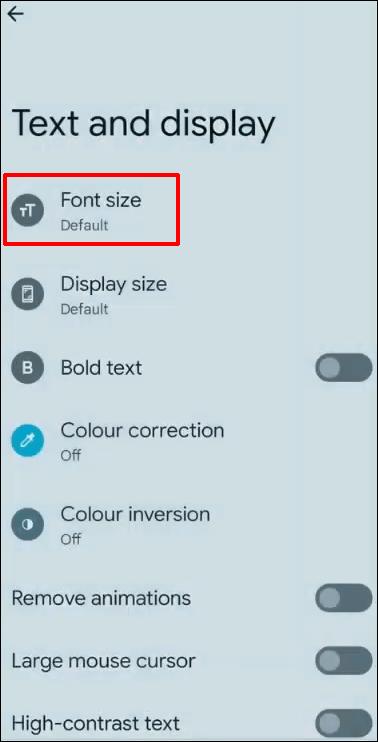
- உரை அளவை மாற்ற ஸ்லைடரைப் பயன்படுத்தவும்.
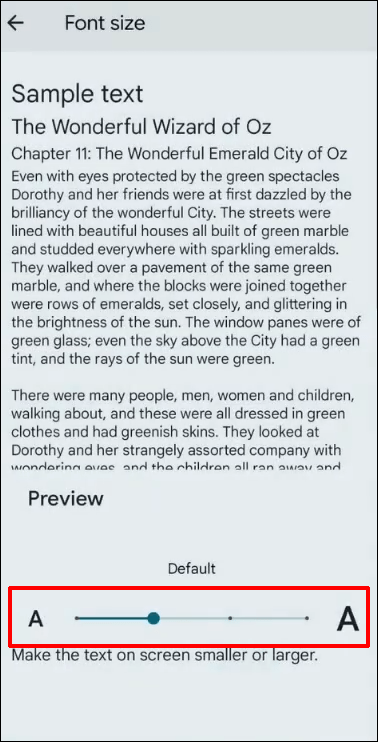
உங்கள் சாதனத்தில் உள்ள உரையின் அளவு, நீங்கள் தேர்ந்தெடுத்ததற்கு மாறும். அதே படிகளைப் பயன்படுத்தி மீண்டும் மாற்றுகிறீர்கள்.
உங்கள் Android பதிப்பைச் சரிபார்க்கிறது
ஒவ்வொரு ஆண்ட்ராய்டு OS வெளியீட்டிலும் மேம்படுத்தல்கள் மற்றும் பிற அம்சங்கள் சேர்க்கப்படும், மேலும் நீங்கள் பழக்கமான இடத்திலிருந்து நகர்த்திய அமைப்புகளையும் பிற செயல்பாடுகளையும் நீங்கள் காணலாம். உங்கள் ஆண்ட்ராய்டு பதிப்பைப் பற்றி உங்களுக்குத் தெரியாவிட்டால், உங்கள் தற்போதைய சாதனத்தில் எழுத்துரு அளவை எளிதாகச் சரிசெய்ய, அதை உறுதிப்படுத்திக் கொள்ளலாம்.
நீங்கள் எந்த பதிப்பைப் பெற்றுள்ளீர்கள் என்பதைப் பார்க்கவும்:
- உங்கள் தொலைபேசியில் அமைப்புகளைத் திறக்கவும்.
- சிஸ்டத்திற்கு கீழே ஸ்க்ரோல் செய்து, சிஸ்டம் புதுப்பிப்பைத் தட்டவும்.
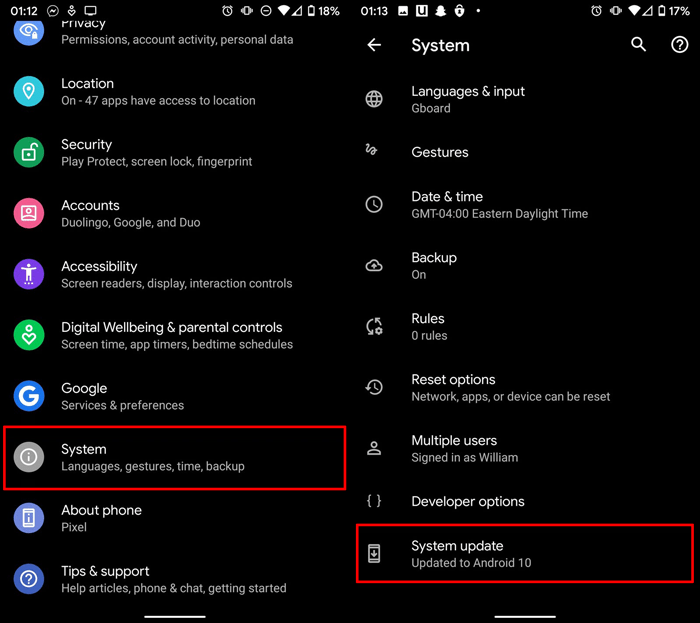
நீங்கள் பயன்படுத்தும் ஆண்ட்ராய்டு பதிப்பைத் திரை காண்பிக்கும். இந்தத் திரையில் பாதுகாப்பு புதுப்பிப்புகளையும் நீங்கள் பார்க்கலாம்.
Google Chrome இல் எழுத்துரு அளவை மாற்றுவது எப்படி?
உங்கள் மொபைலில் எழுத்துருவை மாற்றுவது சில திரைகளைப் பாதிக்கலாம், ஆனால் அது உங்கள் ஆப்ஸை மாற்றாது. எடுத்துக்காட்டாக, உங்கள் புதிய எழுத்துரு அமைப்புகளை பாதிக்காது கூகிள் குரோம் செயலி. நீங்கள் Chrome பயனராக இருந்தால், உங்கள் Android OS சாதனத்தில் எழுத்துரு அளவை மாற்ற, கீழே உள்ள படிகளைப் பின்பற்றவும்:
- Chrome உலாவியைத் திறக்கவும்.

- மெனுவிலிருந்து அமைப்புகளைத் தேர்ந்தெடுக்கவும்.

- கீழே உருட்டி அணுகல்தன்மையைத் தட்டவும்.
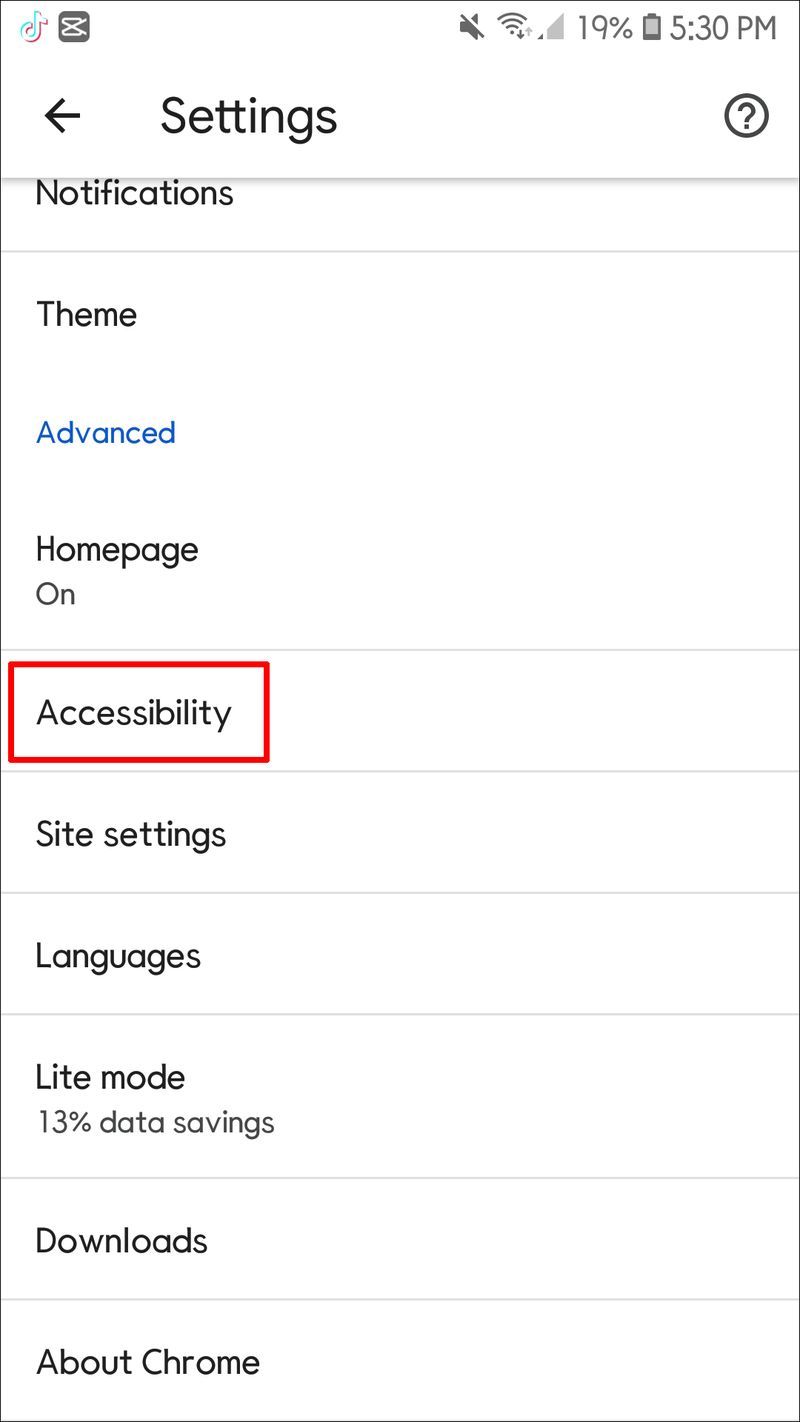
- டெக்ஸ்ட் ஸ்கேலிங் ஸ்லைடருடன் நீங்கள் விரும்பும் அளவை அமைக்கவும்.

நீங்கள் தேர்ந்தெடுக்கும் அளவு, நீங்கள் பார்வையிடும் ஒவ்வொரு இணையப் பக்கத்தையும் பாதிக்கும். ஆனால் எழுத்துரு அளவுகள் வெவ்வேறு பக்கங்களில் வேறுபடுகின்றன. அதிர்ஷ்டவசமாக, மிகச் சிறிய எழுத்துருவுடன் இணையதளத்தைப் பார்த்தால் மீண்டும் எழுத்துரு அளவை மாற்றலாம்.
நீங்கள் முடித்ததும் உங்கள் முகப்புத் திரை மாறியிருப்பதை நீங்கள் கவனிக்கலாம். ஏனென்றால், உங்கள் முகப்புத் திரையில் ஆப்ஸ் ஐகான்களின் அளவுகள் இயல்பாகவே அமைக்கப்படும். உங்கள் எழுத்துரு அளவுகளை மாற்றுவது உங்கள் திரையில் உள்ள பயன்பாடுகளை நகர்த்துவதற்கு காரணமாகிறது, ஏனெனில் பயன்பாட்டின் உரை மாற்றப்பட்டுள்ளது.
புதிய தோற்றம் உங்களுக்குப் பிடிக்கவில்லை என்றால், உங்கள் திரையில் உள்ள ஐகான்களை பின்வருமாறு சரிசெய்யலாம்:
- அமைப்புகளைத் திறக்கவும்.

- அணுகல்தன்மையைத் தட்டவும்.
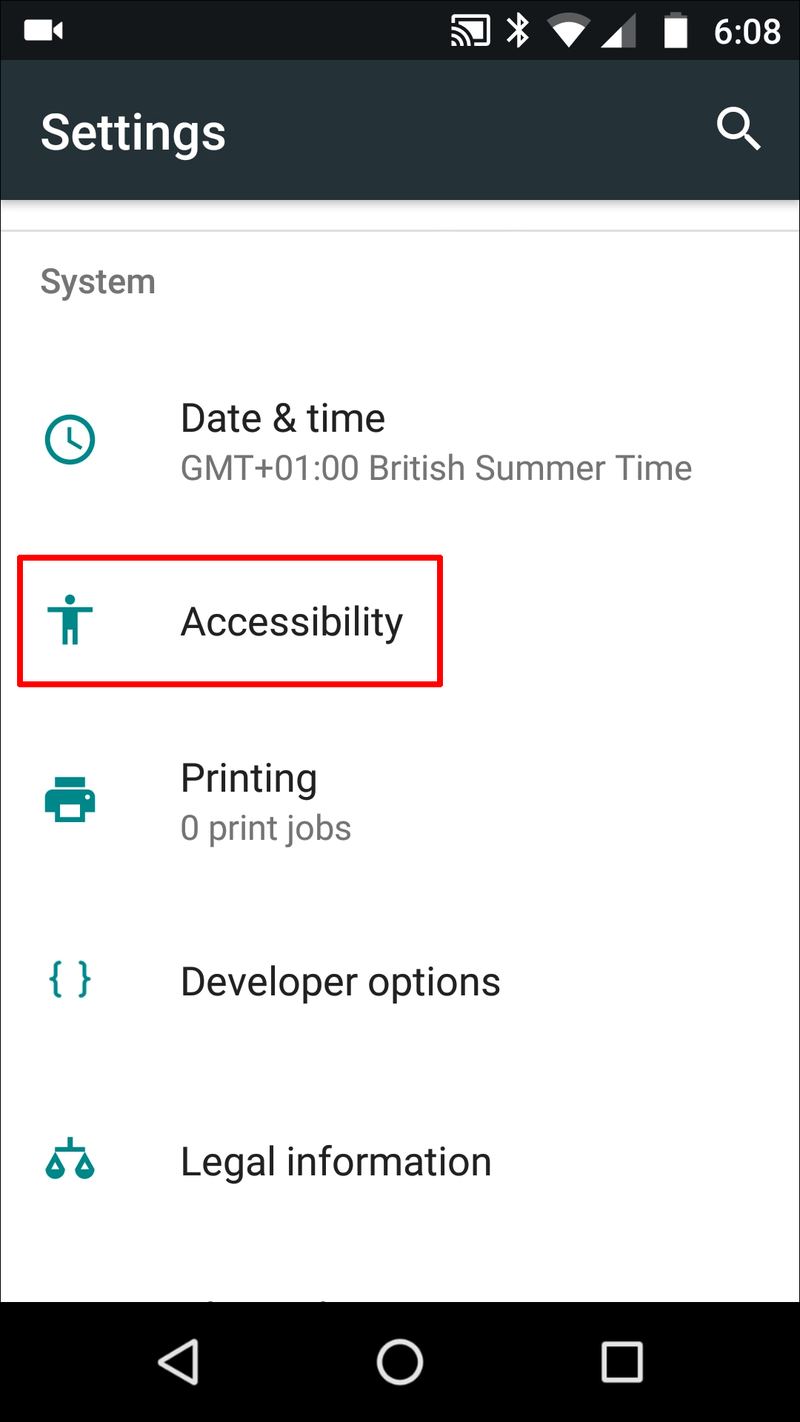
- காட்சி அளவைத் தேர்ந்தெடுக்கவும்.
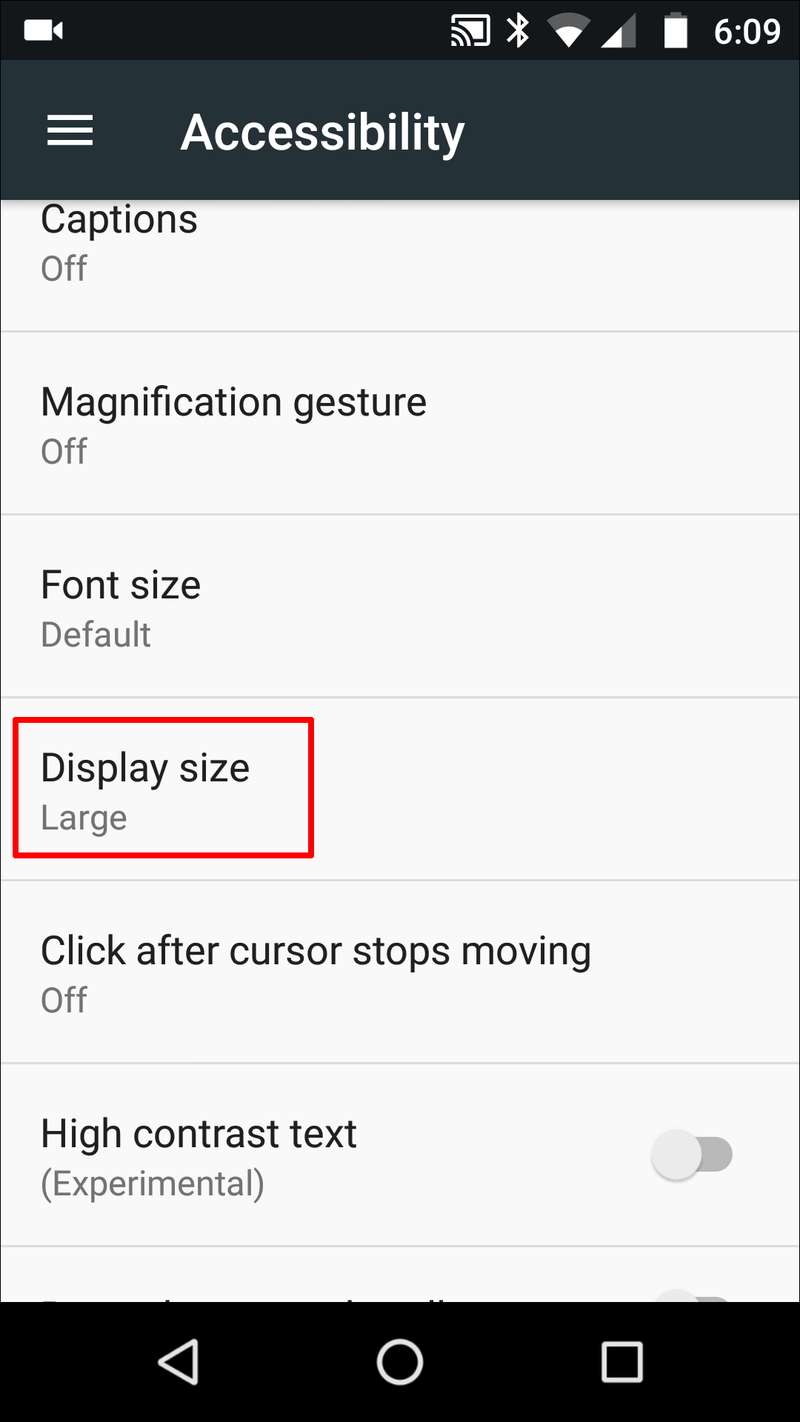
- காட்சியை சரிசெய்ய பொத்தானை இடது அல்லது வலதுபுறமாக ஸ்லைடு செய்யவும்.
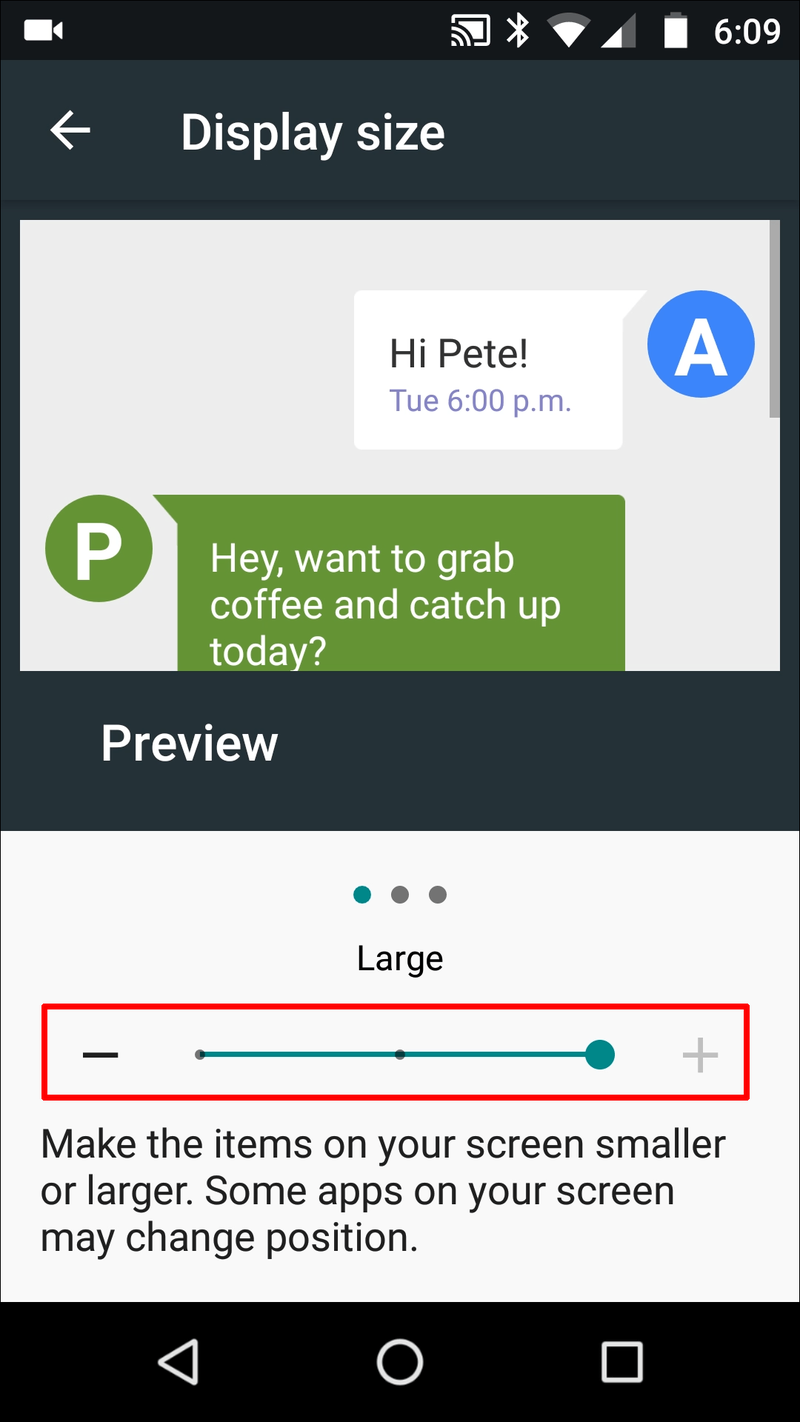
Android உரைச் செய்திகளுக்கான எழுத்துரு அளவை மாற்றவும்
உங்கள் ஃபோனில் உள்ள குறுஞ்செய்திகளைப் படிக்க உங்கள் கண்களைக் கஷ்டப்படுத்த வேண்டியதில்லை. இந்த எளிய படிகளில் எழுத்துரு அளவை மாற்றவும்:
கோப்புறைகளை ஒரு Google இயக்ககத்திலிருந்து இன்னொரு இடத்திற்கு நகர்த்தவும்
- அமைப்புகளைத் திறக்கவும்.

- காட்சியைத் தேர்ந்தெடுக்கவும்.
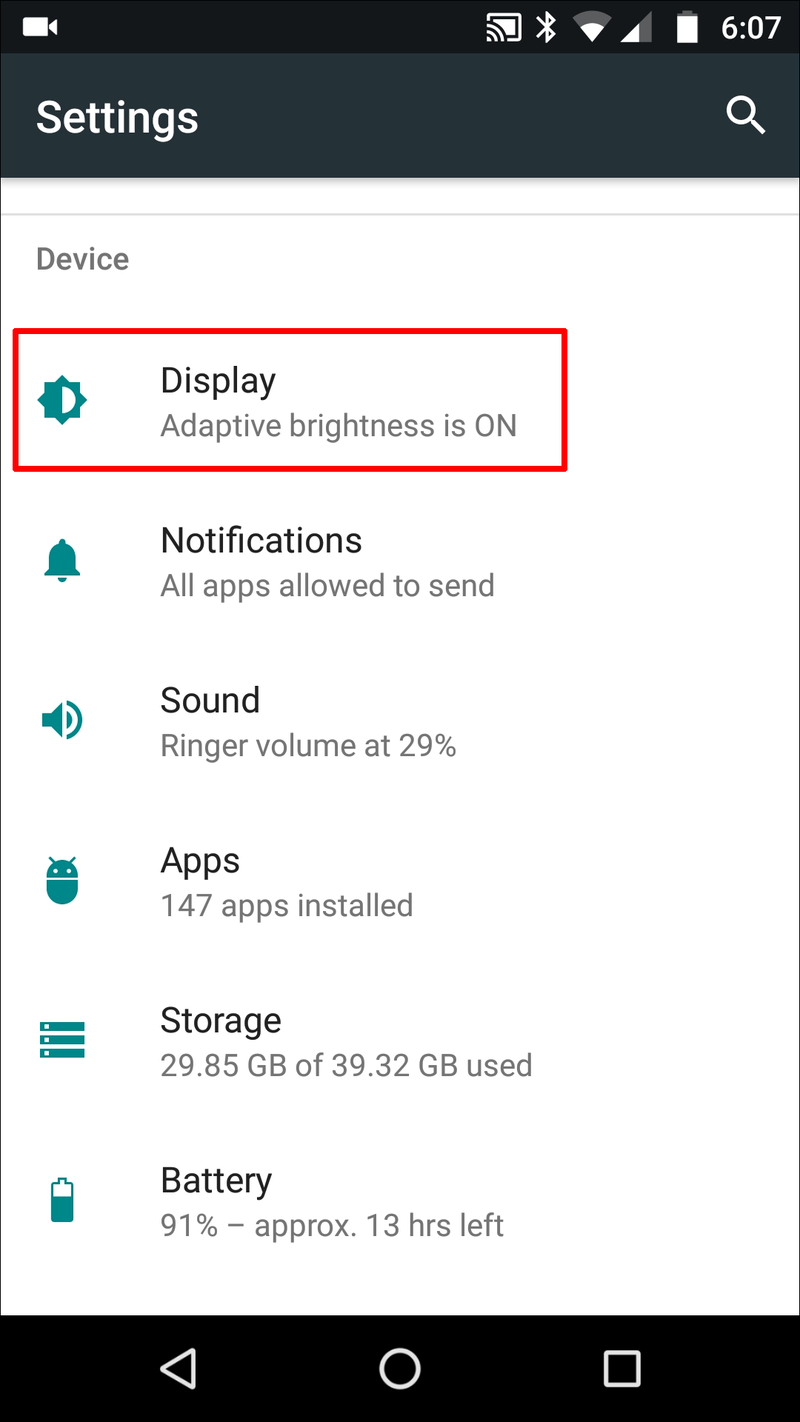
- மேம்பட்டதைத் தட்டவும், பின்னர் எழுத்துரு அளவைத் தேர்ந்தெடுக்கவும்.
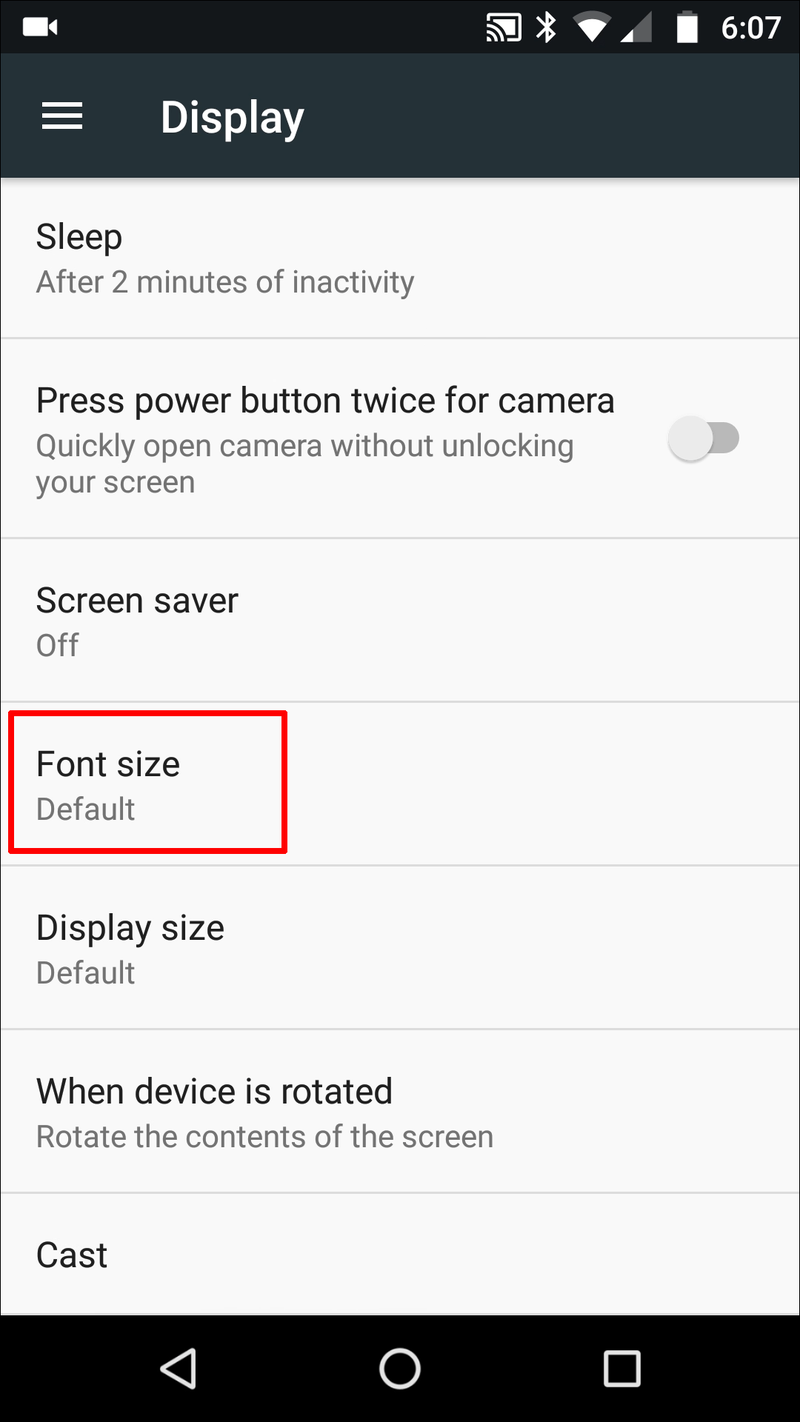
- அளவை சரிசெய்ய ஸ்லைடரைப் பயன்படுத்தவும்.
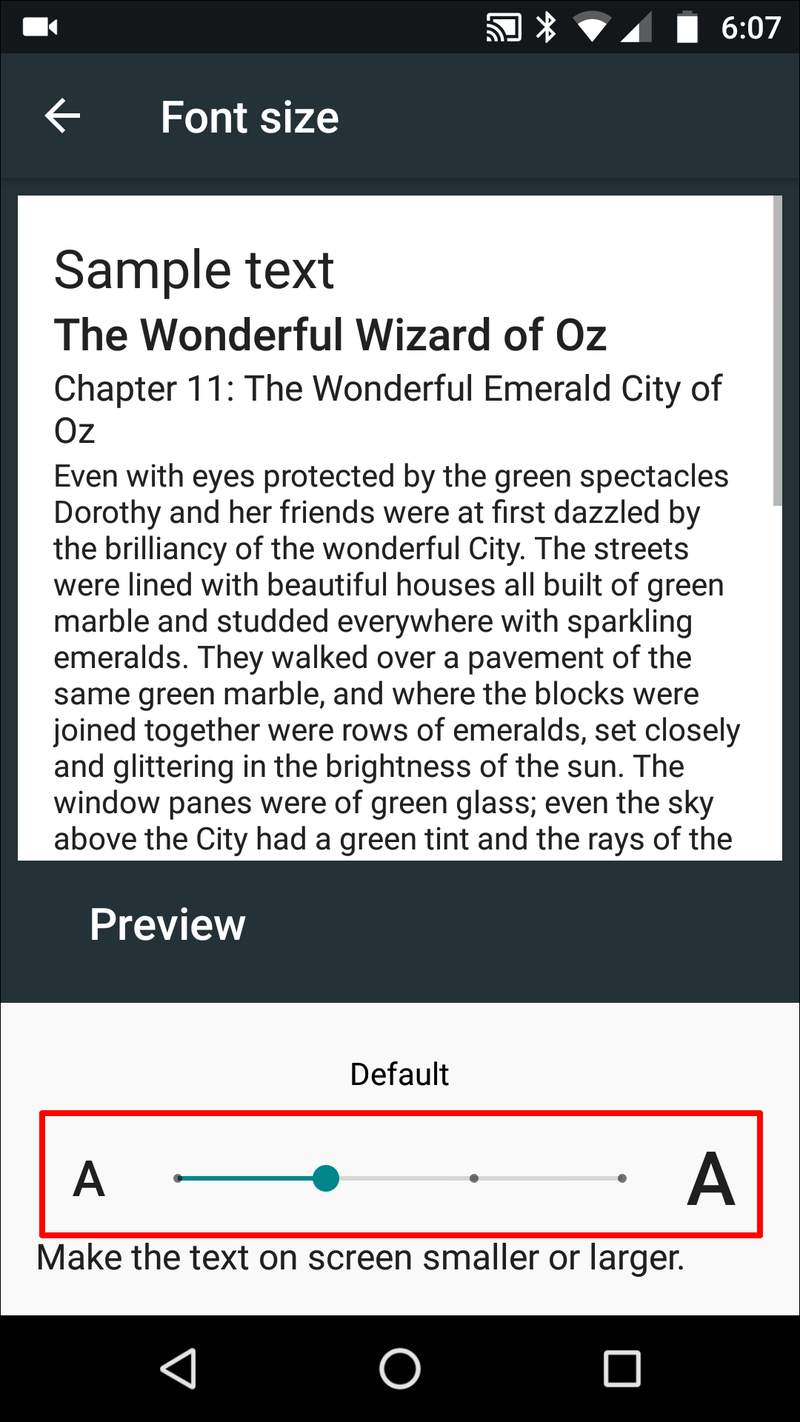
- உங்கள் முகப்புத் திரைக்குத் திரும்ப, பின் என்பதைக் கிளிக் செய்யவும்.
உங்கள் மாற்றங்கள் உடனடியாக அமலுக்கு வரும். மாற்றாக, உங்கள் அமைப்புகளில் உள்ள அணுகல்தன்மை மெனுவைப் பயன்படுத்தி உரை அளவை மாற்றலாம்.
நீங்கள் ஒரு சிறிய எழுத்துருவுடன் எதையாவது படிக்க விரும்புவதால், நீங்கள் தற்காலிகமாக உரையை பெரிதாக்க வேண்டியிருக்கும். இந்த வழக்கில், Android இல் உருப்பெருக்கம் அம்சம் உங்களுக்கு தேவையான கருவியாகும். அதை எவ்வாறு பயன்படுத்துவது என்பது இங்கே:
- அமைப்புகளுக்குச் செல்லவும்.

- அணுகல்தன்மையைத் தேர்ந்தெடுக்கவும்.

- உருப்பெருக்கம் என்பதைத் தட்டவும்.

- திரையின் அளவை மாற்ற, ஸ்லைடை வலது அல்லது இடதுபுறமாக நகர்த்தவும்.

தொழில்நுட்ப ரீதியாக, இது உங்கள் சாதனத்தில் எழுத்துரு அளவை அதிகரிக்காது. இது ஒரு தற்காலிக அம்சமாகும், இது சிறிய உரையை வசதியாக படிக்க திரையை பெரிதாக்கும்.
Android மின்னஞ்சல் பயன்பாடுகளுக்கான எழுத்துரு அளவை மாற்றவும்
மின்னஞ்சலை அனுப்பும்போது இயல்புநிலை எழுத்துருவை நீங்கள் சரிசெய்ய வேண்டியதில்லை. அதற்கு பதிலாக, உங்கள் வெளிச்செல்லும் மின்னஞ்சலில் காட்டப்படும் எழுத்து அளவைத் தனிப்பயனாக்கவும்.
உங்கள் வெளிச்செல்லும் மின்னஞ்சல் எழுத்துருவை மாற்றுவதற்கான சில விரைவான படிகள் இங்கே:
- ஜிமெயிலைத் திறக்கவும்.
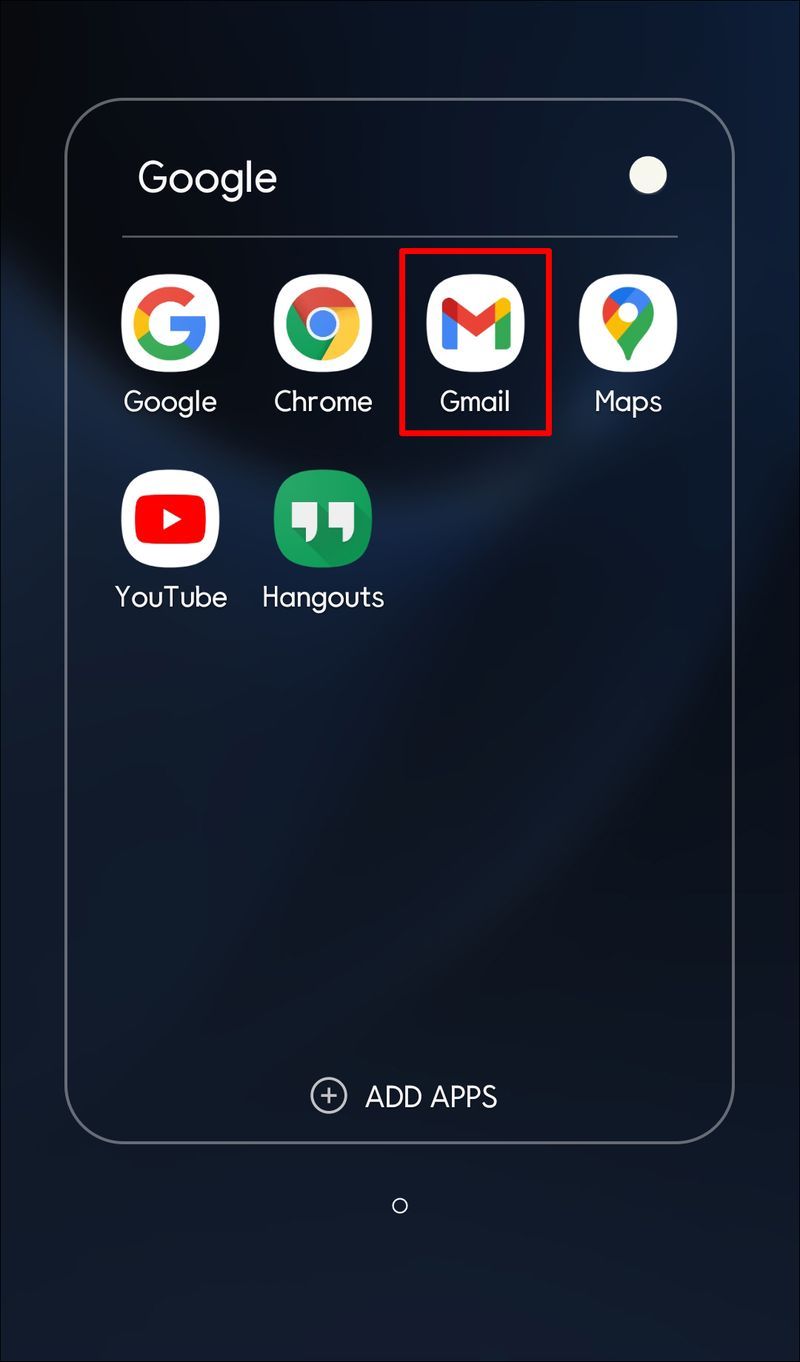
- எழுது என்பதைத் தட்டவும்.
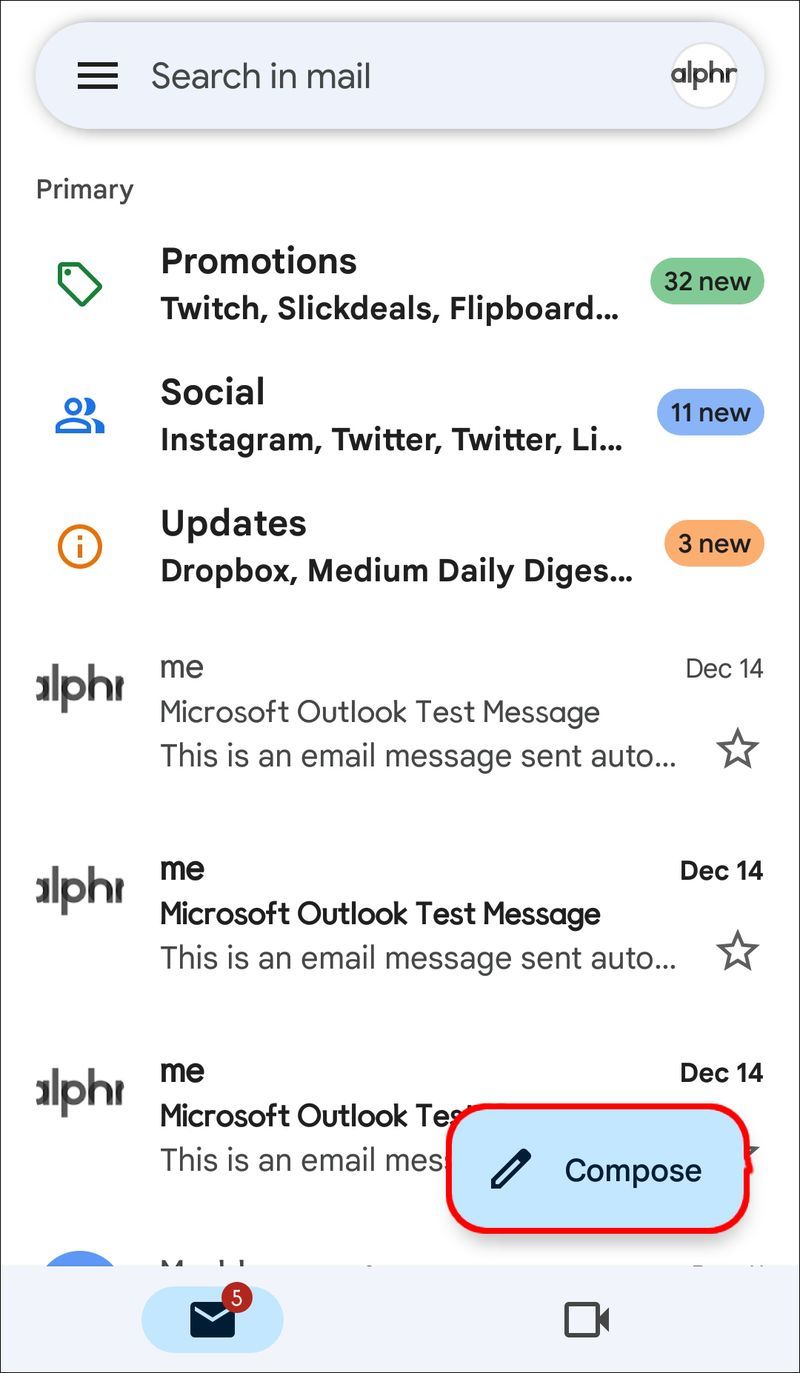
- உங்கள் செய்தியை எழுதுங்கள்.
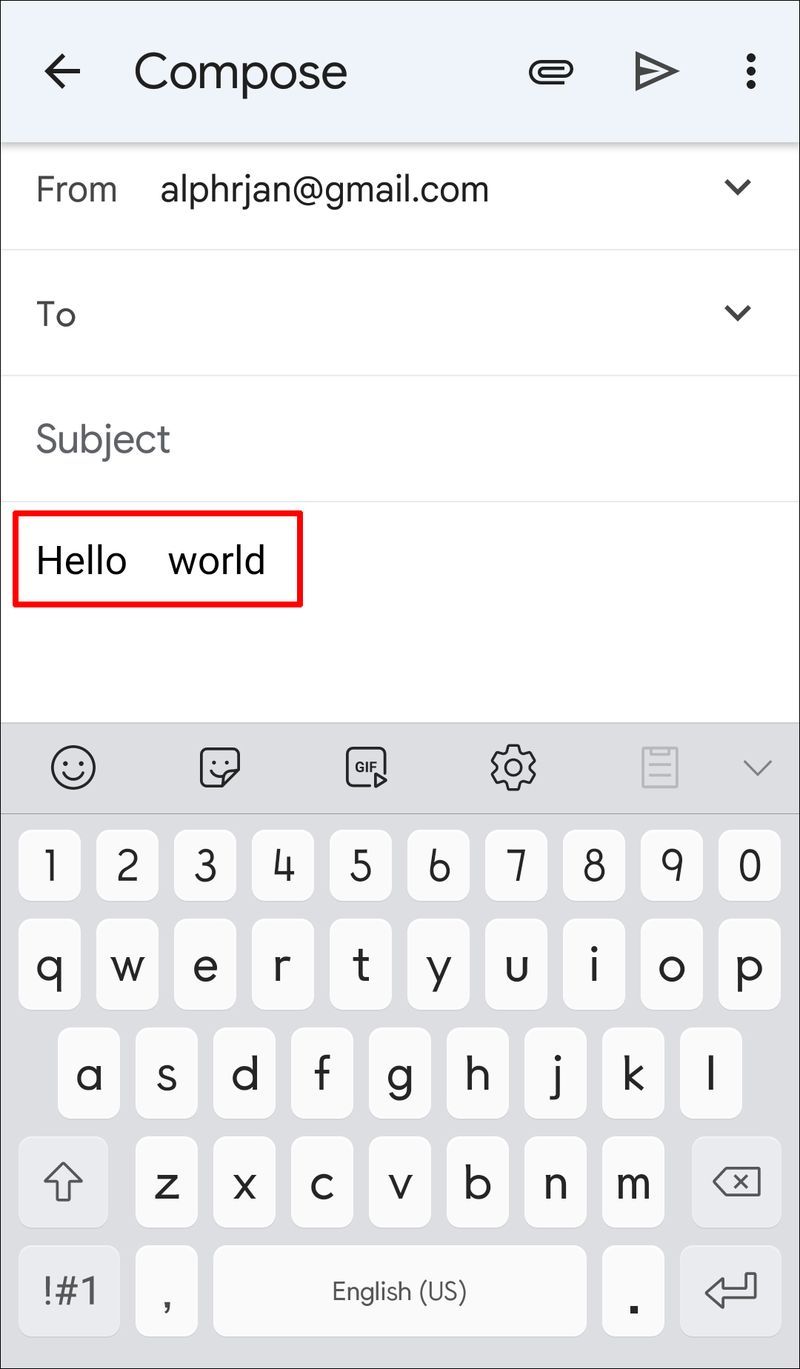
- உரையைத் தேர்ந்தெடுக்கவும்.
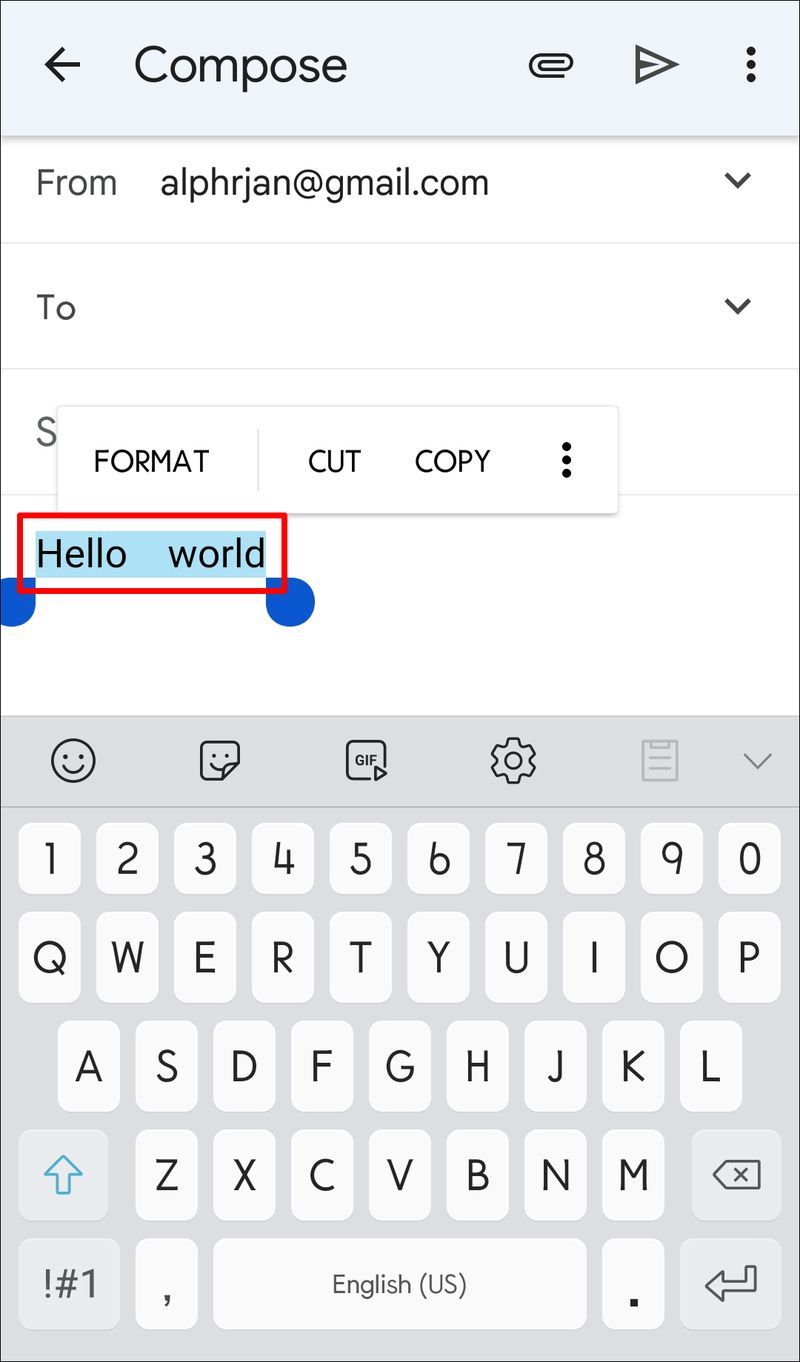
- எழுத்துரு அளவை சரிசெய்ய, பாப்-அப் மெனுவில் வடிவமைப்பைத் தேர்ந்தெடுக்கவும்.
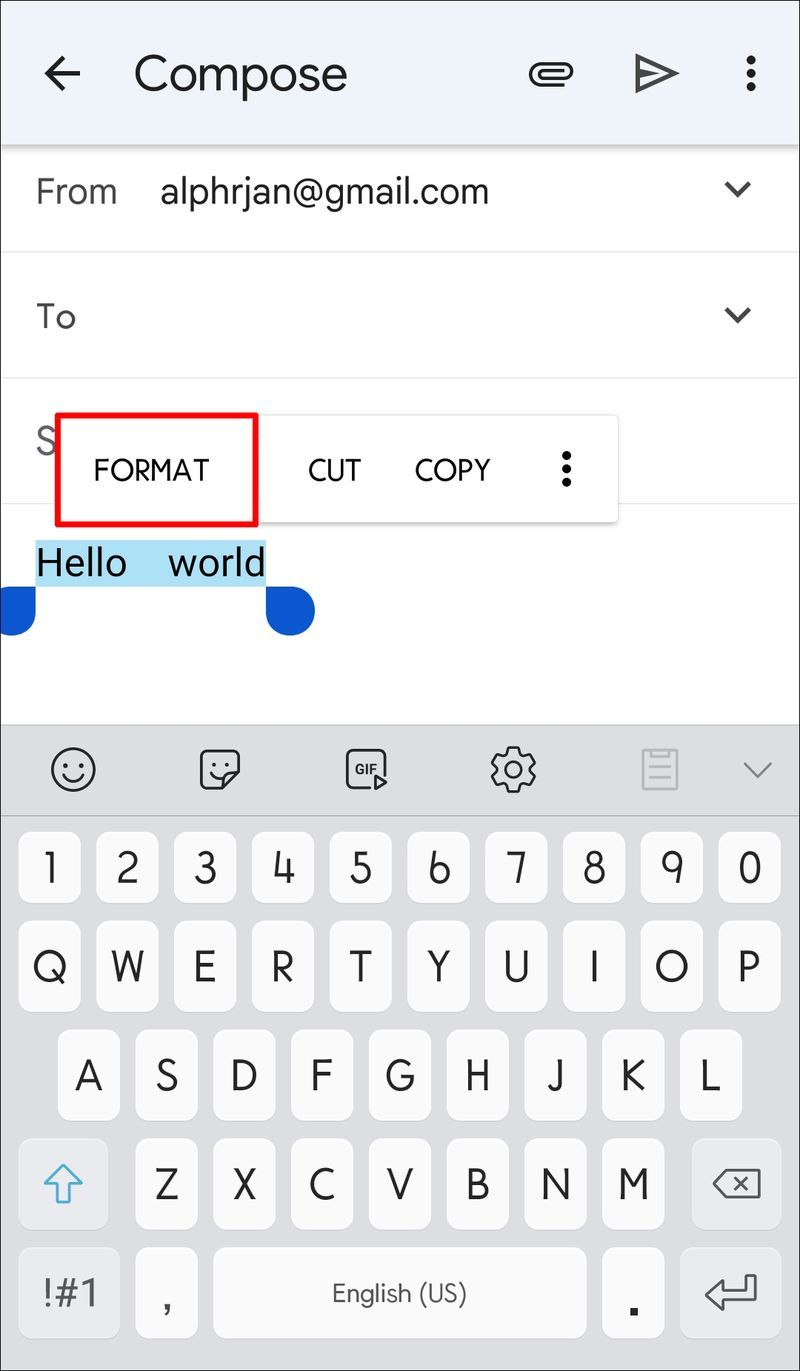
சில சந்தர்ப்பங்களில், நீங்கள் பெற்ற மின்னஞ்சலில் உள்ள உரையை மாற்ற வேண்டியிருக்கலாம், ஏனெனில் உரை மிகவும் சிறியதாக உள்ளது. ஆண்ட்ராய்டு உள்வரும் மின்னஞ்சலில் வகை அளவை இப்படிச் சரிசெய்யவும்:
- உங்கள் அமைப்புகள் மெனுவை அணுகவும்.

- அணுகல்தன்மையைத் தேர்ந்தெடுக்கவும்.

- உருப்பெருக்கத்தைத் தேர்ந்தெடுக்கவும்.

- திரையின் அளவை மாற்ற பட்டனை ஸ்லைடு செய்யவும்.

மின்னஞ்சலைத் திறந்து மூன்று முறை தட்டுவதன் மூலம் திரையின் அளவை பெரிதாக்கவும். திரையைக் கிள்ளுவதன் மூலம் அளவைச் சரிசெய்யலாம், மின்னஞ்சலை மூடும்போது உருப்பெருக்கம் மறைந்துவிடும். இருப்பினும், உங்கள் திரையை மூன்று முறை தட்டுவதன் மூலம் இந்த அம்சத்தைப் பயன்படுத்தலாம்.
நீங்கள் இன்னும் உரையைப் படிப்பதில் சிக்கல் இருந்தால், எழுத்துரு அளவில் சிக்கல் இருக்கலாம். ஆண்ட்ராய்டு பயனர்கள் தங்கள் திரைகளை எளிதாக படிக்க மற்ற அமைப்புகளுக்கு அணுகலாம். எடுத்துக்காட்டாக, வாசிப்புத்திறனை மேம்படுத்த சாதனத்தில் டார்க் தீமை இயக்கலாம்.
போகிமொனில் அரிதான போகிமொன் பெறுவது எப்படி
ஆண்ட்ராய்டில் டார்க் தீமை இயக்க:
- அமைப்புகளைத் திறக்கவும்.
- காட்சி மற்றும் அணுகல்தன்மையைத் தேர்ந்தெடுக்கவும்.
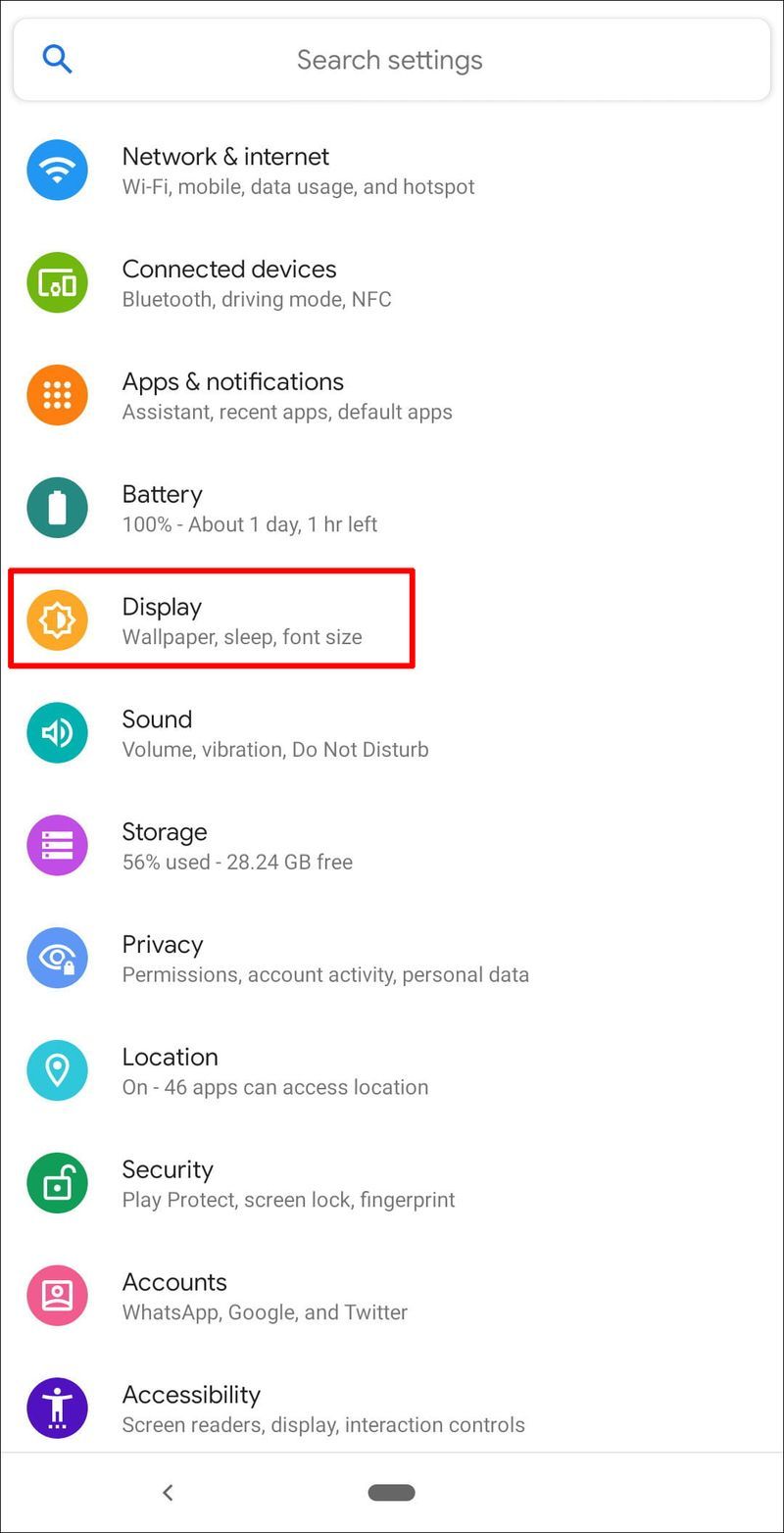
- இருண்ட பயன்முறையைத் தேர்ந்தெடுக்கவும்.
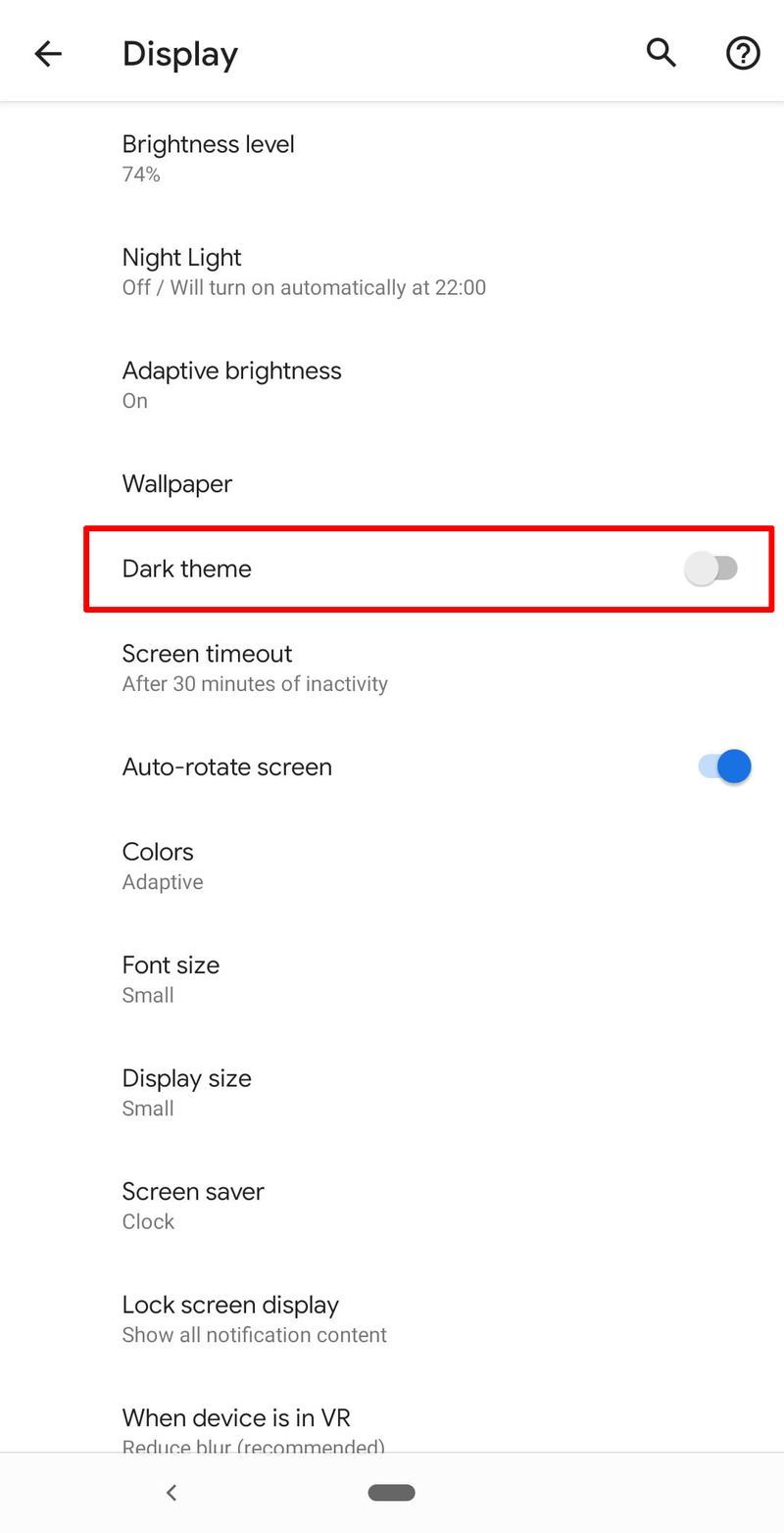
உங்கள் திரையில் வார்த்தைகளை சிறப்பாகப் பார்க்க, உயர் மாறுபாடு உரையை இயக்க முயற்சி செய்யலாம். இது மாறுபட்ட பின்னணியில் எழுத்துருக்களை பிரகாசமாக அல்லது இருண்டதாக மாற்றுகிறது. காட்சி மற்றும் அணுகல் திரையில் இந்த அமைப்பைக் காணலாம்.
இனிமையான வெற்றி
ஆண்ட்ராய்டு இயங்குதளம் தொழில்துறையில் முன்னணியில் உள்ளது. இது பயனர்களுக்கு எழுத்துரு தனிப்பயனாக்கங்கள் போன்ற பயன்படுத்த எளிதான தனிப்பயனாக்குதல் அம்சங்களை வழங்குகிறது. வேறு வார்த்தைகளில் கூறுவதானால், எழுத்துருக்களைப் பார்ப்பதில் நீங்கள் சிரமப்பட வேண்டியதில்லை. ஆண்ட்ராய்டு சாதனத்தில் எழுத்துரு அளவுகளை மாற்றுவது ஒப்பீட்டளவில் எளிமையானது, சில படிகள் உள்ளன.
உங்கள் Android எழுத்துரு அளவுகளைத் தனிப்பயனாக்க விரும்புகிறீர்களா? உங்கள் சாதனத்தில் நீங்கள் தனிப்பயனாக்கிய அம்சங்களைப் பற்றியும் அதைச் செய்வது எளிதாக உள்ளதா என்றும் எங்களிடம் கூறுங்கள். உங்கள் கருத்துக்களை கீழே உள்ள பெட்டியில் தெரிவிக்கவும்.