என்ன தெரிந்து கொள்ள வேண்டும்
- திரையில் எழுத்துருவை பெரிதாக்க எளிதான வழி: Ctrl அல்லது சிஎம்டி மற்றும் தட்டவும் + .
- நீங்கள் விண்டோஸ் அல்லது மேக்கைப் பயன்படுத்தலாம் பெரிதாக்கு இருந்து அமைப்புகள் தனிப்பயனாக்கு அல்லது விருப்பங்கள் பட்டியல்.
- உங்களுக்குப் பிடித்த இணைய உலாவியில் உள்ள அமைப்புகளைப் பயன்படுத்தி எழுத்துருவைப் பெரிதாக்கலாம்.
மிகவும் சிறிய எழுத்துரு கொண்ட திரையை நீங்கள் சந்திக்கும் போது, நீங்கள் எளிதாக சரிசெய்யலாம். எழுத்துருவை பெரிதாக்க நீங்கள் பயன்படுத்தும் முறை, உரை எவ்வளவு நேரம் வேறு அளவு இருக்க வேண்டும் அல்லது எந்த நிரலைப் பயன்படுத்துகிறீர்கள் என்பதைப் பொறுத்தது.
உங்கள் கணினியின் இயங்குதளத்தைப் பொறுத்து நீங்கள் எடுக்க வேண்டிய படிகள் மாறுபடும். நீங்கள் பயன்படுத்தும் OSக்கு கீழே உள்ள படிகளைப் பின்பற்றவும்.
பெரிதாக்குவதற்கான விசைப்பலகை குறுக்குவழி
உங்கள் விசைப்பலகை மூலம் ஜூம் அளவை சரிசெய்ய சில பயன்பாடுகள் உங்களை அனுமதிக்கின்றன. இந்த முறை இணைய உலாவிகள், மைக்ரோசாஃப்ட் ஆபிஸ்/365 நிரல்கள் மற்றும் பிற மென்பொருள்களில் வேலை செய்கிறது.
விண்டோஸ்
கணினியில், அழுத்திப் பிடிக்கவும் Ctrl தட்டும்போது விசை + (பெரிதாக்க) அல்லது - (பெரிதாக்க). தி கூடுதலாக (+) மற்றும் கழித்தல் (-) ஐகான்கள் முக்கிய விசைகளின் மேல் வலது மூலையில் உள்ளன.
விண்டோஸ் 11 இல் எழுத்துருவை மாற்றுவது எப்படிMacOS
நீங்கள் பயன்படுத்துவதைத் தவிர Mac இல் ஜூம் செயல்பாடு ஒத்ததாக இருக்கும் கட்டளை விசையுடன் + அல்லது -. அழுத்திப்பிடி ⌘ , கீபோர்டின் கீழ்-இடதுக்கு அருகில், பின்னர் இரண்டில் ஒன்றைப் பயன்படுத்தவும் பெரிதாக்கு உங்கள் மேக்கில் பெரிதாக்க அல்லது பெரிதாக்க ஐகான்கள்.
நீங்களும் அடக்கி வைத்தால் விருப்பம் , எழுத்துரு அளவு மட்டுமே மாறும், படங்களின் அளவு அல்ல.
விண்டோஸ் ஜூம் அமைப்புகள்
உங்கள் விண்டோஸ் கணினியில் எழுத்துரு அளவை மாற்றுவதற்கான மற்றொரு வழி, முழு இயக்க முறைமையையும் பாதிக்கும் அமைப்புகள் ஆகும். இதைச் செய்வதன் மூலம் அனைத்து நிரல்களிலும் உரை அளவு மாறாது, ஆனால் இது மெனுக்கள் மற்றும் பிற தேர்வுகளை எளிதாகப் படிக்க வைக்கும்.
இந்த திசைகள் பொறுத்து மாறுபடும் நீங்கள் பயன்படுத்தும் விண்டோஸின் பதிப்பு :
-
டெஸ்க்டாப்பில் வலது கிளிக் செய்து தேர்வு செய்யவும் காட்சி அமைப்புகள் (விண்டோஸ் 11/10) அல்லது தனிப்பயனாக்கு (விண்டோஸ் 8/7).
-
விண்டோஸ் 11 இல், கீழே உருட்டவும் அளவு & தளவமைப்பு பிரிவு மற்றும் அடுத்த மெனுவைத் தேர்ந்தெடுக்கவும் அளவுகோல் .

விண்டோஸ் 10 இல், உருட்டவும் அளவு மற்றும் தளவமைப்பு என்று உரைக்கு அடுத்துள்ள மெனுவைத் தேர்ந்தெடுக்கவும் உரை, பயன்பாடுகள் மற்றும் பிற உருப்படிகளின் அளவை மாற்றவும் .

விண்டோஸ் 8 மற்றும் 7 இல், தேர்ந்தெடுக்கவும் காட்சி கீழே இடதுபுறத்தில்.
சாளரங்களில் dmg கோப்பை எவ்வாறு திறப்பது
-
விண்டோஸ் 11/10 இல், ஜூம் அளவைத் தேர்ந்தெடுக்கவும்.
விண்டோஸ் 8 இல், உரை மற்றும் பிற உருப்படிகளை பெரியதாகவோ அல்லது சிறியதாகவோ செய்ய ஸ்லைடரை சரிசெய்யவும். ஒரு கூட இருக்கிறது உரை அளவை மட்டும் மாற்றவும் தலைப்புப் பட்டைகள், மெனுக்கள், ஐகான்கள் மற்றும் பிற உருப்படிகளை பெரியதாகவோ அல்லது சிறியதாகவோ மாற்றுவதற்கு இந்தப் பக்கத்தின் கீழே உள்ள விருப்பம்.
விண்டோஸ் 7 இல், வேறு ஜூம் அளவை தேர்வு செய்யவும் சிறியது , நடுத்தர , அல்லது பெரியது .
நீங்கள் எப்போதாவது இந்தப் படிகளைத் திரும்பப் பெற வேண்டும் என்றால், மேலே உள்ள அமைப்புகளுக்குத் திரும்பி, அங்கு மாற்றத்தைச் செய்யுங்கள்.
தற்காலிகமாக செய்யஎல்லாம்படங்கள், வீடியோக்கள், மெனு உருப்படிகள், உரை போன்றவை உட்பட பெரிய திரையில், அழுத்திப் பிடித்து உருப்பெருக்கியைத் திறக்கவும் விண்டோஸ் விசையை தட்டவும் கூடுதலாக ( + ) ஐகான் ஒரு முறை. தொடக்க மெனுவிலும் நீங்கள் தேடலாம்.
YouTube இல் எனது எல்லா கருத்துகளையும் எப்படிப் பார்ப்பது
மேக் ஜூம் அமைப்புகள்
உங்கள் மேக்கில் உரையை எளிதாகப் படிக்கச் செய்வதற்கான சிறந்த வழி, நீங்கள் பயன்படுத்தும் ஒவ்வொரு பயன்பாட்டிலும் அதைச் சரிசெய்வதாகும்.
எடுத்துக்காட்டாக, மின்னஞ்சல் உரையை பெரிதாக்கவும், மின்னஞ்சலில் எளிதாகப் படிக்கவும், செல்லவும் அஞ்சல் > விருப்பங்கள் , தேர்வு எழுத்துருக்கள் மற்றும் வண்ணங்கள் , தேர்வு தேர்ந்தெடு அடுத்து செய்தி எழுத்துரு , பின்னர் எழுத்துரு அளவைத் தேர்ந்தெடுக்கவும்.
செய்திகளில், செல்லவும் செய்திகள் > விருப்பங்கள் > பொது , பின்னர் நகர்த்தவும் உரை அளவு வலதுபுறம் ஸ்லைடர்.
டெஸ்க்டாப்பில் வலது கிளிக் செய்து தேர்வு செய்வதன் மூலம் டெஸ்க்டாப் ஐகான்களுக்கான எழுத்துரு அளவையும் மாற்றலாம் காட்சி விருப்பங்களைக் காட்டு . நகர்த்தவும் ஐகான் அளவு வலதுபுறமாக ஸ்லைடர் செய்து, தேர்வு செய்யவும் உரை அளவு வேறு உரை அளவைத் தேர்ந்தெடுக்க.
ஃபைண்டர் மற்றும் மெயில் பக்கப்பட்டிகளில் உள்ள உருப்படிகளின் அளவை அதிகரிக்க, ஆப்பிள் மெனுவிற்குச் சென்று தேர்வு செய்யவும் கணினி விருப்பத்தேர்வுகள் > பொது , தேர்ந்தெடுக்கவும் பக்கப்பட்டி ஐகான் அளவு , பின்னர் தேர்வு செய்யவும் பெரியது .
மேக் எழுத்துரு சிஸ்டம் முழுவதும் சரிசெய்யவும்
MacOS இல் உள்ளமைக்கப்பட்ட ஜூம் கருவி உள்ளது, அதைப் பற்றி நீங்கள் எங்களில் மேலும் படிக்கலாம் ஆப்பிளின் உள்ளமைக்கப்பட்ட திரை உருப்பெருக்கியான ஜூம் எவ்வாறு பயன்படுத்துவது வழிகாட்டி.
உங்கள் மேக்கில் எழுத்துரு அளவை அதிகரிக்க மற்ற முறைகள் வேலை செய்யவில்லை என்றால், உங்கள் கணினியின் திரை தெளிவுத்திறனை சரிசெய்வதற்கு நீங்கள் முயற்சி செய்யலாம்:
-
பிரதான ஆப்பிள் மெனுவிலிருந்து, தேர்ந்தெடுக்கவும் கணினி விருப்பத்தேர்வுகள் .
-
தேர்வு செய்யவும் காட்சிகள் பின்னர் காட்சி .
-
தேர்ந்தெடு அளவிடப்பட்டது பின்னர் குறைந்த தெளிவுத்திறனைத் தேர்ந்தெடுக்கவும்.

உலாவி எழுத்துரு சரிசெய்தல்
இணைய உலாவிகளில் உள்ளமைக்கப்பட்ட ஜூம் அமைப்புகளும் உள்ளன, எனவே நீங்கள் இருக்கும் ஒரே இணையதளத்தில் எழுத்துரு அளவை மாற்றலாம். இதன் பொருள் ஒவ்வொரு வலைத்தளமும் அதன் சொந்த தனிப்பயன் ஜூம் அளவைக் கொண்டிருக்கலாம். இதைச் செய்ய, நீங்கள் பயன்படுத்தலாம் Ctrl அல்லது கட்டளை மேலே விளக்கப்பட்ட குறுக்குவழி.
இருப்பினும், ஒவ்வொரு வலைத்தளமும் பெரிய உரையைக் காண்பிக்கும் வகையில் ஒரு உலாவி இயல்புநிலை ஜூம் அளவையும் அமைக்கலாம். பல்வேறு இணைய உலாவிகளில் இயல்புநிலை எழுத்துரு அளவை எவ்வாறு மாற்றுவது என்பது இங்கே:
சில இணையதளங்கள் உங்கள் உலாவி அமைப்புகளைப் பயன்படுத்தி எழுத்துரு அளவை அதிகரிப்பது பக்கம் காட்டப்படும் விதத்தை கடுமையாக சீர்குலைக்கும் வகையில் கட்டமைக்கப்பட்டுள்ளது. சில இணையதளங்களில், உங்கள் உலாவியில் பெரிதாக்கும்போது அல்லது பெரிதாக்கும்போது உரை அளவு மாறாது.
பயர்பாக்ஸ்
திரையின் மேல் வலது மூலையில், என்பதைத் தேர்ந்தெடுக்கவும் பட்டியல் ஐகான் (மூன்று கோடுகள்) கண்டுபிடிக்க பெரிதாக்கு மாறுகிறது. உலாவியின் அமைப்புகளில் நீங்கள் அழைக்கப்பட்டதை இயக்கக்கூடிய ஒரு விருப்பமாகும் உரையை மட்டும் பெரிதாக்கு அதனால் படங்கள் பெரிதாக்கப்படாது.
தானியங்கு வீடியோக்களை எவ்வாறு நிறுத்துவது என்று குரோம்

குரோம்
Chrome மெனுவிலிருந்து ஜூம் ஐகான்களை அணுகவும் அல்லது திறக்கவும் அமைப்புகள் அங்கிருந்து மாற்ற வேண்டும் எழுத்துரு அளவு அல்லது பக்கத்தை பெரிதாக்கவும் நிலை, இது அனைத்து பக்கங்களையும் பாதிக்கும்.

விளிம்பு
பெரும்பாலான உலாவிகளைப் போலவே, ஜூம் விருப்பங்களைக் கண்டறிய மேல் வலதுபுறத்தில் உள்ள மெனுவைப் பயன்படுத்தவும். அமைப்புகளில் ஆழமாகப் பெறவும் தோற்றம் பிரிவு, இயல்புநிலை ஜூம் அளவை மாற்ற.
 இன்டர்நெட் எக்ஸ்ப்ளோரரில் உரை அளவை மாற்றுவது எப்படி
இன்டர்நெட் எக்ஸ்ப்ளோரரில் உரை அளவை மாற்றுவது எப்படி சஃபாரி
இருந்து சஃபாரி மெனு, தேர்வு விருப்பங்கள் . கீழ் இணையதளங்கள் தாவல், தேர்வு பக்கம் பெரிதாக்கு , பின்னர் வலது பேனலில் இருந்து இயல்புநிலை ஜூம் அளவைத் தேர்ந்தெடுக்கவும். அமைப்பைச் சரிசெய்யவும் பிற வலைத்தளங்களைப் பார்வையிடும்போது மற்ற தளங்களுக்கான எழுத்துரு அளவை மாற்ற.
Mac இல் சஃபாரி உலாவியில் உரை அளவை எவ்வாறு மாற்றுவது அடிக்கடி கேட்கப்படும் கேள்விகள்- ஐபோனில் எழுத்துரு அளவை மாற்றுவது எப்படி?
ஐபோனில் எழுத்துரு அளவை மாற்ற, திறக்கவும் அமைப்புகள் > தேர்ந்தெடுக்கவும் காட்சி & பிரகாசம் > உரை அளவு . உரை அளவை அதிகரிக்க ஸ்லைடரை வலதுபுறமாக இழுக்கவும்; உரை அளவைக் குறைக்க இடதுபுறமாக இழுக்கவும். உங்களுக்கு பெரிய உரை தேவைப்பட்டால், செல்லவும் அமைப்புகள் > பொது > அணுகல் , தட்டவும் பெரிய உரை , மற்றும் விருப்பங்களிலிருந்து தேர்வு செய்யவும்.
- அவுட்லுக்கில் எழுத்துரு அளவை எவ்வாறு மாற்றுவது?
செய்ய Outlook இல் எழுத்துரு அளவை மாற்றவும் 2010 மற்றும் அதற்குப் பிறகு, செல்லவும் கோப்பு > விருப்பங்கள் > அஞ்சல் > எழுதுபொருள் மற்றும் எழுத்துருக்கள் . தேர்ந்தெடு எழுத்துரு , பின்னர் உங்கள் அளவு மற்றும் பாணி தேர்வுகளை செய்யுங்கள்.
- கிண்டில் எழுத்துரு அளவை எவ்வாறு மாற்றுவது?
செய்ய உங்கள் கின்டிலின் எழுத்துரு அளவை மாற்றவும் , திரையைத் தட்டவும் > தேர்ந்தெடுக்கவும் ஆ . மற்றொன்றைத் தட்டவும் ஆ அளவு உங்கள் சாதனத்தில் எழுத்துரு அளவை மாற்ற. நீங்கள் எழுத்துரு, வரி இடைவெளி மற்றும் விளிம்புகளையும் மாற்றலாம்.




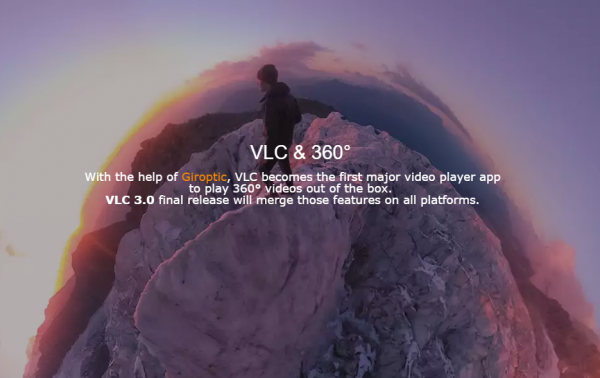




![விண்டோஸ் தயார் நிலையில் சிக்குவதை எவ்வாறு சரிசெய்வது - 10 வழிகள் [விளக்கப்பட்டது]](https://www.macspots.com/img/blogs/72/how-fix-getting-windows-ready-stuck-10-ways.jpg)


