என்ன தெரிந்து கொள்ள வேண்டும்
- Chromeஐத் திறந்து உள்ளிடவும் chrome://system கணினி விவரக்குறிப்புகளின் முழுப் பட்டியலுடன் ஒரு பக்கத்தைத் திறக்க URL பட்டியில்.
- செயல்முறை நினைவகம், CPU, நெட்வொர்க் பயன்பாடு ஆகியவற்றைக் காண்க: Google Chrome ஐத் திறந்து, என்பதைத் தேர்ந்தெடுக்கவும் மூன்று-புள்ளி மெனு , பின்னர் தேர்வு செய்யவும் இன்னும் கருவிகள் > பணி மேலாளர் .
- நெட்வொர்க் இணைப்புத் தகவலைப் பார்க்கவும்: செல்க அமைப்புகள் > வலைப்பின்னல் , உங்கள் நெட்வொர்க்கைத் தேர்ந்தெடுத்து, தட்டவும் மேம்படுத்தபட்ட மற்றும் வலைப்பின்னல் .
Chromebook இன் விவரக்குறிப்புகளை எவ்வாறு சரிபார்க்கலாம் என்பதை இந்தக் கட்டுரை விளக்குகிறது. Chrome OS உள்ள அனைத்து சாதனங்களுக்கும் இந்த வழிமுறைகள் பொருந்தும்.
விண்டோஸ் மற்றும் மேக்கில் கணினி விவரக்குறிப்புகளை எவ்வாறு சரிபார்க்கலாம்Chromebook இன் செயல்முறை நினைவகம், CPU மற்றும் நெட்வொர்க் பயன்பாடு ஆகியவற்றைக் காட்டு
வழக்கமான கணினியில், நீங்கள் ஒரு பயன்பாட்டைப் பயன்படுத்தலாம் பணி மேலாளர் பயன்பாடு எவ்வளவு நினைவகம், CPU அல்லது நெட்வொர்க் அலைவரிசையைப் பயன்படுத்துகிறது என்பதைப் பார்க்க. Chromebook இல், நீங்கள் செய்ய வேண்டும் Chromebook பணி நிர்வாகியைப் பயன்படுத்தவும் .
-
உங்கள் Chromebook இல் Google Chrome ஐத் திறக்கவும்.
-
என்பதைத் தேர்ந்தெடுக்கவும் மூன்று புள்ளிகள் மெனு மேல் வலதுபுறத்தில், பின்னர் தேர்ந்தெடுக்கவும் இன்னும் கருவிகள் > பணி மேலாளர் .

-
இது Task Manager ஆப்ஸைத் திறக்கும். இங்கே, ஒவ்வொரு செயல்முறையும் தற்போது எவ்வளவு நினைவகம், CPU மற்றும் பிணைய அலைவரிசையைப் பயன்படுத்துகிறது என்பதோடு, அனைத்து செயலில் உள்ள செயல்முறைகளையும் நீங்கள் பார்க்கலாம்.

ஏதேனும் செயல்முறைகள் கட்டுப்பாட்டில் இல்லை என்றால் (எந்தவொரு வளத்தையும் அதிகமாக உட்கொள்வது), நீங்கள் அந்த செயல்முறையைத் தேர்ந்தெடுக்கலாம், பின்னர் தேர்ந்தெடுக்கவும் செயல்முறை முடிவு செயல்முறையை கொல்ல.
எல்லா Chromebook விவரக்குறிப்புகளையும் பார்க்க, சிஸ்டம் பக்கத்தைப் பயன்படுத்தவும்
உங்கள் Chromebook சிஸ்டம் விவரக்குறிப்புகள் அனைத்தையும் ஒரே இடத்தில் பார்க்க விரும்பினால், சிஸ்டம் பக்கம் சரிபார்க்க சரியான இடமாகும்.
கணினிப் பக்கத்தை அணுக, உங்கள் Chromebook இல் Chrome உலாவியைத் திறந்து உலாவிப் பட்டியில் தட்டச்சு செய்யவும் chrome://system . இது கணினி விவரக்குறிப்புகளின் நீண்ட பட்டியலுடன் சிஸ்டம் பற்றி பக்கத்தைத் திறக்கும்.

இந்த பட்டியலில் ஒரு மலையளவு தகவல்கள் உள்ளன. விவரங்களை ஆழமாக தோண்ட, நீங்கள் விரும்பும் உருப்படிக்கு கீழே உருட்டி, பின்னர் தேர்ந்தெடுக்கவும் விரிவாக்கு . எடுத்துக்காட்டாக, நினைவக பயன்பாட்டின் முழு முறிவை நீங்கள் காண விரும்பினால், கீழே உருட்டவும் நினைவூட்டல் உருப்படி, பின்னர் தேர்ந்தெடுக்கவும் விரிவாக்கு . இது உங்களுக்கு இலவசம், கிடைக்கும், தற்காலிக சேமிப்பு, செயலில், செயலற்ற நினைவகம் மற்றும் பலவற்றைக் காட்டுகிறது.
Chromebook இன் நெட்வொர்க் இணைப்புத் தகவலைப் பார்க்கவும்
இணைப்பு நிலை, ஐபி மற்றும் உங்கள் செயலில் உள்ள நெட்வொர்க் இணைப்பைப் பற்றிய பிற தகவல்களைப் பார்ப்பதும் மிகவும் எளிதானது.
-
திற அமைப்புகள் உங்கள் Chromebook இல் பக்கம், பின்னர் தேர்ந்தெடுக்கவும் வலைப்பின்னல் இடது வழிசெலுத்தல் பலகத்தில் இருந்து. நீங்கள் தற்போது இணைக்கப்பட்டுள்ள வைஃபை நெட்வொர்க்கின் பெயரை இங்கே காண்பீர்கள்.

-
அந்த இணைப்பைப் பற்றிய கூடுதல் தகவலைப் பார்க்க, அதைத் தேர்ந்தெடுக்கவும். Wi-Fi சாளரத்தில், அந்த நெட்வொர்க்கிற்கான இணைக்கப்பட்ட நிலையை நீங்கள் காண்பீர்கள்.

-
மேம்பட்ட கீழ்தோன்றும் பிரிவு உங்களுக்கு SSID, BSSID, சமிக்ஞை வலிமை, பாதுகாப்பு வகை மற்றும் அந்த நெட்வொர்க்கின் அதிர்வெண் ஆகியவற்றைக் காண்பிக்கும்.

-
நெட்வொர்க் கீழ்தோன்றும் பிரிவு உங்கள் ஐபி முகவரி, ரூட்டிங் முன்னொட்டு, கேட்வே மற்றும் IPv6 முகவரி மற்றும் தற்போதைய பெயர் சேவையகங்களைக் காண்பிக்கும்.

Chrome OS தகவலைப் பார்க்கவும்
உங்கள் Chrome OS பற்றிய பதிப்பு மற்றும் பிற தகவல்களைச் சரிபார்க்க விரைவான வழி, அதைத் திறப்பதாகும் அமைப்புகள் மெனு, பின்னர் தேர்ந்தெடுக்கவும் Chrome OS பற்றி இடது மெனுவிலிருந்து. இது பிளாட்ஃபார்ம் பதிப்பு, ஃபார்ம்வேர் பதிப்பு, கடைசி கட்ட தேதி மற்றும் பலவற்றைக் காண்பிக்கும்.

Chromebook இன் கிடைக்கும் சேமிப்பகத்தைச் சரிபார்க்கவும்
Chromebook இல் உள்ள சேமிப்பகம் Windows இல் உள்ள சேமிப்பிடத்தை விட வித்தியாசமானது மேக் கணினி. ஒரு Chromebook இரண்டு வகையான சேமிப்பகத்தைக் கொண்டுள்ளது, உள்ளூர் சேமிப்பு மற்றும் கிளவுட் சேமிப்பகம்.
உள்ளூர் சேமிப்பகம் ஒரு SSD ஆகும், இது பெரும்பாலும் தற்காலிக சேமிப்பாகவும் பதிவிறக்கம் செய்யப்பட்ட கோப்புகளுக்காகவும் பயன்படுத்தப்படுகிறது. கிளவுட் சேமிப்பகம் உங்களுடையது Google இயக்ககம் கணக்கு, மேலும் நீங்கள் சேமித்த கோப்புகள் மற்றும் பிற வேலைகளின் பெரும்பகுதி இங்குதான் செல்ல வேண்டும். உங்கள் Chromebook இலிருந்து கிடைக்கும் ஒவ்வொரு சேமிப்பகத்தையும் சரிபார்ப்பது மிகவும் எளிதானது.
உள்ளூர் சேமிப்பகத்தை சரிபார்க்கவும்
-
என்பதைத் தேர்ந்தெடுக்கவும் துவக்கி திரையின் கீழ் இடது மூலையில் உள்ள ஐகான். கண்டுபிடித்து தேர்ந்தெடுக்கவும் கோப்புகள் சின்னம்.

-
தேர்ந்தெடு என்னுடைய கோப்புகள் இடது வழிசெலுத்தல் பலகத்தில் இருந்து, பின்னர் தேர்ந்தெடுக்கவும் மூன்று புள்ளிகள் மெனு எனது கோப்புகள் சாளரத்தின் மேல் இடதுபுறத்தில். இது கீழ்தோன்றும் மெனுவை பாப்-அப் செய்யும் மற்றும் கீழே உங்கள் உள்ளூர் SSD இயக்ககத்தில் இருக்கும் சேமிப்பக இடத்தைக் காணலாம்.

-
புதிய சாளரத்தைத் திறக்க, அந்த இயக்ககத்தில் சேமிப்பகப் பயன்பாட்டை முறித்து, கிடைக்கும் சேமிப்பிடத்தைத் தேர்ந்தெடுக்கவும்.

கூகுள் டிரைவ் கிளவுட் ஸ்டோரேஜைச் சரிபார்க்கவும்
உங்கள் Google இயக்ககக் கணக்கில் இருக்கும் சேமிப்பிடத்தைப் பார்க்க, இதைத் தேர்ந்தெடுக்கவும் துவக்கி திரையின் கீழ் இடது மூலையில் உள்ள ஐகானைத் தேர்ந்தெடுக்கவும் Google இயக்ககம் சின்னம். Google இயக்ககம் திறந்தவுடன், இடது வழிசெலுத்தல் பலகத்தின் கீழே கிடைக்கும் சேமிப்பிடத்தைக் காணலாம். மொத்த சேமிப்பகம் மற்றும் கிடைக்கும் சேமிப்பகம் இரண்டையும் நீங்கள் காண்பீர்கள்.

Chromebook சேமிப்பகத்தை சரிபார்க்க மற்றொரு விரைவான முறை Chrome உலாவியைத் திறந்து தட்டச்சு செய்வதாகும்chrome://quota-internalsURL புலத்தில்.
அடிக்கடி கேட்கப்படும் கேள்விகள்- Chromebook எந்த இயக்க முறைமையைப் பயன்படுத்துகிறது?
Chromebooks Google Chrome OS ஐ தங்கள் இயக்க முறைமையாகப் பயன்படுத்துகின்றன. எந்த பதிப்பைக் கண்டுபிடிக்க, தேர்ந்தெடுக்கவும் மூன்று புள்ளிகள் கணினி மெனுவின் வலது பக்கத்தில் > அமைப்புகள் > Chrome OS பற்றி .
ஜிமெயிலில் மின்னஞ்சல்களை தானாக நீக்குவது எப்படி
- எனது Chromebook இல் கணினி கோப்புகளை எவ்வாறு அணுகுவது?
டெவலப்பர் பயன்முறையை இயக்குவதே கணினி கோப்புகளை அணுகுவதற்கான ஒரே வழி. உங்கள் Chromebook முடக்கப்பட்ட நிலையில், அழுத்தவும் Esc + புதுப்பிப்பு அழுத்தும் போது சக்தி பொத்தானை. அச்சகம் Ctrl + டி 'Chrome OS காணவில்லை அல்லது சேதமடைந்துள்ளது' என்ற செய்தியைக் காணும்போது.















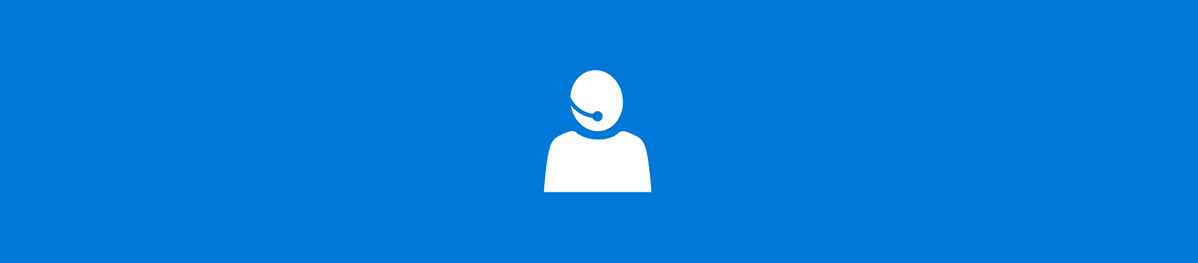
![பேஸ்புக் வீடியோக்களை பதிவிறக்கம் செய்து சேமிப்பது எப்படி [மார்ச் 2020]](https://www.macspots.com/img/mac/52/how-download-save-facebook-videos.jpg)

