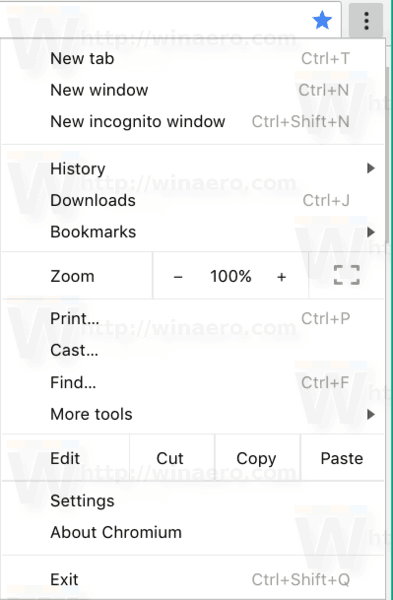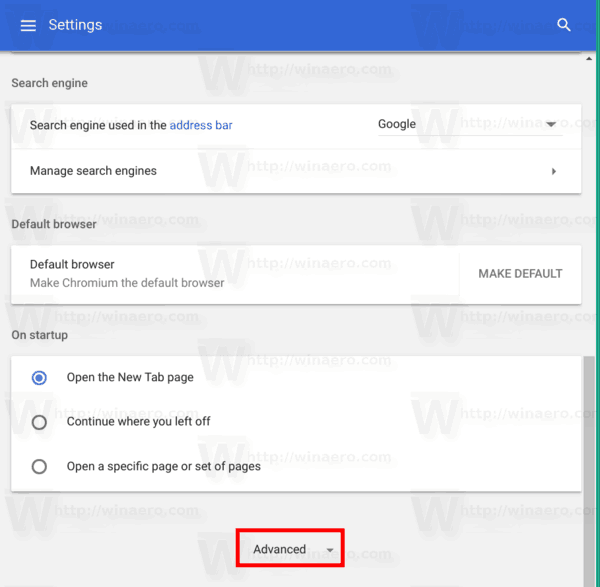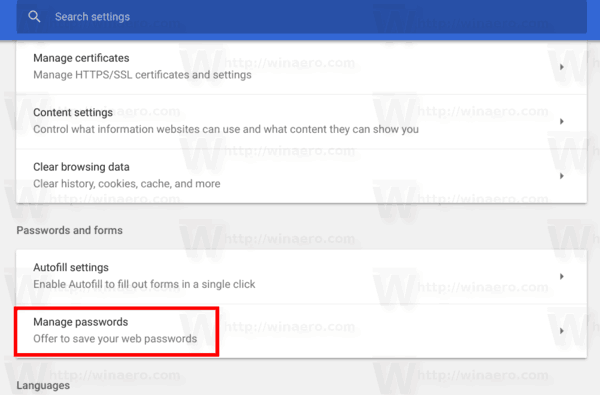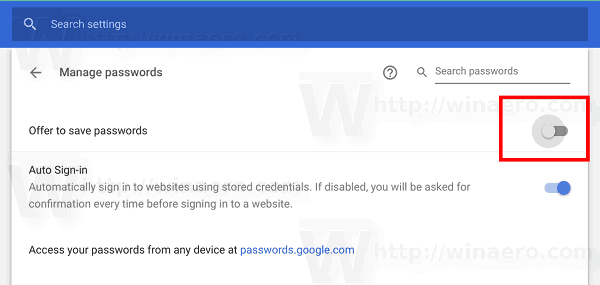ஒவ்வொரு முறையும் உங்கள் நற்சான்றிதழ்களை உள்ளிடும்போது, அவற்றைச் சேமிக்க Chrome கேட்கிறது. அடுத்த முறை நீங்கள் அதே வலைத்தளத்தைத் திறக்கும்போது, உங்கள் உலாவி சேமித்த சான்றுகளை தானாக நிரப்புகிறது. உங்கள் Google கணக்குடன் நீங்கள் Chrome இல் உள்நுழைந்திருந்தால், பிசிக்கள், ஆண்ட்ராய்டு டேப்லெட்டுகள் மற்றும் தொலைபேசிகள் போன்ற பல்வேறு சாதனங்களில் உங்கள் கடவுச்சொற்களைப் பயன்படுத்தலாம். இயல்பாக, உலாவி உங்கள் கடவுச்சொற்களைச் சேமிக்க வழங்குகிறது. இந்த விருப்பத்தை முடக்கலாம்.
விளம்பரம்
சில பயனர்கள் Google Chrome இல் 'கடவுச்சொற்களைச் சேமி' அம்சத்திற்கு எந்தப் பயனும் இல்லை. தங்கள் பிசி (மற்றும் அவர்களின் பயனர் கணக்கு) ஐ குடும்ப உறுப்பினர்கள், சகாக்கள் போன்றவர்களுடன் பகிர்ந்து கொள்ள வேண்டியவர்கள், விருப்பத்தை முடக்க விரும்புகிறார்கள். அதை எவ்வாறு செய்ய முடியும் என்பது இங்கே.
Google Chrome இல் கடவுச்சொல் சேமிப்பை முடக்க , பின்வருவனவற்றைச் செய்யுங்கள்.
ஐபோன் 7 ஐ விட ஐபோன் 7 சிறந்தது
- Google Chrome உலாவியைத் திறக்கவும்.
- மூன்று புள்ளிகள் மெனு பொத்தானைக் கிளிக் செய்க (கருவிப்பட்டியில் வலதுபுறத்தில் கடைசி பொத்தானை).
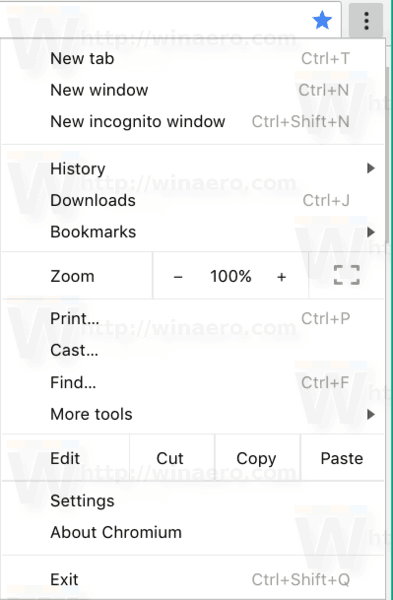
- பிரதான மெனு தோன்றும். கிளிக் செய்யவும்அமைப்புகள்.
- அமைப்புகளில், கிளிக் செய்கமேம்படுத்தபட்டகீழே.
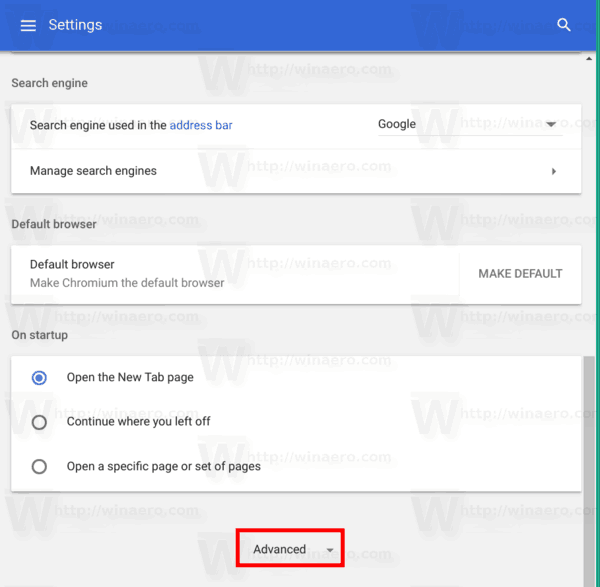
- மேலும் அமைப்புகள் தோன்றும். 'கடவுச்சொற்கள் மற்றும் படிவங்கள்' என்ற பகுதியைக் கண்டறியவும்.
- 'கடவுச்சொற்களை நிர்வகி' என்ற இணைப்பைக் கிளிக் செய்க:
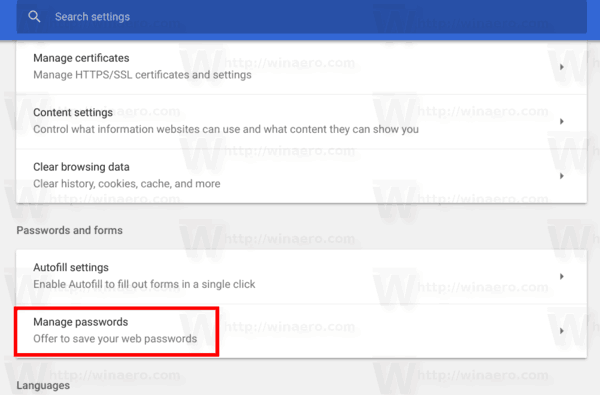
- அடுத்த பக்கத்தில், விருப்பத்தை முடக்கவும் கடவுச்சொற்களைச் சேமிக்க சலுகை .
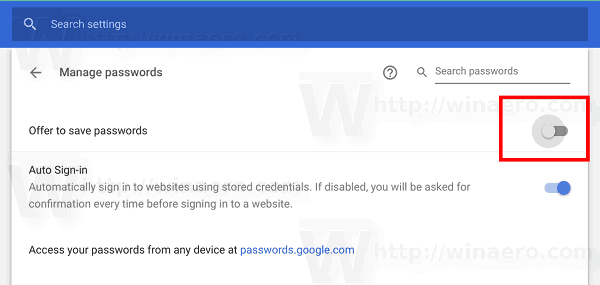
அவ்வளவுதான் ! நீங்கள் இப்போது Google Chrome இல் அமைப்புகள் தாவலை மூடலாம். ஒவ்வொரு முறையும் ஒரு வலைத்தளத்திற்கான உங்கள் சான்றுகளை உள்ளிடும்போது உலாவி சேமிக்கும் கடவுச்சொல் வரியில் காட்டாது.
கடவுச்சொல் சேமிப்பு அம்சத்தை மீண்டும் இயக்க, கடவுச்சொற்களைச் சேமிக்க சலுகை என்ற விருப்பத்தை இயக்கவும், நீங்கள் முடித்துவிட்டீர்கள். செயல்முறை எந்த நேரத்திலும் செய்ய முடியும்.
உதவிக்குறிப்பு: நீங்கள் திறக்கலாம்கடவுச்சொற்களை நிர்வகிக்கவும்Chrome இன் அமைப்புகளின் பக்கம் வேகமாக. உலாவி பல சிறப்பு URL களை ஆதரிக்கிறது, அவை நீங்கள் முகவரி பட்டியில் நுழைந்து விரும்பிய அமைப்புகள் பக்கத்திற்கு நேரடியாக செல்லலாம். திறக்ககடவுச்சொற்களை நிர்வகிக்கவும்பக்கத்தை விரைவாக, பின்வருவதைத் தட்டச்சு செய்து Enter விசையை அழுத்தவும்:
chrome: // அமைப்புகள் / கடவுச்சொற்கள்
மற்ற சந்தர்ப்பங்களில், உங்கள் உள்நுழைவு மற்றும் கடவுச்சொல்லை (ஜிமெயில், அவுட்லுக், பேஸ்புக், அவற்றில் நிறைய) உள்ளிட வேண்டிய வலைத்தளங்களுடன் நீங்கள் அடிக்கடி கையாளும் போது கடவுச்சொற்களைச் சேமிப்பது பயனுள்ளதாக இருக்கும். ஒவ்வொரு முறையும் உங்கள் நற்சான்றிதழ்களை உள்ளிடும்போது, அவற்றைச் சேமிக்க Chrome கேட்கிறது. அடுத்த முறை நீங்கள் அதே வலைத்தளத்தைத் திறக்கும்போது, உங்கள் உலாவி சேமித்த சான்றுகளை தானாக நிரப்புகிறது. இது மிகவும் நேரத்தை மிச்சப்படுத்துவதாகும்.
உதவிக்குறிப்பு: கூகிள் குரோம் 66 (மற்றும் அதன் திறந்த மூல எண்ணான குரோமியம்) இல் தொடங்கி, உங்கள் சேமித்த கடவுச்சொற்களை ஏற்றுமதி செய்ய நீங்கள் பயன்படுத்தக்கூடிய சிறப்பு விருப்பம் உள்ளது. பார்
Google Chrome இல் சேமித்த கடவுச்சொற்களை ஏற்றுமதி செய்வது எப்படி