உங்கள் அட்டவணையை ஒழுங்கமைக்கவும் நிகழ்வுகளைத் திட்டமிடவும் நாட்காட்டிகள் சரியான வழியாகும். நாட்காட்டிகள் இல்லாமல், உலகம் இன்று போல் செயல்பட முடியாது. கூகிளின் பல தயாரிப்புகளைப் போலவே, அதன் காலெண்டரும் நேர நிர்வாகத்திற்கான எளிதான கருவியாகும்.

இருப்பினும், Google Doc கோப்பில் Google Calendar ஐ உட்பொதிக்க முயலும்போது என்ன நடக்கும்? உட்பொதித்தல் பயனர்கள் மற்ற கோப்புகள் மற்றும் உள்ளடக்கத்தை இணைக்க அனுமதிக்கிறது. மேலே உள்ள கேள்வி சாத்தியம் என்றாலும், சில எச்சரிக்கைகள் உள்ளன.
கூகுள் டாக்கில் கூகுள் கேலெண்டரை உட்பொதிக்க முடியுமா?
பதில் ஆம் மற்றும் இல்லை. உங்கள் எந்த Google டாக்ஸுடனும் Google Calendar நிகழ்வை எளிதாக இணைக்கலாம், ஆனால் தற்போது முழு காலெண்டரையோ அல்லது ஒரு மாதத்தையோ ஆவணங்களில் உட்பொதிப்பது சாத்தியமில்லை. இருப்பினும், பல நிகழ்வுகளை உட்பொதிப்பது சாத்தியமாகும்.
ஸ்மார்ட் சிப்ஸ் அம்சத்திற்கு நன்றி, Google ஆவணத்தில் Google Calendar நிகழ்வுகளை உட்பொதிக்கலாம். பின்வருவனவற்றை உட்பொதிக்கவும், இணைக்கவும் அல்லது குறியிடவும் ஸ்மார்ட் சில்லுகள் உங்களை அனுமதிக்கின்றன:
- பயனர்கள்
- பிற Google டாக்ஸ், தாள்கள் அல்லது ஸ்லைடு கோப்புகள்
கோப்புகளை இணைப்பது பணிப்பாய்வுகளை மேம்படுத்துவதற்கும் அனைத்தையும் ஒரே இடத்தில் வைப்பதற்கும் ஒரு சிறந்த வழியாகும். எடுத்துக்காட்டாக, விளக்கக்காட்சியை முன்கூட்டியே மதிப்பாய்வு செய்ய குழு உறுப்பினர்களை உங்கள் ஆவணம் அழைக்கும் போது, Google ஸ்லைடில் இணைப்பை ஒட்டலாம். அதே சமயம், ஆவணத்திற்கான அணுகல் உள்ள பயனர்களைக் குறியிடுவதும் அவர்களைப் பார்க்க நினைவூட்டும்.
ஸ்மார்ட் சிப்ஸ் அம்சத்தைப் பயன்படுத்தி Google Calendar நிகழ்வை எவ்வாறு உட்பொதிப்பது என்பது இங்கே:
- நீங்கள் விரும்பும் உலாவியில் Google டாக்ஸைத் தொடங்கவும்.

- நீங்கள் திருத்த விரும்பும் Google ஆவணத்தைத் திறக்கவும்.

- ஆவணத்தில் எங்கு வேண்டுமானாலும் @ என தட்டச்சு செய்யவும்.

- ஸ்க்ரோல் செய்து, இலக்கு Google Calendar நிகழ்வைத் தேடுங்கள்.

- நிகழ்வைக் கிளிக் செய்யவும்.

- நிகழ்வு இப்போது உங்கள் Google ஆவணத்தில் உட்பொதிக்கப்பட்டுள்ளது.

- தேவைக்கேற்ப மீண்டும் செய்யவும்.

கூறப்பட்ட ஆவணத்திற்கான அணுகலை அனுமதிக்கும் பயனர்கள் நிகழ்வின் மீது கர்சர்களை வட்டமிட்டு பிரத்தியேகங்களைக் கண்டறிய கிளிக் செய்ய வேண்டும். ஒரே கிளிக்கில் கூகுள் கேலெண்டரைத் திறந்து கூடுதல் விவரங்களைக் காண்பிக்கும். ஸ்மார்ட் சிப்பில் எளிதாக நகலெடுக்கும் பட்டனும் உள்ளது.
இப்போதைக்கு, உங்களால் உங்கள் நிகழ்வுகளை மட்டுமே உட்பொதிக்க முடியும், மற்றவர்களின் Google Calendar நிகழ்வுகளை உட்பொதிக்க முடியாது.
Google Calendar நிகழ்வுகளை உட்பொதிப்பதற்கான மாற்றுகள்
முழு Google Calendar மாதங்கள் மற்றும் அட்டவணைகளை நேரடியாக Google டாக்ஸில் இறக்குமதி செய்ய முடியாததால், உங்கள் திட்டங்களில் வேலை செய்ய வேறு வழிகள் உள்ளன. காலெண்டர் தயாரிப்பதற்கு டாக்ஸை விட மிகவும் பொருத்தமான Google தாள்களையும் நீங்கள் பயன்படுத்தலாம்.
Google டாக்ஸில் காலெண்டரை உருவாக்குதல்
நீங்கள் Google டாக்ஸுடன் இணைந்திருக்க விரும்பினால், அதன் சொந்த அம்சங்களைப் பயன்படுத்திக் கொள்ளலாம். டாக்ஸில் யார் வேண்டுமானாலும் டேபிள்களை உருவாக்கலாம், மேலும் ஒவ்வொரு மாதத்தின் நாட்களையும் சேர்க்க அதிக நேரம் எடுக்காது. அடிப்படை படிகள் இங்கே:
- Google டாக்ஸைத் திறக்கவும்.

- புதிய கோப்பை உருவாக்கவும்.

- ஆண்டின் அனைத்து 12 மாதங்களின் பெயர்களையும் தட்டச்சு செய்வதன் மூலம் தொடங்கவும்.

- அட்டவணையை எங்கு சேர்க்க விரும்புகிறீர்கள் என்பதைக் கிளிக் செய்யவும்.

- செருகு என்பதைத் தேர்ந்தெடுக்கவும்.

- அட்டவணையைக் கிளிக் செய்து, ஒவ்வொரு மாதமும் எத்தனை சதுரங்கள் இருக்க வேண்டும் என்பதைத் தனிப்பயனாக்கவும்.

- அனைத்து மாதங்களும் முடிந்ததும், தேதிகளைச் சேர்க்கவும்.

வாரத்தின் நாட்கள், வண்ணக் குறியிடப்பட்ட நிகழ்வுகள் மற்றும் பலவற்றைச் சேர்ப்பது போன்ற தேவைக்கேற்ப காலெண்டரைத் தனிப்பயனாக்கலாம். உங்களிடம் ஒரு புதிய யோசனை இருக்கும்போது, நீங்கள் எப்போதும் அதைச் சோதித்து, அது வேலை செய்தால் அதை வைத்திருக்கலாம்.
Google டாக்ஸ் காலெண்டரை மற்றொரு Google ஆவணம், தாள் அல்லது ஸ்லைடுகளுடன் இணைக்க முடியும். எனவே, Google Calendar நிகழ்வுகளில் நீங்கள் உட்பொதிக்க முடியும்.
உங்களுக்கு அதிக நேரம் இல்லையென்றால், Google டாக்ஸ் வழங்கும் இலவச டெம்ப்ளேட்களில் இருந்தும் நீங்கள் தேர்வு செய்து திருத்தலாம். அவற்றைக் கொண்டு, உங்கள் அட்டவணையை நாட்களுக்குள் எளிதாகச் செருகலாம்.
Google தாள்களில் ஒரு காலெண்டரை உருவாக்குதல்
சாதாரண காலெண்டர்களை விட, திட்டப்பணிகளை ஒழுங்கமைக்க Google Sheets சிறந்தது என்றாலும், புதிதாக ஒரு டெம்ப்ளேட்டை உருவாக்க அதிக நேரம் எடுக்கும். ஆயினும்கூட, விஷயங்கள் எவ்வளவு நேர்த்தியாக இருக்கும் என்பதை நீங்கள் பார்க்கும்போது அது முயற்சிக்கு மதிப்புள்ளது.
விரிவான விரிதாள் வாராந்திர காலெண்டரை உருவாக்க இந்த வழிமுறைகள் உதவும்:
- Google தாள்களைத் திறக்கவும்.

- புதிய கோப்பை உருவாக்கவும்.

- வாரங்களுக்கு வரிசைகளை உருவாக்கத் தொடங்குங்கள்.

- அடுத்து, வாரத்தின் ஏழு நாட்களையும் ஒரு வரிசையில் சேர்த்து, ஒவ்வொரு நாளும் ஒரு நெடுவரிசை இருக்கும்.

- தேதிகளுடன் ஒரு நெடுவரிசையைச் சேர்க்கவும்.

- முடிந்ததும், நிகழ்வுகள் மற்றும் திட்டங்களுடன் மற்றொரு நெடுவரிசையை நிரப்பவும்.

- உங்களுக்கு ஒரு வருடம் இருக்கும் வரை உங்கள் நாட்களை நிரப்பிக் கொண்டே இருங்கள்.

நிகழ்வு நிலை மற்றும் பலவற்றிற்கான நெடுவரிசைகளையும் நீங்கள் வைத்திருக்கலாம். கூகுள் டாக்ஸ் காலெண்டரைப் போலவே, சூழ்நிலைக்குத் தேவையானதை நீங்கள் மாற்றலாம். வண்ண-குறியீட்டுப் பிரிவுகளும் வாசிப்புக்கு உதவும்.
இந்த நாட்காட்டி மற்ற சக பணியாளர்களுடன் பகிர்ந்து கொள்வதற்காக இருந்தால், நிகழ்வின் உரிமையாளர் யார் அல்லது கலந்து கொள்ள வேண்டும் என்பதைக் குறிக்க நீங்கள் நெடுவரிசைகளைச் சேர்க்கலாம். அவ்வாறு செய்வது, விஷயங்களை அற்புதமாக தெளிவுபடுத்தும் மற்றும் குழப்பத்தைத் தடுக்கும்.
எடிட்டோரியல் காலெண்டர்கள் அல்லது நிலையான காலெண்டர்கள் உட்பட, Google Sheetsஸிலும் பல இலவச காலண்டர் டெம்ப்ளேட்டுகள் உள்ளன. இந்த Google Sheets காலெண்டரை Google ஆவணத்தில் உட்பொதிப்பது ஸ்மார்ட் சிப்ஸ் அம்சத்திலும் சாத்தியமாகும்.
அந்த திட்டம் வரும் திங்கட்கிழமை
Google டாக்ஸில் Google Calendarகளின் முழுமையான ஒருங்கிணைப்பை Google அறிமுகப்படுத்தும் வரை மட்டுமே நாங்கள் காத்திருக்க முடியும், நீங்கள் எப்போதும் உங்கள் சொந்த காலெண்டரை உருவாக்கலாம். நிகழ்வுகளை ஆவணத்தில் உட்பொதிப்பது கூட பல தொழிலாளர்களுக்கு உயிர்காக்கும். இது மிகவும் வசதியானது, மேலும் நீங்கள் ஒரு Google கணக்கில் அனைத்தையும் செய்யலாம்.
Google புகைப்படங்களிலிருந்து படங்களை பதிவிறக்குவது எப்படி
கூகுள் கேலெண்டரில் வேறு என்ன அம்சங்களைப் பார்க்க விரும்புகிறீர்கள்? வேலைக்காக Google டாக்ஸைப் பயன்படுத்துவதை விரும்புகிறீர்களா? கீழே உள்ள கருத்துகள் பிரிவில் நீங்கள் என்ன நினைக்கிறீர்கள் என்பதை எங்களுக்குத் தெரியப்படுத்துங்கள்.






















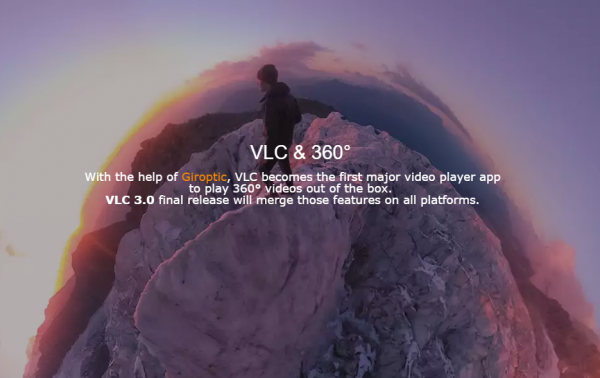




![விண்டோஸ் தயார் நிலையில் சிக்குவதை எவ்வாறு சரிசெய்வது - 10 வழிகள் [விளக்கப்பட்டது]](https://www.macspots.com/img/blogs/72/how-fix-getting-windows-ready-stuck-10-ways.jpg)


