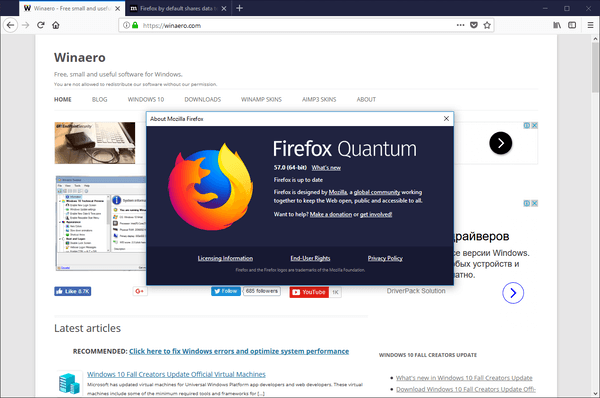விண்டோஸ் 10 இல் அந்த கர்சரைக் கண்காணிப்பதில் சிக்கல் உள்ளதா? உங்களுக்குத் தேவையான திருத்தங்கள் எங்களிடம் உள்ளன.
உங்கள் கர்சர் மறைவதற்கான காரணங்கள்
தொடர்ந்து மறைந்து வரும் கர்சர் பல்வேறு காரணங்களால் ஏற்படலாம், இது பல்வேறு வகையான தீர்வுகளை சாத்தியமாக்குகிறது. கர்சர் வேலை செய்யாமல் போகலாம் அல்லது குறிப்பிட்ட சூழ்நிலையில் அது மறைந்து போகலாம். கர்சர் மறைந்திருக்கும் போது மவுஸ் பொத்தான்கள் வேலை செய்யக்கூடும்.
மவுஸ் கர்சர் மறைந்து வருவதை பயனர்கள் கவனித்த சில சூழ்நிலைகள் இங்கே:
- விண்டோஸ் புதுப்பித்தலுக்குப் பிறகு
- Chrome போன்ற ஒரு திட்டத்தில் மட்டுமே
- தட்டச்சு செய்யும் போது மட்டும்
- ஸ்லீப் மோடில் இருந்து வருகிறது
- லேப்டாப் டச்பேடில் உங்கள் விரல்களால் ஸ்க்ரோலிங் செய்தல்
கர்சர் காட்டாததை எவ்வாறு சரிசெய்வது
உங்களுக்கான சிக்கலைக் கண்டறிந்து அதை எவ்வாறு சரிசெய்வது என்பதை அறிய, இந்த சரிசெய்தல் வழிமுறைகளைப் பின்பற்றவும். முயற்சி செய்ய எளிதான/விரைவான முறையில் அவை ஆர்டர் செய்யப்படுகின்றன: மேலே இருந்து தொடங்கி, உங்களுக்கு ஒரு தீர்வு வேலை செய்யும் வரை கீழே வேலை செய்யுங்கள்.
தி தாவல் கர்சர் இல்லாத போது முக்கியமானது உங்கள் நண்பர். உங்கள் விசைப்பலகை மூலம் நிரலின் பல்வேறு பகுதிகளை நகர்த்த இது உங்களை அனுமதிக்கிறது. நீங்கள் ஏதாவது ஒன்றை இயக்க அல்லது முடக்க விரும்பும் போது, பயன்படுத்தவும் ஸ்பேஸ்பார் அல்லது உள்ளிடவும் . அம்பு விசைகள் உங்களை தாவல்களுக்கு இடையில் நகர்த்தலாம்.
-
உங்களிடம் வயர்டு மவுஸ் இருந்தால், கம்ப்யூட்டரில் இருந்து அதை அவிழ்த்துவிட்டு, அதை மீண்டும் இணைக்கவும், ஒருவேளை வேறு USB போர்ட்டில் கூட இருக்கலாம். வயர்லெஸ் எலிகளுக்கு, USB போர்ட்டில் உள்ள இணைப்பை அகற்றி, மவுஸை அணைத்து, பின்னர் அதை மீண்டும் செருகவும், ஒரு நிமிடம் காத்திருந்து, அதை மீண்டும் இயக்கவும்.
விண்டோஸுடன் புதிய இணைப்பை ஏற்படுத்தவும், கர்சரை மீண்டும் செயல்படச் செய்யவும் இதைச் செய்வது போதுமானதாக இருக்கும்.
வயர்லெஸ் மவுஸுக்கு இது வேலை செய்யவில்லை என்றால், நீங்கள் முயற்சி செய்யலாம் வயர்லெஸ் மவுஸை ஒரு புதிய சாதனமாக அமைக்கவும் .
-
உங்கள் கணினியை மறுதொடக்கம் செய்யுங்கள் . கர்சர் மறைவதை சரிசெய்ய முயற்சிப்பது அடுத்த எளிதான விஷயம்.
செயலில் உள்ள கர்சர் இல்லாத போது இதைச் செய்வதற்கான ஒரு விரைவான வழி, டெஸ்க்டாப்பை அணுகுவதாகும் வின்+டி மற்றும் பயன்படுத்தி Alt+F4 பணிநிறுத்தம் விருப்பங்களைக் கண்டறிய.
இது வேலை செய்யாது என்று நீங்கள் நினைத்தாலும் இதை முயற்சிக்கவும். மறுதொடக்கம் பல சிக்கல்களை சரிசெய்கிறது மற்றும் கர்சர் ஏன் காட்டப்படாவிட்டாலும், அது முழுவதுமாக திரையில் இருந்து மறைந்துவிட்டாலும் அல்லது ஒரு குறிப்பிட்ட நிரலில் இயங்கும் போது மட்டும் இடையிடையே மறைந்துவிட்டாலும் தீர்வாக இருக்கும்.
-
Windows Update மூலம் புதுப்பிப்புகளைச் சரிபார்க்கவும். கீழே உள்ள குறிப்பிட்ட சரிசெய்தல் படிகளுக்குச் செல்வதற்கு முன் நீங்கள் முயற்சிக்க வேண்டிய முதல் விஷயங்களில் இதுவும் ஒன்றாகும். மைக்ரோசாப்டின் புதுப்பிப்பு அறியப்பட்ட மறைந்து வரும் மவுஸ் கர்சர் சிக்கலை சரிசெய்யலாம் அல்லது உங்கள் மவுஸில் உள்ள சிக்கல்களை சரிசெய்யலாம்.
கண்டுபிடிக்க தேடல் பட்டியைப் பயன்படுத்துதல் புதுப்பிப்புகளைச் சரிபார்க்கவும் அங்கு செல்வதற்கான எளிதான வழி.

-
உள்ளமைக்கப்பட்ட சாதனத்தின் சரிசெய்தலை இயக்கவும். சுட்டி இல்லாமல் அங்கு செல்வது எளிது; உடன் ரன் பாக்ஸைத் திறக்கவும் வின்+ஆர் மற்றும் இந்த கட்டளையை இயக்கவும்:
|_+_|வன்பொருள் சிக்கல்களைச் சரிபார்க்க திரையில் உள்ள வழிமுறைகளைப் பின்பற்றவும்.
-
சுட்டி அல்லது மவுஸ் விண்டோஸ், மற்றொரு நிரல் அல்லது தற்செயலாக உங்கள் மடிக்கணினி அதை அணைக்க உடல் சுவிட்ச் இருந்தால் கூட முடக்கப்பட்டிருக்கலாம்.
இது ஏன் தெரியவில்லை என்பதைப் பொறுத்து எங்களிடம் சில பரிந்துரைகள் உள்ளன:
நீங்கள் மடிக்கணினியைப் பயன்படுத்துகிறீர்கள் என்றால், டச்பேட் அருகே உள்ள சுவிட்சைப் பார்க்கவும் அல்லது செயல்பாட்டு விசைகளில் ஒன்றை முயற்சிக்கவும். F6 அல்லது F9 (நீங்கள் அழுத்திப் பிடிக்க வேண்டியிருக்கலாம் Fn விசையைத் தேர்ந்தெடுக்கும்போது). உங்கள் குறிப்பிட்ட லேப்டாப்பிற்கான டச்பேடை எந்த பொத்தான் கட்டுப்படுத்துகிறது என்பது பற்றிய ஏதேனும் துப்புகளுக்கு விசைப்பலகையில் கவனமாகப் பாருங்கள்.
உங்கள் லேப்டாப்பில் உள்ளமைக்கப்பட்ட மவுஸ் அமைப்புகளைச் சரிபார்க்கவும். தேடுங்கள் டச்பேட் அமைப்புகள் தொடக்க பொத்தானுக்கு அருகிலுள்ள தேடல் பட்டியின் மூலம். அதைத் திறந்து அழுத்தவும் தாவல் மேலே உள்ள பொத்தானை முன்னிலைப்படுத்த போதுமான நேரங்கள் முக்கியம். பயன்படுத்தவும் ஸ்பேஸ்பார் அதை மாற்றுவதற்கு மற்றும் விண்டோஸ் இணைப்பை புதுப்பிக்க மீண்டும் இயக்கவும்.

ஓபன் ரன் ( வின்+ஆர் ), உள்ளிடவும் கட்டுப்பாட்டு சுட்டி , குதிக்க சாதன அமைப்புகள் சரியான அம்புக்குறி விசையைப் பயன்படுத்தி tab (நீங்கள் அதைக் கண்டால்; அது உங்களுக்கு வேறு ஏதாவது அழைக்கப்படலாம்) மற்றும் தேர்வு செய்யவும் இயக்கு .
-
மவுஸ் அல்லது டச்பேட் இயக்கியை நிறுவல் நீக்கவும், பின்னர் விண்டோஸ் தானாகவே அதை மீண்டும் நிறுவவும். சிக்கல் பொருந்தாத அல்லது தவறான சாதன இயக்கியாக இருந்தால், காணாமல் போகும் கர்சரை இதைச் செய்வது சரி செய்யும்.
எப்படி என்பது இங்கே:
- சாதன நிர்வாகியைத் திறக்கவும் . ரன் கட்டளை இங்கே சிறந்தது: devmgmt.msc .
- பயன்படுத்தவும் தாவல் வகைகளுக்கு கீழே குதிக்க, பின்னர் கீழே இறங்குவதற்கான அம்புக்குறி எலிகள் மற்றும் பிற சுட்டி சாதனங்கள் .
- வலது அம்புக்குறி விசையுடன் மெனுவை விரிவாக்கவும்/திறக்கவும்.
- நீங்கள் பயன்படுத்த விரும்பும் சுட்டியை முன்னிலைப்படுத்த கீழ் அம்புக்குறியைப் பயன்படுத்தவும்.
- அச்சகம் எல்லாம் , பின்னர் அ , பின்னர் உள்ளே நிறுவல் நீக்கு விருப்பத்தைத் தூண்டுவதற்கு.
- அழுத்துவதன் மூலம் உறுதிப்படுத்தவும் ஸ்பேஸ்பார் உடன் நிறுவல் நீக்கவும் முன்னிலைப்படுத்தப்பட்டது.
- உங்கள் கணினியை மறுதொடக்கம் செய்யுங்கள். உதவிக்கு மேலே உள்ள படி 2 ஐப் பார்க்கவும்.

-
காலாவதியான அல்லது விடுபட்ட இயக்கிகளை சரிபார்க்கவும் . இது முந்தைய படியை மீண்டும் செய்வது போல் தோன்றலாம், ஆனால் விண்டோஸ் உங்கள் சாதனத்திற்கான சிறந்த இயக்கியை நிறுவ வேண்டிய அவசியமில்லை.
உங்களிடம் டச்பேட் அல்லது அடிப்படை மவுஸ் இருந்தால், இந்தப் படிநிலையைத் தவிர்க்கலாம். ஆனால் இது மேம்பட்ட அல்லது கேமிங் மவுஸ் கர்சராக இருந்தால், உற்பத்தியாளரின் புதிய இயக்கியைப் பெறுவது புத்திசாலித்தனமானது.
கர்சர் இல்லாத சவாலாக இருந்தாலும், நிறுவனத்தின் இணையதளத்திற்குச் சென்று சமீபத்திய இயக்கியைப் பதிவிறக்குவதே இதைச் செய்வதற்கான சிறந்த முறையாகும். இயக்கி மேம்படுத்தல் கருவிகள் இங்கே உதவியாக இருக்கும்; சுட்டியை செருகி, புதுப்பிப்புகளுக்கு ஸ்கேன் செய்ய அந்த நிரல்களில் ஒன்றைப் பயன்படுத்தவும்.
-
உங்களிடம் தொடுதிரை PC இருந்தால் டேப்லெட் பயன்முறையை முடக்கவும். இது இயக்கப்பட்டால், நீங்கள் கர்சரைப் பார்க்காமல் போகலாம்.
தட்டுவதற்கு, பணிப்பட்டியின் கீழ் வலதுபுறத்தில் உள்ள அறிவிப்பு பகுதி பொத்தானைப் பயன்படுத்தவும் டேப்லெட் முறை . நீலம் உள்ளது; சாம்பல் நிறமானது.

-
Chrome இல் வன்பொருள் முடுக்கத்தை முடக்கவும் அல்லது இயக்கவும் . இந்த அமைப்பானது, நீங்கள் முதலில் Chrome ஐ நிறுவியதிலிருந்து நீங்கள் மாற்றாமல் இருக்கலாம், ஆனால் சில பயனர்கள் அதை ஆன் அல்லது ஆஃப் வைத்திருப்பதால் அவர்களின் கர்சர் மறைந்து போவதைக் கண்டறிந்துள்ளனர்.
அதை ஆஃப் செய்தாலோ ஆன் செய்தாலோ வேலை செய்யவில்லை என்றால், ஸ்விட்சை எதிர் அமைப்புக்கு புரட்டி, குரோம் ரீஸ்டார்ட் செய்து, பின்னர் இருந்த இடத்தில் மீண்டும் வைக்கவும்.
-
நீங்கள் தட்டச்சு செய்யும் போது கர்சர் மறைந்து விடாமல் தடுக்கவும். கர்சர் தற்செயலாக மறைந்து போவதை நீங்கள் கவனிக்கும் ஒரே முறை இதுவாக இருந்தால், காரணம் எளிது: நீங்கள் இயக்கியுள்ளீர்கள் தட்டச்சு செய்யும் போது சுட்டியை மறைக்கவும் சுட்டி அமைப்புகளில்.
மவுஸ் பண்புகளில் இந்த விருப்பத்தை முடக்கவும். இந்த கட்டளையுடன் ரன் பாக்ஸிலிருந்து விரைவாக அங்கு செல்லவும்:
|_+_|அதைச் செய்த பிறகு, பயன்படுத்தவும் Shift+Tab தாவல் மெனுவிற்குச் செல்ல, வலது அம்புக்குறியை இருமுறை அழுத்தவும் சுட்டி விருப்பங்கள் பிரிவு, தாவல் கீழே தட்டச்சு செய்யும் போது சுட்டியை மறைக்கவும் மாற்றவும், அழுத்தவும் ஸ்பேஸ்பார் அதை அணைக்க மற்றும் பின்னர் உள்ளிடவும் சேமித்து வெளியேறவும்.
வட்டில் இருந்து எழுதும் பாதுகாப்பை அகற்றுவது எப்படி
-
சுட்டிக்காட்டி திட்டத்தை அமைக்கவும் இல்லை மற்றும் சுட்டிக்காட்டி நிழலை முடக்கவும். எந்த காரணத்திற்காகவும், சில பயனர்கள் இதைச் செய்யும் போது மீண்டும் கர்சரைப் பார்ப்பதில் வெற்றி பெற்றுள்ளனர். இது உங்கள் சூழ்நிலைக்கு கூட பொருந்தாது, ஆனால் சரிபார்க்க இது வலிக்காது.
இந்த இரண்டு அமைப்புகளும் படி 10 இல் விவாதிக்கப்பட்ட ஒரே மவுஸ் பண்புகள் சாளரத்தில் உள்ளன. அங்கு திரும்பவும், செல்லவும் சுட்டிகள் திரை, மற்றும் தாவல் தேர்ந்தெடுக்க கீழே இல்லை கீழ்தோன்றும் மெனுவில், தேர்வுப்பெட்டியை அகற்றவும் சுட்டிக்காட்டி நிழலை இயக்கு .

-
Wacom கிராபிக்ஸ் டேப்லெட்டைப் பயன்படுத்தினால், நீங்கள் பேனாவைப் பயன்படுத்தும் போது கர்சர் மறைந்துவிடாமல் தடுக்க Windows Ink ஐ முடக்கவும்: Start menu > Wacom மாத்திரை > Wacom டேப்லெட் பண்புகள் > விவரணையாக்கம் மற்றும் காசோலையை அகற்றவும் விண்டோஸ் மை பயன்படுத்தவும் .
நீங்கள் இந்த வழியில் செல்ல விரும்பவில்லை என்றால், வைர சுட்டியைக் காண்பிக்க விண்டோஸை கட்டாயப்படுத்தலாம்: இதன் மூலம் அமைப்புகளைத் திற Win+i , செல்ல சாதனங்கள் பின்னர் பேனா & விண்டோஸ் மை , மற்றும் செயல்படுத்தவும் கர்சரைக் காட்டு .
-
நீங்கள் பல மானிட்டர்களைப் பயன்படுத்துகிறீர்களா? ஒருவேளை ப்ரொஜெக்டரா? பெரும்பாலானவர்களுக்கு இது சாத்தியமில்லாத பிரச்சனை: மவுஸ் கர்சர் அந்த திரைகளில் ஒன்றில் இருக்கலாம்.
அப்படியானால், அதை மீண்டும் தோன்றுவதற்கு சில அங்குலங்கள் சுற்றி நகர்த்துவது போதாது. கர்சரைக் கண்டுபிடிக்க, உங்கள் முதன்மைத் திரையில் தோன்றும் வரை சுட்டியை இடது அல்லது வலது பக்கம் பல முறை இழுக்கவும்.
கூடுதல் டிஸ்ப்ளேக்கள் இனி இணைக்கப்படுவதை நீங்கள் விரும்பவில்லை என்றால், மேலும் அறிக கூடுதல் மானிட்டர்களைப் பயன்படுத்துதல் இதை செயல்தவிர்க்க.
-
பயன்படுத்தவும் Ctrl+Alt+Del அந்த திரையை தூண்டுவதற்கு. அந்தத் திரையைத் திறந்து, பின்னர் அதிலிருந்து வெளியேறுவதன் மூலம் மறைந்து வரும் கர்சரில் இருந்து தற்காலிக நிவாரணத்தைப் பயனர்கள் அறிவித்துள்ளனர். இது ஒரு நிரந்தர தீர்வு அல்ல, ஆனால் மற்ற தீர்வுகள் எதுவும் வேலை செய்யவில்லை மற்றும் நீங்கள் Windows ஐ மீண்டும் நிறுவுவதில் ஆர்வம் காட்டவில்லை என்றால் நீங்கள் செய்யக்கூடியது இதுவாக இருக்கலாம்.
-
விண்டோஸ் 10 இல் கர்சரைக் காட்டாமல் இருக்க, நீங்கள் முயற்சி செய்யக்கூடிய சில தீர்வுகள் இங்கே உள்ளன:
- ஏதேனும் தீம்பொருளைச் சரிபார்த்து அகற்றவும்
- எல்லா USB சாதனங்களையும் துண்டித்துவிட்டு கணினியை மறுதொடக்கம் செய்யுங்கள்
- சில நிமிடங்களுக்கு கணினியை இயக்கவும்பிறகுஅதை மீண்டும் தொடங்கவும்
- பயன்படுத்தவும் ரெஜிஸ்ட்ரி கிளீனர் கருவி பதிவேட்டில் சிக்கல்களை சுத்தம் செய்ய
- சமீபத்திய கணினி மாற்றங்களை செயல்தவிர்க்க கணினி மீட்டமைப்பை இயக்கவும்
- விண்டோஸ் 10 இல் உங்கள் மவுஸ் கர்சரை எவ்வாறு மாற்றுவது?
உங்கள் மவுஸ் கர்சர் திட்டத்தை மாற்ற, கண்டுபிடிக்கவும் சுட்டி அமைப்புகள் > கூடுதல் சுட்டி விருப்பங்கள் > சுட்டி பண்புகள் > சுட்டிகள் தாவல். நீங்கள் அளவு மற்றும் வண்ணத்தை சரிசெய்யலாம்.
- விண்டோஸ் 10 இல் மவுஸ் உணர்திறனை எவ்வாறு மாற்றுவது?
மவுஸின் உணர்திறனை மாற்ற, திறக்கவும் அமைப்புகள் > சாதனங்கள் . தேர்ந்தெடு சுட்டி > கூடுதல் சுட்டி விருப்பங்கள் . இல் கண்ட்ரோல் பேனல் மவுஸ் பண்புகளுக்கான ஆப்லெட், ஸ்லைடருடன் உணர்திறனை மாற்றவும் மற்றும் அதை இருமுறை கிளிக் செய்வதன் மூலம் சோதிக்கவும் சோதனை கோப்புறை சின்னம்.
- விண்டோஸ் 10 இல் ஸ்கிரீன் ஷாட்களை எப்படி எடுப்பது?
எளிதான வழி ஒரு ஸ்கிரீன்ஷாட் எடுக்கவும் விண்டோஸ் 10 இல் பயன்படுத்துவதன் மூலம் விண்டோஸ் + PrtSc விசைப்பலகை குறுக்குவழி. ஸ்கிரீன்ஷாட்கள் சேமிக்கப்பட்டுள்ளன படங்கள் > ஸ்கிரீன்ஷாட்கள் முன்னிருப்பாக.