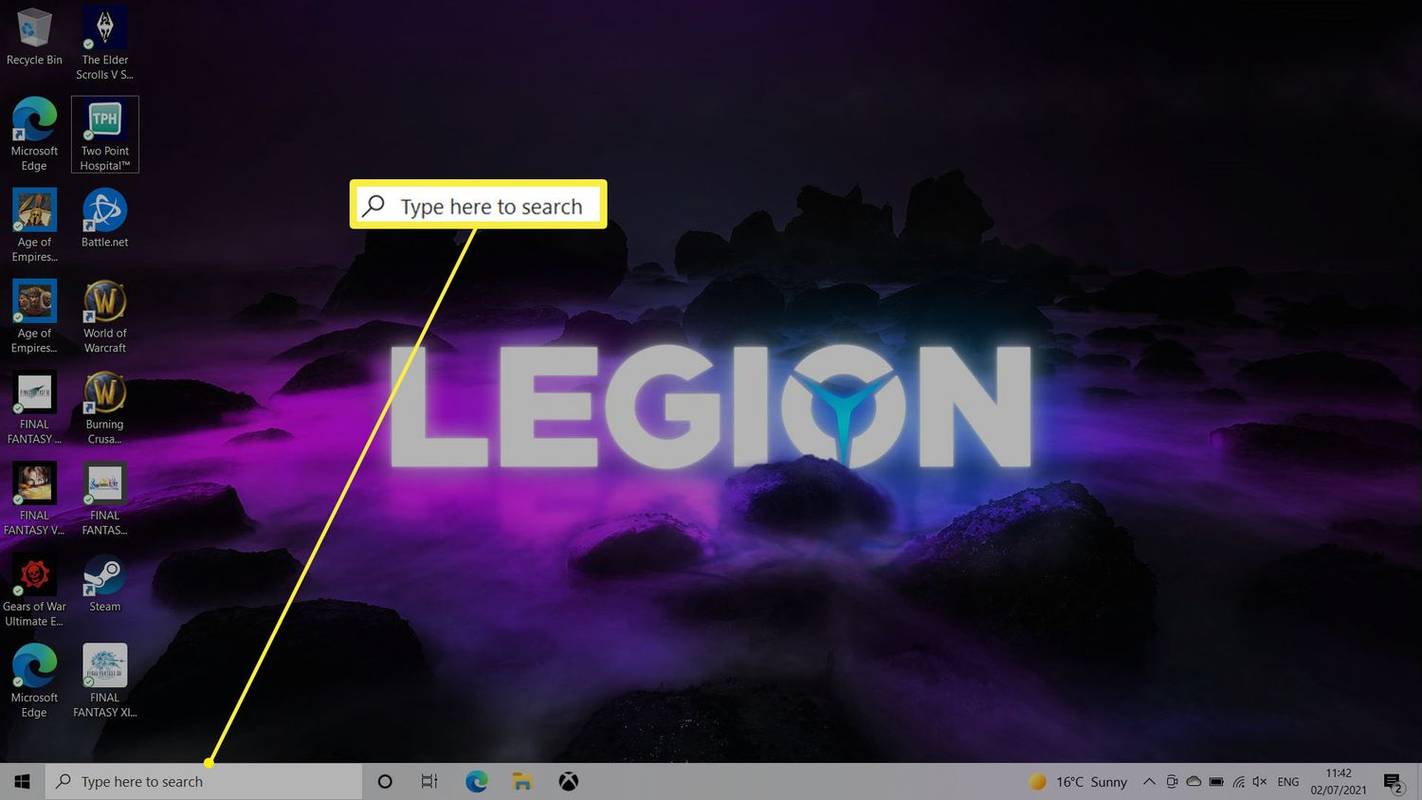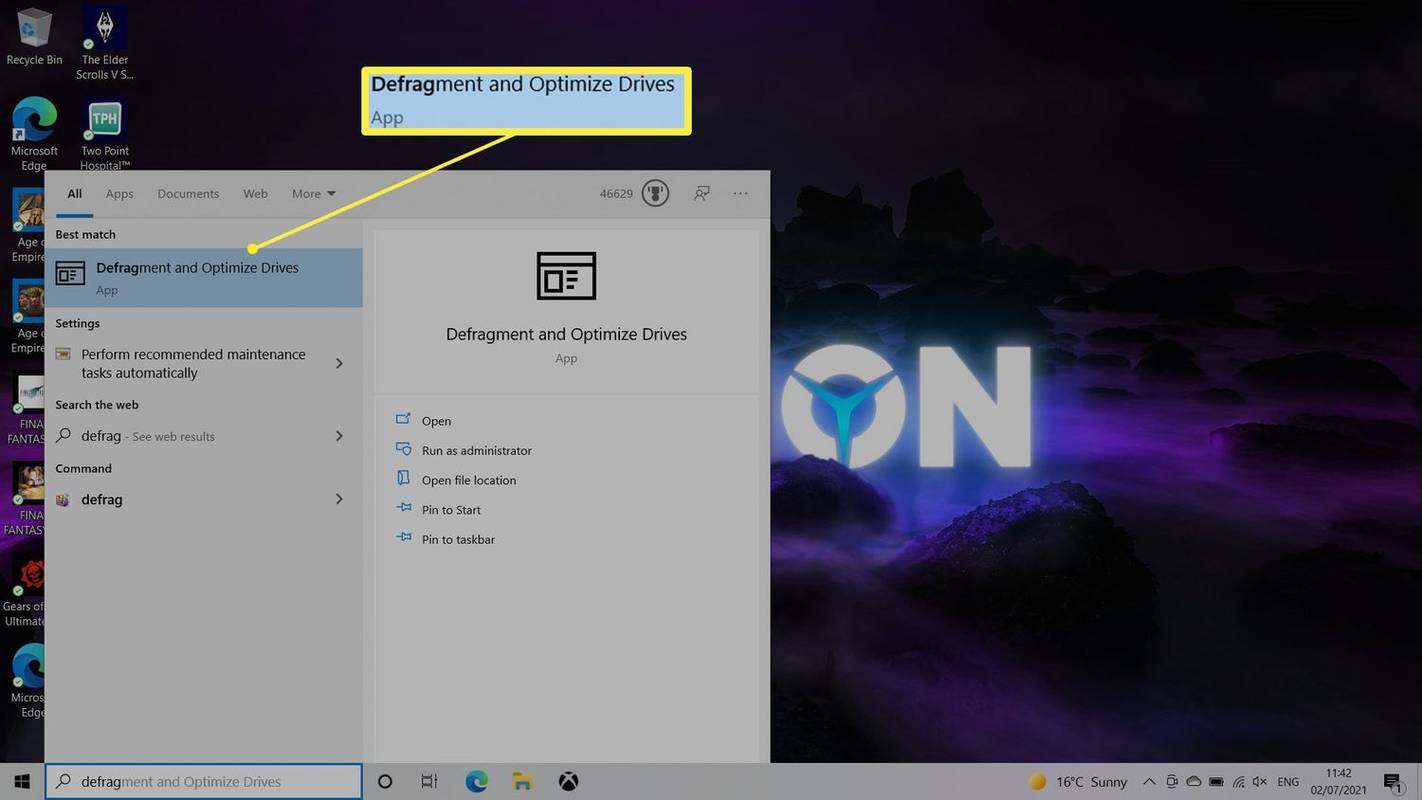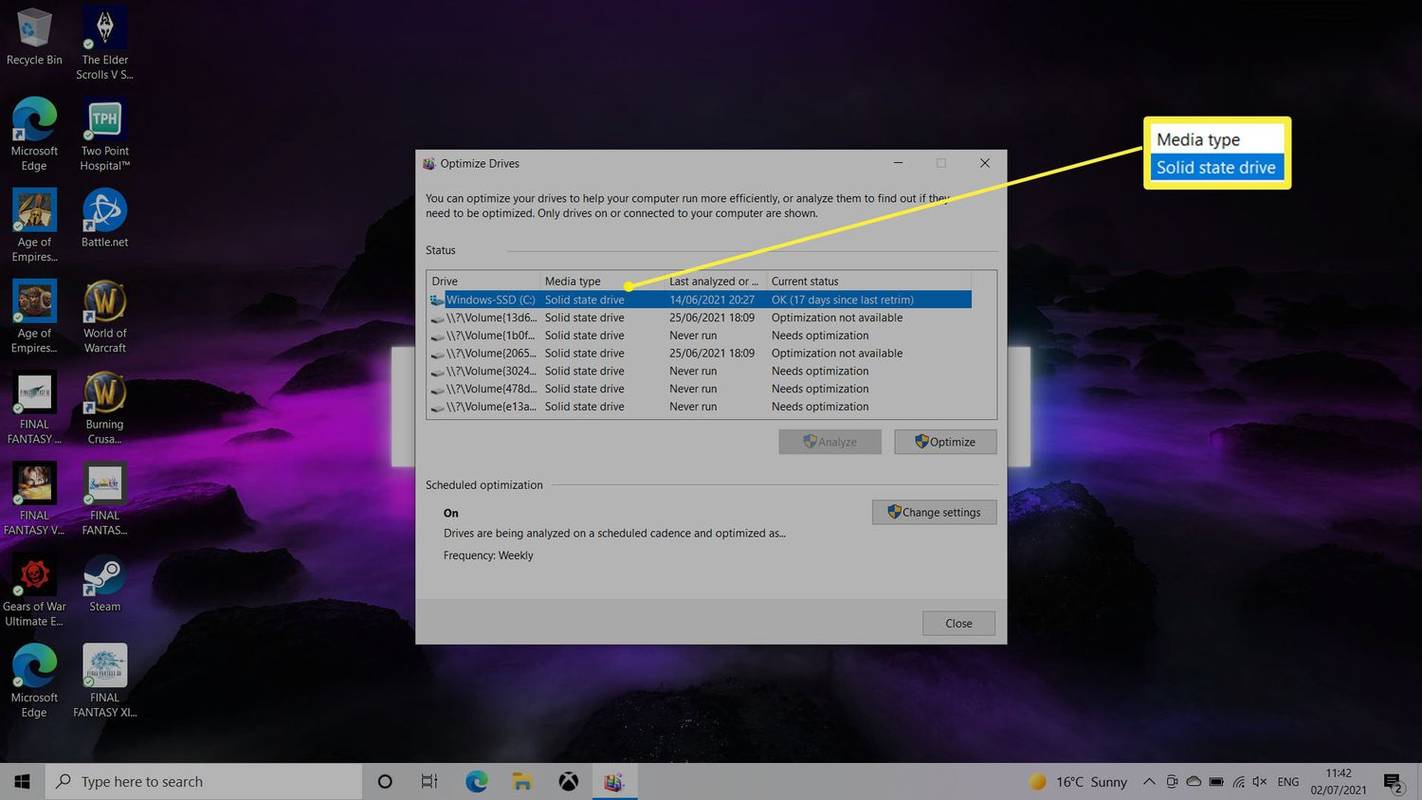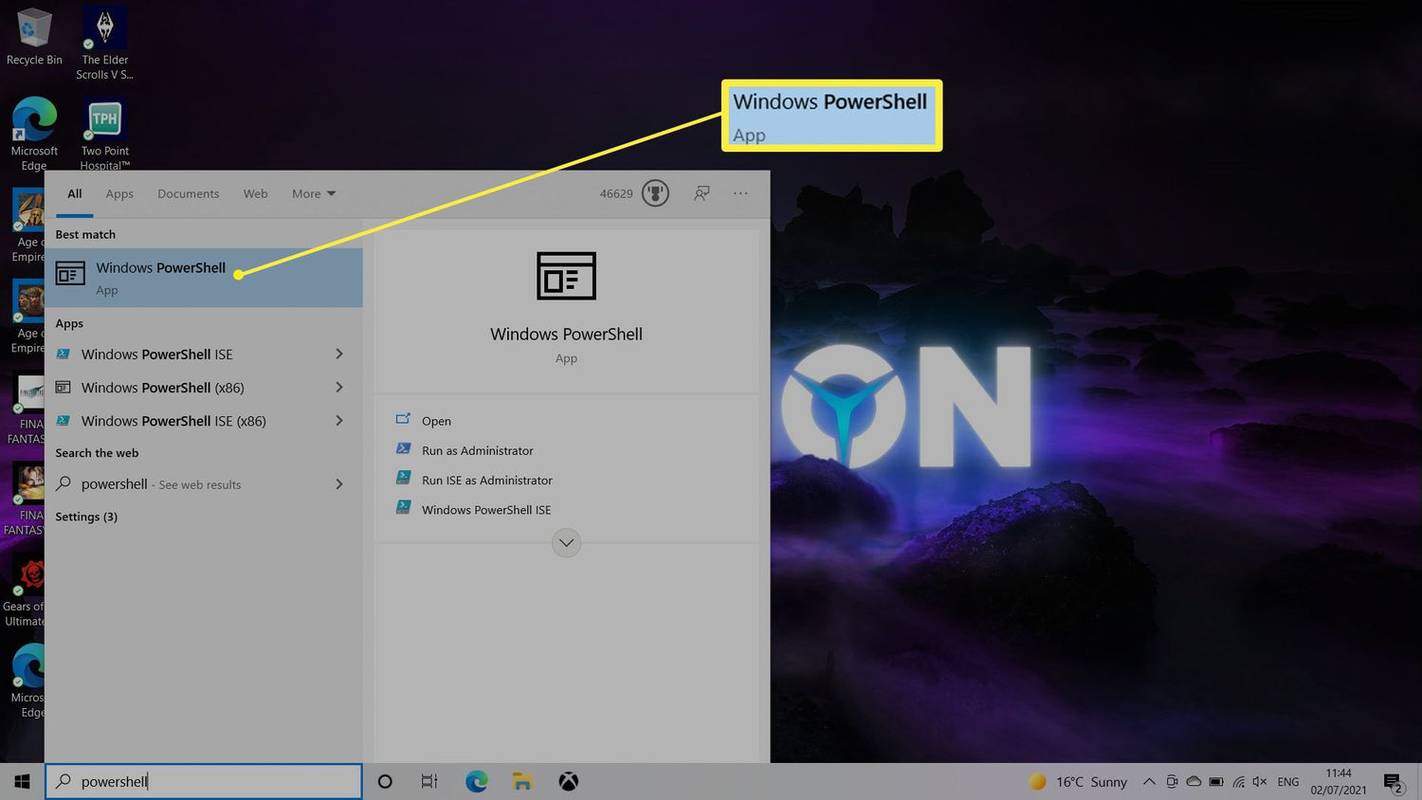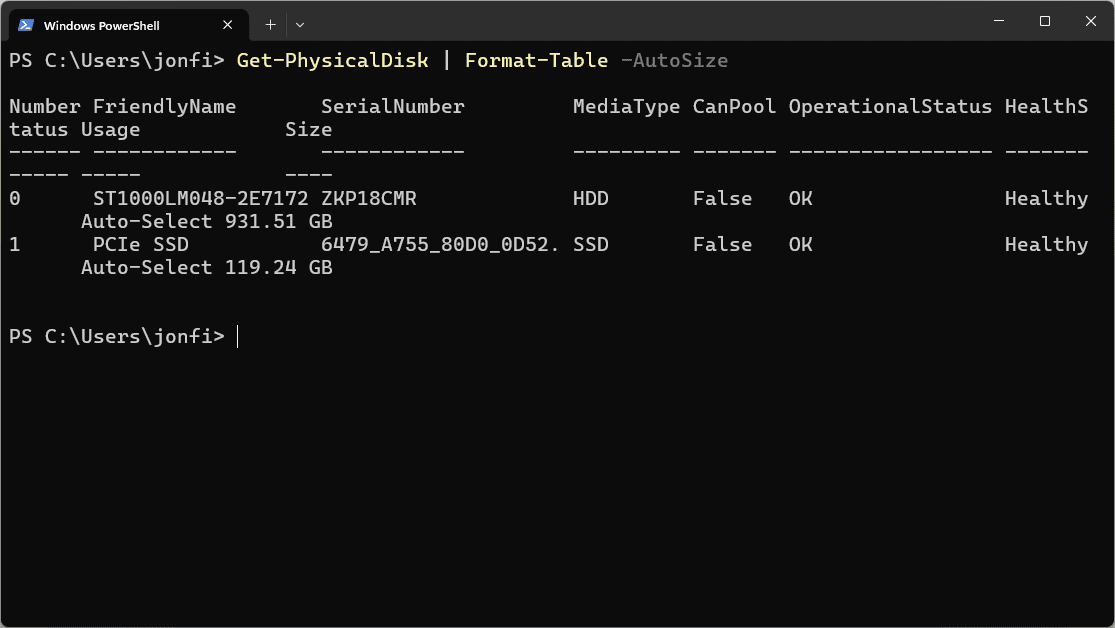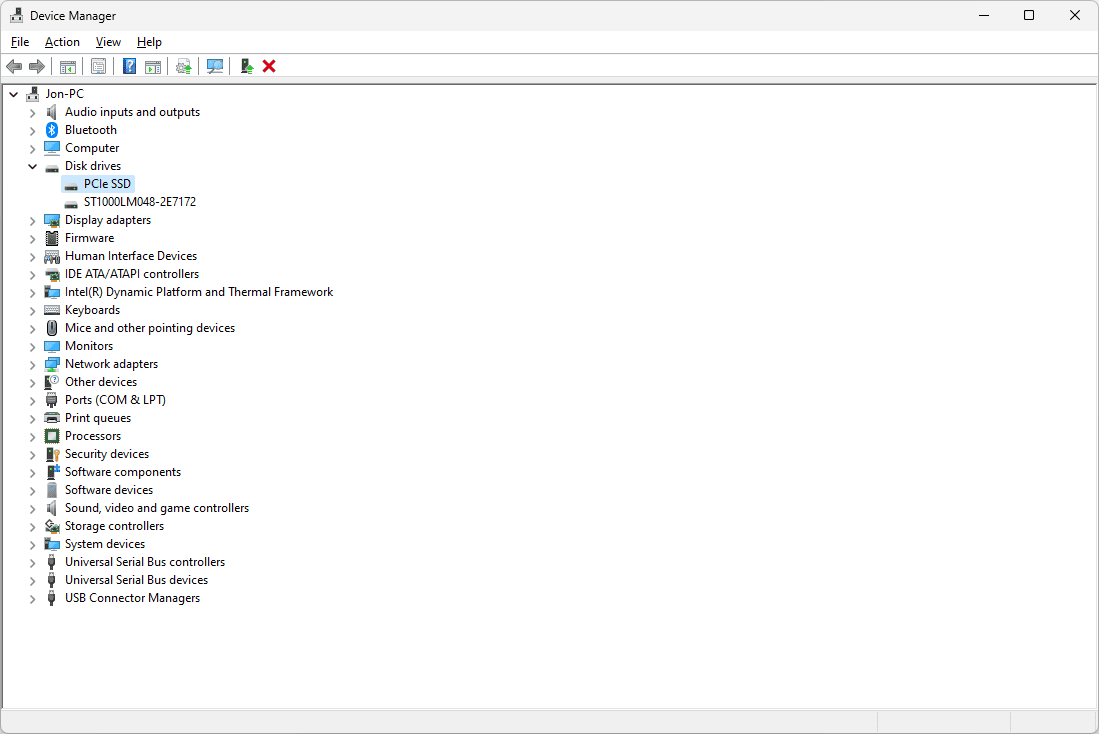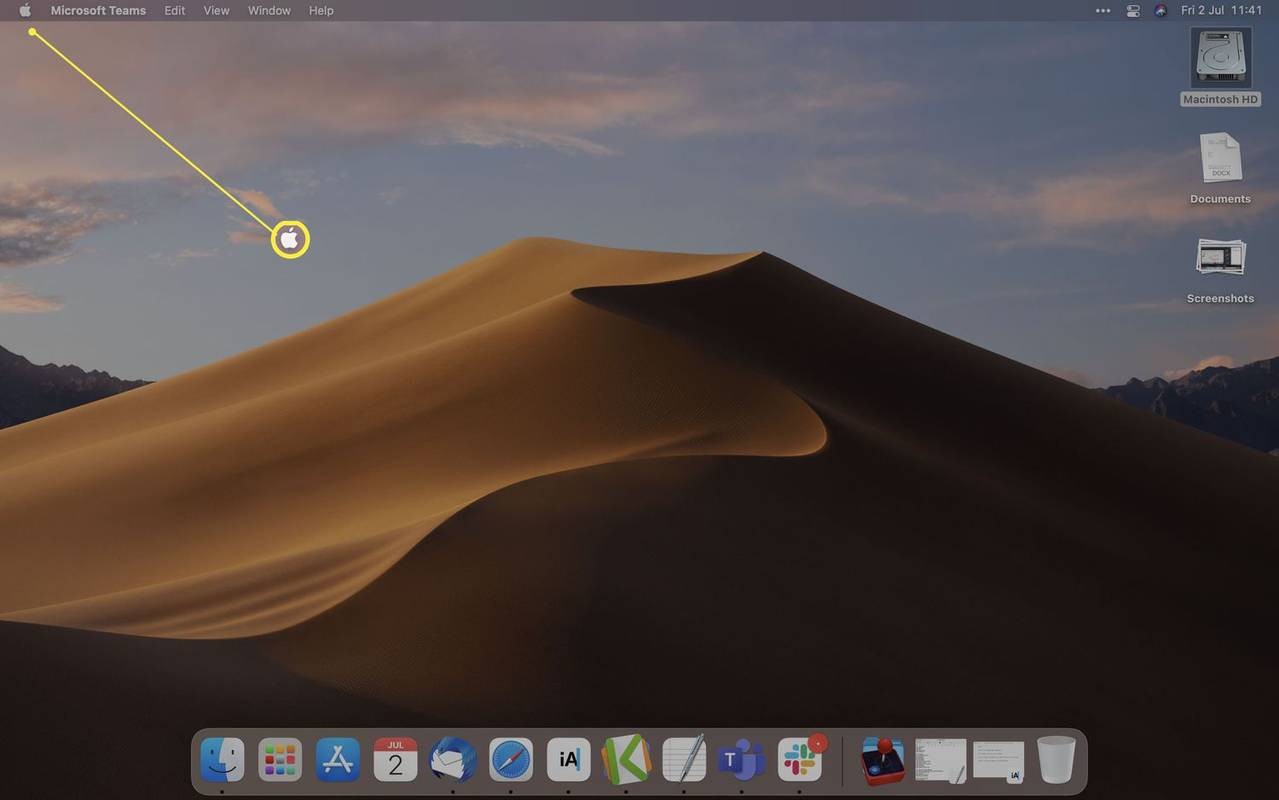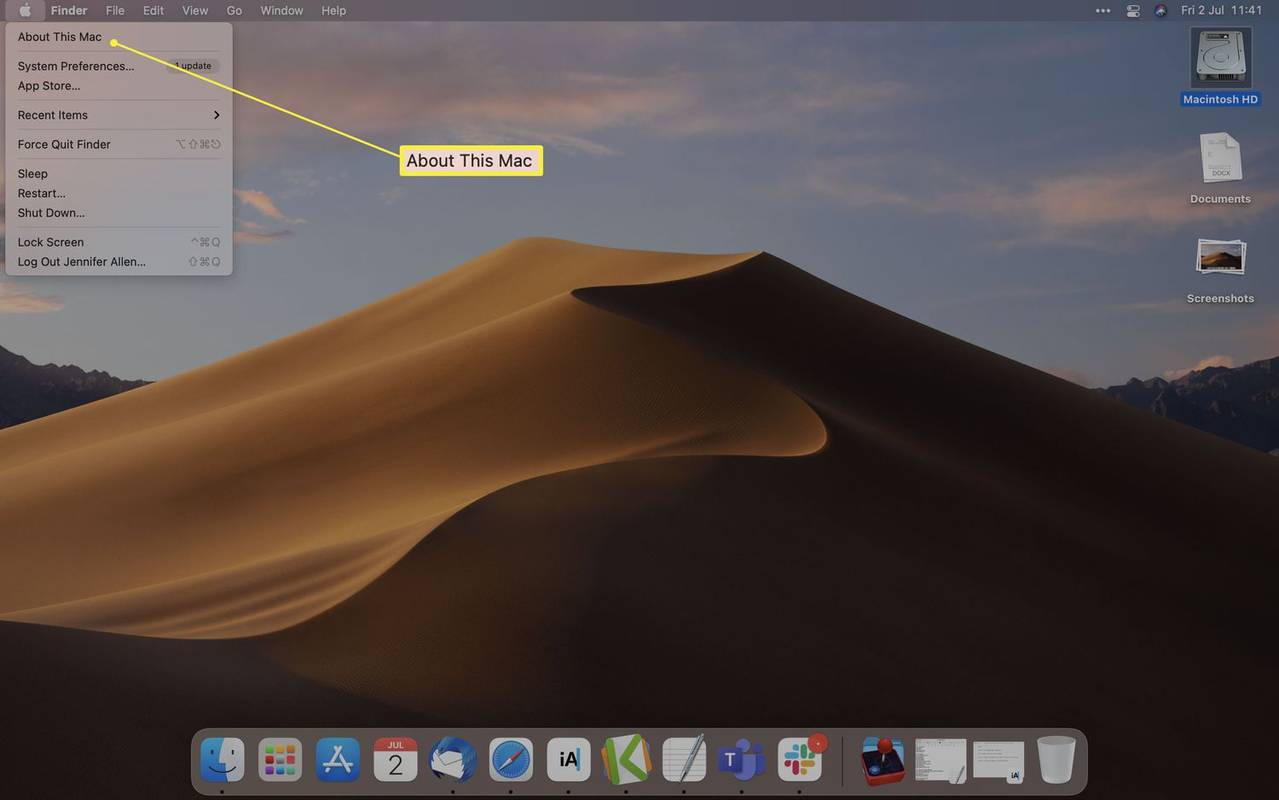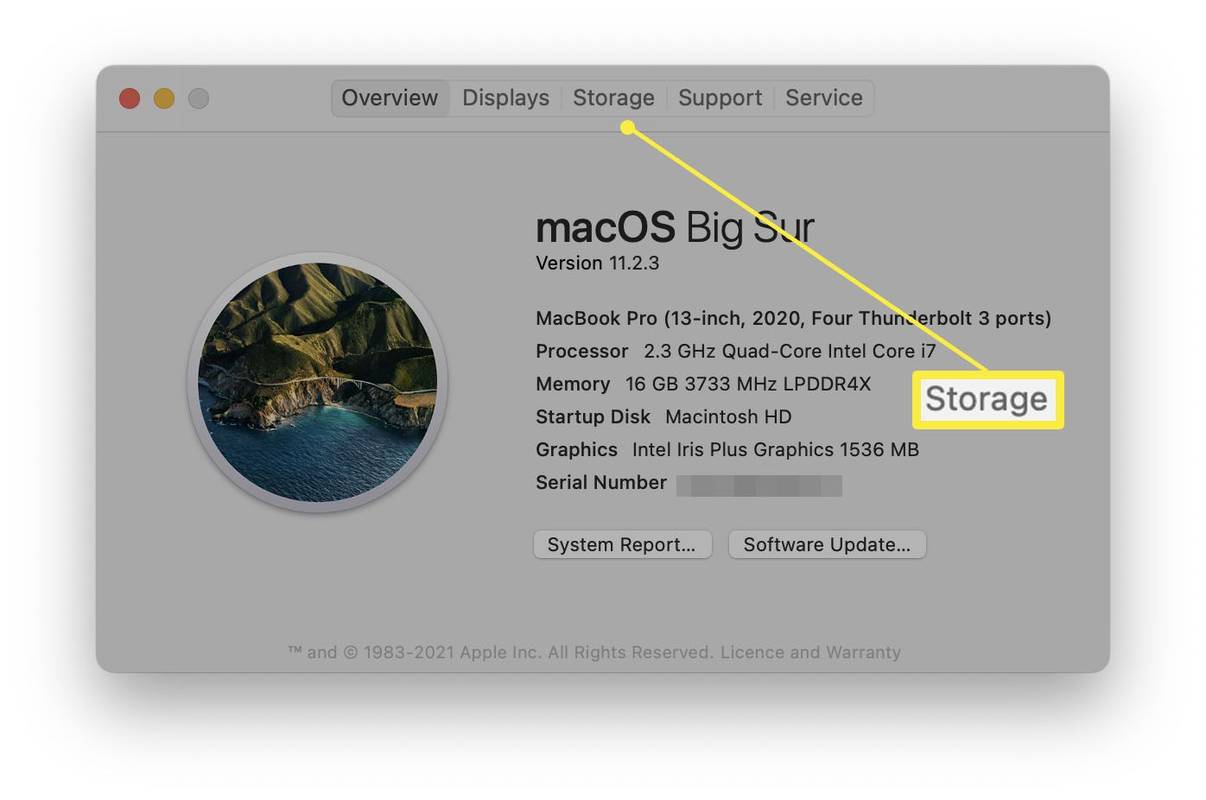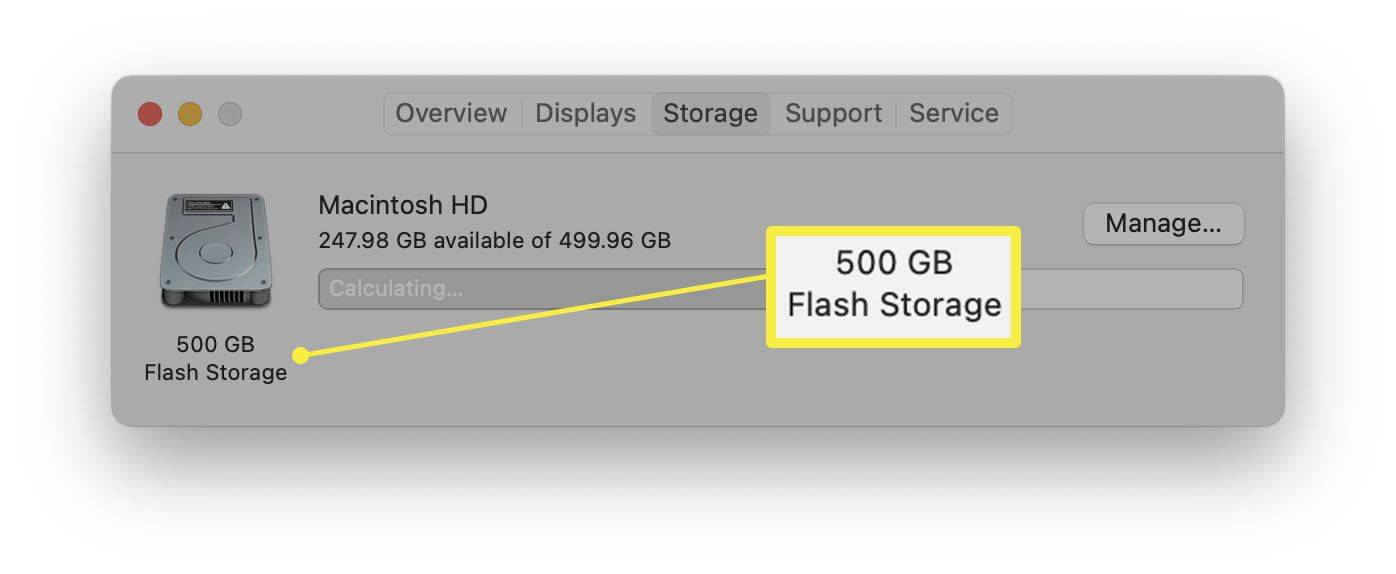என்ன தெரிந்து கொள்ள வேண்டும்
- விண்டோஸ்: தேடு defrag ஹார்ட் டிரைவ் விவரங்களைக் கண்டறிய. அல்லது, விரிவாக்குங்கள் வட்டு இயக்கிகள் சாதன நிர்வாகியில்.
- macOS: செல்க ஆப்பிள் மெனு > இந்த மேக் பற்றி > சேமிப்பு Mac இன் ஹார்ட் டிரைவ் வகையைப் பார்க்க.
- SSDகள் வழக்கமான ஹார்ட் டிரைவ்களை விட மிக வேகமாக இருக்கும்.
உங்கள் Mac அல்லது Windows PC இல் SSD அல்லது HDD உள்ளதா என்பதை எவ்வாறு சரிபார்க்கலாம் என்பதை இந்தக் கட்டுரை உங்களுக்குக் கற்பிக்கிறது.
குரோம் வன்பொருள் முடுக்கம் ஆன் அல்லது ஆஃப்
எனக்கு விண்டோஸில் SSD அல்லது HDD உள்ளதா?
உங்களிடம் எந்த வகையான ஹார்ட் டிரைவ் உள்ளது என்பதைப் பார்க்க, விண்டோஸ் 11 இல் சில நுட்பங்களைப் பயன்படுத்தலாம்:
Defrag கருவியைப் பயன்படுத்தவும்
Windows 11 டிஸ்க் டிஃப்ராக்மென்டரை உள்ளடக்கியது, இது உங்கள் டிரைவ் பாரம்பரிய வகையா அல்லது SSDதானா என்பதைப் பார்ப்பதை மிக எளிதாக்குகிறது. இது எவ்வாறு செயல்படுகிறது என்பது இங்கே:
புரிந்து கொள்ள வேண்டிய SSD மற்றும் HDD சேமிப்பகத்திற்கு இடையே சில முக்கிய வேறுபாடுகள் உள்ளன.
-
திரையின் அடிப்பகுதியில் உள்ள தேடல் பட்டியைத் தேர்ந்தெடுக்கவும்.
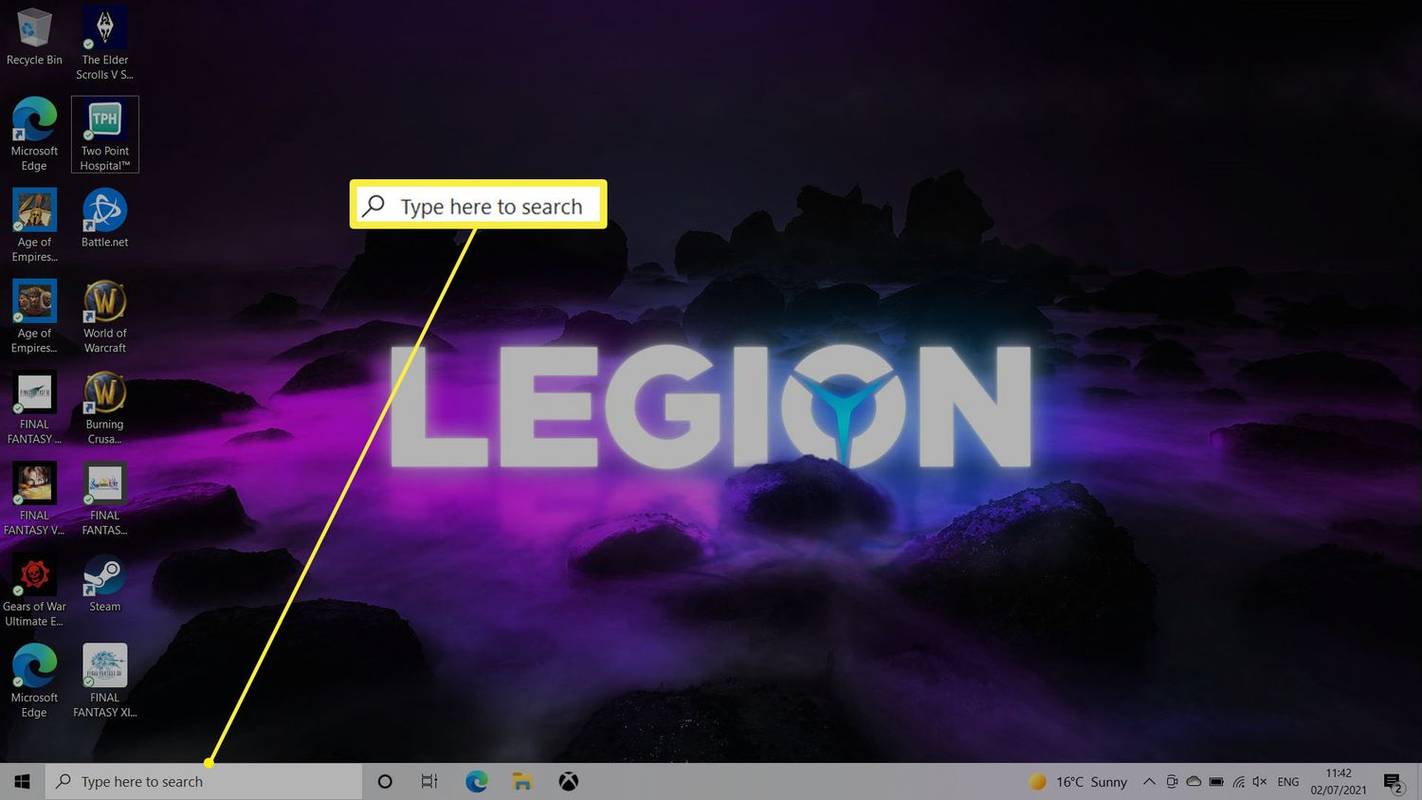
-
வகை defrag .
-
கிளிக் செய்யவும் டிஃப்ராக்மென்ட் மற்றும் டிரைவ்களை மேம்படுத்துதல் .
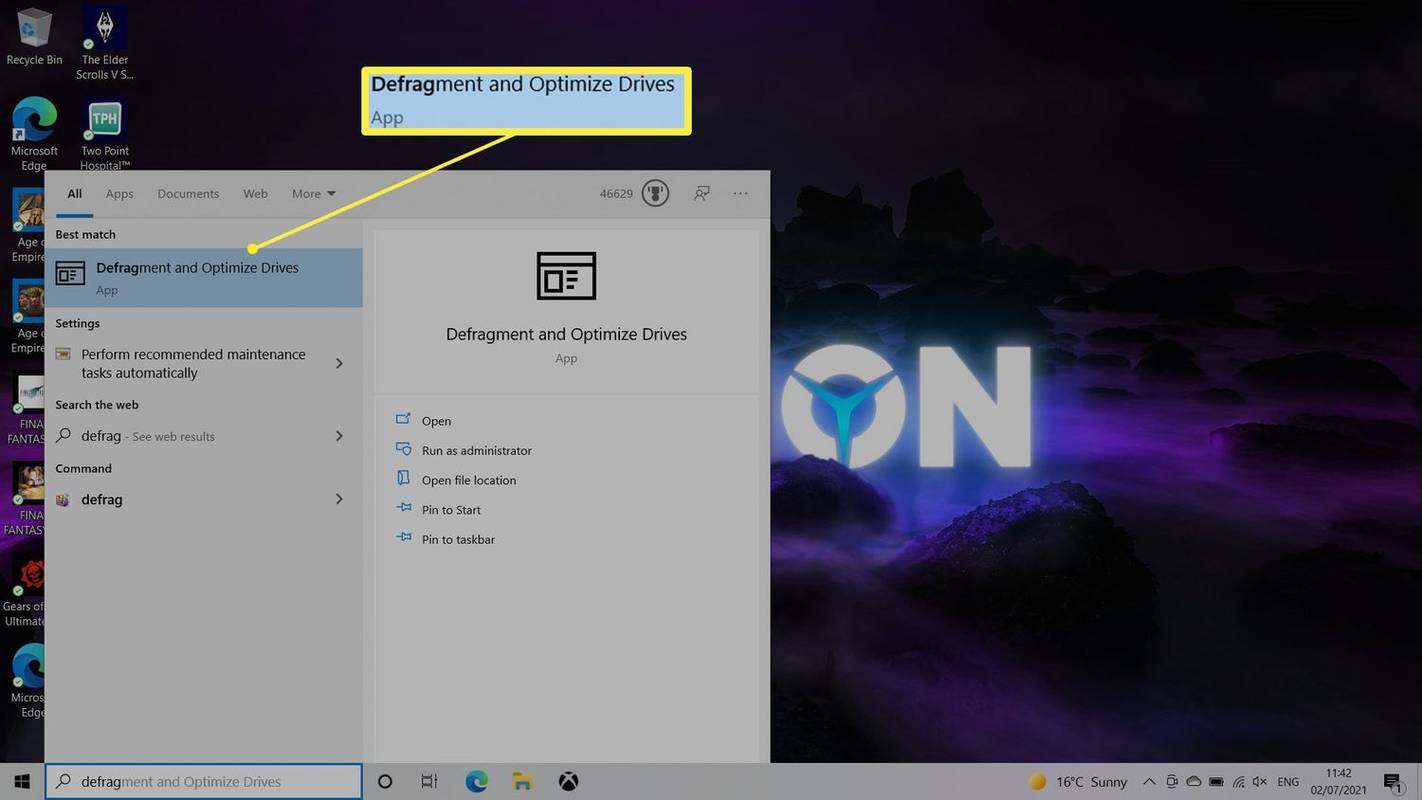
-
கீழே பட்டியலிடப்பட்டுள்ளதைச் சரிபார்க்கவும் ஊடக வகை உங்கள் ஹார்ட் டிரைவ் ஒரு திட-நிலை இயக்கி (SSD) அல்லது ஹார்ட் டிஸ்க் டிரைவ் (HDD) என்பதை தீர்மானிக்க.
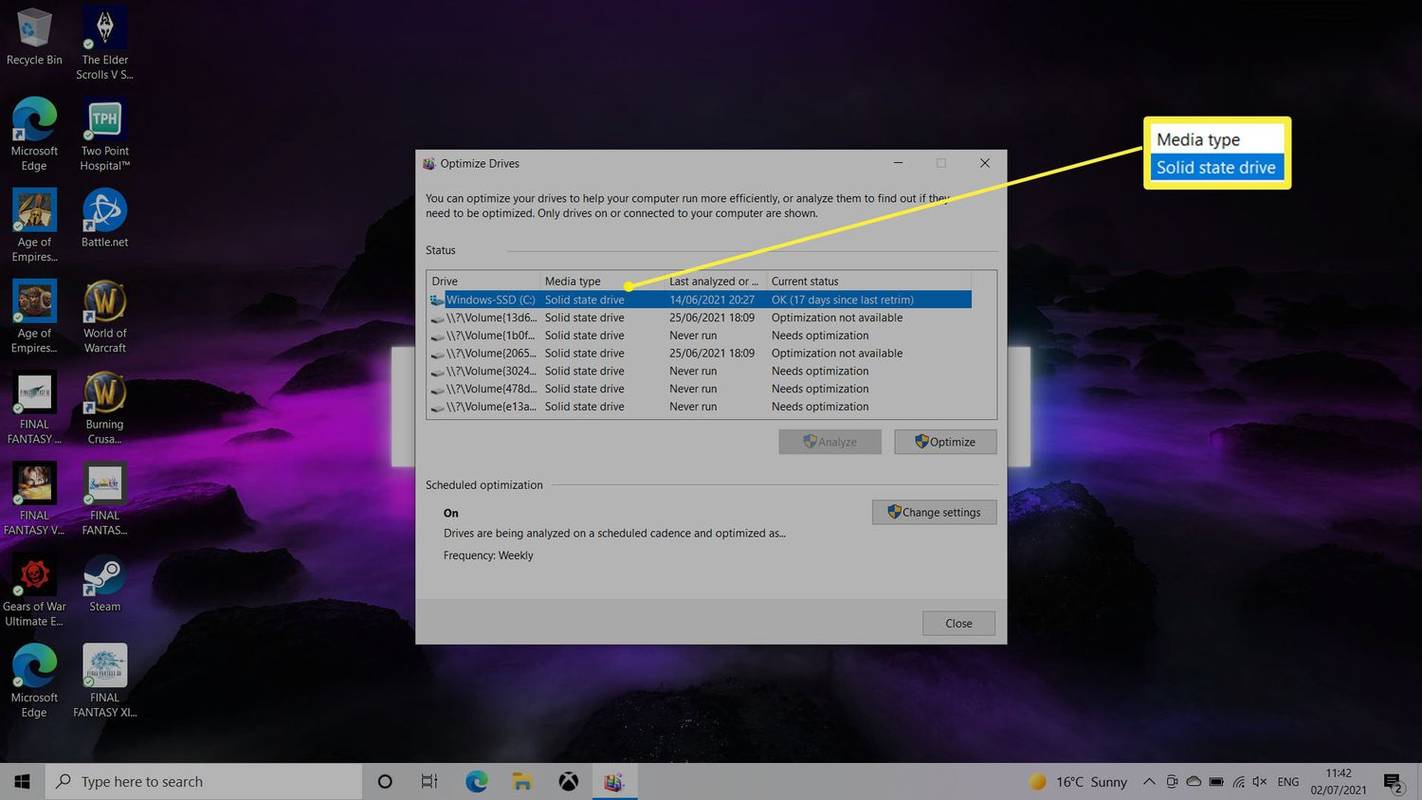
பவர்ஷெல் கட்டளையை உள்ளிடவும்
உங்களிடம் எந்த வகையான ஹார்ட் டிரைவ் உள்ளது என்பதைச் சரிபார்க்க மற்றொரு முறை பவர்ஷெல் கட்டளையைப் பயன்படுத்துவதாகும். இது இன்னும் கொஞ்சம் ஈடுபாடு கொண்டது ஆனால் இன்னும் எளிமையானது. என்ன செய்ய வேண்டும் என்பது இங்கே:
-
உங்கள் கணினியில் தேடவும் விண்டோஸ் பவர்ஷெல் , அல்லது அந்த கருவி மூலம் PowerShell ஐப் பெற டெர்மினலைத் திறக்கவும்.
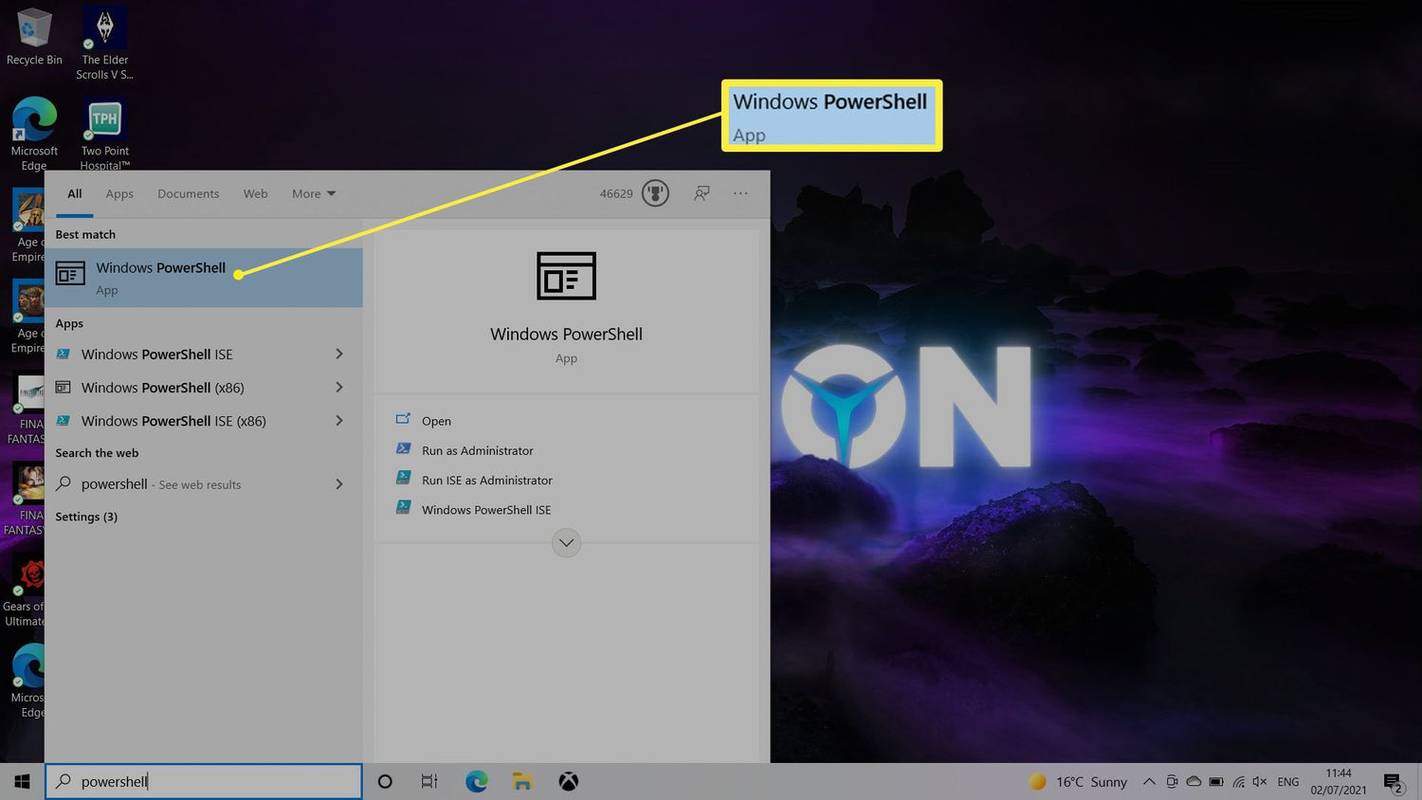
-
இந்த கட்டளையை PowerShell சாளரத்தில் தட்டச்சு செய்து அழுத்தவும் உள்ளிடவும் :
|_+_| -
உங்களிடம் உள்ள ஹார்ட் டிரைவ் வகை காட்டப்பட்டுள்ளது ஊடக வகை நெடுவரிசை.
ஸ்னாப்சாட்டில் யாராவது உங்களைத் தடுத்ததை எப்படி அறிவது
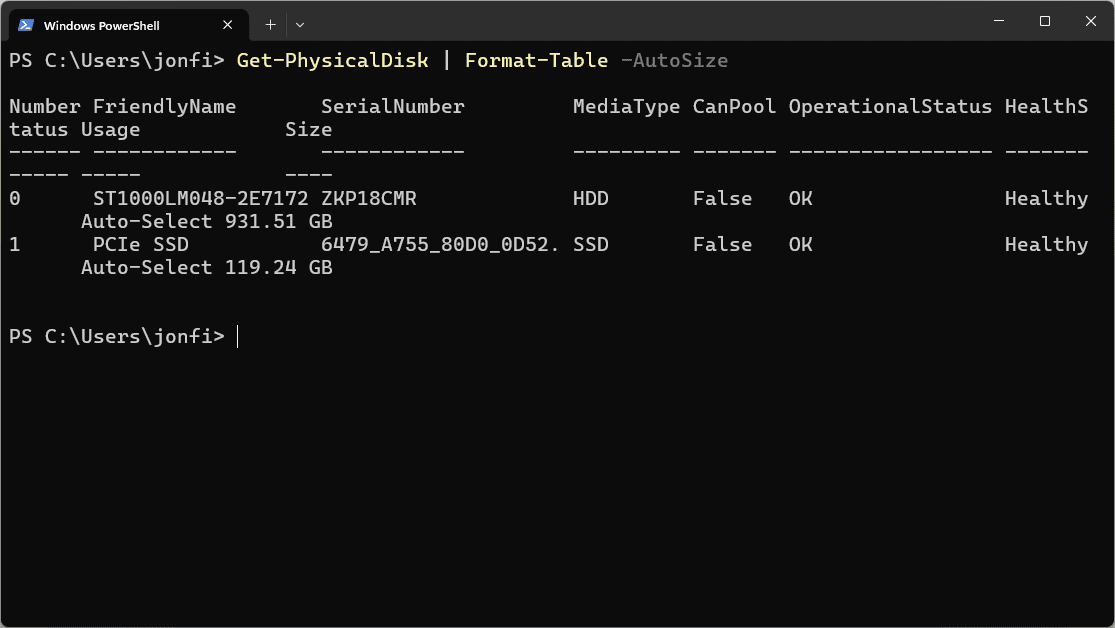
சாதன மேலாளரைச் சரிபார்க்கவும்
சாதன மேலாளர் இருக்கிறதுதிஉங்கள் அனைத்து வன்பொருள் தேவைகளுக்கும் இடம். உங்கள் இணைக்கப்பட்ட அனைத்து ஹார்டு டிரைவ்களுக்கான டிரைவ் வகையை இது வெளிப்படுத்தும் ஒரு சிறிய தகவல். அதை எங்கே கண்டுபிடிப்பது என்பது இங்கே:
இயக்கி விவரங்கள் போன்ற டிரைவைப் பற்றி நீங்கள் இன்னும் கொஞ்சம் தெரிந்து கொள்ள வேண்டும் என்றால் இந்த முறை மிகவும் பயனுள்ளதாக இருக்கும்.
-
சாதன நிர்வாகியைத் திறக்கவும் . பணிப்பட்டியில் இருந்து அதைத் தேடுவது ஒரு வழி.
-
இரட்டை கிளிக் வட்டு இயக்கிகள் .
-
பட்டியலிடப்பட்டுள்ள ஹார்ட் டிரைவ்களைப் பார்க்கவும்.
சிறந்த பயர்பாக்ஸ் addons 2016
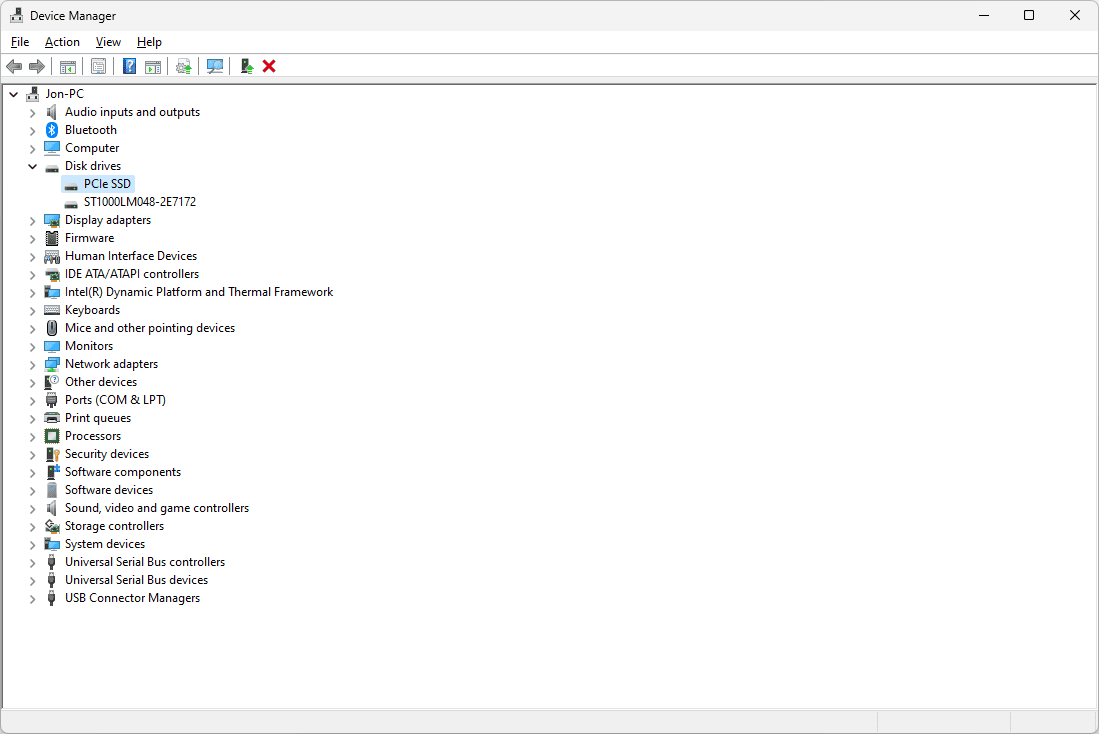
MacOS இல் SSD அல்லது HDD இருந்தால் எனக்கு எப்படித் தெரியும்?
மேகோஸ் விண்டோஸிலிருந்து சற்று வித்தியாசமானது, ஆனால் உங்கள் ஹார்ட் டிரைவ் ஒரு எஸ்எஸ்டியா இல்லையா என்பதைப் பார்ப்பது இன்னும் சாத்தியமாகும்.
உங்கள் சாதனம் மிகவும் பழையதாக இல்லாவிட்டால் பெரும்பாலான Macs SSDகளைப் பயன்படுத்துகின்றன.
-
என்பதைத் தேர்ந்தெடுக்கவும் ஆப்பிள் மெனு டெஸ்க்டாப்பின் மேல் இடது மூலையில்.
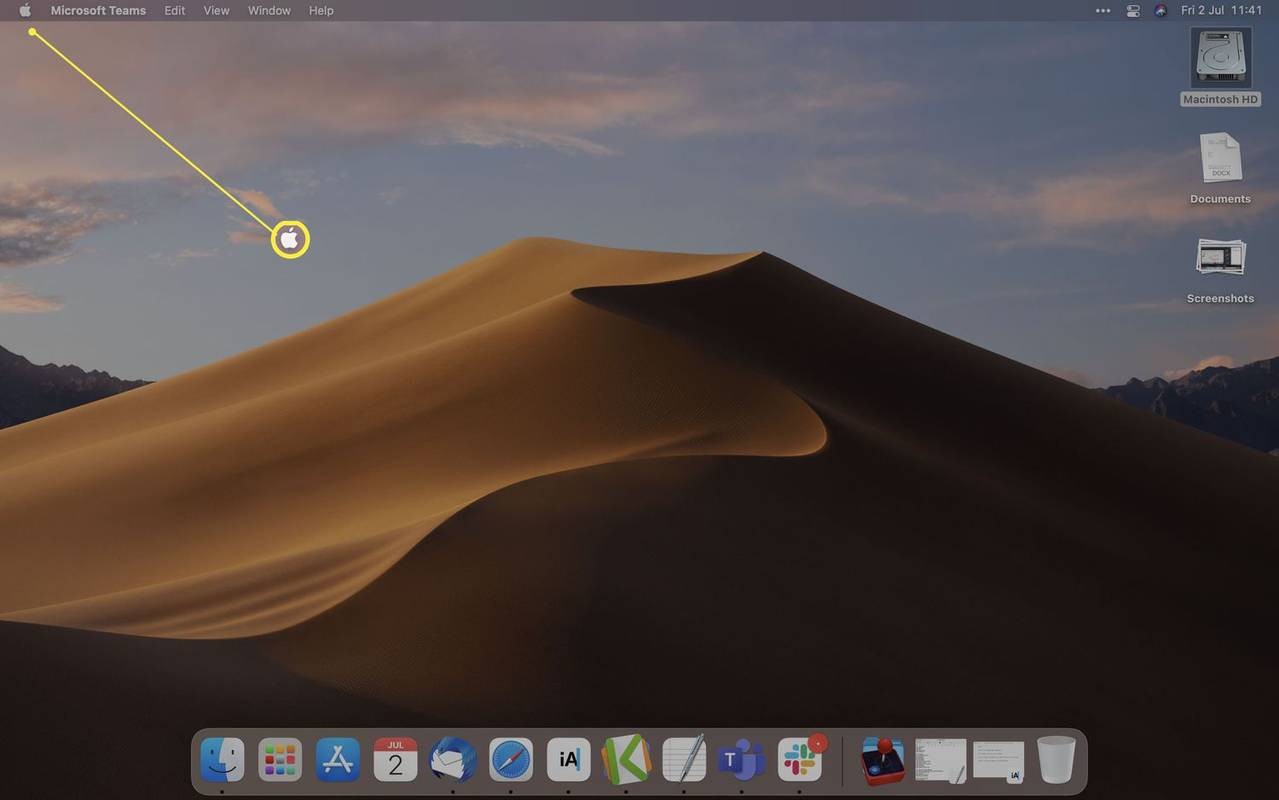
-
தேர்வு செய்யவும் இந்த மேக் பற்றி .
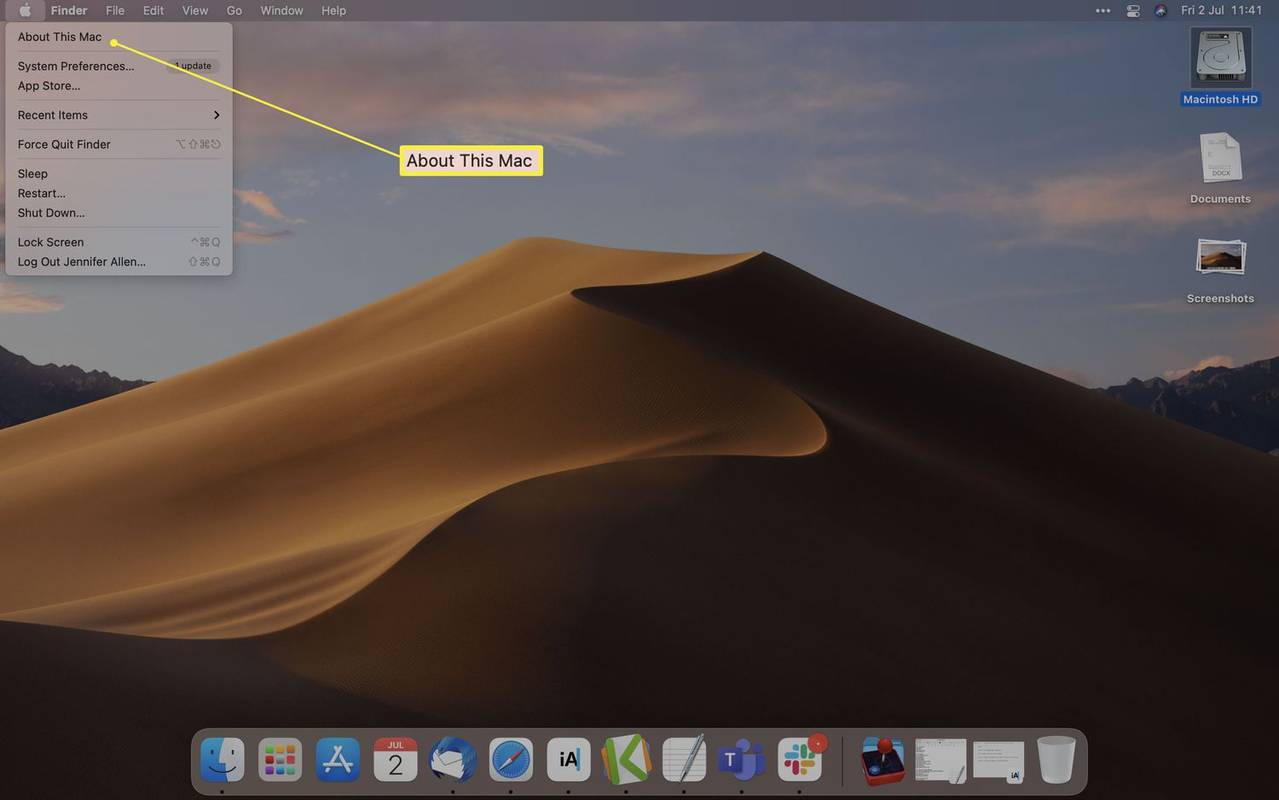
-
தேர்ந்தெடு சேமிப்பு .
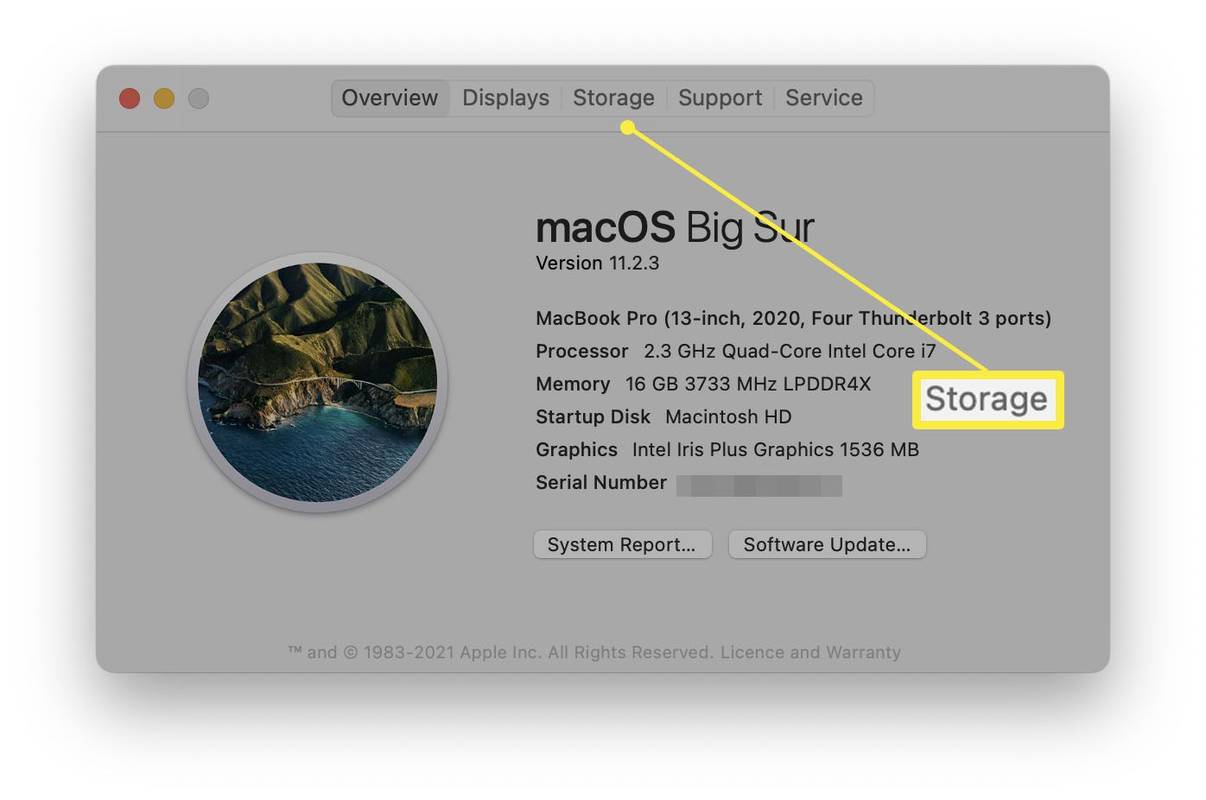
-
ஹார்ட் டிரைவ் ஐகானின் கீழ் ஹார்ட் டிரைவ் வகையின் விளக்கம் உள்ளது ஃபிளாஷ் சேமிப்பு , அதாவது SSD நிறுவப்பட்டுள்ளது.
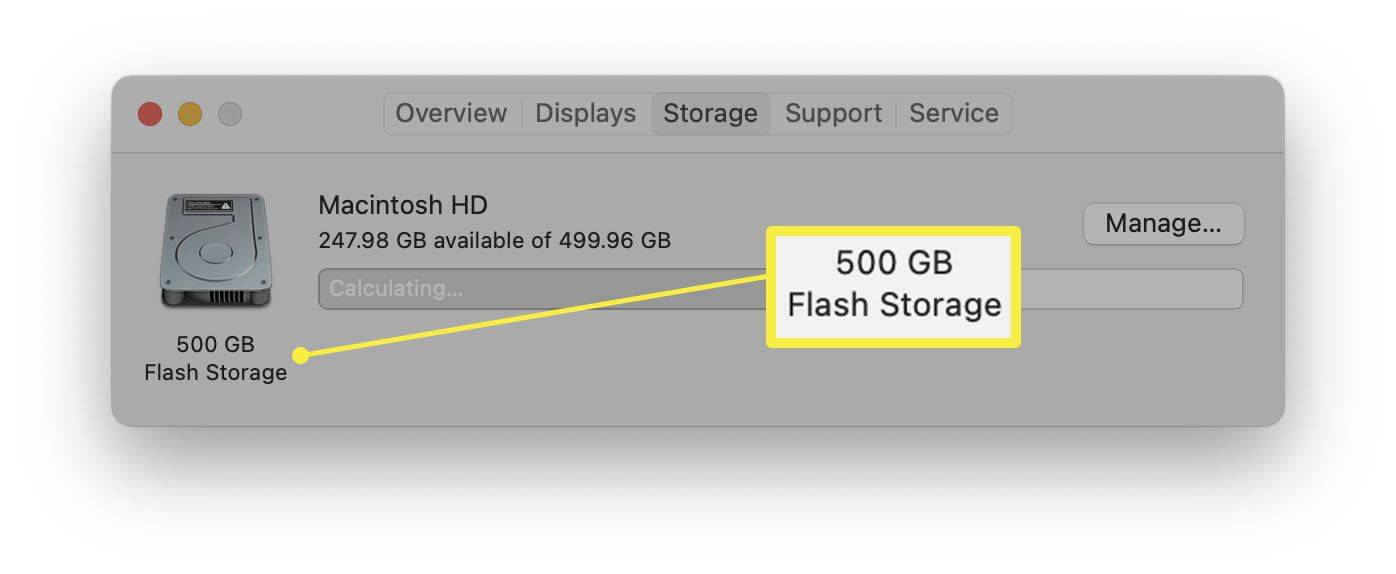
எனது ஹார்ட் டிரைவ் வகை என்ன வித்தியாசத்தை ஏற்படுத்துகிறது?
SSD மற்றும் HDD ஒரே மாதிரியான ஒலி மற்றும் இரண்டும் கோப்புகளைச் சேமிக்கப் பயன்படுத்தப்படுகின்றன, எனவே ஒன்றை மற்றொன்றை விட சிறந்தது எது? அவர்களின் மிகப்பெரிய வேறுபாடுகளை விரைவாகப் பாருங்கள்:
- எனது Chromebook இல் HDD அல்லது SSD உள்ளதா என்பதை நான் எப்படிச் சொல்வது?
Chromebooks இல் வரையறுக்கப்பட்ட உள்ளூர் கோப்பு சேமிப்பகத்திற்கான SSDகள் உள்ளன. உங்களிடம் உள்ள உள்ளூர் சேமிப்பகத்தின் அளவைப் புதுப்பிப்பதற்கு, இதைத் தேர்ந்தெடுக்கவும் பயன்பாட்டு துவக்கி > என்னுடைய கோப்புகள் > மேலும் (மூன்று புள்ளி ஐகான்) கீழ்தோன்றும் மெனுவின் கீழே பட்டியலிடப்பட்டுள்ள இடத்தின் அளவைக் கண்டறியவும். செய்ய உங்கள் Chromebook விவரக்குறிப்புகள் அனைத்தையும் பார்க்கவும் , Chrome உலாவியைத் திறந்து தட்டச்சு செய்யவும் chrome://system .
- எனது HDD அல்லது SSD ஆரோக்கியமாக உள்ளதா என்பதை எவ்வாறு சரிபார்க்கலாம்?
Windows 11 இல், Windows Error Checking Tool ஐப் பயன்படுத்தவும்; உங்கள் வட்டில் வலது கிளிக் செய்யவும் > தேர்ந்தெடுக்கவும் பண்புகள் > கருவிகள் > காசோலை > ஸ்கேன் டிரைவ் . MacOS இல், சுய கண்காணிப்பு, பகுப்பாய்வு மற்றும் அறிக்கையிடல் தொழில்நுட்பம் (S.M.A.R.T.) நிலையைச் சரிபார்க்கவும்; செல்ல இந்த மேக் பற்றி > கணினி அறிக்கை > சேமிப்பு > புத்திசாலி. நிலை மற்றும் தேடுங்கள் சரிபார்க்கப்பட்டது . நீங்கள் ஒரு பயன்படுத்தலாம் இலவச வன் சோதனை திட்டம் அல்லது சிக்கல்களைத் தேட உங்கள் HDD அல்லது SSD உற்பத்தியாளரால் வழங்கப்படும் கருவிகள்.
சுவாரசியமான கட்டுரைகள்
ஆசிரியர் தேர்வு

8 சிறந்த இலவச கோப்பு தேடல் கருவிகள்
Windows க்கான சிறந்த இலவச கோப்பு தேடல் கருவிகளின் பட்டியல். ஒரு கோப்பு தேடல் நிரல் உங்கள் கணினியில் இயல்புநிலையாக கோப்புகளை தேட முடியாது.

இன்ஸ்டாகிராமில் மறுபதிவு வேலை செய்யவில்லை - என்ன செய்வது
இன்ஸ்டாகிராமில் பகிர்வது அல்லது மறுபதிவு செய்வது மற்ற சமூக ஊடக தளங்களில் இருப்பது போல் எளிதானது அல்ல. அது ஏன் என்று பல பயனர்கள் ஆச்சரியப்படுகிறார்கள், மேலும் டெவலப்பர்கள் பதில்களை வழங்குவதில் அவசரப்படுவதில்லை. என்று நம்புகிறோம்

சரி: விண்டோஸ் 10 பில்ட் 9860 இல் ஸ்கைப் இயங்காது
விண்டோஸ் 10 இல் ஸ்கைப் சரியாக இயங்குவது எப்படி என்பது இங்கே.

கருத்தில் ஒரு பக்கத்தை நகலெடுப்பது எப்படி
ஒரு ஆவணப் பக்கத்தை நகலெடுப்பது, நீங்கள் எந்தத் திட்டத்தில் பணிபுரிந்தாலும் சிலநேரங்களில் கூடுதல் மணிநேர வேலைகளைச் சேமிக்கும். அதன் கட்டமைப்பை புதிய ஆவணத்திற்கு மாற்றுவதற்காக உள்ளடக்கத்தின் ஒரு பகுதியை நகலெடுப்பதை விட எளிதானது எதுவுமில்லை. என்றால்

விண்டோஸ் 10 இல் அடிக்கடி கோப்புறைகள் மற்றும் சமீபத்திய கோப்புகளை அழிப்பது எப்படி
விண்டோஸ் 10 இல் அடிக்கடி கோப்புறைகள் மற்றும் சமீபத்திய கோப்புகளை எவ்வாறு அழிக்கலாம் என்பது இங்கே உள்ளது, அவை கோப்பு எக்ஸ்ப்ளோரரில் உள்ள விரைவு அணுகல் கோப்புறையில் தெரியும்.

ஐபோன் 8 vs ஐபோன் 7: நீங்கள் எதை வாங்க வேண்டும்?
ஆப்பிள் சமீபத்தில் ஐபோன் 8 ஐ ஐபோன் எக்ஸ் உடன் வெளியிட்டது, ஒன்றல்ல, இரண்டு புதிய கைபேசிகளை அதன் அடைகாப்பிற்கு கொண்டு வந்தது (மூன்று, நீங்கள் ஐபோன் 8 பிளஸை எண்ணினால்). இப்போது ஐபோன் 7 விலைக் குறைப்பைப் பெற்றுள்ளது,