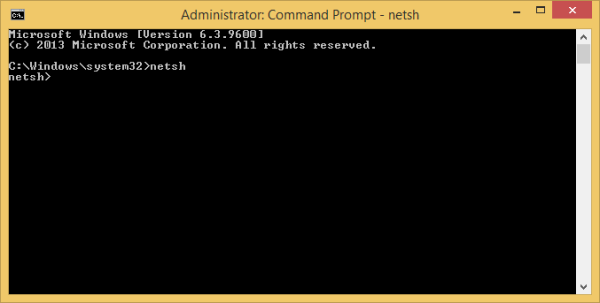என்ன தெரிந்து கொள்ள வேண்டும்
- விண்டோஸில், அழுத்தவும் ஷிப்ட் பணிப்பட்டியில் உள்ள நிரல் ஐகானை வலது கிளிக் செய்யவும். தேர்ந்தெடு நகர்வு > தேர்ந்தெடுக்கவும் விட்டு அல்லது சரி அம்பு சாளரம் தோன்றும் வரை.
- மாற்றுகள்: திரை தெளிவுத்திறனை மாற்றவும் அல்லது பயன்பாட்டைத் தேர்ந்தெடுத்து நீண்ட நேரம் அழுத்தவும் விண்டோஸ் விசையை அழுத்தும் போது அம்பு.
- மேக்கில், திரை தெளிவுத்திறனை மாற்றவும், பயன்பாட்டை மறுதொடக்கம் செய்ய கட்டாயப்படுத்தவும் அல்லது பெரிதாக்கு அம்சத்தைப் பயன்படுத்தவும்.
இந்த கட்டுரை Windows 10 மற்றும் macOS கணினிகளில் ஆஃப்-ஸ்கிரீனில் இருக்கும் சாளரத்தை நகர்த்துவதற்கான பல வழிகளை விளக்குகிறது.
விண்டோஸ் 10 இல் திரையில் இல்லாத சாளரத்தை நகர்த்துவதற்கான முறைகள்
நீங்கள் ஒரு பயன்பாடு அல்லது நிரலைத் தொடங்குகிறீர்கள், ஆனால் அது திரையில் இயங்குகிறது, மேலும் அதை எவ்வாறு மீட்டெடுப்பது என்று உங்களுக்குத் தெரியவில்லை. இருப்பினும், Windows 10 இல் திரையில் இல்லாத சாளரத்தை நகர்த்துவதற்கு பல வழிகள் உள்ளன. சில விசைப்பலகையில் வெவ்வேறு விசைகளைப் பயன்படுத்துவதை உள்ளடக்கியது, மற்றவை Windows 10 இல் அமைப்புகளை சரிசெய்வதை உள்ளடக்கியது.
அம்பு மற்றும் ஷிப்ட் விசைகளைப் பயன்படுத்தி விண்டோஸைக் கண்டறியவும்
இந்த முறை உங்கள் விசைப்பலகையில் இடது மற்றும் வலது அம்புக்குறி விசைகளைப் பயன்படுத்தி ஆஃப்-ஸ்கிரீன் சாளரங்களை நகர்த்துகிறது.
-
நிரல் அல்லது பயன்பாட்டைத் தொடங்கவும் (இது ஏற்கனவே திறக்கப்படவில்லை என்றால்).
-
அழுத்தவும் ஷிப்ட் விசை மற்றும் பணிப்பட்டியில் அமைந்துள்ள செயலில் உள்ள நிரல் அல்லது பயன்பாட்டு ஐகானை வலது கிளிக் செய்யவும்.
-
தேர்ந்தெடு நகர்வு பாப்-அப் மெனுவிலிருந்து.

-
அழுத்தவும் இடது அம்பு அல்லது வலது அம்பு நிரல் அல்லது பயன்பாடு திரையில் தோன்றும் வரை விசை.
அம்பு மற்றும் விண்டோஸ் விசைகளைப் பயன்படுத்தி விண்டோஸைக் கண்டறியவும்
இதேபோன்ற முறை விண்டோஸ் விசைக்கான ஷிப்ட் விசையை மாற்றுகிறது. இது உங்கள் திரையின் பக்கங்களில் ஜன்னல்களை ஸ்னாப்பிங் செய்யும் ஸ்னாப்பிங் அம்சத்தையும் நம்பியுள்ளது.
இந்த இரண்டாவது முறையானது விடுபட்ட சாளரத்தை மூன்று குறிப்பிட்ட இடங்களுக்கு நகர்த்துகிறது: வலதுபுறம், மையத்திற்கு, மற்றும் இடதுபுறம் ஸ்னாப் செய்யப்பட்டது.
-
நிரல் அல்லது பயன்பாட்டைத் தொடங்கவும் (இது ஏற்கனவே திறக்கப்படவில்லை என்றால்).
-
அதை தற்போதைய தேர்வாக மாற்ற, பணிப்பட்டியில் அமைந்துள்ள செயலில் உள்ள பயன்பாடு அல்லது நிரல் ஐகானைத் தேர்ந்தெடுக்கவும்.
-
நீண்ட நேரம் அழுத்தவும் விண்டோஸ் விசையை அழுத்தும் போது இடது அம்பு அல்லது வலது அம்பு முக்கிய
அம்பு விசைகள் மற்றும் மவுஸைப் பயன்படுத்தி விண்டோஸைக் கண்டறியவும்
இந்த பதிப்பு Shift அல்லது Windows விசைகளைப் பயன்படுத்தாது. மாறாக, மவுஸ் கர்சர் உங்கள் தொலைந்த சாளரங்களை முகப்புத் திரைக்குக் கொண்டுவர உதவுகிறது.
-
நிரல் அல்லது பயன்பாட்டைத் தொடங்கவும் (இது ஏற்கனவே திறக்கப்படவில்லை என்றால்).
-
சிறுபடம் தோன்றும் வரை, டாஸ்க்பாரில் அமைந்துள்ள செயலில் உள்ள நிரல் அல்லது பயன்பாட்டின் மீது உங்கள் மவுஸ் கர்சரை நகர்த்தவும்.
-
சிறுபடத்தில் வலது கிளிக் செய்து தேர்ந்தெடுக்கவும் நகர்வு மெனுவில்.

-
மவுஸ் கர்சரை நகர்த்தவும்—இப்போது நான்கு அம்புகள் கொண்ட 'மூவ்' சின்னத்திற்கு - உங்கள் திரையின் நடுவில் நகர்த்தவும்.
-
பயன்படுத்த விட்டு அம்பு அல்லது வலது அம்பு காணாமல் போன சாளரத்தை பார்க்கக்கூடிய பகுதிக்கு நகர்த்துவதற்கான விசை. விடுபட்ட சாளரம் உங்கள் சுட்டியில் ஒட்டிக்கொண்டிருக்கும் போது உங்கள் சுட்டியை நகர்த்தலாம்.
உங்கள் புராணங்களின் பெயரை மாற்றுவது எப்படி
-
அழுத்தவும் உள்ளிடவும் முக்கிய
தொலைந்த சாளரத்தைக் கண்டறிய திரைத் தீர்மானத்தை மாற்றவும்
உங்கள் திரை தெளிவுத்திறனை மாற்றினால், தொலைந்த சாளரங்களை பிரதான திரையில் இழுக்கலாம். இந்த சாளரங்கள் மறைந்திருந்தாலும் உங்கள் டெஸ்க்டாப்பில் நிலையாக இருக்கும். ஃப்ரேமில் காணாமல் போன சாளரங்கள் தோன்றும் வரை கேமராவை பெரிதாக்குங்கள்.
-
டெஸ்க்டாப்பில் வலது கிளிக் செய்யவும்.
-
தேர்ந்தெடு காட்சி அமைப்புகள் மெனுவில்.

-
தேர்ந்தெடு காட்சி பக்க பலகத்தில் மற்றும் இல் உள்ள தீர்மானங்களில் ஒன்றைத் தேர்ந்தெடுக்கவும் மேம்பட்ட அளவிடுதல் அமைப்புகள் பிரிவு நிரல் அல்லது பயன்பாடு திரையில் தோன்றும் வரை தீர்மானத்தை தற்காலிகமாக மாற்ற.

-
உங்கள் சுட்டியைப் பயன்படுத்தி, நிரல் அல்லது பயன்பாட்டை உங்கள் திரையின் மையத்திற்கு நகர்த்தவும்.
-
திரை தெளிவுத்திறனை அதன் அசல் அமைப்பிற்கு மாற்றவும்.
டெஸ்க்டாப் டோக்கிள் மூலம் விண்டோஸை மறைக்கவும்
இதற்கு தொடர்ச்சியான படிகள் தேவையில்லை. வெறுமனே அழுத்தவும் விண்டோஸ் விசை + டி . இந்த காம்போவை நீங்கள் முதல் முறை தட்டச்சு செய்யும் போது அனைத்து நிரல்களும் பயன்பாடுகளும் மறைந்துவிடும். மீண்டும் செய்யவும், உங்கள் காணாமல் போன ஜன்னல்கள் உட்பட அனைத்தும் மீண்டும் தோன்றும்.
விண்டோஸை ஒழுங்கமைக்க அடுக்கைப் பயன்படுத்தவும்
இந்த அம்சம் அனைத்து சாளரங்களையும் ஒரு அடுக்கில் அமைக்கிறது, பழைய பள்ளி அட்டை அட்டவணை போன்ற தலைப்புப் பட்டைகளை அடுக்கி வைக்கிறது.
-
பணிப்பட்டியில் ஒரு வெற்று இடத்தில் வலது கிளிக் செய்யவும்.
-
தேர்ந்தெடு அடுக்கை ஜன்னல்கள் .

-
உங்கள் விடுபட்ட ஜன்னல்கள் உட்பட திறந்த ஜன்னல்கள் அடுக்காக மறுசீரமைக்கப்பட்டுள்ளன.
MacOS இல் திரையில் இல்லாத சாளரத்தை நகர்த்துவதற்கான முறைகள்
விண்டோஸைப் போலவே, நீங்கள் தேடும் ஒன்றைக் கண்டறிய, மேகோஸில் ஒரு சாளரத்தை நகர்த்துவதற்கு பல வழிகள் உள்ளன. நீங்கள் எதையாவது திறந்து, அது திரைக்கு வெளியே காட்டப்பட்டால், அதை மீண்டும் தோன்றும்படி செய்ய இந்த உதவிக்குறிப்புகளை முயற்சிக்கவும்.
தீர்மானத்தை மாற்றவும்
உங்கள் இழந்த சாளரம் அதன் நிலையை மாற்றாது. தெளிவுத்திறனை மாற்றுவதன் மூலம், ஃப்ரேமில் காணாமல் போன சாளரம் தோன்றும் வரை நீங்கள் 'கேமராவை பெரிதாக்குவீர்கள்'.
-
கிளிக் செய்யவும் ஆப்பிள் மேல் இடது மூலையில் அமைந்துள்ள ஐகான் மற்றும் தேர்ந்தெடுக்கவும் கணினி விருப்பத்தேர்வுகள் .

-
கிளிக் செய்யவும் காட்சிகள் .

-
அடுத்துள்ள ரேடியோ பட்டனை கிளிக் செய்யவும் அளவிடப்பட்டது இல் காட்சி தாவல் மற்றும் வேறு தெளிவுத்திறனை தேர்வு செய்யவும்.

-
கிளிக் செய்யவும் சரி உறுதிப்படுத்த.

மறுதொடக்கத்தை கட்டாயப்படுத்தவும்
ஒரு பயன்பாடு அல்லது நிரலை Mac இல் மறுதொடக்கம் செய்ய கட்டாயப்படுத்துவது சாளரத்தை மீண்டும் பார்வைக்கு கொண்டு வரலாம், எனவே நீங்கள் அதை மீண்டும் அணுகலாம்.
-
கிளிக் செய்யவும் ஆப்பிள் மேல் இடது மூலையில் அமைந்துள்ள ஐகான்.
-
தேர்ந்தெடு கட்டாயம் வெளியேறு .
-
பட்டியலிலிருந்து ஆஃப்-ஸ்கிரீன் பயன்பாட்டைத் தேர்ந்தெடுத்து கிளிக் செய்யவும் மறுதொடக்கம் .

ஒரு சாளரம் தோன்றுவதற்கு சாளர பெரிதாக்கு பயன்படுத்தவும்
தெளிவுத்திறனை மாற்றுவது போலன்றி, இந்தப் பதிப்பு உங்கள் திரையில் தோன்றும் வரை ஆப்ஸ் அல்லது நிரலை பெரிதாக்குகிறது. அது வெளிப்பட்டதும், அதை முழுமையாக உங்கள் காட்சிக்கு இழுக்கவும்.
-
டாக்கில் காட்டப்பட்டுள்ள செயலில் உள்ள நிரல் அல்லது பயன்பாட்டைக் கிளிக் செய்யவும்.
-
கிளிக் செய்யவும் ஜன்னல் ஆப்பிள் மெனு பட்டியில் மற்றும் தேர்ந்தெடுக்கவும் பெரிதாக்கு கீழ்தோன்றும் மெனுவில்.

அதைக் காணும்படி சாளரத்தை மையப்படுத்தவும்
இது உங்கள் மேக்கின் விருப்ப விசையைப் பயன்படுத்தி ஒரு எளிய, நேர்த்தியான தந்திரம்.
-
ஆஃப்-ஸ்கிரீன் ஆப்ஸ் அல்லது புரோகிராம் செயலில் தேர்ந்தெடுக்கப்படவில்லை என்றால், கப்பல்துறையில் அதன் ஐகானைக் கிளிக் செய்யவும்.
-
அழுத்திப் பிடிக்கவும் விருப்பம் விசையை அழுத்தி, செயலில் உள்ள பயன்பாடு அல்லது நிரல் ஐகானை மீண்டும் கிளிக் செய்யவும். இது பயன்பாடு அல்லது நிரலை மறைக்கிறது.
-
விடுவிக்கவும் விருப்பம் விசையை அழுத்தி, செயலில் உள்ள பயன்பாடு அல்லது நிரல் ஐகானை மூன்றாவது முறையாக கிளிக் செய்யவும். சாளரம் உங்கள் திரையை மையமாக வைத்து மீண்டும் தோன்றும்.
- ஆஃப்-ஸ்கிரீன் சாளரத்தை மவுஸ் மூலம் எனது திரையில் எப்படி இழுப்பது?
சுருக்கமாக, உங்கள் சுட்டியை மட்டும் பயன்படுத்தி திரையில் இல்லாத சாளரத்தை இழுக்க முடியாது. மவுஸ் இயக்கம் உங்கள் கணினியின் திரையில் மட்டுமே உள்ளது, எனவே மறைக்கப்பட்ட சாளரங்களை மீட்டெடுக்க அதன் வெளியே செல்ல முடியாது.
- நான் அவற்றைக் குறைக்கும்போது ஜன்னல்கள் ஏன் மறைந்துவிடும்?
இது பெரும்பாலும் டாஸ்க்பார் அமைப்புகளால் ஏற்படக்கூடும், இதை 'குறைக்கும்போது மறை' என சரிசெய்யலாம். சிக்கல் உள்ள பயன்பாட்டிற்கான பணிப்பட்டியில் உள்ள ஐகானில் வலது கிளிக் செய்து, அணைக்க என்பதைத் தேர்ந்தெடுக்கவும் குறைக்கும்போது மறை மற்றும் அது பிரச்சனையை கவனித்துக்கொள்ள வேண்டும்.