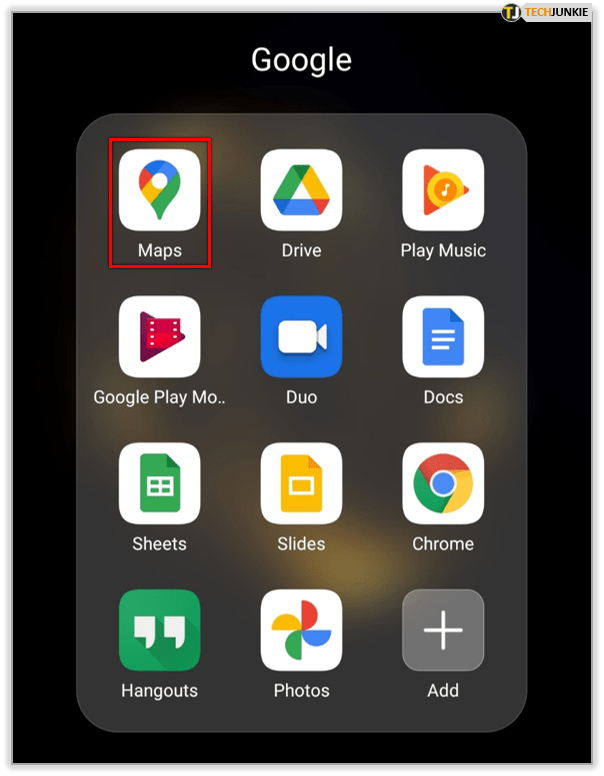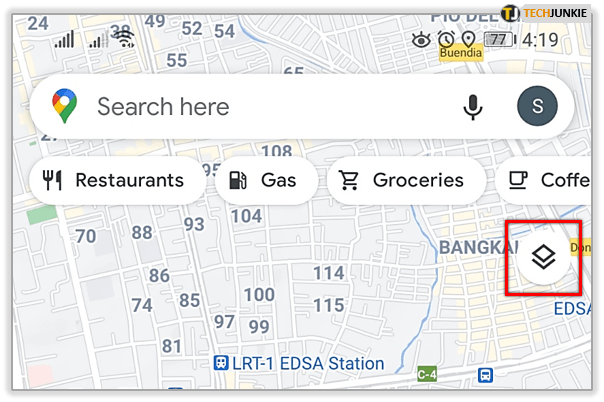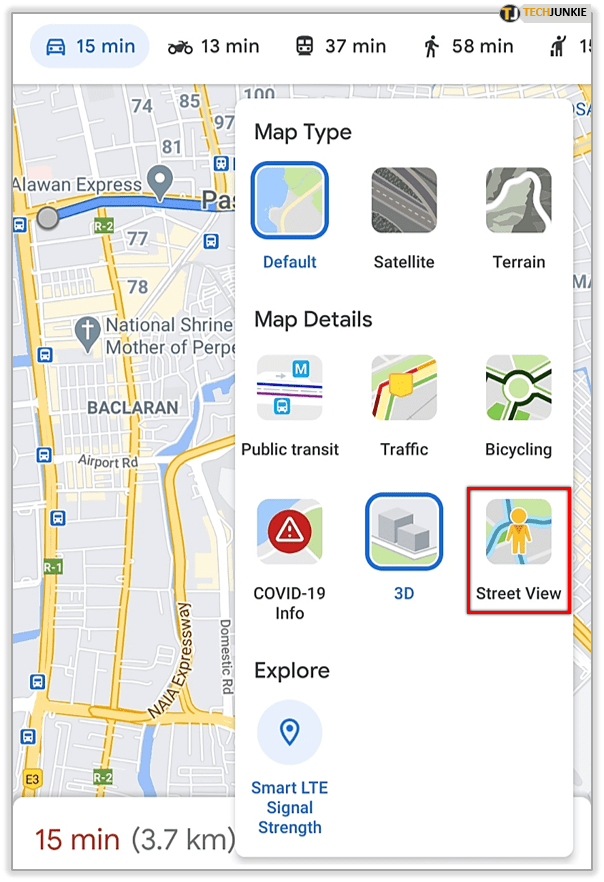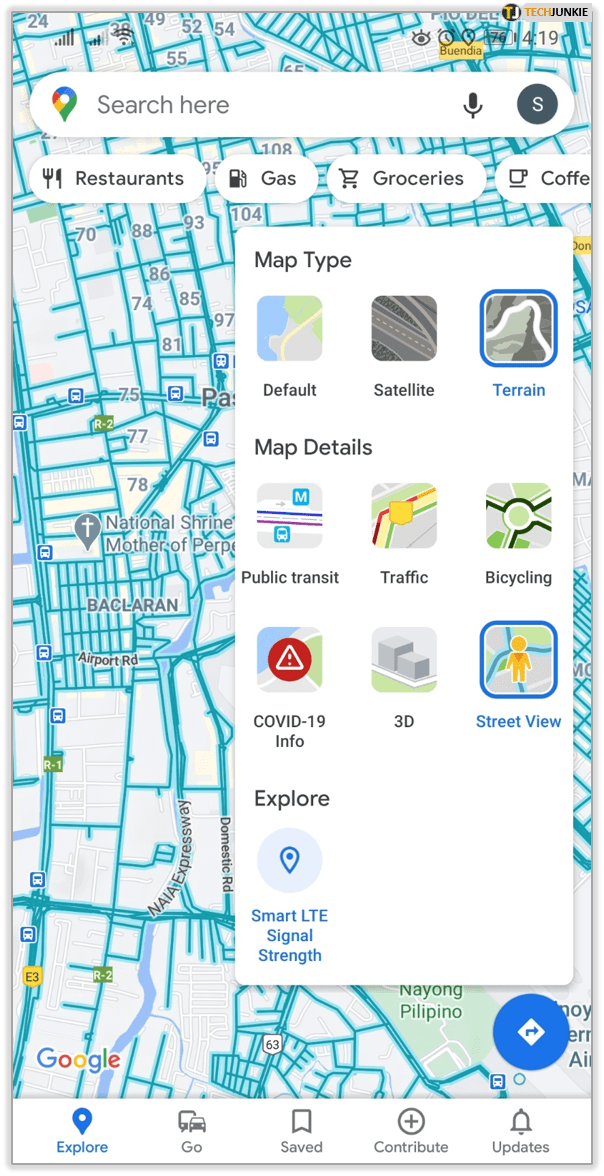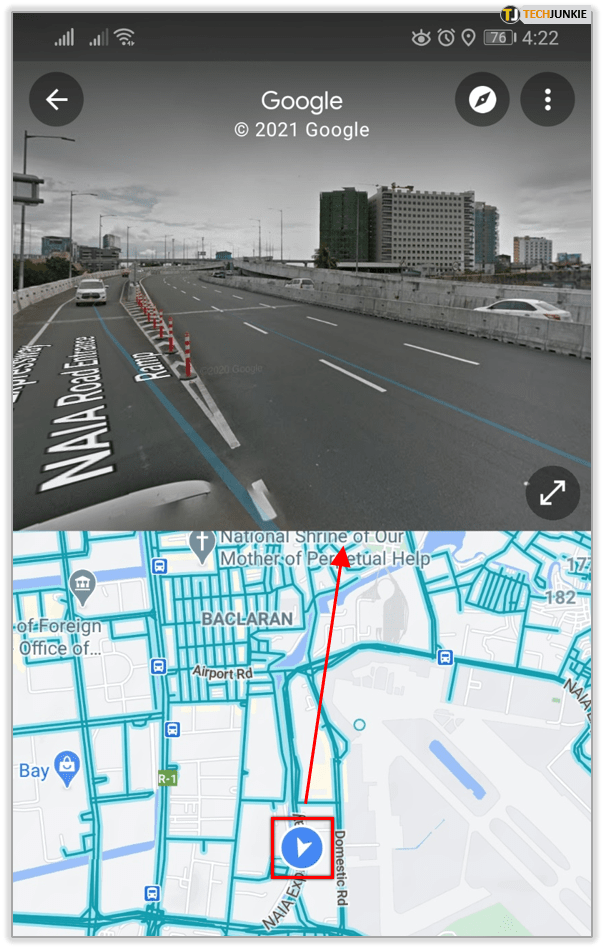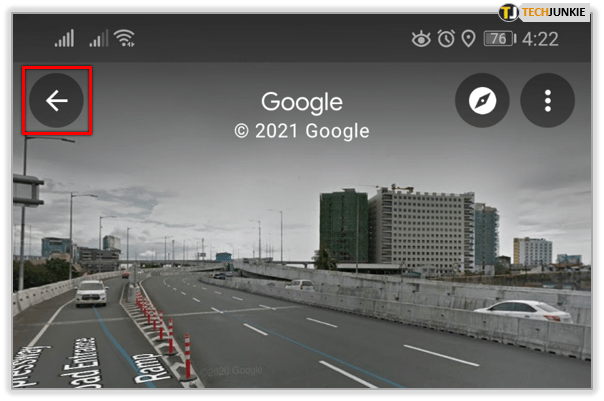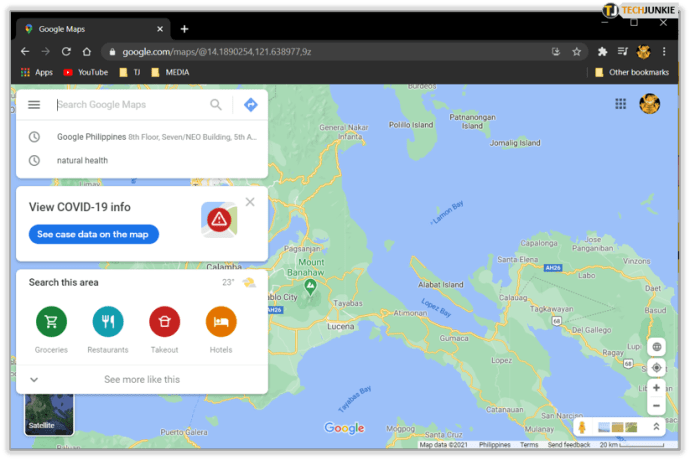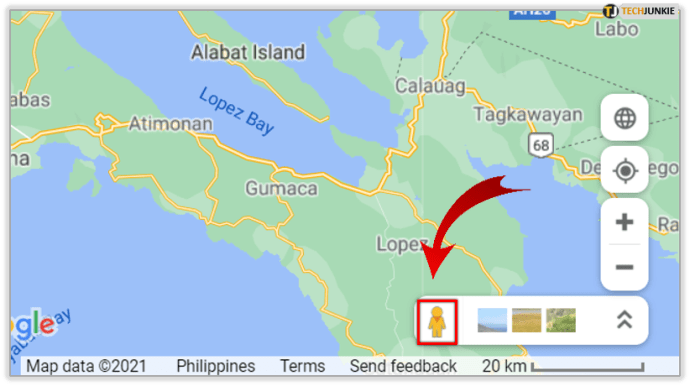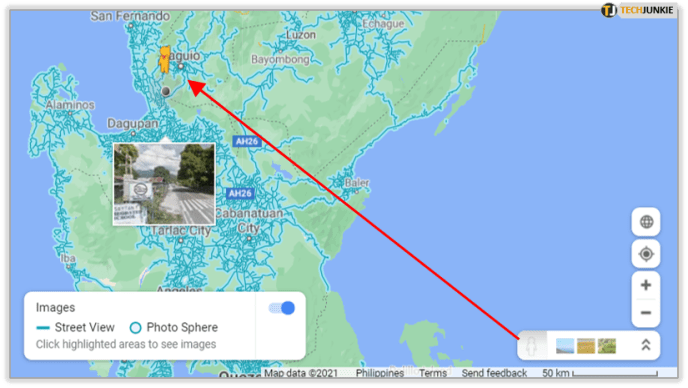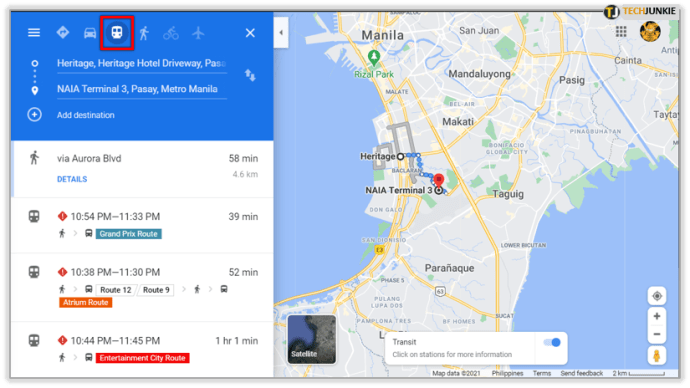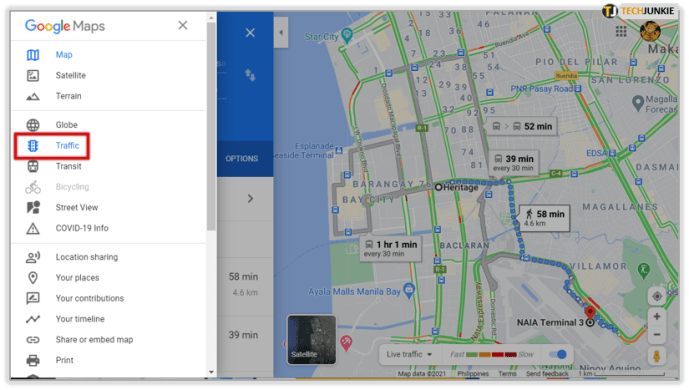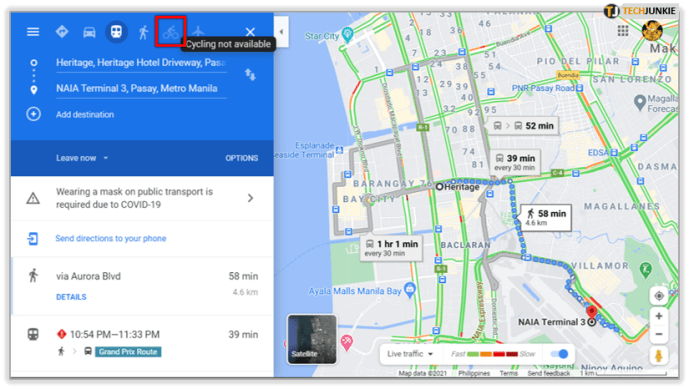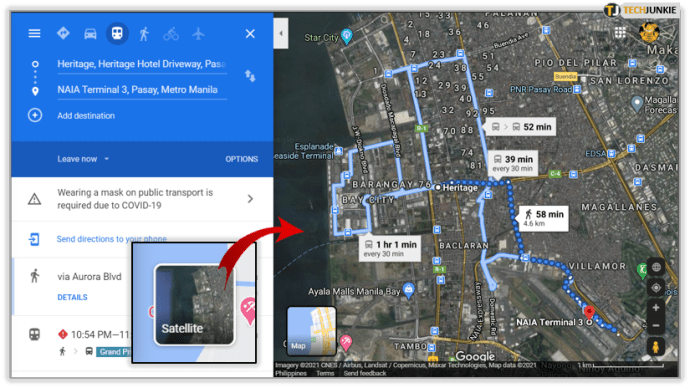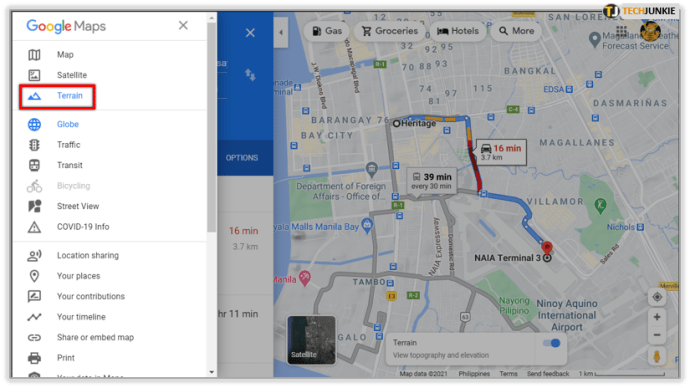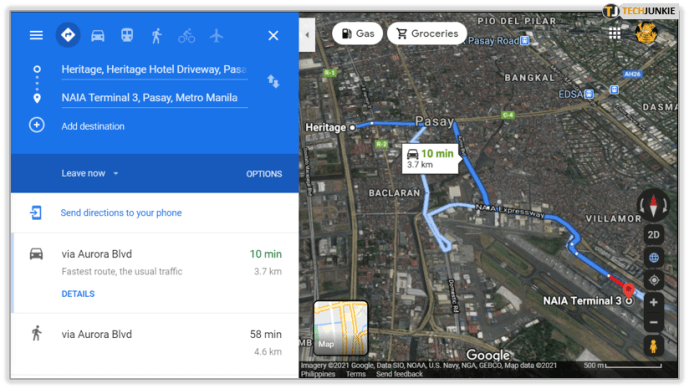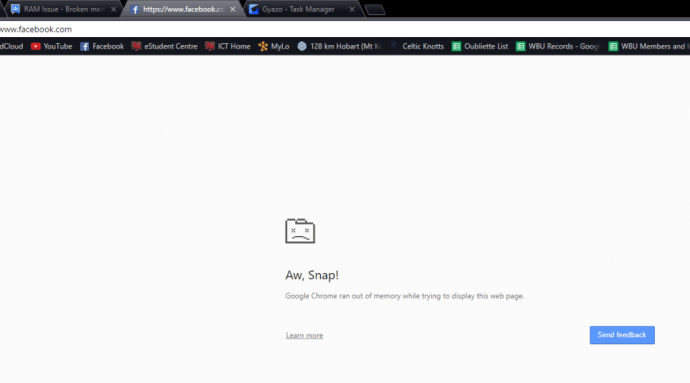கூகிள் மேப்ஸ் சந்தேகத்திற்கு இடமின்றி எங்கள் வாழ்க்கையை எளிதாக்கியுள்ளது. நீங்கள் காட்சி அல்லது ஆடியோ வழிமுறைகளை விரும்பினாலும், நீங்கள் முதல் முறையாக ஒரு நகரத்தில் இருந்தாலும் கூட, உங்கள் வழியைக் கண்டறிய Google வரைபடம் உதவுகிறது.
வீதிக் காட்சி இன்னும் பலவற்றைச் செய்ய உங்களை அனுமதிக்கிறது. நீங்கள் பார்வையிடுவதற்கு முன்பு ஒரு இடம் உண்மையில் எப்படி இருக்கிறது என்பதைப் பார்க்க ஏன்? நிச்சயமாக, நீங்கள் வேடிக்கையாக வெவ்வேறு நகரங்களை ஆராயலாம், ஆனால் இந்த அம்சம் பல சூழ்நிலைகளில் மிகவும் வசதியாக இருக்கும். Google வரைபடத்துடன் இதை எவ்வாறு திறப்பது என்பது இங்கே.
Google வரைபடத்தில் வீதிக் காட்சி
கூகிள் வரைபடத்தில் வீதிக் காட்சியை அணுகுவது மிகவும் எளிமையான பணி. உங்களிடம் Android டேப்லெட் அல்லது ஸ்மார்ட்போன் இருந்தால் அதை எவ்வாறு செயல்படுத்துவது என்பது இங்கே:
- உங்கள் மொபைல் சாதனத்தில் Google வரைபட பயன்பாட்டைத் தொடங்கவும். இது ஸ்மார்ட்போன்கள் மற்றும் டேப்லெட்டுகளில் கிடைக்கிறது.
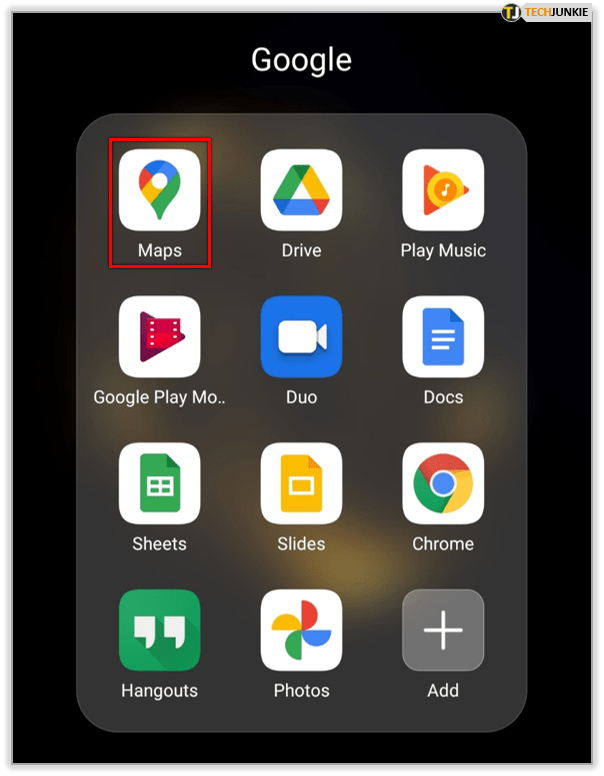
- திரையின் மேல் வலது மூலையில், ஒரு ரோம்பாய்டு வடிவ ஐகான் உள்ளது. தேர்வு செய்ய வெவ்வேறு வரைபடக் காட்சிகளைக் காண அதைத் தட்டவும்.
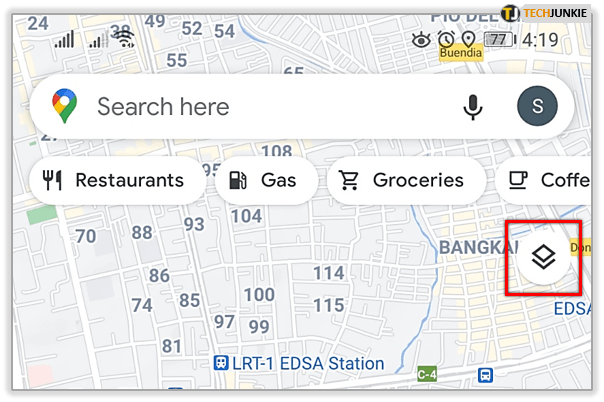
- கடைசி விருப்பத்திற்கு தெரு காட்சி என்று பெயரிடப்பட்டுள்ளது. உங்கள் வரைபடத்தில் அதை இயக்க விருப்பத்தைத் தட்டவும்.
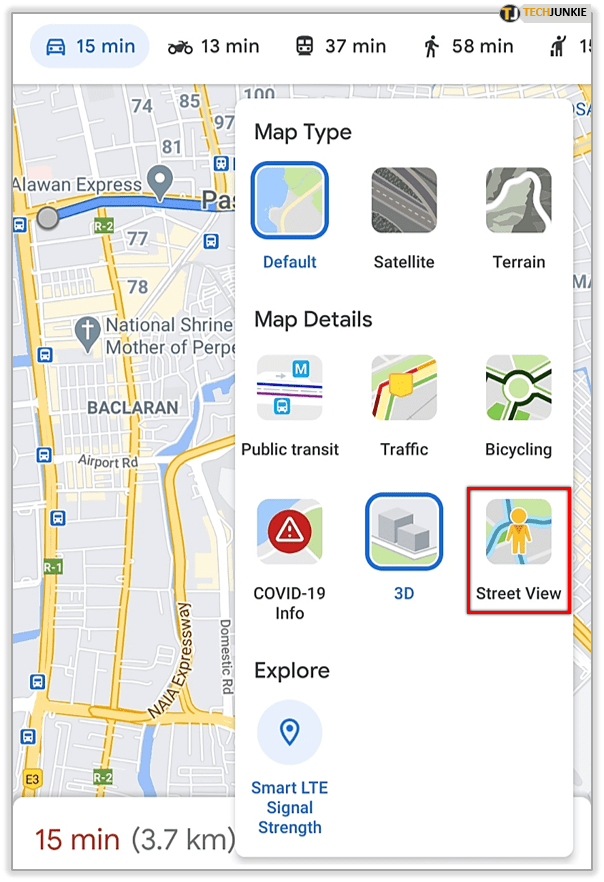
- வரைபடத்தில் அனைத்து தெருக்களையும் குறிக்கும் நீல கோடுகள் இருப்பதைக் காண்பீர்கள். வீதிக் காட்சியில் நீங்கள் காண விரும்பும் ஒன்றைக் கண்டுபிடித்து அதைத் தட்டவும்.
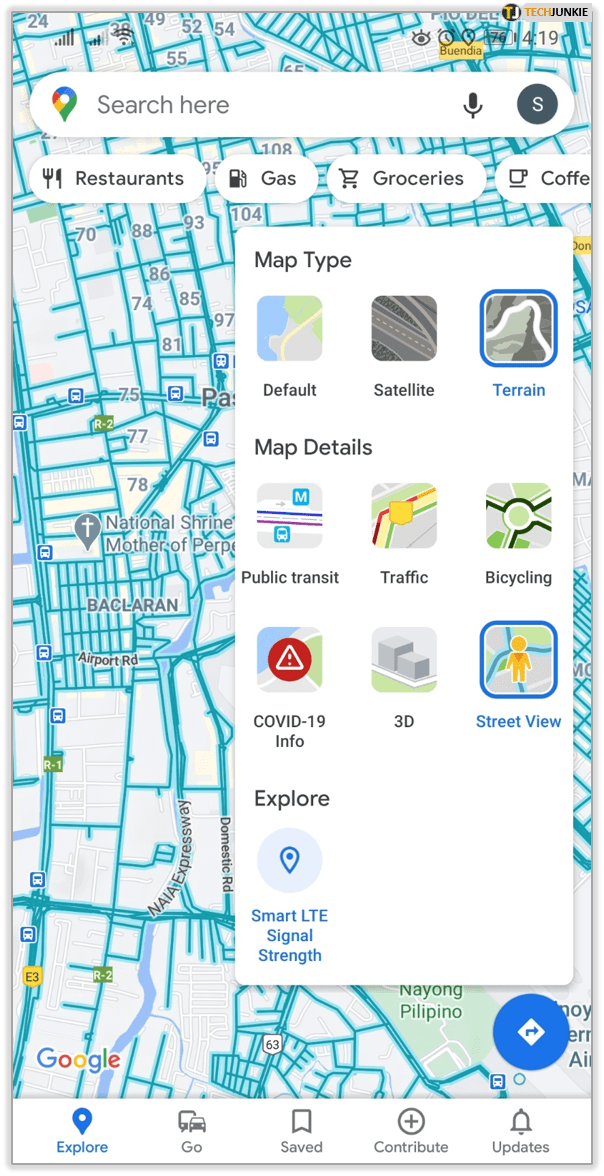
- நிஜ வாழ்க்கையில் தெரு எப்படி இருக்கும் என்பதை இப்போது நீங்கள் காண்பீர்கள்.
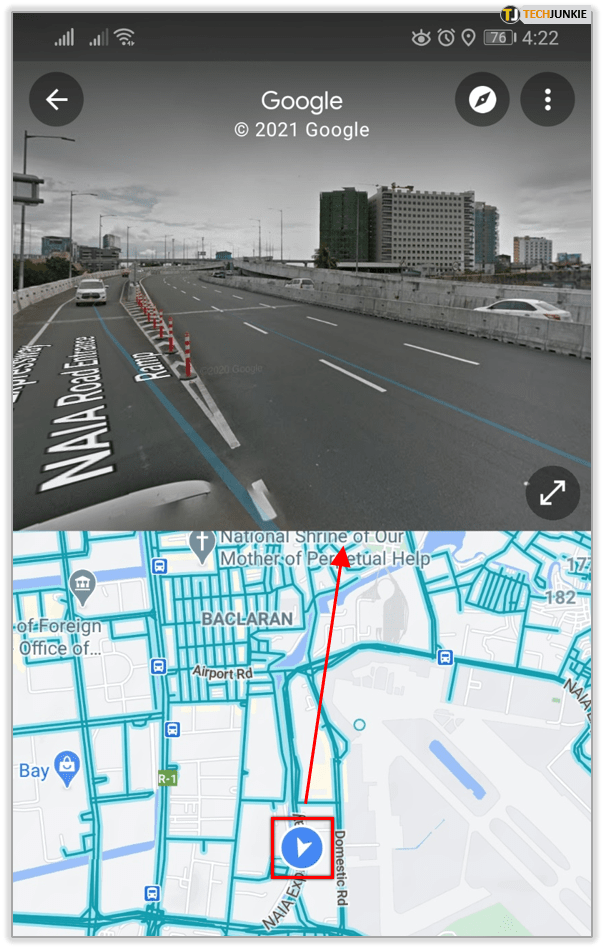
- வீதிக் காட்சியில் இருந்து வெளியேற, திரும்பிச் செல்லுங்கள் அல்லது பயன்பாட்டிலிருந்து வெளியேறவும். அடுத்த முறை நீங்கள் அதைத் திறக்கும்போது, அது இயல்புநிலை அமைப்புகளில் திரும்பும்.
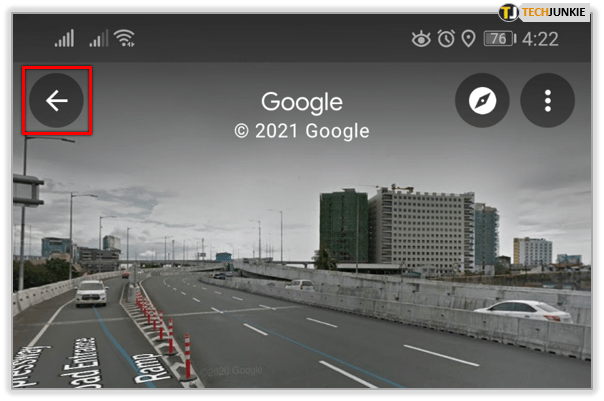
IOS இல் வீதிக் காட்சியைப் பயன்படுத்தலாமா?
IOS சாதனங்களில் வீதிக் காட்சியைப் பயன்படுத்த முடியாது என்று பல ஆதாரங்கள் கூறினாலும், அதிகாரப்பூர்வ Google ஆதரவு வலைத்தளத்தின்படி, உங்களிடம் ஐபோன் அல்லது ஐபாட் இருந்தால் இந்த அம்சத்தை அணுகலாம். எப்படி என்பது இங்கே:
- உங்கள் iOS சாதனத்தில் Google வரைபடத்தைத் திறக்கவும்.
- விரும்பிய இடத்தைக் கண்டுபிடி அல்லது வரைபடத்தில் எந்த இடத்தையும் தட்டவும் மற்றும் முள் கைவிடவும். இருப்பிடத்தைத் தேர்ந்தெடுக்க இட அடையாளங்காட்டியையும் தட்டலாம்.
- கீழே, தேர்ந்தெடுக்கப்பட்ட இடத்தின் பெயர் அல்லது முகவரியைக் காண்பீர்கள்.
- வீதிக் காட்சி என்ற புகைப்படத்தைக் கண்டுபிடிக்க உருட்டவும். வீதிக் காட்சியைக் காண சிறுபடத்தையும் தட்டலாம்.
- இந்த அம்சத்தை ஆராய்ந்து முடித்ததும் மீண்டும் தட்டவும்.
நீங்கள் ஒரு புகைப்படத்தைப் பார்க்க விரும்பவில்லை, ஆனால் வீதிக் காட்சியைப் பயன்படுத்தி மேலும் ஆராய, திசைகாட்டி தட்டுவதன் மூலம் உங்கள் விரலை இழுக்கலாம் அல்லது சுற்றிப் பார்க்கலாம். இடது அல்லது வலதுபுறமாக ஸ்வைப் செய்வதும் வேலை செய்கிறது, அதே போல் மேல் மற்றும் கீழ். நீங்கள் பெரிதாக்க அல்லது வெளியேற விரும்பினால், திரையில் பிஞ்ச் திறந்த அல்லது மூடியிருக்கும்.

எனது கணினியில் வீதிக் காட்சியைப் பயன்படுத்தலாமா?
ஆம்! இந்த அம்சம் பிசிக்களிலும் கிடைக்கிறது. இதை எவ்வாறு பயன்படுத்துவது என்பது இங்கே:
- உங்கள் உலாவியைத் திறந்து Google வரைபடத்திற்குச் செல்லவும்.
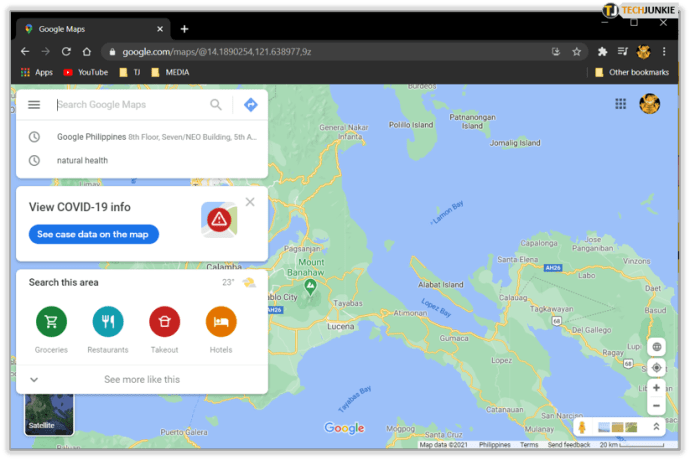
- கீழ் வலது மூலையில் உள்ள பெக்மேனைக் கிளிக் செய்க.
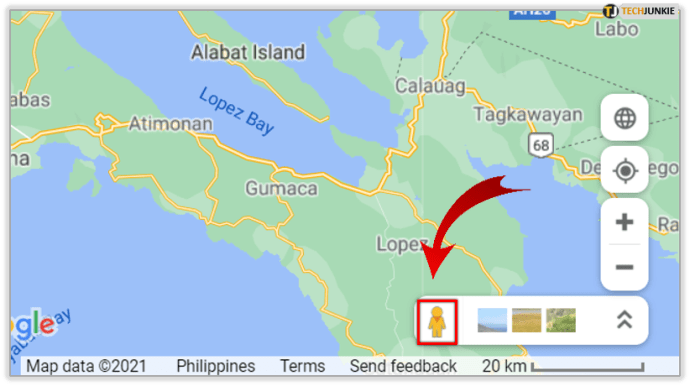
- வீதிக் காட்சியில் நீங்கள் பார்க்க விரும்பும் இடத்திற்கு அவரை இழுக்கவும்.
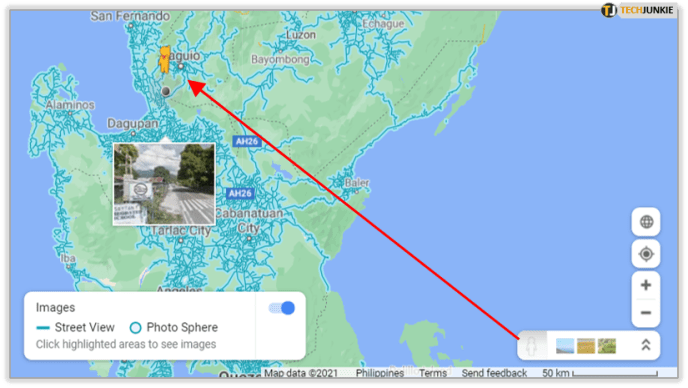
- வரைபடத்தில் ஒரு குறிப்பிட்ட இடத்திற்கு பெக்மேனைக் கைவிட கிளிக் செய்யவும்.

மற்றொரு வழி ஒரு குறிப்பிட்ட இடம் அல்லது முகவரியைத் தேடி அதில் கிளிக் செய்க. இடதுபுறத்தில் உள்ள புகைப்படத்தில் வீதிக் காட்சி ஐகானைக் காண்பீர்கள், எனவே பெரிய படத்தைக் காண கிளிக் செய்க.
எனது Google இயல்புநிலை கணக்கை எவ்வாறு மாற்றுவது?
கூகிள் வரைபடத்தில் நான் வேறு என்ன பார்க்க முடியும்?
நகரத்தை வேகமாகச் செல்ல உங்களுக்கு உதவும் பிற சிறந்த விருப்பங்கள் உள்ளன.
- நீங்கள் பொது போக்குவரத்தைப் பயன்படுத்தப் போகிறீர்கள் என்றால், பஸ் பாதை அல்லது பஸ் நிறுத்தப் பெயரைச் சரிபார்க்க Google வரைபடத்தைப் பயன்படுத்த விரும்பலாம்.
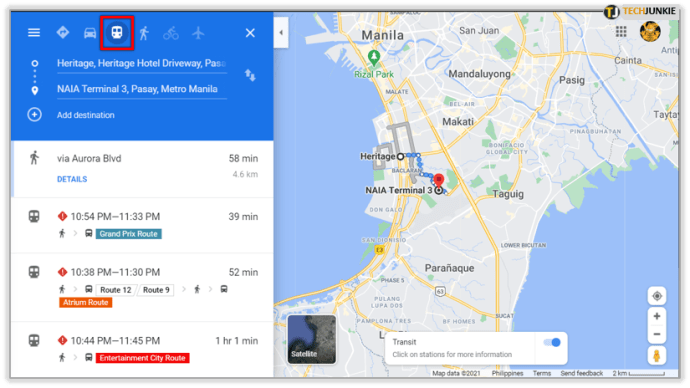
- ஒரு இடத்திற்குச் செல்ல எவ்வளவு நேரம் ஆகும் என்பதை நீங்கள் தெரிந்து கொள்ள விரும்பினால், நீங்கள் செல்ல வேண்டிய பாதையில் நெரிசல்கள் இருக்கிறதா என்று பார்க்க போக்குவரத்து ஐகானைத் தேர்ந்தெடுக்கவும்.
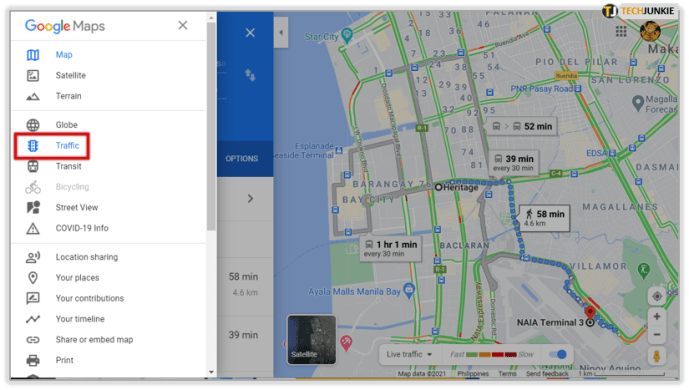
- நீங்கள் சைக்கிள் ஓட்டுவதில் ஆர்வமாக உள்ளீர்களா? உங்கள் அடுத்த வழியைத் திட்டமிடும்போது சைக்கிள் ஓட்டுதல் அம்சத்தைப் பார்க்கலாம். இருப்பினும், இந்த அம்சம் உங்கள் பிராந்தியத்தில் கிடைக்காமல் போகலாம்.
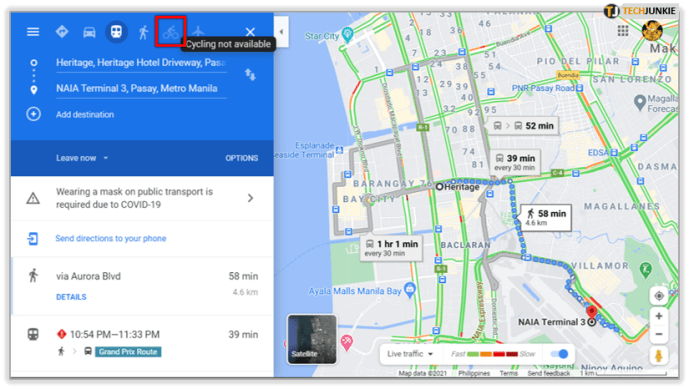
- சேட்டிலைட் பார்வை நகரத்தின் உயிரோட்டமான காட்சியை இயக்கும், மேலும் இது வீதிக் காட்சியைப் போன்றது.
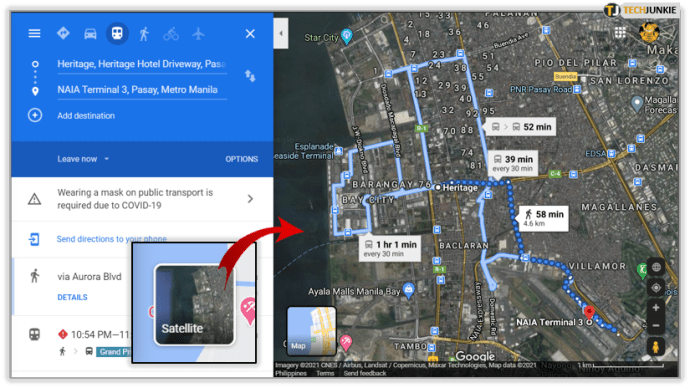
- நீங்கள் முதன்முதலில் கால்நடையாக செல்ல அல்லது ஒரு இடத்தைப் பார்வையிட திட்டமிட்டால், நிலப்பரப்பு ஐகானைத் தட்டுவதன் மூலம் நிலப்பரப்பு எப்படி இருக்கும் என்பதை நீங்கள் சரிபார்க்கலாம்.
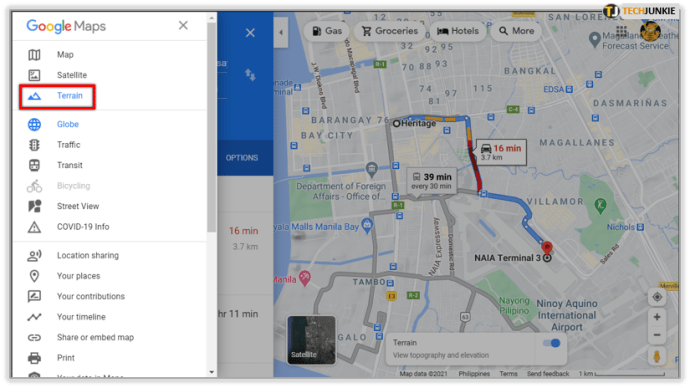
- நீங்கள் இன்னும் ஆழமாக செல்ல விரும்பினால், 3D அம்சத்தைத் தேர்வுசெய்க. உங்கள் திரையில் தட்டையான மேற்பரப்புகள் இப்போது 3D விளைவுக்காக நிழல்களுடன் தோன்றும்.
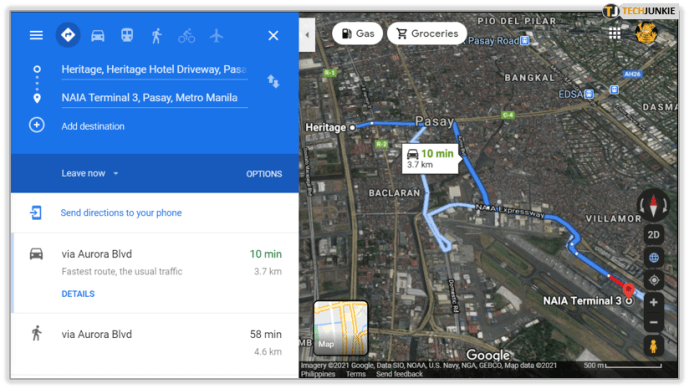

மேலும் துல்லியத்திற்கான வீதிக் காட்சி
நீங்கள் ஒரு காட்சி வகையாக இருந்தால், இந்த அம்சத்தை நீங்கள் விரும்புவீர்கள். நீங்கள் வழிசெலுத்தலைப் பயன்படுத்தினாலும் இல்லாவிட்டாலும், ஒரு இடம் எப்படி இருக்கும் என்பதை நீங்கள் நினைவில் வைத்துக் கொள்ளலாம், மேலும் நீங்கள் முதல் முறையாக வருகை தந்தாலும் கூட, அதை விரைவாகக் காணலாம். எந்த நேரத்திலும் பார்வையிட உங்களுக்கு நேரமோ வளமோ இல்லாத இடங்களை ஆராய்வது எவ்வளவு வேடிக்கையாக இருக்கும் என்பதைக் குறிப்பிடவில்லை.
வேடிக்கையான அல்லது நடைமுறை காரணங்களுக்காக வீதிக் காட்சியைப் பயன்படுத்துவீர்களா? கீழே உள்ள கருத்துகள் பிரிவில் எங்களுக்குத் தெரியப்படுத்துங்கள்.